Не разрешать политикам отсрочки обновления вызывать сканирование в центре обновления windows
Обновлено: 04.07.2024
В последние несколько месяцев системы обновлялись случайным образом, обновление не одобрено в WSUS и получено непосредственно с серверов Miccrosoft.
Обновление до 1709/1703 не управляется WSUS и должно контролироваться. А обновление до следующего обновления функции должно быть правильно выполнено в рамках всего предприятия в любое время простоя.
Настройка «Отложить обновление функций» GPO прекратил прямое обновление до сборки 1709, но не до 1703, потому что .
«Теперь, когда Microsoft рекомендует версию 1703, сборку 15063.483, срок действия вашего параметра« Отложить обновления функций »истек, и вы получаете готовую для бизнеса версию обновления для создателей Win10». (Несмотря на то, что имеется огромный пакет исправления ошибок, ожидающие своего появления в 1703 году.) «Current Branch for Business» больше не существует, но вместо него применяется пуля «Microsoft рекомендует». Если вы откладывали обновления, ваша отсрочка только закончилась (см. скриншот). » - Это для меня новость!
Это моя текущая конфигурация Центра обновления Windows:
Обновление до 1703 не управляется WSUS и должно контролироваться. А обновление до следующего обновления функции должно быть правильно выполнено в рамках всего предприятия в любое время простоя.
Есть ли способ?
- Определите, к каким серверам подключаются системы при получении обновления функции и блокируют связь? (т. е. прекращение подключений к серверам Microsoft с помощью управления контентом конечной точки или пограничного межсетевого экрана - без обновления Office 365)
Что я сделал до сих пор
Понятное 1703 теперь рекомендуется для бизнеса (но я все еще не хочу его)
Попытка настроить локальный объект групповой политики «Не подключаться к каким-либо локальным центрам Windows Update», но он также заблокировал доступ к WSUS, несмотря на следующее примечание. Эта политика применяется только в том случае, если этот компьютер настроен для подключения к службе обновления интрасети с помощью «Указать». политика расположения службы обновлений Microsoft в интрасети - она уже настроена на уровне групповой политики, но игнорируется
Предполагалось занести в черный список следующее приложение / файлы на консоли управления конечными точками, чтобы предотвратить запуск помощника по обновлению Windows, но у него не было времени на тестирование:
На фоне неудачных мартовских обновлений Microsoft появляется вопрос: «Как правильно приостановить получение обновлений?».
При этом, не вмешиваясь в работу системы. Без отключения Центра обновлений, шаманства с правами доступа на файлы и прочих утилит.
Рассмотрим, какие есть способы. В качестве «примера» — Windows 10 Pro Версия 1909 (сборка ОС 18363.1440). Поэтому снимки экранов будут адаптированы под этот релиз.
1. Задать сетевое подключение как ограниченное (лимитное)
В этом случае Windows будет считать соединение с сетью Интернет как лимитное по трафику. И чтобы не вогнать пользователя в долги, т. к. может взиматься дополнительная плата, ОС усилит контроль за данными и сократит трафик. В том числе загрузку обновлений — что нам и надо.
Условия:
- установить для вашего сетевого подключения признак «лимитное подключение» ;
Параметры — Сеть и Интернет — — — опция «Задать как лимитное подключение» = «Вкл.»
- в параметрах Центра обновлений запретить скачивание обновлений через лимитные подключения данных.
Параметры — Обновление и безопасность — Центр обновления WIndows — Дополнительные параметры — «Скачивать обновления через лимитные подключения данных» = «Откл.»Запрет скачивания обновлений через лимитные подключения Запрет скачивания обновлений через лимитные подключения
Чем «плох» этот способ
- Если ваша техника использует одно постоянное подключение, то вполне рабочий. Активировали — и забыли. Загрузка обновлений прекратится. К моменту, когда выйдут исправления, можно вернуть все обратно. Упс, опять же вручную.
- Когда вы перемещаетесь/переключаетесь между многими сетями — то здесь чуть сложнее. Опцию «задать как лимитное » придется включить для каждого подключения (сети).
2. Приостановка через настройки Центра обновлений
Установку обновлений можно приостановить на время — максимум на 35 дней. После этого периода, Windows запросит получение новых обновлений, прежде чем их можно будет снова приостановить.
Еще раз — по достижении предела приостановки, вам потребуется установить последние обновления, перед тем как вы сможете опять приостановить их скачивание и установку.
Количество дней приостановки по категориям
Приостановка всех обновлений — до 35 дней ( к текущей дате )
Обновление компонентов (включает новые функции) — до 365 дней
Исправления системы безопасности — до 30 дней
Параметры — Обновление и безопасность — Центр обновления Windows — Дополнительные параметры — Раздел «Приостановка обновлений»
3. Активация режима «В самолёте»
Сомнительное решение, но имеет право быть. В этом режиме отключаются все беспроводные соединения (Wi-Fi, сотовая связь и Bluetooth).
Понимаем, что этот способ подходит только в редких случаях, когда для работы не требуется какой-либо доступ в Сеть. Если он настроен по «воздуху».
Параметры — Сеть и Интернет — Режим «в самолёте» — «Включите эту функцию» = «Вкл.»
4. Приостановка с помощью редактора локальной групповой политики
Похож на вариант 2, со своими нюансами и по-другому. Один недостаток — подходит только для Pro-версий ОС. Подробно описан в статье « Как приостановить получение обновлений Windows 10 ».
Конфигурация компьютера — Административные шаблоны — Компоненты Windows — Центр обновления Windows — Центр обновления Windows для бизнеса — «Выберите, когда следует получать предварительные сборки и обновления компонентов»Настройка политики, когда следует получать предварительные сборки и обновления компонентов Настройка политики, когда следует получать предварительные сборки и обновления компонентов
Также, с помощью редактора, можно настроить параметры обновления на обязательное уведомление о загрузке.
Когда Windows обнаружит обновления, которые применимы к компьютеру, вы получите уведомление о том, что обновления готовы к загрузке.
А после перехода в Windows Update сможете загрузить и установить доступные обновления. Но эта команда уже в ваших руках.
Настройка по умолчанию: загрузить обновления автоматически и уведомить, когда они готовы к установке. Меняем на значение « уведомлять перед загрузкой и установкой обновлений ».
Многие пользователи заинтересованы в том, чтобы отложить обновление до следующего выпуска Windows 10. Есть много причин для этого. Большинство пользователей не хотят, чтобы их пользовательские настройки снова сбрасывались новой версией ОС. Начиная с Windows 10 версии 2004, приостановка обновлений требует дополнительных шагов, так как Microsoft удалила ряд связанных параметров из настроек.
Windows 10 позволяет пользователю приостановить обновления, поступающие в операционную систему. Этот параметр можно использовать для отсрочки обновлений функций, таких как Windows 10 Anniversary Update, Windows 10 Creators Update, Windows 10 Fall Creators Update и так далее.
В более ранних версиях Windows 10 Microsoft использовала следующие параметры графического интерфейса.
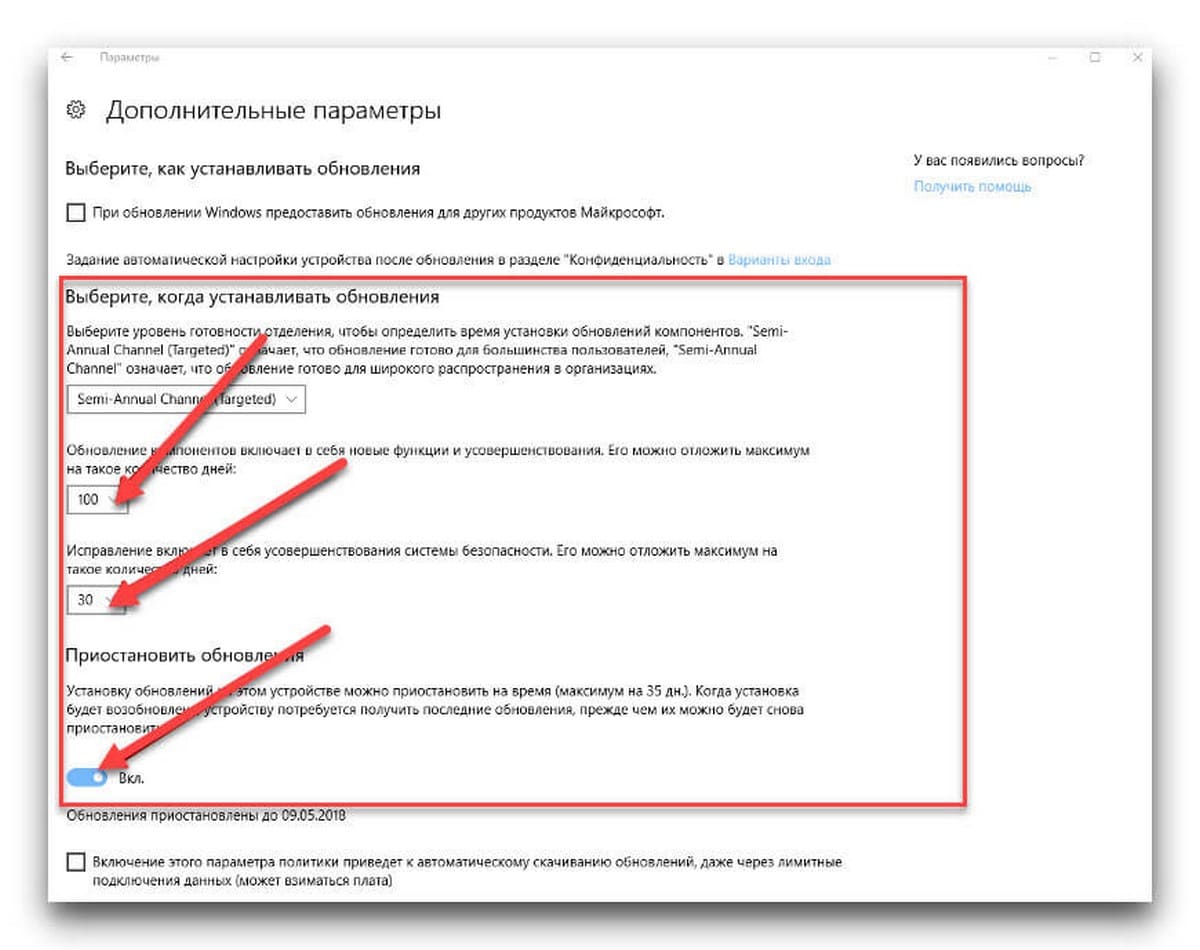
Однако в Windows 10 версии 2004 эта же страница выглядит совсем по-другому.
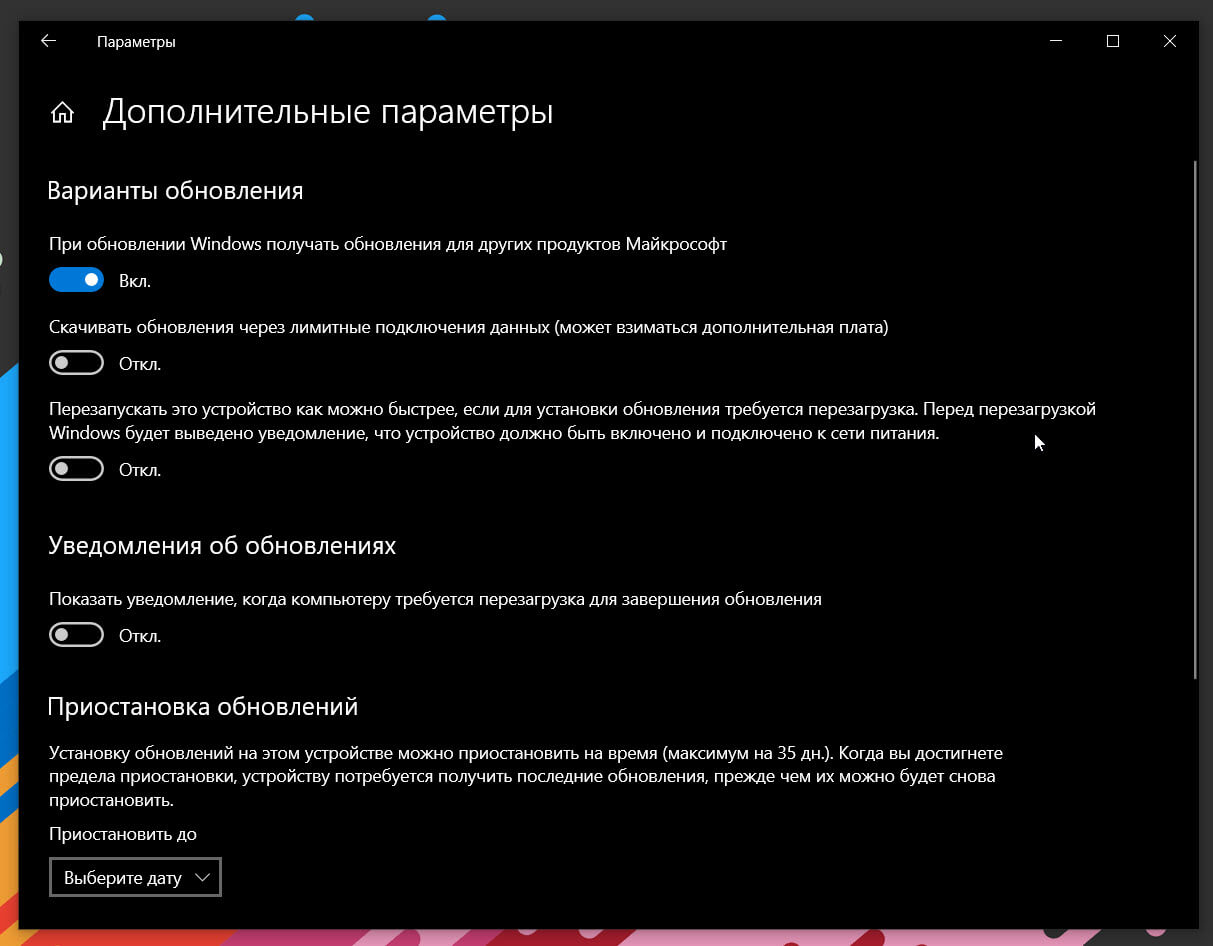
Microsoft удалила дополнительные параметры, которые можно использовать для задержки обновления функций и качества, поэтому больше невозможно с помощью приложения «Параметры» откладывать обновления на 365 дней, используя страницу дополнительных параметров Центра обновления Windows в версиях Windows 10 для Pro, Education и Enterprise. В Windows 10 версии 2004 вы должны использовать групповую политику.
В следующем руководстве показано, как Отложить обновления функций в Windows 10 версии 2004.
Шаг 1: Откройте приложение редактора локальной групповой политики. В этом руководстве описаны различные способы открытия приложения «Редактор локальной групповой политики» при использовании операционной системы Windows 10.
Шаг 2: С помощью левой панели редактора локальной групповой политики перейдите в следующее местоположение:
- Конфигурация компьютера / Административные шаблоны / Компоненты Windows / Центр обновления Windows / Центр обновления Windows для бизнеса
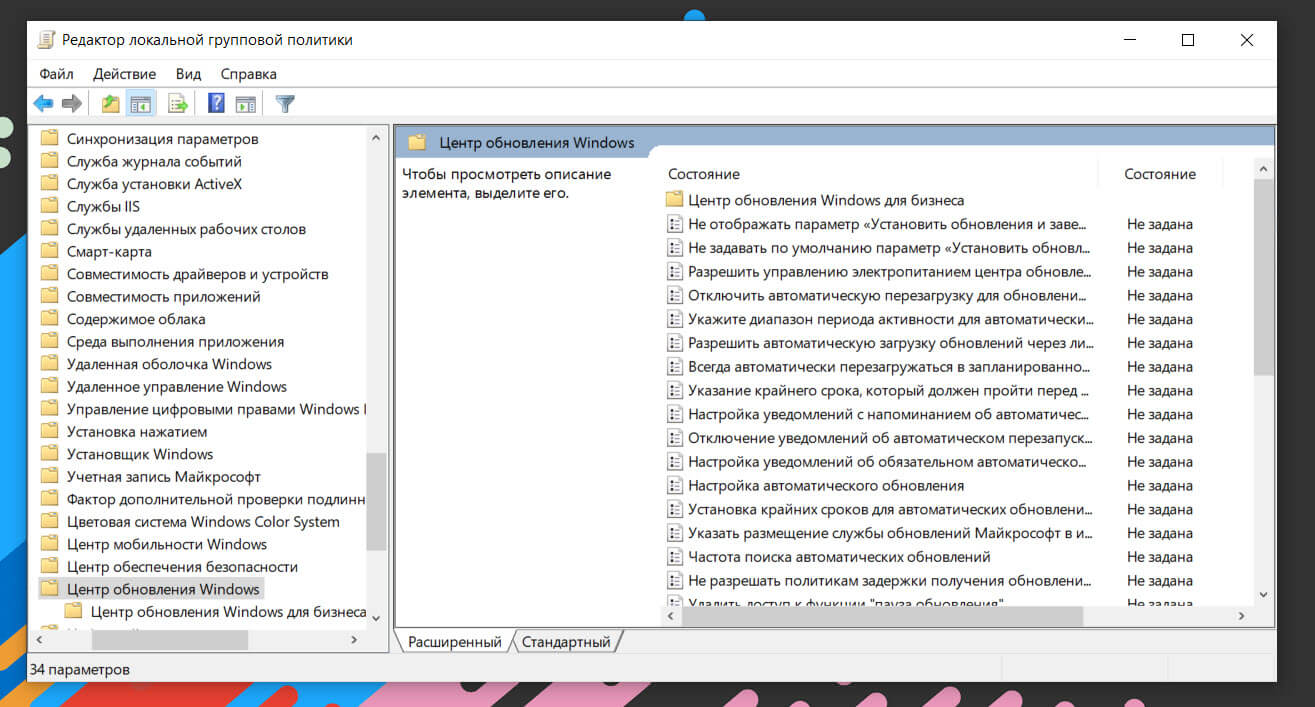
Шаг 3: Справа найдите параметр политики «Выберите когда следует получать предварительные сборки и обновление компонентов».
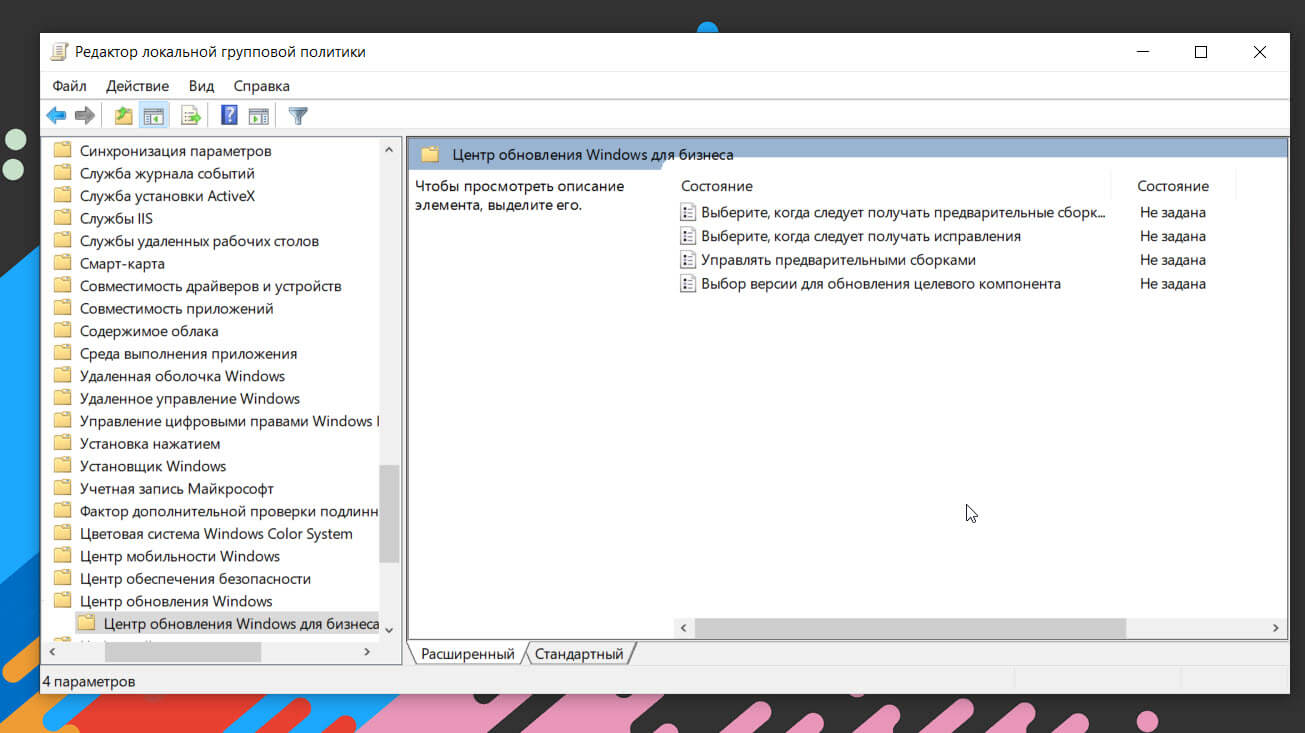
Шаг 4: Дважды кликните по нему и установите его на «Включено».
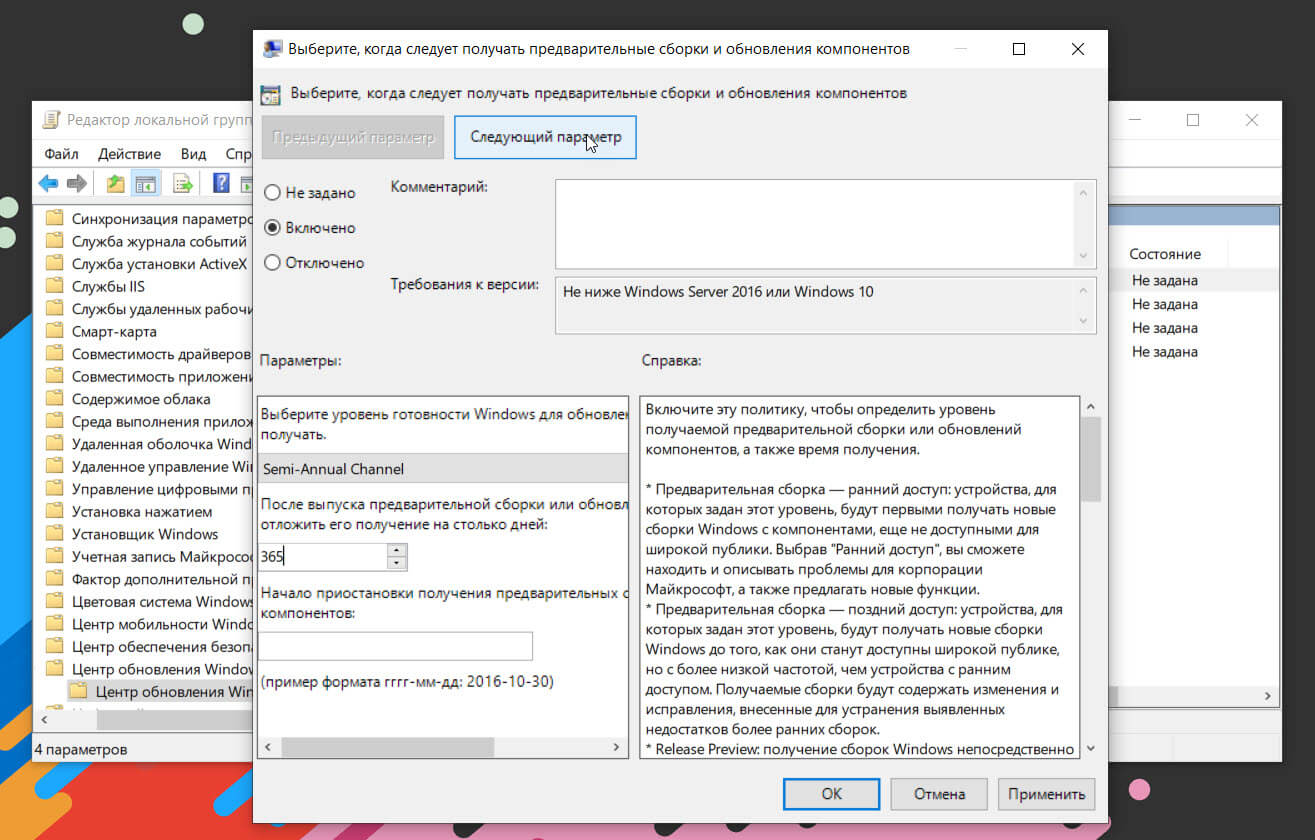
Шаг 5: В разделе «Параметры» установите значение «Semi-Annual Channel».
Шаг 6: Отложите его получение указав количество дней. Вы можете отложить обновление функций до 365 дней.
Шаг 7: Нажмите на кнопку «Применить», «ОК», чтобы изменения вступили в силу.
Как Отложить обновления качества в Windows 10 версии 2004.
Шаг 1: Откройте редактор локальной групповой политики.
Шаг 2: С помощью левой панели перейдите в следующее местоположение:
- Конфигурация компьютера / Административные шаблоны / Компоненты Windows / Центр обновления Windows / Центр обновления Windows для бизнеса
Шаг 3: Справа найдите параметр политики «Выберите когда следует получать исправления».
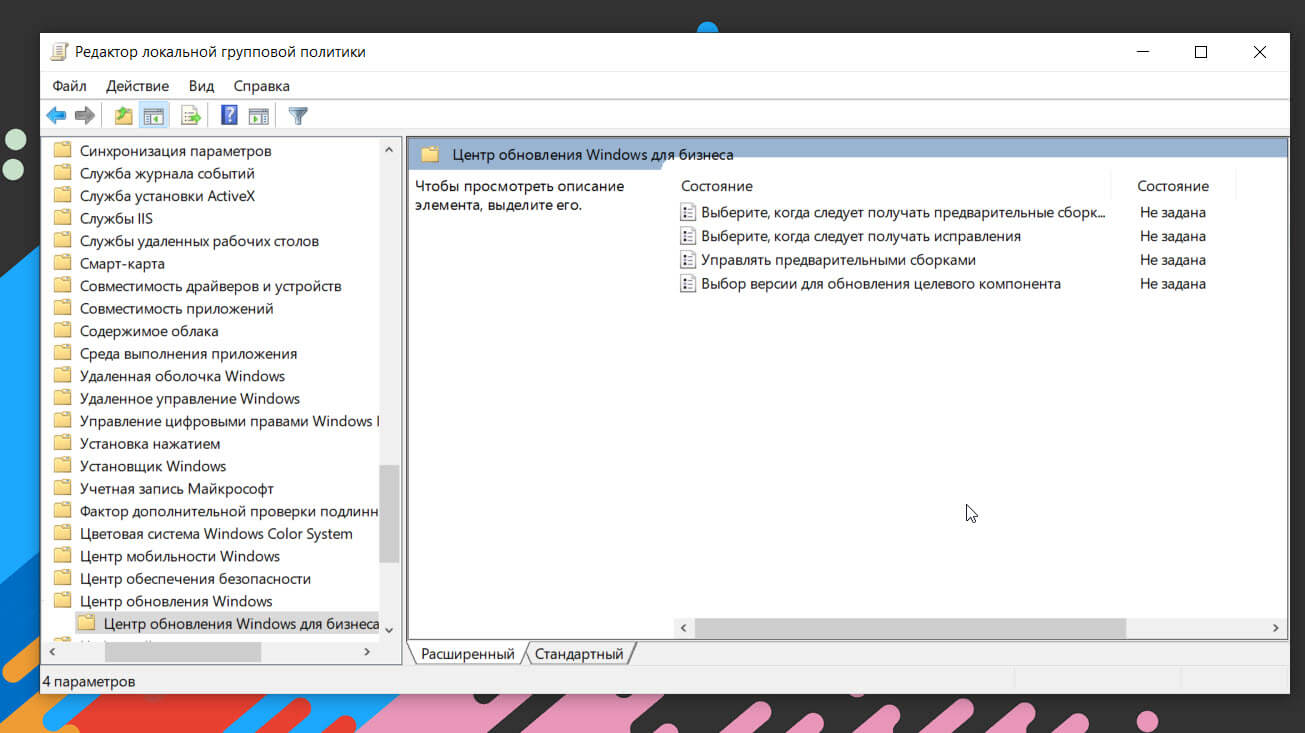
Шаг 4: Дважды кликните по нему и установите его на «Включено».
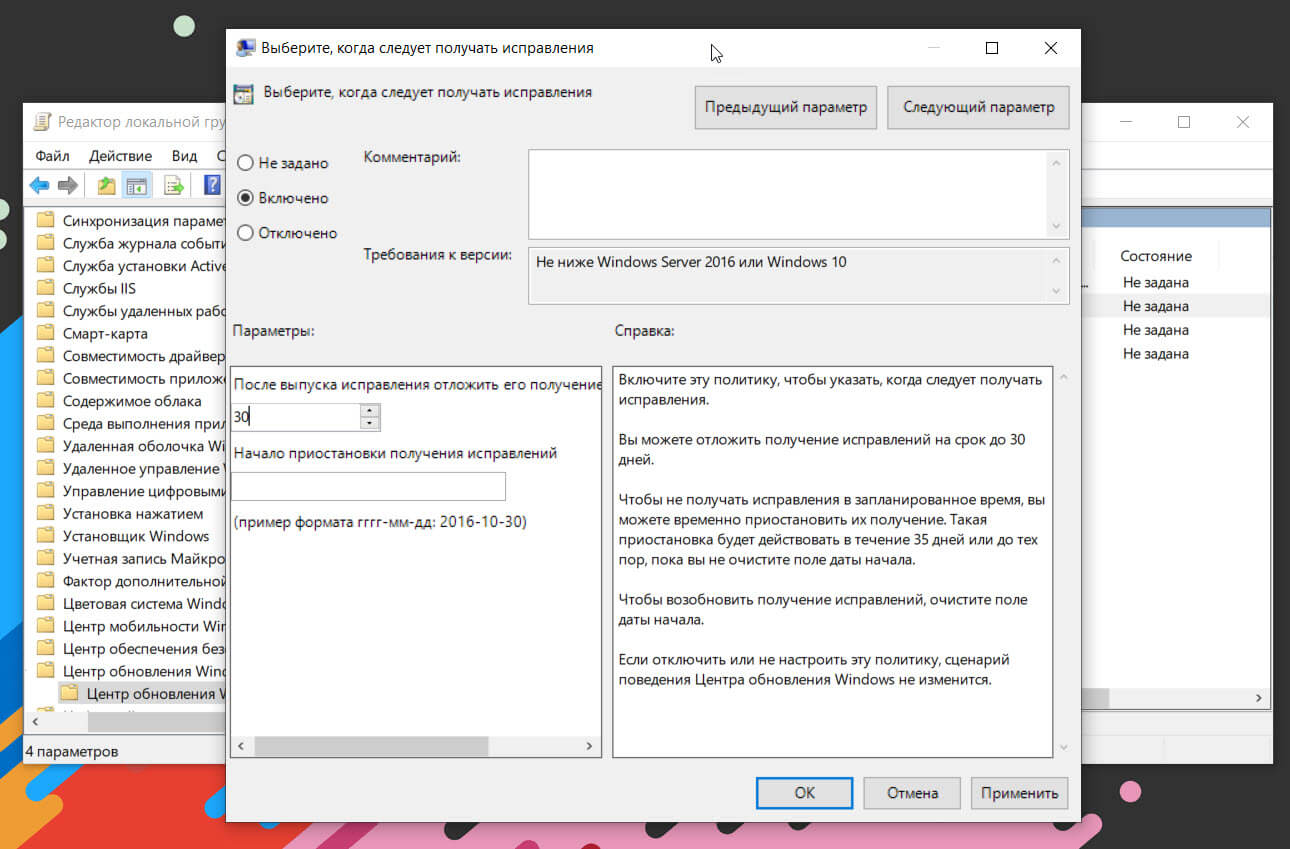
Шаг 5: Отложите его получение указав количество дней. Введите значение в диапазоне 0-30.
Шаг 6: Нажмите на кнопку «Применить», «ОК», чтобы изменения вступили в силу.
Эти параметрами политики также присутствуют в реестре. Поскольку Windows 10 Home не включает в себя gpedit.msc, пользователи Windows 10 Home могут попытаться использовать настройки реестра, чтобы отложить обновления. Однако я не смог протестировать эти опции в Windows 10 версии 2004 Home. Если вы сделали это, пожалуйста, оставьте комментарий, если твики работают или нет в вашей домашней версии.
Отложите обновление функций и качества в Windows 10 версии 2004 с помощью настройки реестра
Шаг 1: Откройте приложение «Редактор реестра».
Шаг 2: Перейти к следующему разделу реестра
Если у вас нет такого раздела, создайте его вручную.
Шаг 3: Справа создайте или измените следующие параметры DWORD (32 бита), чтобы отложить обновления функций.
Примечание: Даже если вы используете 64-разрядную версию Windows, вы все равно должны создать параметр DWORD (32 бита).
DeferFeatureUpdates — установите значение 1, чтобы включить опцию отложенных обновлений.
BranchReadinessLevel — установите его значение 16 в десятичной системе исчисления, чтобы переключиться на Полугодовой канал.
DeferFeatureUpdatesPeriodInDays — установите количество дней в десятичной системе исчисления, на которое вы хотите отложить обновление функции (0 - 365 дней).
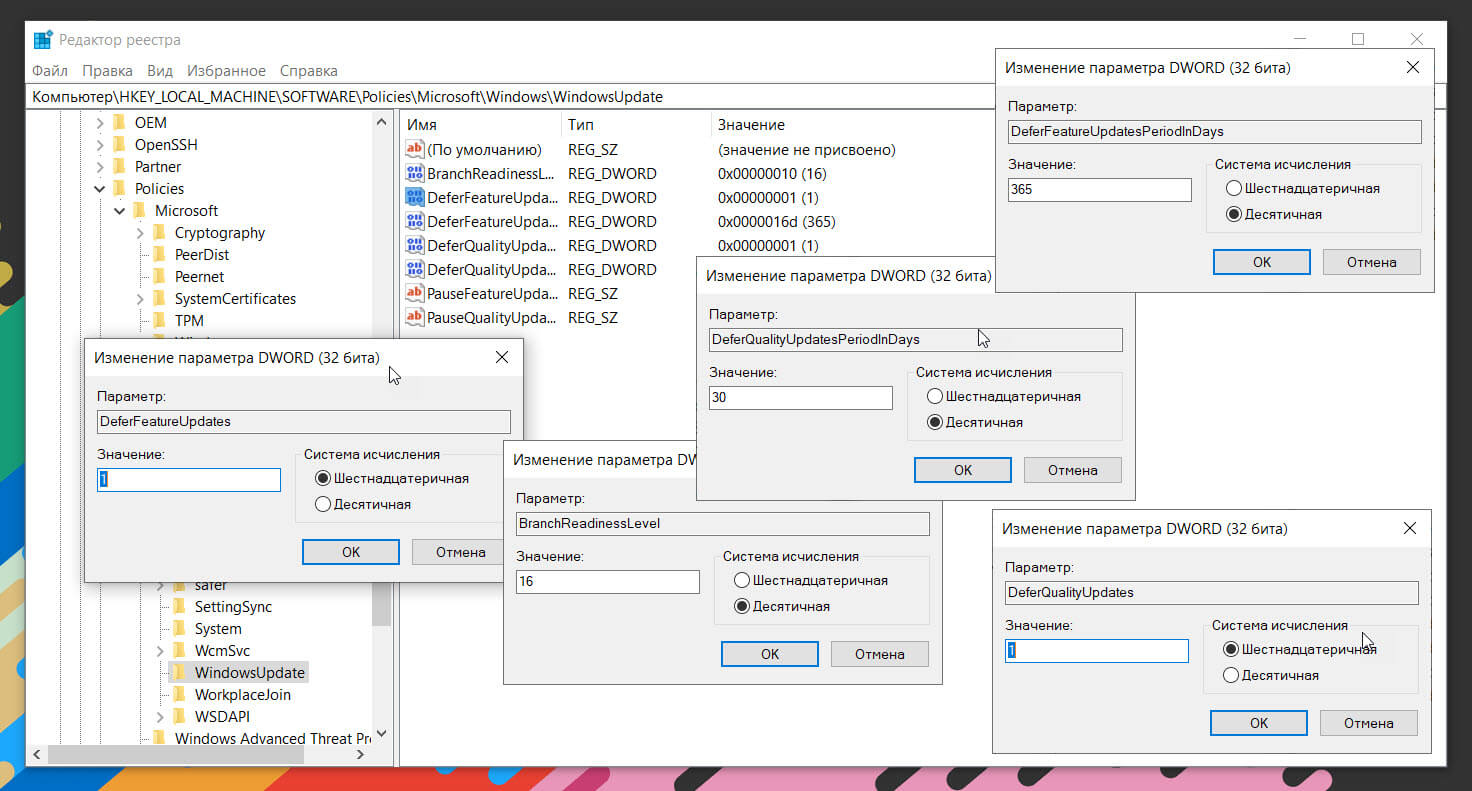
Шаг 4: Чтобы отложить обновления качества, создайте следующие параметры DWORD (32 бита) в том же разделе.
DeferQualityUpdates — установите значение равным 1, чтобы включить функцию.
DeferQualityUpdatesPeriodInDays — установите количество дней от 0 до 30 в десятичной системе исчисления, чтобы отложить обновления качества.
Выбор версии для обновления целевого компонента
В дополнение к рассмотренным выше способам существует еще один, который позволяет «заморозить» версию Windows 10.
В Windows 10 версии 2004, Microsoft представила новую групповую политику, которая позволяет пользователю заблокировать ОС для получения обновлений функции. Эта политика может оказаться полезной, когда обновление устанавливается принудительно на ваше устройство, или вам необходимо отложить его для подготовки устройства. Например, вы используете версию 1909 и не хотите обновляться до версии 2004 или вы используете версию 2004 и не хотите получать следующее крупное обновление функций.
Две новые политики, TargetReleaseVersion и TargetReleaseVersionInfo, позволяют пользователю контролировать обновление функции для ОС Windows 10. Политика разрешает или запрещает ОС, перейти на, или остаться на, конкретной версии. Это работает, начиная с Windows 10 версии 1803, и использует формат двухзначной версии для целевого выпуска.
Шаг 1: Откройте редактор локальной групповой политики.
Шаг 2: С помощью левой панели перейдите в следующее местоположение:
- Конфигурация компьютера / Административные шаблоны / Компоненты Windows / Центр обновления Windows / Центр обновления Windows для бизнеса
Шаг 3: Справа найдите параметр политики «Выбор версии для обновления целевого компонента».
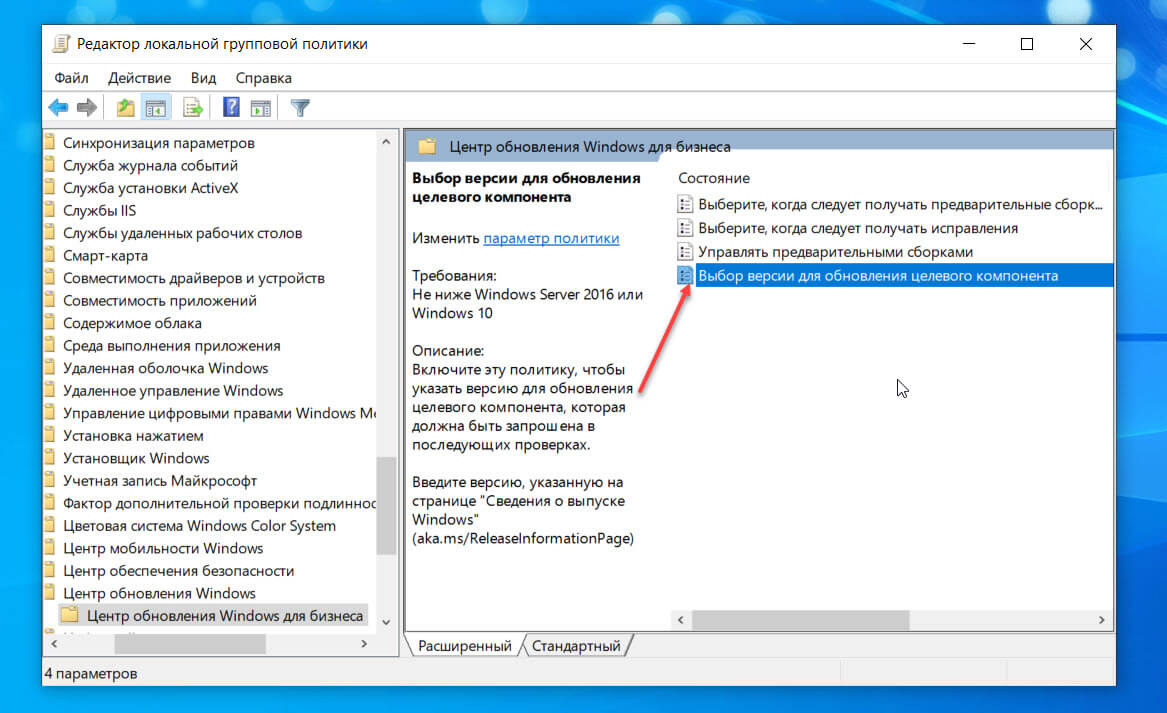
Шаг 4: Дважды кликните по нему и установите его на «Включено».
Шаг 5: В разделе «Параметры» установите для поля «Целевая версия обновлений компонента» одно из значений, указанное в следующей таблице в столбце «Version», например, 1909 или 2004.
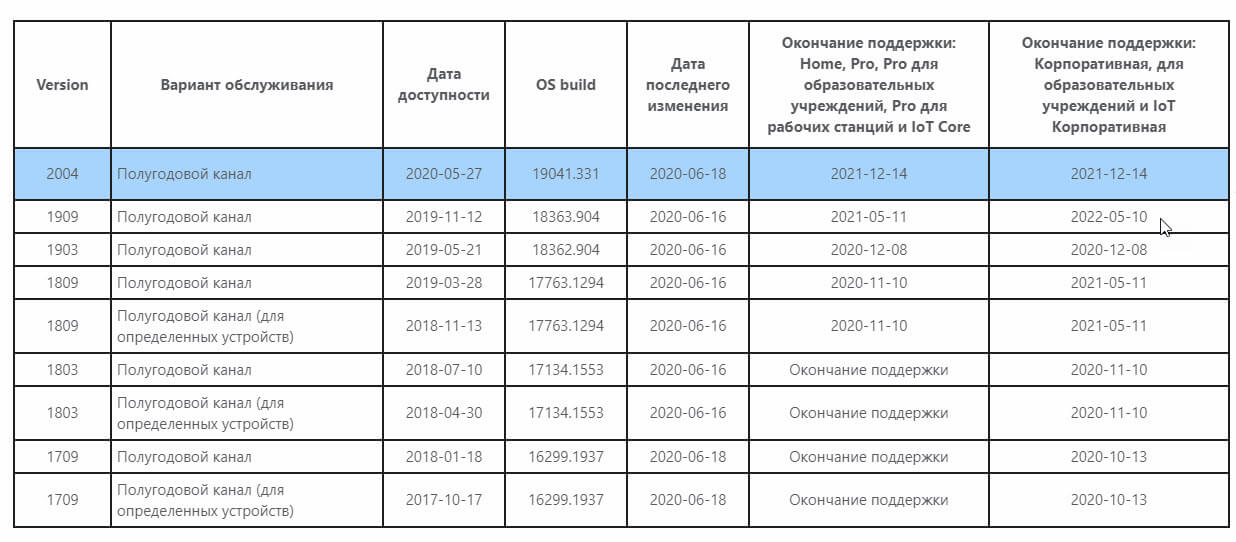
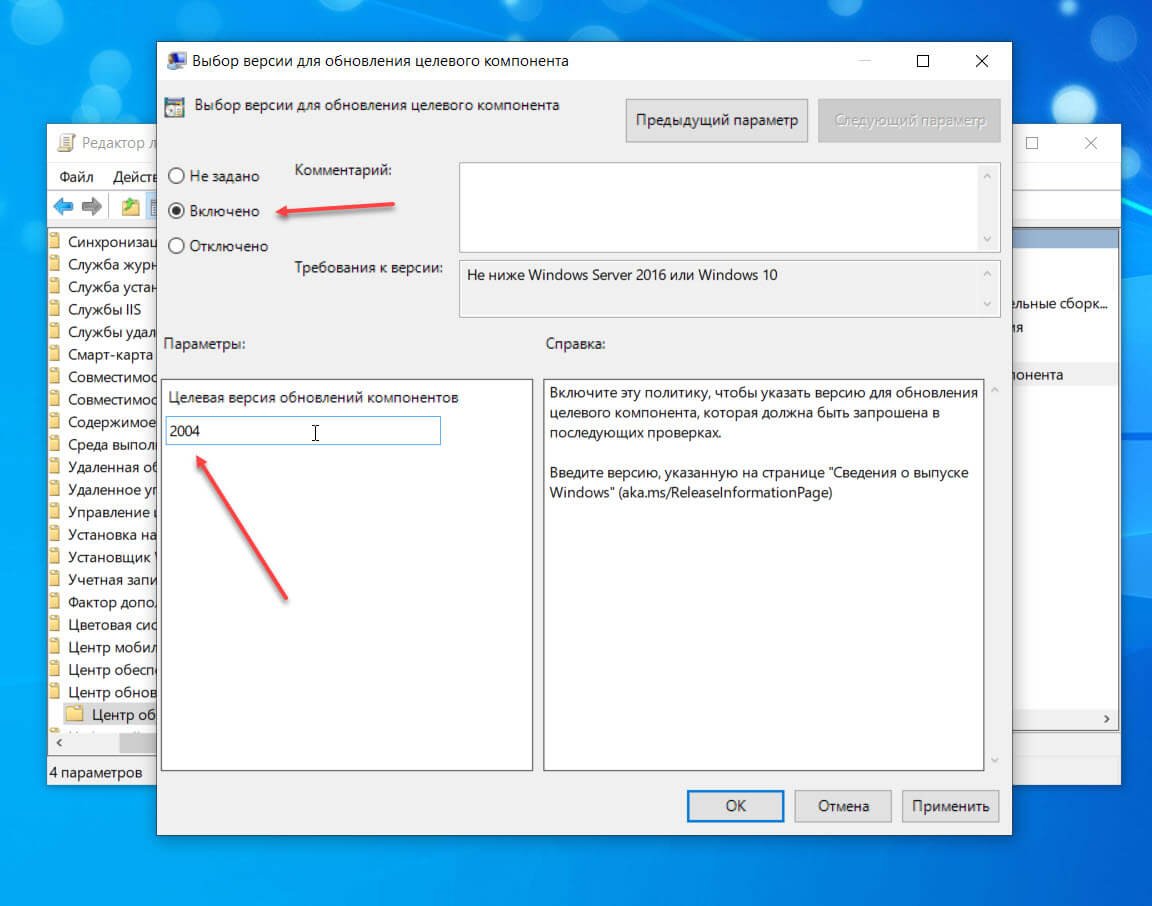
Шаг 6: Перезагрузите ваш ПК.
Готово! На снимке экрана выше, моя Windows 10 не получит обновление функций после версии 2004.
С этими параметрами политики также существуют соответствующие настройки реестра. Поскольку Windows 10 Home не включает в себя gpedit.msc, пользователи Windows 10 Home могут попытаться применить их, чтобы блокировка обновления работала. К сожалению, я не смог протестировать эти параметры в Windows 10 Home. Если вы сделали это, пожалуйста, оставьте комментарий ниже, если твики работают в домашней версии.
Чтобы установить версию для обновления целевого компонента в Windows 10 с помощью реестра,
Шаг 1: Откройте приложение «Редактор реестра».
Шаг 2: Перейти к следующему разделу реестра
Если у вас нет такого раздела, создайте его вручную.
Шаг 3: Справа создайте или измените параметр DWORD (32 бита) TargetReleaseVersion и установите для него значение равным 1.
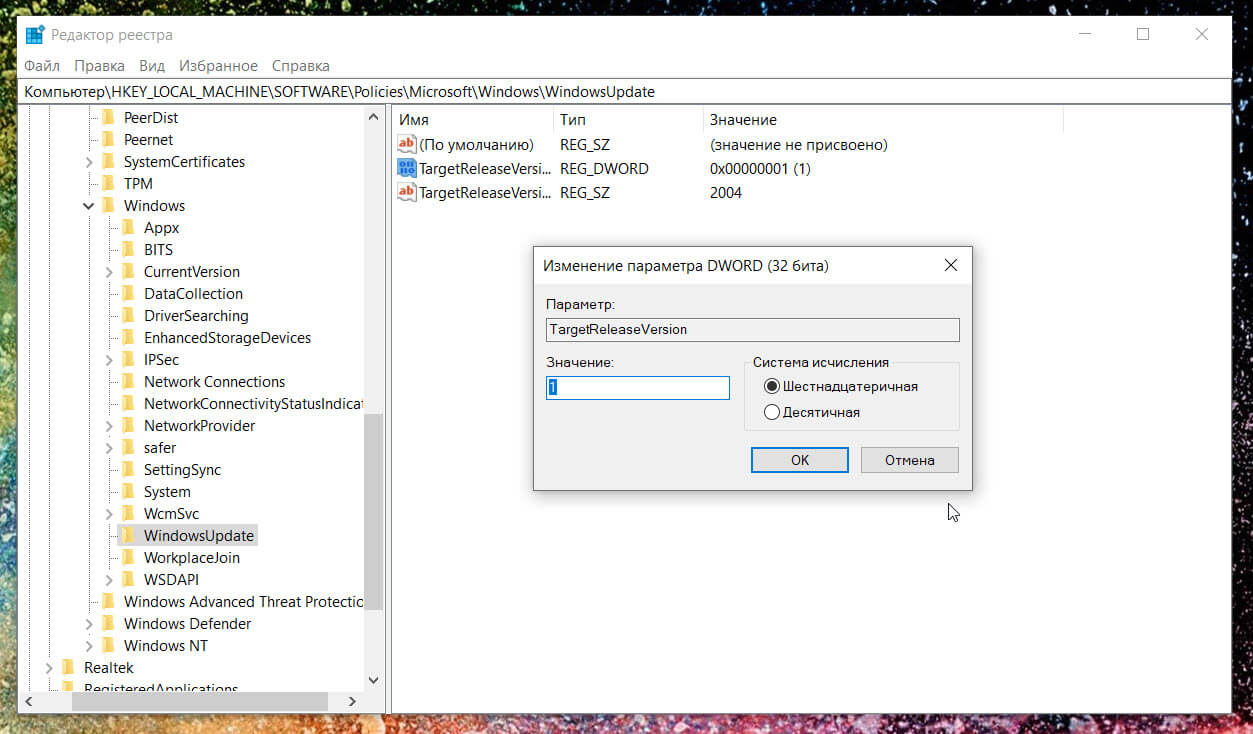
Шаг 4: Теперь измените или создайте новый строковой параметр (REG_SZ) TargetReleaseVersionInfo и установите для него значение — номер версии, на которой вы хотите остаться, чтобы отложить обновления функций.
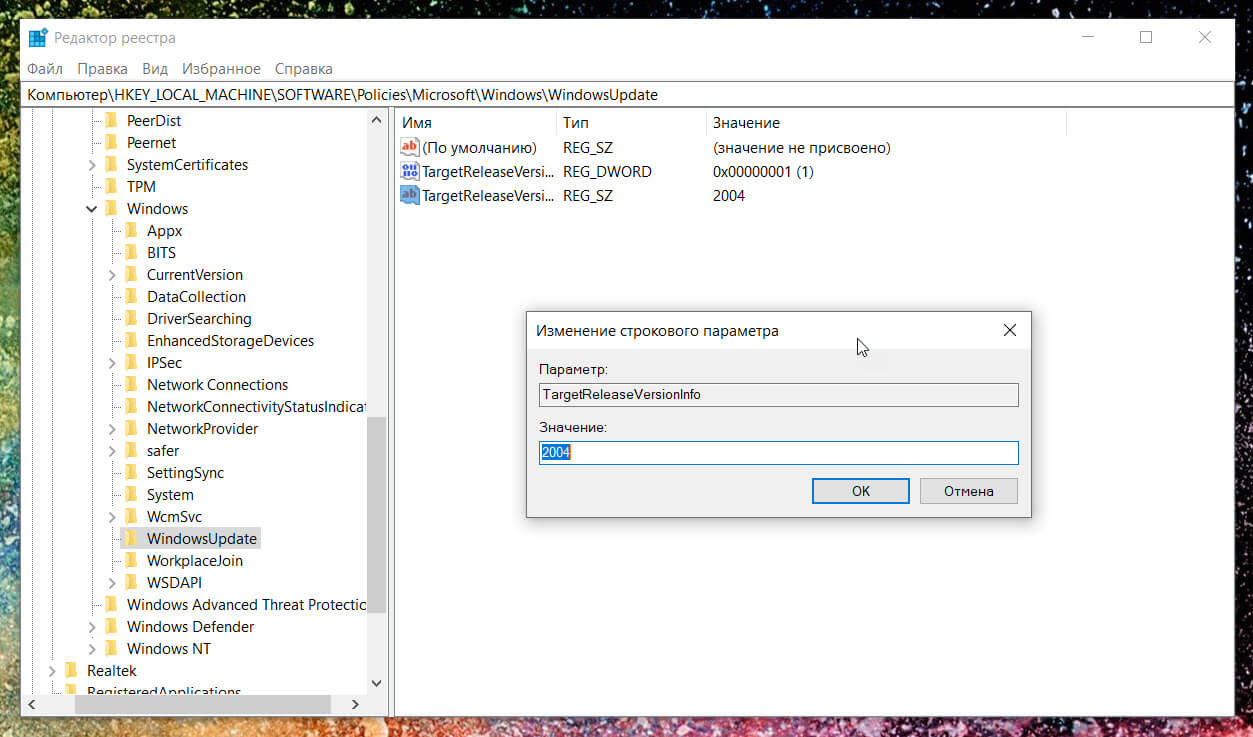
Вы также можете включить эту функцию в реестре используя PowerShell.
Шаг 1: Чтобы отложить обновления функций с помощью PowerShell, выполните команды по очереди:
Где «XXXX» версия Windows 10, которую вы хотите продолжать использовать.
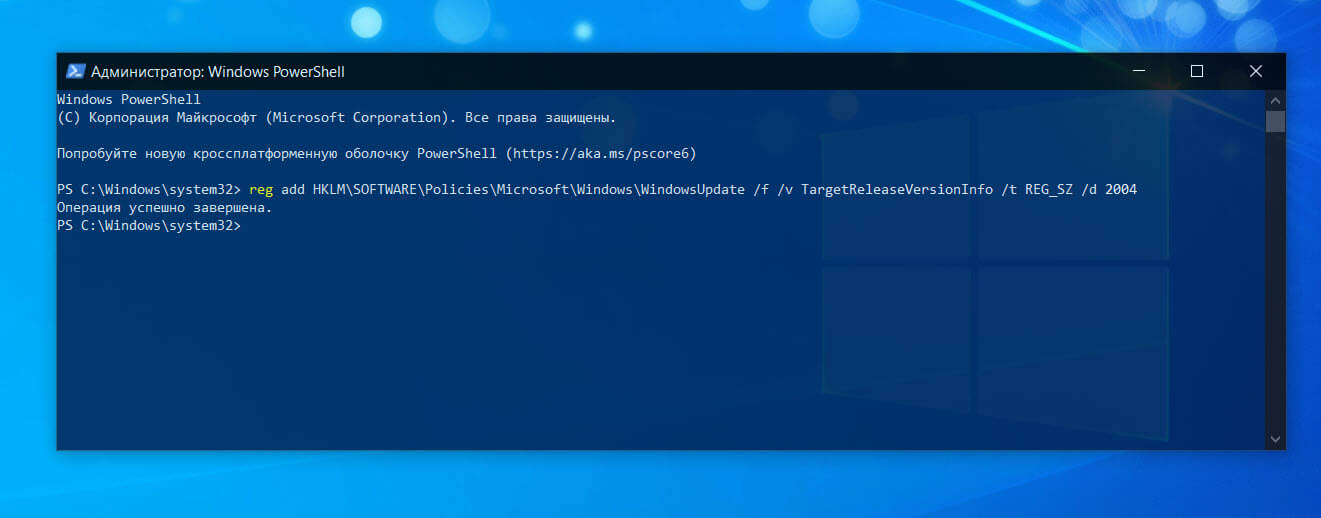
Примечание: Установка значения на более низкую версию для TargetReleaseVersionInfo, чем уже имеющейся версии Windows 10, не к чему не приведет, а также не помешает ОС получать новые обновления функций, поэтому такие настройки просто игнорируются.
С выходом Windows 10 May 2019 Update (версия 1903) Microsoft внесла много изменений в политику обновления системы. В данной и в будущих версиях Windows 10, Центр обновления Windows прекратит принудительную установку обновлений функций на устройства и позволит выбирать, когда следует устанавливать новые версии.
Управление функцией приостановки обновлений теперь осуществляется на основной странице Центра обновления Windows в приложении Параметры. Кроме того, она стала доступна пользователям Windows 10 Домашняя.

May 2019 Update дает пользователям полный контроль над приостановкой обновлений – данная возможность будет полезна во многих сценариях использования. Например, она пригодится, если компьютер используется сразу несколькими пользователями, а вы управляете процессами автоматического обновления и перезагрузки. Еще один пример – работа с сетевой инфраструктурой и необходимость соблюдать политики вашей организации.
Независимо от причины, из-за которой нужно ограничить доступ к функции приостановки обновлений, выполнить эту задачу можно с помощью редактора групповых политик или системного реестра.
В данном руководстве мы покажем, как отключить функцию приостановки обновлений в приложении Параметры в May 2019 Update.
Как отключить функцию «Приостановить обновления» с помощью редактора групповых политик
Если вы используете операционную систему Windows 10 Pro, то самый простой способ удалить функцию приостановки обновлений заключается в использовании редактора локальных групповых политик.
- Нажмите сочетание клавиш Windows + R и введите gpedit.msc , затем нажмите клавишу ввода Enter . При необходимости подтвердите запрос службы контроля учетных записей для запуска редактора групповых политик.
- Перейдите по следующему пути Конфигурация компьютера > Административные шаблоны > Компоненты Windows > Центр обновления Windows.
- В правой области выберите Удалить доступ к функции «пауза обновления».
- Выберите опцию «Включено».
- Нажмите «Применить».
- Нажмите «ОК».
- Перезагрузите ваш компьютер.

После завершения данных шагов, опция «Приостановить обновления» больше не будет доступна на странице Центра обновления Windows в приложении Параметры.

Если вы хотите отменить изменения или функция недоступна, несмотря на то, что вы не вносили изменения, то используйте те же действия, но на 4 шаге выберите опцию «Не задано».
Как отключить функцию «Приостановить обновления» с помощью системного реестра
Если вы используете Windows 10 Домашняя или не имеете доступ к редактору групповых политик, то можно воспользоваться альтернативным способ отключения доступа к функции – с помощью системного реестра.
Примечание: Некорректное изменение реестра может привести к серьезным проблемам. Рекомендуется создать резервную копию реестра Windows перед тем, как выполнить данные шаги. В меню редактора реестра выберите Файл > Экспорт для сохранения резервной копии.
- Нажмите сочетание клавиш Windows + R и введите regedit , затем нажмите клавишу ввода Enter . При необходимости подтвердите запрос службы контроля учетных записей для запуска редактора реестра.
- Перейдите по следующему пути:
Совет: в Windows 10 можно скопировать и вставить путь в адресную строку редактора реестра, чтобы перейти к нужному расположению.
- Кликните правой кнопкой мыши по ключу WindowsUpdate (папка) и выберите Создать > Параметр DWORD (32-бита)
- Назовите параметр SetDisablePauseUXAccess и нажмите Enter.
- Изменение значение параметра с 0 на 1.
- Нажмите «ОК».
- Перезагрузите ваш компьютер.

После завершения данных шагов, опция «Приостановить обновления» больше не будет доступна на странице Центра обновления Windows в приложении Параметры.

Если вы хотите отменить изменения, то используйте те же действия, но измените значение параметра SetDisablePauseUXAccess с 1 на 0 или просто удалите ключ SetDisablePauseUXAccess.
Данную инструкцию можно также использовать, если по какой-то причине функция «приостановить обновления» стала недоступной без каких-либо предупреждений, и вы хотите восстановить к ней доступ.
Читайте также:

