Не синхронизируется onenote в windows 10
Обновлено: 07.07.2024
Что такое OneNote? Почему OneNote не синхронизируется? Как решить ошибку синхронизации OneNote? В этом посте будут объяснены все эти вопросы и показано, как решить проблему, когда OneNote не синхронизируется. Помимо OneNote, вы также можете использовать Программное обеспечение MiniTool для синхронизации файлов.
Быстрая навигация:
Что такое OneNote?
OneNote - это компьютерная программа, предназначенная для ведения заметок, сбора данных исследований и организации информации. Он собирает пользовательские заметки, рисунки, вырезки с экрана, аудиоматериалы и т. Д. Программу OneNote можно использовать на устройствах с Windows 10, Android, MacOS, IOS или в Интернете.
Он также может синхронизировать заметки, данные и файлы с облаком, например OneDrive. Файлы и данные могут быть переданы другим пользователям через Интернет или Сеть.
Однако из-за кроссплатформенного дизайна вы можете столкнуться с проблемой несинхронизации OneNote при синхронизации данных с облаком, например OneDrive. Следовательно, что может вызвать эту ошибку синхронизации OneNote?
Почему OneNote не синхронизируется?
На самом деле, есть много причин, по которым OneNote не синхронизируется. OneNote хранит записные книжки или файлы в облаке с помощью OneDrive, поэтому существует потенциальная проблема с подключением к Интернету, задержка при работе с записной книжкой в Интернете с несколькими людьми или по другим причинам. Здесь мы кратко перечислим некоторые из них в следующем разделе.
- Интернет-соединение;
- Устаревшая версия OneNote;
- Недостаточно пространства;
- Ошибки сервера;
- Услуга не доступна;
- Неуместные разделы в OneNote;
- И другие причины.
Но независимо от того, в чем причина, знаете ли вы, как решить проблему, когда OneNote не синхронизируется? В следующем разделе мы продемонстрируем, как решить проблему с синхронизацией записной книжки OneNote с подробной инструкцией.
Отключение или удаление OneDrive в Windows 10 будет легкой задачей. В этом посте вы узнаете, как отключить или удалить OneDrive за несколько шагов.
В этом разделе будут отображаться решения для проблемы с синхронизацией приложения OneNote. Если у вас такая же проблема, продолжайте читать.
Решение 1. Обновите OneNote до последней версии.
Вначале мы покажем вам первое решение проблемы с синхронизацией записной книжки OneNote. Как упоминалось в предыдущем разделе, проблема с синхронизацией OneNote может быть вызвана устаревшей версией OneNote.
Поэтому для решения этой проблемы необходимо обновить OneNote до последней версии. Продолжайте на основе следующего руководства.
Шаг 1: Нажмите на Начало кнопку Windows 10, прокрутите вниз и выберите Магазин Microsoft продолжать.
Шаг 2: Во всплывающем окне щелкните значок Узнать больше значок (обычно отображается в виде трех точек) в правом углу этого окна. Тогда выбирай Скачивание и обновления .
Шаг 3: Далее нажмите Получать обновления продолжать.
После обновления OneNote запустите его еще раз и проверьте, решена ли проблема с синхронизацией OneNote.
Решение 2. Проверьте блокнот в Интернете.
Если вы обнаружите, что OneNote не синхронизируется при запуске программы, вы можете проверить, нормально ли он работает в Интернете. Этот способ может помочь вам определить, вызвана ли проблема сервером или самим OneNote на рабочем столе.
А вот и руководство.
Шаг 1: Запустите OneNote, щелкните файл и выберите Информация .
Шаг 2: В правом окне щелкните ссылку правой кнопкой мыши и выберите Копировать продолжать.
Шаг 3: Откройте веб-браузер. Вставьте эту ссылку в браузер и нажмите Войти чтобы открыть этот блокнот.
Если вы можете открыть эту записную книжку в Интернете, изменения также появятся. Таким образом, проблема, из-за которой OneNote не синхронизируется, может быть вызвана настольной версией этой программы. Таким образом, вы можете попробовать закрыть и снова открыть OneNote, а затем проверить, решена ли проблема, при которой приложение OneNote не синхронизируется.
Если повторное открытие OneNote не может решить проблему с синхронизацией OneNote, вам необходимо продолжить чтение следующих решений.
Значок OneDrive может отсутствовать на панели задач и в проводнике. В этом посте будет показано, как решить проблему, когда значок OneDrive отсутствует на панели задач и в проводнике.
Решение 3. Синхронизируйте ноутбук вручную
Иногда, когда вы делитесь записной книжкой с другими людьми, вы можете столкнуться с проблемой синхронизации записной книжки раздела. Итак, чтобы решить эту проблему с записью OneNote, которая не синхронизируется, вы можете попытаться синхронизировать записную книжку вручную, особенно когда вы работаете с другими пользователями в общей записной книжке.
А вот и руководство.
Шаг 1: Запустите OneNote, щелкните файл и выберите Информация продолжать.
Шаг 2: Во всплывающем окне нажмите Просмотр статуса синхронизации кнопку справа, чтобы продолжить.
Шаг 3: Во всплывающем окне Синхронизация общего блокнота окно, щелкните Синхронизировать сейчас продолжать.
После этого вы можете синхронизировать заметки с OneDrive. Итак, если вы столкнулись с проблемой, когда OneNote не синхронизируется, попробуйте синхронизировать его вручную.
Наконечник: Если есть только один раздел, который отказывается синхронизироваться, вы также можете скопировать страницы в новый раздел и удалить старый. Затем попробуйте синхронизировать новый раздел и проверьте, решена ли проблема, из-за которой OneNote не синхронизируется. Если удаление раздела не работает, попробуйте очистить корзину на вкладке «История» в OneNote.
Решение 4. Проверьте место для хранения
Как мы уже упоминали в предыдущем разделе, ошибка синхронизации OneNote может быть вызвана объемом памяти. Если у вас возникла проблема с синхронизацией записной книжки OneNote с кодом ошибки 0xE00015E0, это означает, что либо на вашем устройстве недостаточно места, либо записная книжка не может синхронизироваться.
Таким образом, чтобы решить проблему, из-за которой OneNote не синхронизирует Windows 10, вам необходимо оптимизировать файлы или удалить ненужные файлы резервных копий.
А вот и руководство.
Оптимизировать размер файлов
Шаг 1: Откройте OneNote, щелкните файл и выберите Параметры .
Шаг 2: Во всплывающем окне нажмите Сохранить и сделать резервную копию .
Шаг 3: Нажмите Оптимизировать все файлы сейчас под Оптимизация файлов раздел. Оптимизация файлов может занять некоторое время.
Помимо оптимизации файлов, вы также можете удалить ненужные файлы резервных копий для управления пространством.
Удалить ненужные резервные файлы
Шаг 1: Нажмите Windows ключ и р ключ вместе, чтобы открыть Бежать диалог. Тип % localappdata% Microsoft OneNote в поле и щелкните Хорошо продолжать.
Шаг 2: Во всплывающем окне дважды щелкните папку, соответствующую номеру версии, которую вы установили. Например, если вы используете OneNote 2016, он показывает 16.0. Если вы используете OneNote 2013, он показывает 15.0. Затем выберите Резервное копирование папку, чтобы продолжить.
Шаг 3: Удалите файлы или папку, которые вы не хотите сохранять.
Наконечник: Чтобы управлять пространством для хранения, вы также можете уменьшить количество резервных копий в разделе «Резервное копирование» в окне параметров OneNote.
Когда вы закончите все шаги, вы можете проверить, решена ли проблема, из-за которой OneNote не синхронизируется.
Не знаете, как передавать большие файлы другим людям или другим устройствам? В этом посте перечислено 6 способов бесплатной отправки больших файлов.
Решение 5. Разрешение конфликта синхронизации контента
Вот руководство по разрешению конфликта синхронизации контента, из-за которого OneNote не синхронизируется.
Шаг 2: Скопируйте содержимое временной страницы, на которой отображается ошибка, а затем вставьте содержимое на первичной странице.
Шаг 3: Щелкните правой кнопкой мыши страницу, на которой обнаружена ошибка, затем удалите ее.
Когда вы закончите все шаги, вы можете проверить, решена ли проблема синхронизации OneNote.
Решение 6. Попробуйте другое программное обеспечение для синхронизации файлов.
Как хорошо известно, OneNote можно использовать для синхронизации заметок, файлов или данных с облаком, таким как OneDrive. Но всегда возникает какая-то проблема, например, OneNote не синхронизируется. В частности, когда вы хотите синхронизировать файлы, чтобы сохранить их в безопасности, вы можете столкнуться с некоторыми неудобствами, если OneNote перестанет работать.
Итак, рекомендуется попробовать другую надежную программу для синхронизации файлов. Здесь мы рекомендуем профессиональных программное обеспечение для синхронизации файлов - MiniTool ShadowMaker. Он позволяет синхронизировать файлы с жесткими дисками, сетевыми или общими папками.
Помимо функции синхронизации, MiniTool ShadowMaker также является профессиональным ПО для резервного копирования Windows который может создавать резервные копии файлов, папок, дисков, разделов и операционной системы.
Это также позволяет вам клонировать ОС на SSD без потери данных . Итак, с таким множеством функций это отличный инструмент для защиты данных.
Таким образом, вы можете загрузить пробную версию MiniTool ShadowMaker с помощью следующей кнопки или выберите покупку расширенной версии .
Но учтите, что MiniTool ShadowMaker не поддерживает синхронизацию файлов с облачным хранилищем. Фактически, облачное хранилище поддерживает только определенное количество файлов или папок. Например, максимальный размер файлов в OneDrive составляет 15 ГБ. Если файлы превышают это значение, вы должны заплатить за это.
Однако MiniTool ShadowMaker позволяет синхронизировать файлы без ограничений. Он также может передавать большие файлы с высокой скоростью. Самый важный из них - вы не столкнетесь с ошибкой синхронизации OneNote или другими ошибками синхронизации.
Теперь вот руководство по синхронизации файлов.
Шаг 1: Установите MiniTool ShadowMaker, запустите его и нажмите Продолжить испытание продолжать.
Шаг 2: После входа в его основной интерфейс нажмите Подключить в Этот компьютер продолжать.
Шаг 3: Затем перейдите в Синхронизировать страница. Щелкните значок Источник модуль, чтобы выбрать источник синхронизации файлов, а затем щелкните Хорошо продолжать.
Шаг 4: После выбора источника синхронизации файлов нажмите Пункт назначения модуль для выбора места назначения для сохранения файлов. Вот пять доступных путей, включая «Администратор», «Библиотеки», «Жесткие диски», «Сеть» и «Общие папки». Предлагается выбрать внешний жесткий диск в качестве места назначения. Затем нажмите Хорошо продолжать.
Шаг 5: Выбрав источник и место назначения для синхронизации файлов, нажмите Синхронизировать сейчас выполнить задачу немедленно. Или щелкните Синхронизировать позже чтобы отложить задачу, но вам нужно перезапустить ее на Управлять страница.
После завершения всех шагов вы успешно синхронизировали файлы с внешним жестким диском. С помощью этого программного обеспечения вы не столкнетесь с проблемой, связанной с несинхронизацией OneNote, и это также дает вам некоторое удобство для синхронизации файлов.
В приведенной выше части мы рассказали, как решить проблему с синхронизацией OneNote с помощью нескольких решений. Проблема с синхронизацией OneNote может быть вызвана несколькими причинами. Если вы столкнулись с той же проблемой, эти решения, представленные в вышеупомянутой части, могут помочь вам решить ошибку синхронизации OneNote.
Приносим извинения за причиненные вам неудобства при синхронизации OneNote.
Мы постоянно выпускаем обновления продукта, которые исправляют ошибки и улучшают синхронизацию в OneNote, поэтому рекомендуем регулярно обновлять копию приложения. Обновления продукта можно скачать и использовать бесплатно. Прежде чем воспользоваться приведенными здесь рекомендациями по устранению неполадок, выполните действия из статьи Установка обновлений Office, чтобы установить последние обновления OneNote на компьютер с Windows. Если у вас Mac, следуйте инструкциям в статье Автоматическая проверка обновлений программного обеспечения.
Если после обновления OneNote проблема с синхронизацией не прекращается, выберите ее описание ниже или перейдите в конец этой статьи, чтобы сообщить о неполадке группе разработчиков OneNote.
Прежде чем использовать рекомендации по устранению неполадок, приведенные здесь, выполните действия из статьи Установка обновлений Office, чтобы установить последнее обновление OneNote.
В OneNote откройте вкладку Файл > Сведения.
Щелкните правой кнопкой мыши URL-адрес под именем соответствующей записной книжки и выберите команду Копировать.
В веб-браузере щелкните адресную строку и нажмите клавиши CTRL+V, чтобы вставить скопированный URL-адрес.
Нажмите ввод, чтобы загрузить записную книжку в OneNote в Интернете.
Если вам удалось открыть записную книжку вOneNote в Интернете и изменения появятся, проблема может быть вызвана настольной версией OneNote. Обычно достаточно закрыть и снова открыть записную книжку, чтобы сбросить соединение. Сделайте следующее:
В приложении OneNote нажмите Файл > Сведения.
Возле имени поврежденной записной книжки щелкните Параметры, затем — Закрыть.
Снова откройте записную книжку вOneNote в Интернете браузере и нажмите кнопку Открыть в OneNote на ленте.
Важно: Время, необходимое для синхронизации всего содержимого записной книжки с классической версией OneNote, зависит от размера записной книжки и типа подключения к Интернету.
Если вам не удается открыть и просмотреть записную книжку в OneNote в Интернете, скорее всего, проблема синхронизации возникла на сервере. Если записная книжка хранится в OneDrive, проверьте страницу состояния служб на наличие каких-либо сбоев. Если записная книжка хранится в SharePoint, свяжитесь со своим администратором и сообщите ему о проблеме.
Предупреждение: Не рекомендуется входить в приложение OneNote или выходить из него, а также удалять или переустанавливать его, так как это может привести к потере данных.
Если вы можете открыть и просмотреть записную книжку в OneNote в Интернете, но не видите изменения, данные еще не синхронизированы. Вы можете проверить статус синхронизации на наличие определенных ошибок, сделав следующее:
В приложении OneNote нажмите Файл > Сведения.
Проверьте ошибки в диалоговом окне, обратите внимание на код и описание ошибки и просмотрите список кодов ошибок в этой статье.
Примечание: Рядом с описанием ошибки может отображаться кнопка Справка. Нажмите ее, чтобы открыть статью с инструкциями по устранению этой конкретной ошибки.
Возможны случаи, когда ваша записная книжка синхронизируется нормально за исключением одного из ее разделов. Вы можете проверить это следующим образом:
В OneNote нажмите Файл > Сведения > Просмотр состояния синхронизации.
В диалоговом окне Синхронизация общей записной книжки щелкните значок записной книжки с желтым треугольником предупреждения, чтобы просмотреть названия всех разделов, которые приводят к проблемам синхронизации.
Рядом с записной книжкой, содержащей такой раздел, нажмите кнопку Синхронизировать.
Отдельные разделы записной книжки могут не синхронизироваться должным образом. Если в записной книжке остается один раздел, который не синхронизируется, попробуйте выполнить следующее:
В этой же записной книжке создайте новый раздел.
Скопируйте (но не перемещайте) все страницы из старого раздела в новый, который вы только что создали. Для этого щелкните каждую страницу правой кнопкой мыши и нажмите Переместить или копировать.
После копирования всех страниц в новый раздел нажмите клавиши SHIFT+F9, чтобы синхронизировать записную книжку вручную. Если на экране отобразится индикатор выполнения, дождитесь завершения процесса.
Если выполненные действия привели к успешной синхронизации страниц в новом разделе, вы можете удалить старый раздел и продолжить работать в новом. После удаления старого раздела вы можете присвоить его имя новому разделу.
Если эти инструкции не помогли, возможно, ошибки синхронизации вызваны тем, что в корзине записной книжки находится поврежденный раздел. Если он больше не нужен, удалите его из корзины:
Откройте вкладку Журнал и нажмите кнопку Корзина записной книжки.
Щелкните правой кнопкой мыши раздел (или страницу) и выберите команду Переместить или скопировать.
Вы также можете скопировать и вставить страницы или содержимое раздела на другую страницу или в другой раздел. После этого можно удалить исходные разделы или страницы.
Конфликты синхронизации (также известные как конфликты объединения)Вот как можно устранить конфликты объединения:
Щелкните желтую информационную панель в верхней части страницы, чтобы открыть страницу со списком изменений, вызывающих конфликты (выделены красным цветом).
Скопируйте данные со страницы с ошибкой, связанной с конфликтами объединения, и вставьте изменения на главную страницу (при необходимости).
Завершив внесение изменений, удалите страницу с конфликтами. Для этого щелкните ее вкладку правой кнопкой мыши и выберите в контекстном меню пункт Удалить.
Выйдите из OneNote и войдите снова.
Некоторые коды ошибок, например 0xE00015E0, указывают на то, что на устройстве или в записной книжке недостаточно места для синхронизации раздела. Это может быть связано с большим размером файлов резервных копий. Чтобы устранить эти ошибки синхронизации, можно оптимизировать или удалить резервные копии записной книжки.
Оптимизация резервных копий записной книжки
В приложении OneNote выберите Файл > Параметры.
В диалоговом окне Параметры выберите пункт Сохранение и резервное копирование.
Щелкните Оптимизировать все файлы. Оптимизация файлов займет некоторое время.
Кроме того, в том же разделе Сохранение и резервное копирование можно настроить параметр Число хранимых резервных копий, чтобы уменьшить занимаемый объем.
Удаление существующих резервных копий
На панели навигации в верхней части окна введите текст %localappdata% и нажмите клавишу ВВОД.
Откройте папку Microsoft, а затем — папку OneNote.
Откройте папку 16.0, если вы используете OneNote 2016, или папку 15.0, если работаете в OneNote 2013. Затем откройте папку Backup.
Удалите ненужные файлы и папки из папки Backup.
Вот некоторые наиболее распространенные ошибки типа "Служба недоступна", с которыми вы можете столкнуться, и ссылки на статьи с инструкциями по их устранению:
Устранение проблем с перемещенными разделами в OneNoteПеремещенные разделы появляются в записной книжке, когда OneNote пытается синхронизировать изменения с каким-либо разделом, но не может найти его файл. Чтобы устранить эту проблему, можно удалить раздел или переместить его в другую записную книжку. Дополнительные сведения см. в следующей статье:
Ошибки синхронизации записных книжек на сайтах SharePointЕсли у вас есть записные книжки OneNote на сайтах SharePoint, вы могли заметить, что они обычно хранятся в библиотеках документов. Если для библиотеки SharePoint, которую вы используете, включены определенные свойства, могут возникать ошибки синхронизации. Дополнительные сведения см. в следующих статьях:
Ошибки синхронизации в области для совместной работыПроблемы с синхронизацией в области для совместной работы могут возникать, если несколько учащихся пытаются изменить одну и ту же часть страницы или если на редактируемую страницу добавляется крупное вложение. Вот как можно избежать этих проблем с синхронизацией:
Разделяйте учащихся на небольшие группы (до 6 человек).
Создайте отдельный ярлычок раздела для каждой группы учащихся. Например, если есть 4 группы по 6 человек, создайте 4 ярлычка.
Попросите учащихся создавать собственные страницы или редактировать только свою часть общей страницы.
Не добавляйте на страницы крупные файлы.
Вот некоторые другие ошибки синхронизации, с которыми вы можете столкнуться, и ссылки на статьи с инструкциями по их устранению:
Рекомендации по синхронизации записных книжек OneNote
Наша группа поддержки разработала список рекомендаций, которые могут помочь вам в дальнейшем избежать ошибок синхронизации.
Средство диагностики OneNote
Примечание: В настоящее время средство диагностики OneNote доступно только на английском языке. Когда будет реализована поддержка других языков, мы обновим информацию на этой странице.
Прежде чем использовать рекомендации по устранению неполадок, приведенные ниже, выполните инструкции из статьи Автоматическая проверка обновлений программного обеспечения.
В веб-браузере щелкните внутри адресной строки и нажмите клавиши COMMAND+V, чтобы вставить скопированный URL-адрес.
Нажмите ввод, чтобы загрузить записную книжку в OneNote в Интернете.
Если вам удалось открыть записную книжку вOneNote в Интернете изменения, проблема может быть вызвана OneNote для Mac. Обычно достаточно закрыть и снова открыть записную книжку, чтобы сбросить соединение. Сделайте следующее:
В строке меню OneNote для Mac нажмите Записные книжки > Записные книжки > Закрыть записную книжку.
Снова откройте записную книжку вOneNote в Интернете браузере и нажмите кнопку Открыть в OneNote на ленте.
Важно: Время, необходимое для синхронизации всего содержимого записной книжки с OneNote для Mac, зависит от размера записной книжки и типа подключения к Интернету.
Если вам не удается открыть и просмотреть записную книжку в OneNote в Интернете, скорее всего, проблема синхронизации возникла на сервере. Если записная книжка хранится в OneDrive, проверьте страницу состояния служб на наличие каких-либо сбоев. Если записная книжка хранится в SharePoint, свяжитесь со своим администратором и сообщите ему о проблеме.
Если вы можете открыть и просмотреть записную книжку в OneNote в Интернете, но не видите изменения, данные еще не синхронизированы. Вы можете проверить статус синхронизации на наличие определенных ошибок, сделав следующее:

Чтобы просмотреть список записных книжек, нажмите кнопку Показать записные книжки .
Наведите указатель мыши на треугольник предупреждения, который выводится рядом с именем записной книжки в списке, и запишите код ошибки, отображающийся в подсказке. Поищите в этой статье ссылки на дополнительные документы об известных ошибках или прокрутите страницу до конца, чтобы узнать, как обратиться за помощью к группе разработчиков OneNote.

Чтобы просмотреть список записных книжек, нажмите кнопку Показать записные книжки .
Выберите название записной книжки, в которой возникают ошибки синхронизации, чтобы открыть ее.
В этой же записной книжке создайте новый раздел.
Скопируйте (но не перемещайте) все страницы из старого раздела в тот, который вы только что создали.
Когда в новый раздел будут скопированы все страницы, выберите Файл > Синхронизировать все.
Затем проверьте, появляется ли ошибка при синхронизации скопированных заметок или она связана только с исходным разделом.
Если эти действия не помогли, возможно, ошибки синхронизации связаны с поврежденными заметками, которые находятся в корзине. Если вы уверены, что такие заметки больше не нужны, удалите их из корзины:
В записной книжке OneNote, в которой возникают проблемы с синхронизацией, откройте вкладку Вид, а затем щелкните Корзина.
Щелкните название каждой заметки в этом представлении, удерживая нажатой клавишу CONTROL, и выберите команду Восстановить в.
Выберите записную книжку, в которую следует восстановить удаленные заметки, а затем нажмите кнопку Восстановить.
После копирования заметки в другую записную книжку вы можете удалить ее из корзины. Для этого щелкните название заметки, удерживая нажатой клавишу CONTROL, и выберите Удалить навсегда.
Конфликты синхронизации (также известные как конфликты объединения)Вот как можно устранить конфликты объединения:
Перейдите на страницу с ошибкой, щелкните в любом ее месте и выберите Изменить > Выделить все в строке меню.
Чтобы скопировать выделенные данные, нажмите клавиши COMMAND+C.
Перейдите к основной версии страницы, щелкните там, куда вы хотите добавить данные, и нажмите клавиши COMMAND+V, чтобы вставить их.
После просмотра конфликтов синхронизации и внесения всех необходимых изменений вы можете удалить страницу с ошибками, нажав кнопку Удалить версию на желтой панели информации.
Закройте и снова откройте записную книжку. В строке меню выберите команду Файл > Закрыть записную книжку. Чтобы снова открыть записную книжку, выберите Файл > Открыть последние, а затем щелкните ее название.
Кроме того, вы можете проверить, есть ли у вас доступ к записной книжке через OneNote для Интернета. Сделайте следующее:
В веб-браузере щелкните адресную строку и нажмите клавиши COMMAND+V, чтобы вставить скопированный URL-адрес.
Нажмите ввод, чтобы загрузить записную книжку в OneNote в Интернете.
Если вам удалось открыть записную книжку вOneNote в Интернете и в нее внесли последние изменения, проблема может быть вызвана версией OneNote. Обычно достаточно закрыть и снова открыть записную книжку, чтобы сбросить соединение.
Устранение проблем с перемещенными разделами в OneNoteПеремещенные разделы появляются в записной книжке, когда OneNote пытается синхронизировать изменения с каким-либо разделом, но не может найти его файл. Чтобы устранить эту проблему, можно удалить раздел или переместить его в другую записную книжку.
Чтобы перенести перемещенный раздел в другую записную книжку, сделайте следующее:
Щелкните название перемещенного раздела, удерживая нажатой клавишу CONTROL, и выберите команду Перемещение раздела.
Выберите записную книжку, в которую вы хотите переместить раздел, и щелкните Переместить.
Чтобы удалить перемещенный раздел из записной книжки, сделайте следующее:
Удерживая клавишу CONTROL, щелкните название раздела, а затем выберите команду Удалить раздел.
Внимание: Удаление разделов невозможно отменить. При удалении раздела вы также безвозвратно удаляете все страницы, находящиеся в нем. Если вы не уверены, стоит ли удалять перемещенный раздел, лучше переместить его в другую часть записной книжки.
Ошибки синхронизации записных книжек на сайтах SharePointЕсли у вас есть записные книжки OneNote на сайтах SharePoint, вы могли заметить, что они обычно хранятся в библиотеках документов. Если для библиотеки SharePoint, которую вы используете, включены определенные свойства, могут возникать ошибки синхронизации.
Дополнительные сведения см. в следующих статьях:
Ошибки синхронизации в области для совместной работыПроблемы с синхронизацией в области для совместной работы могут возникать, если несколько учащихся пытаются изменить одну и ту же часть страницы или если на редактируемую страницу добавляется крупное вложение.
Вот как можно избежать этих проблем с синхронизацией:
Разделяйте учащихся на небольшие группы (до 6 человек).
Создайте отдельный раздел для каждой группы учащихся. Например, если есть 4 группы по 6 человек, создайте 4 раздела.
Попросите учащихся создавать собственные страницы или редактировать только свою часть общей страницы.
Не добавляйте на страницы крупные файлы.
Ниже приведены примеры ошибок синхронизации.
0xE0000021: требуется пароль для синхронизации OneNote
Прежде всего убедитесь, что установлена последняя версия OneNote из магазина App Store для Mac.
Выберите в меню Apple пункт Обновление ПО.
Откроется магазин App Store со всеми обновлениями установленных приложений для macOS.
Найдите в списке обновлений приложение OneNote для Mac и нажмите кнопку Обновить.
После этого попробуйте сбросить связки ключей iCloud в macOS.
В окне Finder щелкните Перейти > Утилиты, а затем щелкните Связка ключей.
В меню Связка ключей выберите пункт Настройки.
Выберите Основные > Восстановить связку по умолч.
Войдите в свою учетную запись macOS.
Закройте программу "Связка ключей" и перезагрузите Mac.
Откройте OneNote и попытайтесь синхронизировать записную книжку. При запросе введите имя и пароль учетной записи Майкрософт.
0xE000002E: устранение ошибки 0xE000002E (Отсутствует синхронизация с Магазином) в OneNote
OneNote не удалось автоматически выполнить обновление. Это, как правило, временная проблема, которая устранится при следующей полной синхронизации. Если вы хотите решить ее немедленно, запустите полную синхронизацию всех открытых записных книжек, нажав клавиши SHIFT+COMMAND+S в окне OneNote для Mac.
0xE40105F9: устранение ошибки 0xE40105F9 (неподдерживаемая сборка клиента) в OneNote
Эту ошибку можно устранить путем обновления OneNote для Mac до последней версии. Дополнительные сведения см. в статье Автоматическая проверка обновлений программного обеспечения в Office для Mac.
0xE000005E: устранение ошибки 0xE000005E (ReferencedRevisionNotFound) в OneNote
Как правило, это временная проблема, которая устранится при следующей полной синхронизации. Если вы хотите решить ее немедленно, запустите полную синхронизацию всех открытых записных книжек, нажав клавиши SHIFT+COMMAND+S в окне OneNote для Mac.
Сообщите о проблеме с синхронизацией команде OneNote
Мы просим прощения, если вам по-прежнему не удается устранить проблемы синхронизации.
Мы постоянно работаем над улучшением функций синхронизации в OneNote. Чтобы помочь нам быстрее определять и устранять новые проблемы, сообщите о своей проблеме с синхронизацией на форумах OneNote на веб-сайте Microsoft Answers.

Существует множество причин, по которым ноутбуки OneNote не синхронизируются. Поскольку OneNote хранит ноутбуки в облаке с помощью OneDrive , существует вероятность проблем с подключением к Интернету, задержек при работе с ноутбуком в Интернете с несколькими людьми и задержек при работе на одном ноутбуке с разных устройств. Вот что делать, когда OneNote не синхронизируется.
Инструкции в этой статье относятся к OneNote для Windows 10, OneNote для Office 365 и OneNote 2019.
Предотвращение распространенных проблем синхронизации OneNote
Прежде чем начать устранение ошибок синхронизации в OneNote, убедитесь, что приложение обновлено, установив последнее обновление OneNote или Office. И, если вы используете несколько учетных записей Microsoft, работы или школы с OneNote, убедитесь, что вы используете учетную запись, связанную с записной книжкой OneNote. Затем, чтобы избежать проблем с синхронизацией в будущем, обновляйте OneNote и следуйте рекомендациям по синхронизации OneNote .
Получите последнюю версию OneNote для учетных записей Microsoft
Настольное приложение OneDrive устанавливается вместе с операционной системой Windows. OneDrive вместе с другими приложениями Windows можно обновить из магазина Windows.
Закройте все приложения.
Перейдите в меню « Пуск» и выберите Microsoft Store .
Войдите, чтобы использовать Microsoft Store.
Если вашей учетной записи Microsoft, работы или школы нет в списке, перейдите к значку профиля и выберите « Добавить учетную запись работы или школы» .
Выберите значок « Больше» (три точки) и выберите « Загрузки и обновления» .
Выберите Получить обновления .
Ваша копия OneNote теперь актуальна.
Закройте Магазин Microsoft.
Получите последнюю версию OneNote для учетных записей Microsoft Office
Откройте любое приложение Office, например Word, Excel или PowerPoint.
Если приложение Office открыто и отображает документ, перейдите на вкладку « Файл ».
Выберите аккаунт .
Выберите « Параметры обновления» > « Обновить сейчас» .
Когда появится диалоговое окно « Сохранить работу перед продолжением », сохраните все открытые документы. Открытые приложения закрываются автоматически.
Выберите Продолжить .
Подождите, пока обновления Office.
В диалоговом окне « Обновления были установлены » выберите « Закрыть» .
Войдите в аккаунт OneNote.
Настольное приложение OneNote работает с несколькими учетными записями. Например, вы можете войти в настольное приложение OneNote, используя бесплатную учетную запись Microsoft для ваших личных записных книжек и рабочую учетную запись Office 365 для заметок, связанных с бизнесом.
Откройте приложение OneNote для ПК.
Перейдите в меню « Настройки» и «Еще» (значок из трех точек).
Выберите Настройки .
Выберите Аккаунты .
Учетная запись Microsoft, которую вы используете для входа в OneNote, появится в списке учетных записей.
Чтобы синхронизировать записные книжки в другой учетной записи Microsoft, на работе или в школе, выберите Добавить учетную запись, чтобы настроить учетную запись в OneNote, а затем войдите в систему.
Выберите Закрыть .
Настройка OneNote для автоматической синхронизации заметок
Часто записные книжки не синхронизируются, потому что OneNote настроен для синхронизации записных книжек вручную. Чтобы всегда иметь последнюю версию записной книжки, настройте OneNote для автоматической синхронизации.
Откройте приложение OneNote для ПК.
Перейдите в меню « Настройки» и «Еще» (значок из трех точек).
Выберите Настройки .
Выберите Параметры .
Включите синхронизацию блокнотов с помощью автоматического переключателя.
Включите переключатель синхронизации всех файлов и изображений .
Закройте панель параметров .
Как узнать, есть ли в OneNote ошибка синхронизации
Ошибки синхронизации возникают, когда записные книжки используются на нескольких устройствах или когда группа пользователей разделяет их. При работе с ноутбуками, хранящимися в облаке, могут быть задержки при переключении на другое устройство или когда другие вносят изменения в ноутбук. Когда это происходит, вы можете не работать с последней копией записной книжки.
Если вы не уверены, используете ли вы самую последнюю версию записной книжки, выберите « Состояние синхронизации», чтобы узнать, когда страницы записной книжки последний раз сохранялись в OneDrive.

Устранение неполадок синхронизации, когда ноутбук не синхронизируется
Если ноутбук не синхронизируется, определите, связана ли проблема синхронизации с приложением OneNote для настольных ПК или с сервером Microsoft.
Откройте приложение OneNote для ПК.
Щелкните правой кнопкой мыши блокнот и выберите « Копировать ссылку на блокнот» . Ссылка копируется в буфер обмена.
Перейдите в адресную строку , вставьте ссылку на блокнот и нажмите Enter .
При появлении запроса войдите в свою учетную запись Microsoft, на работу или в школу.
Если ноутбук открывается успешно
Если записная книжка успешно открывается в OneNote Online, проблема может быть связана с приложением OneNote для настольных ПК. Обычно закрытие и повторное открытие ноутбука решит проблему синхронизации.
Чтобы закрыть и снова открыть блокнот OneNote:
В настольном приложении OneNote щелкните правой кнопкой мыши блокнот и выберите « Закрыть этот блокнот» .
В OneNote Online выберите « Редактировать записную книжку» > « Редактировать в Microsoft OneNote» .
Подождите, пока ноутбук синхронизируется и откроется в настольном приложении OneNote.
Если ноутбук не открывается
Если ноутбук не открывается в OneNote Online, возможно, проблема в сервере. Проверьте страницу состояния службы Microsoft . Если OneNote подходит, обратитесь к своему интернет-провайдеру, чтобы убедиться, что ваша служба работает нормально.
Исправлены ошибки синхронизации, когда часть ноутбука не синхронизируется
Если вы работаете с другими над общей записной книжкой, а разделы записной книжки не обновляются, синхронизируйте ее вручную. Если это не сработает, скопируйте раздел, который не будет синхронизирован, в новый раздел.
Синхронизация ноутбука вручную
Чтобы вручную синхронизировать блокнот:
Щелкните правой кнопкой мыши блокнот, который не будет синхронизироваться.
Выберите Синхронизация .
Выберите Sync This Notebook .
Выберите значок состояния синхронизации страницы .
Если раздел не синхронизируется
Если раздел не синхронизирован, создайте новый раздел и скопируйте страницы из раздела, который не синхронизируется с новым разделом. Затем нажмите Shift + F9, чтобы вручную синхронизировать ноутбук.
- Ошибка превышения квоты : это означает, что в месте, где хранится ноутбук, недостаточно места. Удалите ненужные файлы, чтобы освободить место или приобрести больше места для хранения OneDrive.
Ошибка Quota Exceeded может также появиться, когда на компьютере недостаточно свободного места. Чтобы освободить место, удалите ненужные файлы.
OneNote - это компьютерная программа, используемая для заметок, сбора данных исследований и систематизации информации. Он собирает заметки пользователей, рисунки, скриншоты, аудиоматериалы и многое другое. OneNote Программа может быть использована на Windows 10, Android, MacOS, IOS или веб-устройствах.

Он также может синхронизировать заметки, данные и файлы с облаком как OneDrive. Файлы и данные могут быть переданы другим пользователям через Интернет или сеть.
Однако из-за его кроссплатформенного дизайна может возникнуть проблема, связанная с тем, что OneNote не синхронизируется при синхронизации данных с облаком, например OneDrive. Так что же может вызвать сбой синхронизации OneNote?
Откройте Блокнот на OneNote для Интернета

- В OneNote выберите «Файл»> «О программе».
- Щелкните правой кнопкой мыши URL-адрес, который отображается под именем затронутой записной книжки, и нажмите «Копировать».
- В веб-браузере щелкните в поле «Адрес» и нажмите Ctrl + V, чтобы вставить скопированный URL-адрес.
- Нажмите Enter, чтобы загрузить блокнот в OneNote для Интернета.
- Если вам удастся открыть ноутбук в OneNote для Интернета и появятся изменения, проблема может быть вызвана версией OneNote для настольного компьютера. Если закрыть и снова открыть ноутбук, соединение обычно успешно восстанавливается и сбрасывается. Следуй этим шагам:
- В OneNote выберите «Файл»> «О программе».
- Нажмите Настройки рядом с именем ноутбука, а затем нажмите Закрыть.
- В OneNote для Интернета вернитесь в блокнот в браузере и нажмите «Открыть в OneNote» на ленте.
Восстановление неуместных разделов в OneNote
Некоторые из ваших записных книжек могут оказаться не на месте, если вы попытаетесь поделиться ими с другими пользователями. Это происходит, когда OneNote пытается синхронизировать изменения в разделе, но не может найти файл раздела. В этом случае блокнот помечается значком в списке блокнотов.
Есть два решения этой проблемы. Вы можете попытаться переместить перемещенный раздел в другой блокнот или удалить раздел.
Ноябрьское обновление 2021:
Теперь вы можете предотвратить проблемы с ПК с помощью этого инструмента, например, защитить вас от потери файлов и вредоносных программ. Кроме того, это отличный способ оптимизировать ваш компьютер для достижения максимальной производительности. Программа с легкостью исправляет типичные ошибки, которые могут возникнуть в системах Windows - нет необходимости часами искать и устранять неполадки, если у вас под рукой есть идеальное решение:

Повторное открытие ноутбука OneNote
Если это проблема с приложением, повторное открытие ноутбука, вероятно, решит проблему синхронизации.
- Для OneNote нажмите «Файл» и выберите «О программе».
- Нажмите «Настройки» и выберите «Закрыть» (или щелкните правой кнопкой мыши блокнот и выберите «Закрыть блокнот»).
- Нажмите Файл и выберите Открыть.
- Нажмите на блокнот, который вы хотите открыть.
После завершения этих шагов соединение будет сброшено, и ваш ноутбук должен снова начать синхронизацию.
Получить последнюю версию Onenote для учетных записей Microsoft
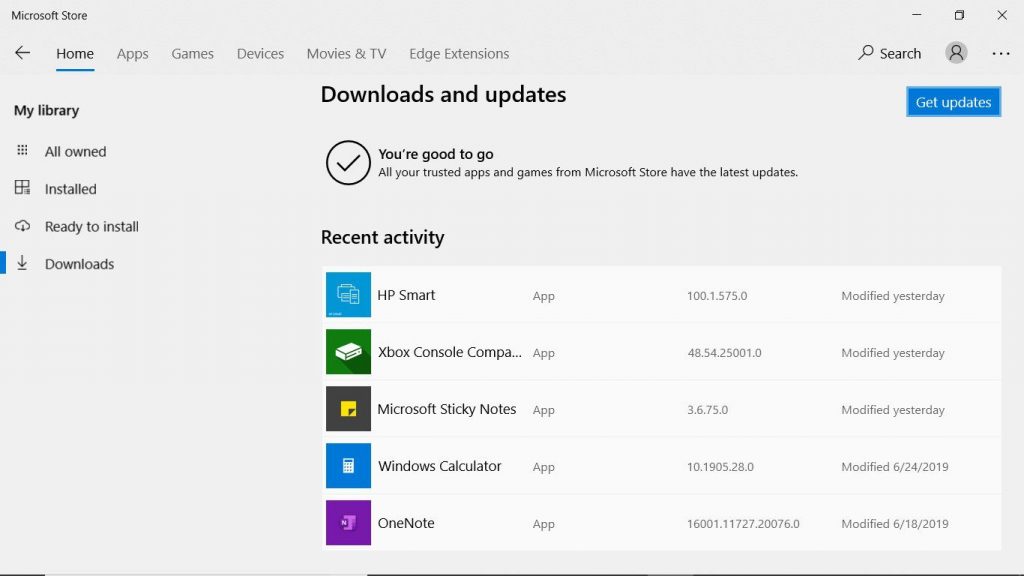
Настольное приложение OneDrive устанавливается вместе с операционной системой Windows. OneDrive можно обновить вместе с другими приложениями Windows через Магазин Windows.
- Закройте все приложения.
- Перейдите в меню «Пуск» и выберите Microsoft Store.
- Войдите, чтобы использовать Microsoft Store.
- Выберите значок «Просмотреть больше» (двоеточие) и выберите «Загрузки и обновления».
- Выберите Получить обновления.
- Ваша копия OneNote теперь актуальна.
- Закройте Магазин Microsoft.
Очистите корзину OneNote

Иногда, если вы удалите определенный раздел, который не работает или вам больше не нужен, это может вызвать проблемы с синхронизацией. По этой причине вы должны удалить его из корзины OneNote. Следуй этим шагам:
CCNA, веб-разработчик, ПК для устранения неполадок
Я компьютерный энтузиаст и практикующий ИТ-специалист. У меня за плечами многолетний опыт работы в области компьютерного программирования, устранения неисправностей и ремонта оборудования. Я специализируюсь на веб-разработке и дизайне баз данных. У меня также есть сертификат CCNA для проектирования сетей и устранения неполадок.
Читайте также:

