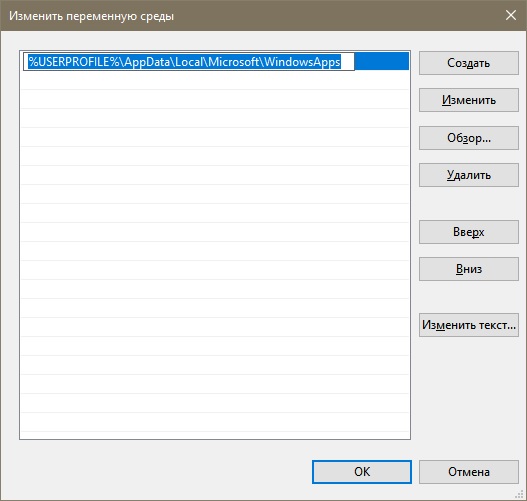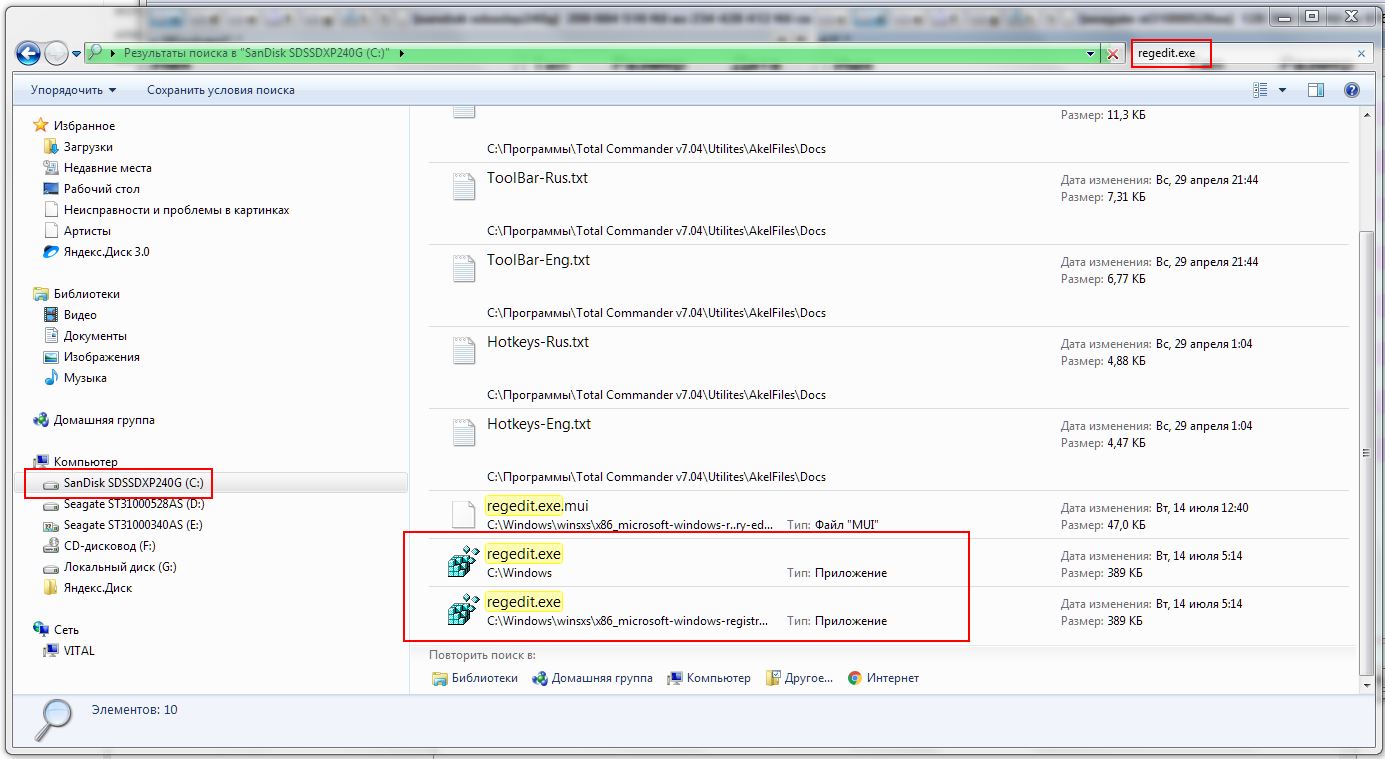Не удается найти c windows regedit exe проверьте правильно ли указано имя
Обновлено: 06.07.2024
Если вы еще не знали, regedit.exe — это исполнительный файл, отвечающий за запуск редактора реестра Windows. Последний, в свою очередь, представляет собой мозг всей системы. Стоит отметить, что пользователи чрезвычайно редко сталкиваются с неполадками реестра, но если с ним все же что-то случается, то это зачастую что-то действительно серьезное.
Что вызывает «Windows не удалось найти regedit.exe»?
- Работа вредоносного ПО или вирусов. Возможно, в вашу систему смогли пробраться какие-то незваные гости. Вирусы и вредоносное ПО может по разному влиять на работу ОС Windows, например, красть личные данные, вызывать случайные ошибки или даже вывести систему из строя, внеся в ее реестр всякие непонятные записи.
- Поврежденные системные файлы. Реестр Windows постоянно получает доступ к различным системным файлам. Если реестр наткнется на нужный ему файл, но он был поврежден, то система выдаст пользователю соответствующую ошибку. Есть шанс, что «Windows не удалось найти regedit.exe» появилось как раз из-за повреждения системных файлов.
- Некорректные параметры для локальных групповых политик. Групповые политики Windows — это мощный инструмент, при помощи которого можно блокировать и получать доступ к разным компонентам системы. Если в редакторе локальных групповых политик доступ к реестре Windows был заблокирован, то появление ошибки не так уж и удивительно.
- Неправильно настроенные переменные среды Windows. Переменные среды — это значения, в которых хранится вся информация касательно среды системы. Каждый процесс в Windows имеет набор переменных сред c их особыми значениями. И если эти переменные среды настроены не совсем корректно, то у вас есть все шансы столкнуться с этой ошибкой.
- Неудачная установка Windows. Проблемы с реестром часто возникают после не самой удачной установки Windows.
- Убедитесь, что вы вошли в систему под учетной записью Администратора.
- Загрузитесь в систему в безопасном режиме. Если обычными шагами добиться этого не удается, то попробуйте сделать это через среду восстановления (Windows RE) на установочном носителе с Windows.
Решение «Windows не удалось найти regedit.exe»

Решение №1 Запуск сканирования антивирусом
Системы, которые подверглись заражению вирусами и прочим вредоносным ПО, во время своей работы сталкиваются со многими проблемами, включая и невозможность получения доступа к редактору реестра.
Попробуйте запустить у себя на компьютере сканирование антивирусом. Можете использовать даже системный Защитник Windows. Так или иначе проверьте систему на наличие угроз, а затем избавьтесь от них, если они были найдены.
Решение №2 Восстановление системных файлов
Поврежденные системные файлы могут вызывать целую кучу всяких проблем для Windows — ошибка «Windows не удалось найти regedit.exe» входит в список этих проблем. К счастью, повреждения можно устранить при помощи средства System File Checker, которое встроено в ОС Windows.

Нажмите Win+R, чтобы вызвать перед собой окошко «Выполнить». Далее пропишите в пустой строчке значение cmd и нажмите комбинацию Ctrl+Shift+Enter. Как только откроется окошко Командной строки, пропишите в нее команду sfc /scannow и нажмите Enter.
Теперь вам нужно подождать завершения сканирования и восстановления поврежденных системных файлов, если такие будут обнаружены. Перезагрузите компьютер и проверьте наличие проблем с реестром.
Решение №3 Запуск средства DISM
DISM — система обслуживания образов развертывания и управления ими. Данное средство поможет вам восстановить хранилище компонентов и образ системы Windows, тем самым устраняя возникшую неполадку с реестром.

Снова откройте Командную строку (разумеется, с привилегиями администратора), после чего выполните в ней следующие три команды:
- DISM /Online /Cleanup-Image /CheckHealth
- DISM /Online /Cleanup-Image /ScanHealth
- DISM /Online /Cleanup-Image /RestoreHealth
Выполнение всех этих команд может занять кое-какое время, так что наберитесь терпения и дождитесь окончания их работы. Затем перезагрузите свой компьютер и проверьте наличие ошибки «Windows не удалось найти regedit.exe».
Решение №4 Изменения параметров локальных групповых политик
Редактор локальной групповой политики (gpedit.msc) ответственен за создание многих политик, которые применяются к различным компонентам системы, тем самым регулируя ее работу. Возможно, доступ к редактору реестра был запрещен посредством определенной групповой политики.
- Нажмите Win+R;
- введите значение gpedit.msc и нажмите «OK»;
- далее пройдите следующим путем:
- ↓Конфигурация пользователя
- ↓Административные шаблоны
- ↓Система
Решение №5 Изменение переменных сред
В переменных средах находится вся информация касательно системной среды. Буквально каждый процесс в ОС Windows имеет набор переменных сред с их уникальными значениями. Если эти переменные среды были настроены неправильно, то это может вызвать множество проблем для всей системы.
![]()
Проверьте наличие ошибки «Windows не удалось найти regedit.exe».
Решение №6 Замена поврежденного regedit.exe
Возможно, ваша Windows не может получить доступ к редактору реестра потому, что файл regedit.exe был поврежден. Вы можете заменить этот исполнительный файл, воспользовавшись содержимым папки Windows.old
- Зайдите в свою систему в безопасном режиме;
- перейдите на системный раздел своего диска и откройте папку Windows.old;
- далее откройте папку Windows и скопируйте файл regedit.exe, который будет там находиться;
- перейдите в основную папку Windows на системном разделе и вставьте в нее скопированный ранее файл regedit.exe.
Если у вас нет папки Windows.old (она остается в системе после предыдущей версии Windows), то можете раздобыть этот исполнительный файл на каком-то другом компьютере. Как только замените regedit.exe, перезагрузите компьютер и проверьте, была ли исправлена ошибка «Windows не удалось найти regedit.exe».
Решение №7 Восстановление записей реестра
Есть шанс, что некоторые записи в реестре вашей системе были изменены, вследствие чего вы более и не можете получить доступ к редактору реестра. Записи реестра можно вернуть к значениям по умолчанию, создав на своем компьютере небольшой файл.
Откройте Блокнот и вставьте в него следующие строчки:
![]()
Почему Windows не может найти ошибку C: /Windows/regedit.exe?
Команда наших экспертов, после тщательного анализа представленных отчетов пользователями, смогла найти нижеупомянутые причины проблемы.
Но прежде чем идти дальше с устранением неполадок,
- Убедитесь, что у вас есть доступ администратора к системе
- Загрузите вашу систему в безопасном режиме. Если вы не можете загрузиться в безопасном режиме или не можете выполнить описанные ниже шаги в безопасном режиме, попробуйте эти шаги с помощью загрузочного носителя Windows.
Почему редактор реестра не найден?
1. Запустите антивирусное сканирование
Вредоносные / вирусные системы страдают от множества проблем, включая проблему, при которой Windows не может получить доступ к редактору реестра. Выполнение полной проверки системы на наличие вредоносных программ / вирусов в безопасном режиме может решить проблему.
Существует много инструментов для удаления вредоносных программ, но мы рекомендуем использовать вредоносные программы.
![]()
Malwarebytes
После сканирования и очистки системы с помощью Malwarebytes перезагрузите систему в обычном режиме и проверьте, начал ли работать редактор реестра.
2. Запустите команду проверки системных файлов
Поврежденные системные файлы могут вызывать все типы системных проблем, в том числе Windows не может найти C: Windows regedit.exe. Эта проблема требует быстрых действий со стороны пользователя, чтобы избежать большего беспорядка в конце. Windows имеет встроенную функцию проверки и восстановления системных файлов.
![]()
Команда SFC
См. Проверка системных файлов (SFC).
После нашего сканирования SFC проверьте, можете ли вы получить доступ к редактору реестра.
3. Запустите команду DISM для восстановления образа системы.
![]()
Запустить команду DISM
Смотрите инструкции (здесь).
После запуска команды DISM проверьте, можете ли вы получить доступ к редактору реестра.
4. Изменить параметры групповой политики
Редактор локальной групповой политики (gpedit.msc) используется для всех настроек компьютера и пользователя. Это важно при создании политик, которые затем будут применяться к компьютеру. Если по какой-либо причине доступ к редактору реестра в групповой политике отключен, проблема может возникнуть. Если вы используете версию Windows без редактора локальной групповой политики, пожалуйста, следуйте этой статье.
- Нажмите одновременно кнопки Windows и R, чтобы открыть окно «Выполнить». Затем введите «gpedit.msc» и нажмите Enter, чтобы открыть редактор локальной групповой политики.Редактор группы полиции
- Затем перейдите в Конфигурация пользователя> Административные шаблоны. А затем перейдите в Систему.
Открытая система в административных шаблонах в пользовательской конфигурации - Теперь найдите запись «Запретить доступ к инструментам редактирования реестра» и дважды щелкните ее, чтобы открыть.Двойной щелчок на «Запретить доступ к инструментам редактирования реестра»
- В отображаемой Windows, нажмите на галочку на Отключено.
Нажмите Отключено в окне Запретить доступ к инструментам редактирования реестра
Теперь перезагрузите систему, чтобы увидеть, можете ли вы получить доступ к редактору реестра.
5. Измените переменные среды
Переменные среды содержат всю информацию, касающуюся системной среды. Каждый процесс ОС Windows имеет набор переменных среды и их значений. Если переменная среды настроена неправильно, вы будете страдать от этой переменной. Редактирование значения может решить проблему.
- На рабочем столе щелкните правой кнопкой мыши на этом ПК и выберите «Свойства».Нажмите на Свойства на этом ПК
- На левой панели открытого окна нажмите «Дополнительные параметры системы».Нажмите Расширенные настройки системы
- В окне «Дополнительные параметры системы» нажмите «Переменные среды».
Нажмите на переменные среды - После этого найдите строку, начинающуюся с Path в нижнем поле, затем выберите ее и нажмите «Edit».Изменить путь в переменных среды
- Теперь нажмите на кнопку «Редактировать» и вставьте строку, указанную ниже
![]()
% USERPROFILE% AppData Local Microsoft WindowsAppsВставить новое значение пути
Откройте редактор реестра, чтобы увидеть, решена ли проблема.
6. Скопируйте Regedit из других источников
Поврежденный файл Registry Editor Exe может быть причиной того, что Windows не может найти regedit.exe. Замена Exe-файла может решить проблему.
Мы можем использовать папку Windows.old для этой цели.
![]()
- Загрузите вашу систему в безопасном режиме.
- Откройте системный диск, как правило, это диск C.
- Найдите и откройте папку Windows.old.
- В папке Windows.old откройте папку «Windows», а затем найдите и скопируйте файл regedit.exe.
- Теперь перейдите к системному драйверу, найдите и откройте папку «Windows» и вставьте файл regedit.exe, нажмите «Продолжить» при появлении запроса на подтверждение.Нажмите Продолжить при вставке Regedit
Вы можете использовать другой компьютер для копирования regedit.exe, но у него очень мало шансов на работу, поскольку оба компьютера будут иметь разную среду, драйверы и компоненты.
После копирования файла regedit.exe войдите в редактор реестра, чтобы проверить, правильно ли он работает.
8. Восстановите относящиеся к реестру значения по умолчанию
Если значения по умолчанию, относящиеся к редактору реестра, изменены, у вас есть большие шансы получить доступ к редактору реестра. Выполните шаги ниже, чтобы восстановить эти значения по умолчанию.
00,74,00,25,00,5c, 00,69,00,6e, 00,66,00,3b, 00,00,00
6f, 00,6f, 00,74,00,25,00,5c, 00,4d, 00,65,00,64,00,69,00,61,00,00,00
Редактор реестра Windows, версия 5.00
- Сохраните файл с именем «RegistryFix.reg».Исправление реестра
- Теперь щелкните правой кнопкой мыши этот файл и нажмите «Объединить». Нажмите Да, когда будет предложено подтвердить.Исправление реестра слияния
- Перезагрузите систему.
После перезагрузки системы проверьте, можете ли вы без проблем получить доступ к regedit.exe.
9. Выполните восстановление системы
Чтобы восстановить систему, пожалуйста, следуйте инструкциям
После восстановления системы проверьте, можете ли вы успешно получить доступ к редактору реестра.
Решение 9. Восстановите ОС Windows
Если вам пока ничего не помогло, то восстановление установки Windows может решить проблему.
Добрый день! Нужно было устанвить AutoCad 2017, но на диске C не хватало мест , поэтому я полез изменять значения в реестре Windows (Чтобы AucoCad встал не на системный диск, а на другой) изменил значения в HKEY_LOCAL_MACHINE\SOFTWARE\Microsoft\Windows\CurrentVersion и HKEY_LOCAL_MACHINE\SOFTWARE\Wow6432Node\Microsoft\Windows\CurrentVersion везде поменял с диска C на диск E (C:\ProgramFilesDir-->E:\ProgramFilesDir). Теперь не могу открыть реестр, т.к пишет, что не удается найти "C:\Windows\regedit.exe" . Как открыть реестр, чтобы поменять значения обратно или можно ли откатить последние действия в реестре?
Ответы специалистов и комментарии пользователей
vitalist / Виталий Владимирович 07.02.2019, 10:04И тебе здравствуй. Перед тем, как делать какие-то телодвидения с системой, обязательноо надо подстилать соломки. Ну неужели вас жизнь ничему не учит? "Соломка -- это создание резервного образа системы, к примеру, при помощи программы AcronisTrueImage. Тогда оттделался бы лёгким испугом -- через 10-15 минут система была бы как до твоих "экспериментов".
А теперь давай разбираться, что ты наворотил. При установке любой программы (подчёркиваю -- любой, за редким исключением, когда всё устанавливается на автомате и нет возможности изменить место установки) есть возможность изменить место установки ручками. Это обычно производится из вкладки "Настройка" или имеется кнопка для изменения места установки программы. И не надо для этого лезти в реестр. Или мы не любим лёгких путей? Теперь насчёт отсутствия редактора реестра. Попробуем определить, физически существует ли у нас эта прграмма на диске. Открываем проводник, в поле поиска вводим regedit.exe и нажимаем ENTER. Спустя некоторое время выдаётся результат:
У меня на системном диске обнаружилось две копии редактора реестра. (я не рассматриваю случай, когда этот файл по какой-то причине получил атрибут "скрытый" -- в этом случае надо включить временно показ скрытых и системных файлов. По умолчанию он не скрытый). Если у тебя поисковик ничего не нашёл, то можно восстановить этот файл из дистрибутива Windows или установить стороннюю программу. Я рассмотрю второй случай: скачай и установи программку Registry Workshop -- она умеет делать то же самое, что и штатный редактор реестра:
![]()
Regedit.exe - это файл, который запускает редактор реестра. Реестр Windows - это мозг ПК с Windows. Но пользователи могут редко сталкиваться с проблемами при доступе к редактору реестра. Эта ошибка может быть очень опасной, поскольку пользователь не контролирует систему, и она может быть отправной точкой для атаки вредоносного ПО.
Причины, по которым Windows не может найти ошибку C: /Windows/regedit.exe?
Команда наших экспертов после тщательного анализа представленных пользователями отчетов смогла найти нижеперечисленные причины проблемы.
- Заражение вредоносным ПО: вредоносное ПО заражает систему множеством различных способов. И это может повлиять на мозг системы, например, реестр Windows, особенно программы- вымогатели, как известно, создают ошибки, подобные той, с которой вы сейчас столкнулись.
- Поврежденные системные файлы: редактор реестра обращается к различным системным файлам для выполнения своих рутинных операций, и если какой-либо из этих файлов поврежден, он может заставить систему пострадать от этой ошибки.
- Неправильные настройки групповой политики : групповая политика системы - это мощный инструмент, способный отключать и разблокировать различные компоненты Windows, и если доступ к редактору реестра отключен в групповой политике, вы столкнетесь с этой ошибкой.
- Неправильно настроенные переменные среды : переменные среды - это значения, содержащие всю информацию о среде системы . Каждый процесс Windows имеет набор переменных среды и их значений. А если переменные окружения настроены неправильно, вы столкнетесь с ошибкой.
- Поврежденная установка Windows: если ОС вашей системы повреждена, вы можете столкнуться со многими проблемами, включая текущую проблему.
Но прежде чем продолжить поиск и устранение неисправностей,
- Убедитесь, что у вас есть доступ администратора к системе
- Загрузите вашу систему в безопасном режиме. Если вы не можете загрузиться в безопасном режиме или не можете выполнить описанные ниже действия в безопасном режиме, попробуйте выполнить эти действия с помощью загрузочного носителя Windows.
Что приводит к тому, что редактор реестра не удается найти?
1. Запустите антивирусное сканирование.
Системы, зараженные вредоносным ПО / вирусами, страдают от множества проблем, включая проблему, при которой Windows не может получить доступ к редактору реестра. Выполнение полного сканирования системы на наличие вредоносных программ / вирусов в безопасном режиме может решить проблему.
Существует множество инструментов для удаления вредоносных программ, но мы рекомендуем использовать Malwarebytes .
![]()
После сканирования и очистки системы с помощью Malwarebytes перезапустите систему в обычном режиме и проверьте, начал ли редактор реестра работать.
2. Запустите команду проверки системных файлов.
Поврежденные системные файлы могут вызывать все типы системных проблем, в том числе Windows не может найти C: \ Windows \ regedit.exe. Эта проблема требует от пользователя незамедлительных действий, чтобы избежать большего беспорядка в конце. В Windows есть встроенная функция проверки и восстановления системных файлов.
![]()
См. Раздел Проверка системных файлов (SFC) .
После выполнения сканирования SFC проверьте, есть ли у вас доступ к редактору реестра.
3. Запустите команду DISM, чтобы восстановить образ системы.
Обслуживание образов развертывания и управление ими (DISM) - это служебная программа Windows для восстановления системных файлов, которые не удалось восстановить с помощью SFC.
![]()
См. Инструкции (здесь).
После запуска команды DISM проверьте, можете ли вы получить доступ к редактору реестра.
4. Измените параметры групповой политики.
Policy Editor Local Group (gpedit.msc) используется для всех компьютерных и Конфигурация пользователя . Это важно для создания политик, которые затем будут применяться к компьютеру. Если по какой-либо причине доступ к редактору реестра в групповой политике отключен, возникнет проблема. Если вы используете версию Windows без редактора локальной групповой политики , следуйте этой статье.
![]()
- Одновременно нажмите кнопки Windows и R, чтобы открыть окно «Выполнить». Затем введите « gpedit.msc » и нажмите Enter , чтобы открыть редактор локальной групповой политики .
- Затем перейдите в Конфигурация пользователя > Административные шаблоны . А затем перейдите в Система.
Теперь перезапустите систему, чтобы проверить, есть ли у вас доступ к редактору реестра.
5. Изменить переменные среды
Переменные среды содержат всю информацию о системном окружении . Каждый процесс ОС Windows имеет набор переменных среды и их значений. Если переменная среды настроена неправильно, вы пострадаете от этой переменной. Редактирование значения может решить проблему.
Откройте редактор реестра, чтобы узнать, решена ли проблема.
6. Скопируйте Regedit из других источников.
Поврежденный EXE-файл редактора реестра может быть причиной того, что Windows не может найти regedit.exe. Замена EXE-файла может решить проблему.
Для этого мы можем использовать папку Windows.old .
![]()
- Загрузите вашу систему в безопасном режиме.
- Откройте свой системный диск, обычно это диск C.
- Найдите и откройте папку Windows.old .
- In the Windows.old folder, open the folder “Windows” and then find and copyregedit.exe.
- Now move to the system driver, find and open the folder “Windows” and paste the regedit.exe, click “Continue” when prompted for confirmation.
You can use another PC to copy the regedit.exe but there are very rare chances for it to work, as both PCs would have a different environment, drivers and components.
After copying the regedit.exe file, access the registry editor to see if is functioning properly.
8. Restore Registry Related Values to Default
If the default values relating to Registry Editor are changed, there are great chances of you to suffer from accessing the Registry Editor. Follow the steps below to restore these values to their defaults.
After the system is rebooted, check if you can access regedit.exe without any problem.
9. Perform a System Restore
System Restore is a technique included in Windows to restore Windows to a previous version. This technique is quite useful in case the system gets infected or any system Windows files get corrupted. In the case when Windows cannot excess registry editor, then the restoring system can solve the problem.
To restore the system, please follow the guidelines
After performing a system restore, check if you can access Registry Editor successfully.
Решение 9. Восстановите ОС Windows
Если до сих пор вам ничего не помогло, то восстановление установки Windows может решить проблему.
Читайте также: