Не удается сохранить документ powerpoint mac os что делать
Обновлено: 06.07.2024
Функция автовосстановления, доступная в некоторых приложениях Office, пытается автоматически восстанавливать файлы в случае сбоя приложения или системы. Это можно делать, периодически сохраняя копию файла в фоновом режиме. По умолчанию автовосстановление сохраняет файл восстановления каждые 10 минут.
Важно: Не используйте функцию автовосстановления в качестве заменителей для регулярного сохранения файлов с помощью автосохранения (см. ниже) или с помощью кнопки сохранить . Частое сохранение файлов — лучший способ предотвратить потерю результатов работы.
В некоторых случаях вы можете настроить частоту сохранения этих файлов автовосстановления. Например, если вы настроили функцию автовосстановления для сохранения каждые 5 минут, вы можете восстановить дополнительные сведения о неожиданном завершении работы (например, от отключения электричества), а не в том случае, если это значение сохраняется для сохранения каждые 10 или 15 минут.
Если вы сохраните файл вручную, то предыдущие файлы автосохранения удаляются, так как вы только что сохранили изменения.
Функция "Автосохранение" — это другой компонент, который автоматически сохраняет файл в рабочем режиме, так же как и при сохранении файла вручную, поэтому вам не придется беспокоиться о сохранении в пути. На компьютере Mac Автосохранение доступно в Excel, Word и PowerPoint для Microsoft 365 для Mac подписчиках. При включенном автосохранении файлы автовосстановления редко нужны.
Восстановление файла, сохраненного с помощью функции автовосстановления
Обычно приложение автоматически восстанавливает свою работу, когда вы в следующий раз после того, как вы откроете это приложение, выполнив для него сбой или другое неожиданное завершение работы, выполнив обнаружение того, что файл автосохранения существует и будет автоматически открывать его. Если вы хотите сохранить восстановленный файл, необходимо немедленно сохранить его перед закрытием или редактированием.
Если вы хотите найти все автоматически восстановленные файлы на компьютере, перейдите в средство поиска и нажмите кнопку Перейти > Перейти к папке (или нажмите клавишу SHIFT + COMMAND + G) и введите соответствующий путь к папке из приведенной ниже таблицы. Замените <имя пользователя> именем пользователя.
/Пользователи/<имя_пользователя>/Library/Containers/com. Microsoft. PowerPoint/Data/Library/параметры/автовосстановление
/Пользователи/<имя_пользователя>/Library/Containers/com. Microsoft/Data/Library/настройки/автовосстановление
Папка автовосстановления — это скрытая папка, поэтому вы, скорее всего, не увидите ее, если вы просто пытаетесь перейти к ней в Finder. С помощью средства "перейти к папке " введите полный путь, чтобы обойти эту статью.
Если закрыть файл и нажать кнопку не сохранять, файл автосохранения будет удален, поскольку Office считает, что все правильно, а файл автовосстановления не требуется.
Изменение частоты автоматического сохранения файлов автосохранения в Word и PowerPoint
Примечание: В Excel, начиная с версии 16,38, невозможно настроить интервал автосохранения. В Excel автоматически оптимизируются интервалы, чтобы обеспечить наилучшее восстановление файлов без сохранения, так как это зачастую мешает работе.
В меню Word или PowerPoint выберите пункт Параметры.
В поле Автосохранение укажите нужную частоту сохранения документов в программе.
Изменение места для автоматического сохранения файлов в Word
Примечание: Расположение файла автосохранения невозможно изменить в Excel или PowerPoint. Для этих приложений файлы автосохранения хранятся в указанных выше папках.
В меню Word выберите пункт Настройки.

В разделе Личные параметрывыберите пункт Расположение файлов .
В разделе Расположение файлов выберите пункт Автосохраненные, а затем нажмите кнопку Изменить.
Выберите расположение для автоматического сохранения файлов и нажмите Открыть.
Восстановление текста из поврежденного файла в Word
В меню Word выберите пункт Параметры.

В разделе средства разработки и проверки правописаниявыберите пункт Общие .
Установите флажок Подтверждать преобразование формата файла при его открытии и закройте диалоговое окно Общие.
Выберите Файл > Открыть.
В меню Открыть выберите справа внизу команду Восстановить текст.
Поиск автоматически сохраненного или восстановленного файла
При следующем запуске приложения файлы из папки автовосстановления будут перечислены в списке "Открыть последние". Вы также можете найти их, перейдя в раздел "перейти" , > Перейти в папку (или нажать SHIFT + COMMAND + g) и введя фразу "/Пользователи/имя_пользователя/Library/Application Support support/Microsoft/Office/Office 2011 Автовосстановление"
Примечание: Если закрыть файл и нажать кнопку Не сохранять, этот файл будет удален из папки автовосстановления.
Выполните одно из указанных ниже действий.
Изменение частоты автоматического сохранения файлов
В меню Word выберите пункт Параметры.
В разделе вывод и общий доступвыберите команду сохранить .
В поле Автосохранение или автовосстановление каждые укажите частоту сохранения документов Word
Изменение места автоматического сохранения файлов
В меню Word выберите пункт Параметры.
В разделе Личные параметрывыберите пункт Расположение файлов .
В разделе Расположение файлов выберите пункт Автосохраненные, а затем нажмите кнопку Изменить.
Укажите расположение для автоматического сохранения файлов и нажмите кнопку Выбрать.
Восстановление текста из поврежденного файла
В меню Word выберите пункт Параметры.
В разделе средства разработки и проверки правописаниявыберите пункт Общие .
Установите флажок Подтверждать преобразование при открытии и нажмите кнопку OK.
На панели инструментов Стандартная нажмите кнопку Открыть .
В раскрывающемся меню Включить выберите пункт Восстановление текста из любого файла.
PowerPoint
Выполните одно из следующих действий:
Изменение частоты автоматического сохранения файлов
В меню PowerPoint выберите пункт Параметры.
Excel
Выполните одно из указанных ниже действий.
Изменение частоты автоматического сохранения файлов
В меню Excel выберите пункт Параметры.
В разделе общий доступ и конфиденциальностьнажмите кнопку сохранить .
Установите флажок Автосохранение или автовосстановление каждые укажите частоту автоматического сохранения книг Excel.

- Я работаю над презентацией, и PowerPoint перестает работать. Как я могу восстановить PowerPoint, который не был сохранен?
- Мои файлы PowerPoint исчезли на Mac…
- Можно ли восстановить удаленные файлы PowerPoint из очищенной корзины на Mac?
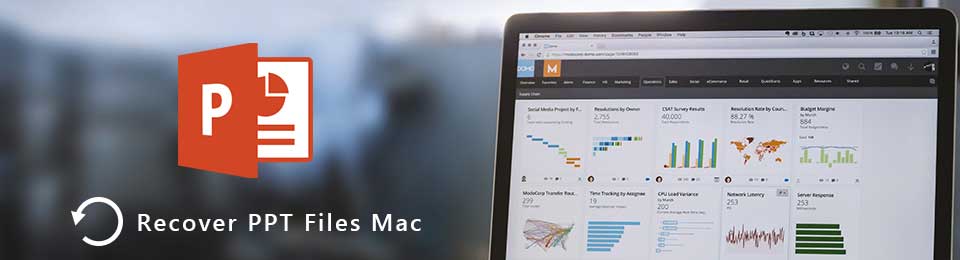
Это катастрофа, когда вы потеряли файл PowerPoint на Mac после нескольких часов работы, как и в предыдущих вопросах. Вообще говоря, вот типичные ситуации, в которых вам нужно выполнить восстановление PowerPoint на Mac.
- Удалите файлы PowerPoint и по ошибке очистите корзину.
- PowerPoint не отвечает.
- Mac вылетает.
- Данные перезаписаны.
- Закройте PowerPoint перед сохранением.
К счастью, вы можете получить работоспособные способы восстановления несохраненных, удаленных, потерянных или даже перезаписанных файлов PowerPoint на Mac здесь. По сравнению с восстановлением несохраненных файлов PPT довольно сложно восстановить удаленные файлы PowerPoint на Mac.
В течение этого времени вы можете использовать сторонние Восстановление файлов Mac программное обеспечение для увеличения успеха.
1. Можете ли вы найти файлы PowerPoint на Mac
Если ваш файл PowerPoint не был сохранен из-за сбоев системы или по другим причинам, вы можете найти свою презентацию PowerPoint на Mac следующими способами.
Способ 1: получите несохраненные файлы PowerPoint во временную папку Mac
Вместо предпочитаемой папки назначения вы можете найти и восстановить файлы PowerPoint в Временная папка на Mac тоже. Возможно, ваши несохраненные файлы PowerPoint просто остаются здесь, и ничего не произошло.
Шаг 1 Откройте Finder. Перейти к Использование > Утилиты > терминал.
Шаг 2 Тип открыть $ TMPDIR в окне терминала, затем нажмите Enter чтобы получить T папку.
Шаг 3 Откройте папку с именем TemporaryItems.
Шаг 4 Найдите и найдите несохраненный файл PowerPoint.
Шаг 5 Используйте Microsoft PowerPoint, чтобы открыть его. Вы можете сохранить файл по новому пути для восстановления несохраненного PowerPoint на Mac.
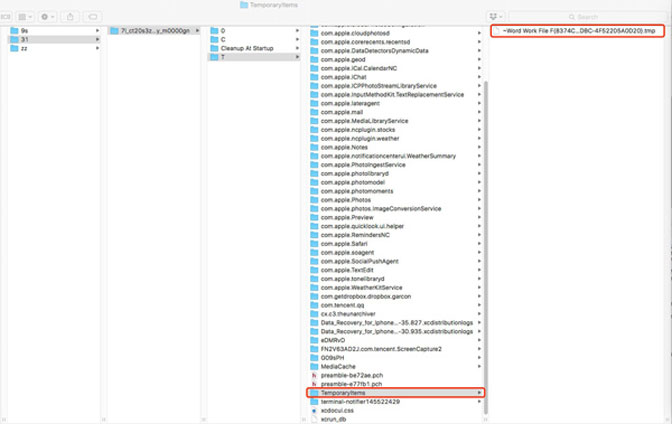
Способ 2: найти несохраненный файл PowerPoint в папке автоматического восстановления
Microsoft PowerPoint имеет встроенный Авто Восстановление характерная черта. По умолчанию он будет сохранять копию ваших файлов PPT каждые 10 минут. Если вы не отключили автоматическое восстановление PowerPoint, вы можете восстановить предыдущую версию файла PowerPoint на Mac напрямую.
Шаг 1 Запустите Finder. Выбрать Перейти в папку из Go выпадающее меню.
Шаг 2 Enter / Пользователи / / Библиотека / Контейнеры /com.Microsoft.Powerpoint / Data / Library / Preferences / AutoRecovery.
Шаг 3 Нажмите на Go чтобы найти вашу папку автоматического восстановления.
Шаг 4 Выберите файл и восстановите несохраненный PowerPoint на Mac 2011 и многое другое.

2. Как восстановить PPT файлы на Mac
Если вы по ошибке удалили файлы PowerPoint и очистили корзину, вам нужно обратиться к FoneLab Data Retriever за помощью. Самое лучшее программное обеспечение для восстановления данных для Mac может показать вам удаленные и потерянные файлы PPT до того, как данные будут перезаписаны.
Кстати, вы можете получить более высокий шанс восстановить перезаписанные файлы Micropsoft на Mac, На самом деле, вы можете скачать бесплатную пробную версию, чтобы проверить, можно ли восстановить файлы PowerPoint на Mac. Нет необходимости платить, пока вы не решите запустить восстановление файлов PowerPoint на Mac.
Основные характеристики программного обеспечения для восстановления данных Mac
- Восстановите файлы PPT или PPTX на Mac из удаления, отформатированного раздела, жесткого диска RAW или других неисправных проблем.
- Восстановите PowerPoint с Mac (включая корзину для мусора), жесткий диск, карту памяти, флэш-накопитель и другие съемные диски.
- Используйте встроенную поисковую систему или функцию фильтра, чтобы найти определенную презентацию PowerPoint.
- Никогда не храните и не изменяйте свои данные во время восстановления PowerPoint.
FoneLab Data Retriever - восстанавливайте потерянные / удаленные данные с компьютера, жесткого диска, флэш-накопителя, карты памяти, цифровой камеры и многого другого.
- С легкостью восстанавливайте фотографии, видео, контакты, WhatsApp и другие данные.
- Предварительный просмотр данных перед восстановлением.
Как восстановить PowerPoint на Mac без Time Machine Backup
Шаг 1 Презентация Удаленное программное обеспечение для восстановления документов. Выберите Документ и выберите диск, на котором находится потерянная PowerPoint. Это может быть внутренний HDD / SSD или другое съемное устройство хранения. Подключите диск к Mac, если это необходимо.

Шаг 2 Нажмите на Scan чтобы начать сканирование выбранного тома диска быстро. Выберите папку PPT или PPTX на левой панели. Вы можете свободно управлять результатами сканирования в режиме миниатюр, списка или содержимого.

Шаг 3 Выберите нужные вам файлы PPT. Нажмите Recover и установите папку назначения. Вам лучше сохранить восстановленные презентации на новый диск в случае перезаписи данных. Наконец, подтвердите процесс восстановления удаленного PowerPoint на Mac.

Даже если у вас нет времени на создание резервной копии для Microsoft PowerPoint, вы все равно можете использовать вышеуказанные методы для восстановления несохраненных, удаленных, утерянных или исчезнувших файлов PowerPoint на Mac. Высокая скорость сканирования данных и надежное восстановление PowerPoint на Mac удобны как для начинающих, так и для экспертов. Вы можете вернуть свои файлы PPT с Ретривер данных без особых усилий.
Ваши файлы PowerPoint могут быть потеряны или по различным причинам не сохраниться. Для восстановления презентаций PowerPoint на Mac, можно воспользоваться встроенной функцией восстановления несохраненных файлов на Mac или Microsoft Office или же попробовать надёжный мастер восстановления данных EaseUS, способный восстановить потерянные, удаленные или отформатированные файлы PowerPoint на жестком диске Mac и других съемных устройствах хранения.
В основном, восстановление файлов PowerPoint на Mac необходимо в двух случаях: файлы либо потеряны или удалены, либо они были закрыты без сохранения. Как известно, восстановление потерянных/удаленных презентаций PowerPoint отличается от восстановления несохраненных файлов PPT. Давайте разберёмся получше в обоих случаях потери и определимся с наилучшим решением.
Часть 1. Как восстановить потерянные/удаленные PowerPoint на Mac
Если вдруг ваши файлы PowerPoint были потеряны из-за удаления, форматирования или других неправильных операций, у вас есть довольно высокий шанс вернуть их с помощью эффективной программы восстановления данных для Mac - EaseUS Data Recovery Wizard.
Существует множество инструментов для восстановления данных, но для достижения наилучшего результата восстановления файлов PPT, необходимо правильно подобрать программу. Учитывая качество продукции, удобство использования и универсальность, мы рекомендуем вам попробовать EaseUS Data Recovery Wizard. Это самая мощная программа восстановления данных для Mac, которое отлично подходит для восстановления файлов Microsoft Office Word/Excel/PowerPoint, изображений, видео и т. д. Программа поддерживает восстановление из любых носителей: жесткий диск компьютера, флешки и другие устройства хранения данных.
Загрузите программу и следуйте руководству по восстановлению PowerPoint на вашем Mac. (Прекратите использовать Mac сразу после потери файлов PowerPoint во избежании риска перезаписи данных.)
Пошаговое руководство восстановления PowerPoint на Mac:

Шаг 2. EaseUS Data Recovery Wizard для Mac начнёт поиск данных и отобразит результаты сканирования в левой панели.

Шаг 3. В результатах сканирования выберите нужные файл(ы) и нажмите кнопку Восстановить.

Часть 2. Как восстановить несохраненные PowerPoint на Mac
"Вчера вечером из-за сбоя мака и отключения, я не сохранил последние доки. Включая мою научную работу, над которой я сидел 2 недели! Вот такая история. После перезагрузки, я не смог найти свою презентацию. Я надеялся на автосохранение, но оно не было выполнено. Нет слов! Как я могу восстановить мои несохраненные файлы PowerPoint на Mac после сбоя?"
Как и для восстановления несохраненных документов Word на Mac, так и для восстановления файлов Microsoft Office PowerPoint существует два основных решения. Если у вас произошла описанная выше ошибка, попробуйте восстановить несохраненные файлы PowerPoint с помощью AutoRecover (метод 1). Другой способ вернуть файлы PPT - это найти элемент в папке Temp на вашем Mac (Метод 2). Следуйте решениям ниже и просто попробуйте:
Способ 1: Восстановление несохраненных файлов PowerPoint из папки AutoRecover
AutoRecover, встроенная функция в Microsoft Office, способная восстановить ваши файлы PPT после сбоя системы. Она сохраняет копии презентаций PowerPoint в фоновом режиме каждые 10 минут (по умолчанию). Таким образом, можно найти резервную копию нужного PowerPoint в папке AutoRecover. Если же это не сработает на вашем Mac, выполните следующие действия для того, чтобы вручную найти автоматически сохраненные копии:
Шаг 2. Введите: /Users/<имяпользователя>/Library/Containers/com.Microsoft.Powerpoint/Data/Library/Preferences/AutoRecovery.
Шаг 3. Если вы нашли нужный файл, откройте его с помощью Microsoft Office и сохраните на своем компьютере.
Notice: Если вы не сохранили свой файл PowerPoint, нажав кнопку "Не сохранять", автоматические копии будут удалены. В результате чего, данный метод восстановления не подойдёт.Способ 2. Восстановление несохраненных файлов PowerPoint из папки Temp
Шаг 1. Откройте программу "Finder" (в Dock меню она всегда слева), в левом меню выберите "Программы" и в открывшемся списке всех программ найдите папку "Утилиты" - в ней вы найдете приложение "Терминал.app". Двойным кликом откройте её.
Шаг 2. В терминале введите: open $TMPDIR, и вы будете перенаправлены в папку TMP, которая используется для временного хранения файлов.
Шаг 3. В папке TMP найдите и откройте папку с именем "TemporaryItems". В ней щелкните правой кнопкой мыши нужный несохраненный файл PowerPoint и откройте его с помощью Microsoft PowerPoint.
Шаг 4. Сохранить файл, нажав на "Файл" > "Сохранить как", сохранив его в другом месте.
Если ни один из указанных методов не смог вам помочь, то к сожалению шансов на восстановление вероятно нет. Чтобы предотвратить подобные ошибки, стоит развить хорошую привычку часто сохранять свои файлы или, по крайней мере, уменьшить интервал автоматического сохранения. Однако, если ваш файл PPT был сохранен раньше, но пропал после сбоя системы, просто воспользуйтесь программой восстановления данных.
Последние статьи - Также в программе EaseUS
Если вы случайно отформатировали жесткий диск и потеряли важные данные, есть спо…
Не можете найти способ восстановить файлы с рабочего стола? Узнайте, как восстан…
Когда SSD-диск не загружается из-за ошибки или сбоя, вы не сможете загрузить ком…
EaseUS Бесплатный Мастер Восстановления данных USB-носителей предлагает простое …
Хотя я собираюсь поговорить о PowerPoint специально здесь, те же методы будут работать для любой программы Microsoft Office. Это будет работать на Word, Excel и Outlook тоже.
Остановить сбой PowerPoint на Mac
Microsoft не может быть нашим первым выбором для работы на Mac, но большинство компаний используют Office или Office 365, поэтому у нас часто нет выбора. Хотя iWork Suite выглядит и выглядит лучше, он не полностью совместим с Office и преобразует документы из формата Office в формат iWork, который не является идеальным.
Если вы используете PowerPoint, и он продолжает зависать или зависать на вашем Mac, попробуйте некоторые из этих исправлений. Они должны запустить его снова и снова.
Проверьте запущенные процессы
PowerPoint сама по себе не должна даже слегка напрягать Mac, но если у вас открыты другие программы и вы заняты работой, у вас может быть много работы, и ваша система может просто испытывать нехватку ресурсов. Нажмите Cmd + Alt + Escape, чтобы открыть меню «Принудительный выход из приложения». Если вы видите много запущенных приложений, закройте некоторые из них. Проверьте свой док, если вам проще. В любом случае, убедитесь, что вы не перегружаете компьютер.
Вы также можете использовать Activity Monitor в приложениях и утилитах. Это покажет вам все, что работает на вашем Mac и какие ресурсы использует каждая программа.
Проверьте размеры файлов PowerPoint
Теоретически, для PowerPoint нет максимального размера файла. Вы можете использовать огромные изображения, длинные видео и любые медиа, которые вам нравятся, в презентации. В действительности, чем больше размеры файлов в презентации, тем сложнее будет работать ваш Mac для его рендеринга. Вы всегда должны следить за размером файла, если только вы не знаете, на каком компьютере будет запускаться презентация.
Проверьте размеры носителей, которые вы используете в презентации, и самой презентации. Возможно, он слишком велик для вашего Mac.
Обновить PowerPoint
Если вы используете домашний компьютер, обновите до последней версии PowerPoint, и он может остановить его сбой.
Проверьте права доступа к диску
- Выберите Утилиты и Дисковая утилита.
- Выберите диск, на котором установлен Office.
- Откройте вкладку «Первая помощь» и выберите «Восстановить права доступа к диску».
Опять же, если вы работаете на рабочем компьютере, вы не сможете этого сделать. Если вы дома, у вас все будет хорошо.
Удалить com.microsoft.powerpoint.plist
- Закройте все приложения Office на вашем Mac.
- Выберите меню Go и Home.
- Выберите Библиотека и Настройки.
- Откройте Microsoft и найдите файл com.microsoft.powerpoint.plist.
- Переименуйте его в «com.microsoft.powerpoint.plist.old».
- Повторите попытку PowerPoint и посмотрите, происходит ли сбой.
Этот сайт, кажется, думает, что другие файлы также должны быть перемещены, Я обнаружил, что один файл работает чаще всего, но если он не исправляет это, переименуйте эти другие файлы тоже и посмотрите, работает ли он. Все они будут в той же папке, что и выше. Либо переместите эти файлы, либо переименуйте их с помощью .old.
- microsoft.DocumentConnection.plist
- microsoft.error_reporting.plist
- microsoft.Excel.LSSharedFileList.plist
- microsoft.Excel.plist
- microsoft.office.plist
- microsoft.office.plist.uaUCk24
- microsoft.office.setupassistant.plist
- microsoft.office.uploadcenter.plist
- microsoft.Powerpoint.LSSharedFileList.plist
- microsoft.Word.LSSharedFileList.plist
- microsoft.Word.plist
Вот способы, которые я знаю, чтобы остановить сбой PowerPoint на Mac. Есть другие предложения по исправлению?
Читайте также:

