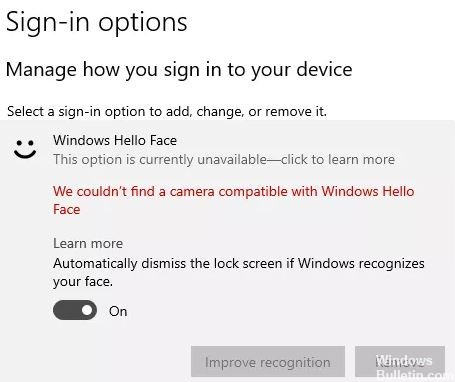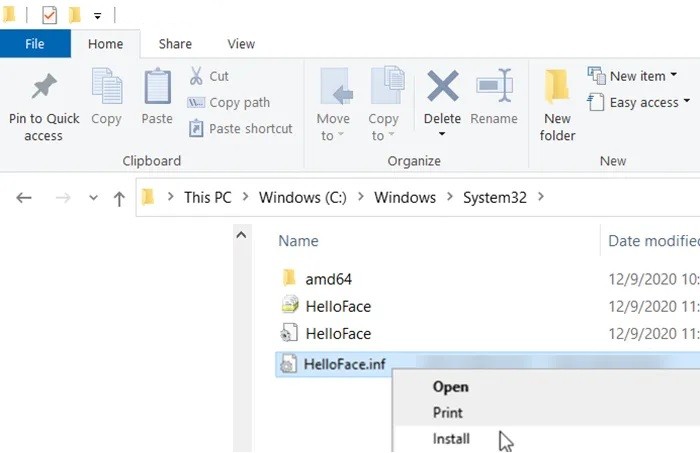Не удалось найти камеру совместимую с windows hello
Обновлено: 05.07.2024
Кроме того, если вы уже установили Windows 10 Anniversary Update, вы можете использовать функцию Windows Hello для приложений и веб-сайтов, поэтому вы можете легко выполнять различные процессы входа независимо от того, к каким веб-сайтам вы пытаетесь получить доступ. В конце концов, мы говорим об улучшенной функции безопасности, которая должна работать на подходящих устройствах Windows 10.
Windows Hello недоступна на этом устройстве [FIX]
Решение 1. Убедитесь, что на вашем устройстве установлено последнее обновление Windows
Первое, что вам нужно проверить, это состояние обновления на вашем компьютере с Windows 10, ноутбуке или планшете. Windows Hello может быть недоступна на этом устройстве, если в вашей системе отсутствуют определенные функции, которые могут быть включены в пакеты обновлений. Что ж, просто проверьте, обновлена ли ваша система, а если нет, примените отсутствующие исправления, как показано ниже:
- Нажмите клавиши Win + I на клавиатуре, чтобы открыть Системные настройки Windows .
- В появившемся окне нажмите Обновление и безопасность .
- В верхней части новой страницы у вас есть опция проверять наличие обновлений .
- Хорошо, начните эту операцию сканирования и, если вам предложат какие-либо обновления, примените их.
- После этого перезагрузите компьютер и снова проверьте функцию Windows Hello.
Если ваша система уже обновлена, вам нужно попробовать другое исправление:
- Нажмите клавиши клавиатуры Win + R и в окне «Выполнить» введите gpedit.msc ; нажмите ОК, когда закончите.
- Из Редактора локальной групповой политики вам нужно перейти к Конфигурация компьютера -> Административные шаблоны -> Компоненты Windows . Подсказка: выполните этот шаг через левое поле главного окна.
- Найдите функцию Разрешить использование биометрии , расположенную с правой стороны главной панели.
- Когда вы найдете его, дважды щелкните по опции.
- В появившемся новом окне выберите Включено , затем нажмите OK и Применить.
- Перезагрузите систему Windows 10.
Ошибка «Привет Windows недоступна на этом устройстве» может появиться, если драйверы отпечатков пальцев или камеры не обновлены или установлены неправильно. Вот что вам нужно сделать в этой ситуации:
Автоматическое обновление драйверов (рекомендуется сторонний инструмент)
Установка драйверов вручную сопряжена с риском повреждения вашей системы при загрузке и установке неправильной версии драйвера. Поэтому мы рекомендуем автоматически обновлять драйверы с помощью специального инструмента.
Мы настоятельно рекомендуем средство обновления драйверов Tweakbit , поскольку оно одобрено Microsoft и Norton Antivirus и использует передовую технологию обновления. Следуйте этой простой инструкции из 3 шагов, чтобы безопасно обновить драйверы:
- Загрузите и установите средство обновления драйверов TweakBit
- После установки программа начнет сканирование вашего компьютера на наличие устаревших драйверов автоматически. Driver Updater проверит установленные вами версии драйверов по своей облачной базе данных последних версий и порекомендует правильные обновления. Все, что вам нужно сделать, это дождаться завершения сканирования.
- По завершении сканирования вы получите отчет обо всех проблемных драйверах, найденных на вашем ПК. Просмотрите список и посмотрите, хотите ли вы обновить каждый драйвер по отдельности или все сразу. Чтобы обновить один драйвер за раз, нажмите ссылку «Обновить драйвер» рядом с именем драйвера. Или просто нажмите кнопку «Обновить все» внизу, чтобы автоматически установить все рекомендуемые обновления.
Примечание.Некоторые драйверы необходимо установить в несколько этапов, поэтому вам придется нажмите кнопку «Обновить» несколько раз, пока все его компоненты не будут установлены.
Отказ от ответственности : некоторые функции этого инструмента не являются бесплатными.
Мы надеемся, что все работает так, как должно сейчас. Это были решения, которые можно применять, когда вы сталкиваетесь с ошибкой «Windows Hello недоступна на этом устройстве». Вы можете рассказать нам, как работал процесс устранения неполадок, используя поле комментариев ниже.
![Исправлено: не удается найти камеру, совместимую с Windows Hello.]()
Если эта проблема вас также беспокоит, имейте в виду, что ваша веб-камера, совместимая с Windows Hello, больше не распознается. Это может быть серьезной проблемой. А если вы не знаете, что делать дальше, мы здесь, чтобы помочь. Мы предложим вам способы решения проблемы. Итак, давайте узнаем, что делать, если ваша камера, совместимая с Windows Hello, не найдена.
Обязательно попробуйте эти обходные пути на своем компьютере, прежде чем приступать к поиску решений.
В чем причина того, что камера Windows Hello не обнаруживается
![В чем причина того, что камера Windows Hello не обнаруживается]()
Наиболее частая причина этой проблемы - повреждение или несовместимость драйверы. Или, может быть, Windows Hello водитель не установлен на вашем компьютере. В этом случае вам следует предпринять шаги для обновления всех драйверов.
Другая причина может заключаться в том, что вы установили последнее обновление Windows. Поэтому вам следует проверить наличие последних обновлений и установить их, когда они станут доступны. Это может решить проблему «Windows Hello недоступна на этом устройстве».
У этой проблемы может быть несколько причин. Однако наиболее частая причина - несовместимость драйверов. Если вы сделаете правильные шаги, вы сможете легко решить эту проблему.
Как решить проблему невозможности найти камеру, совместимую с Windows Hello
Ноябрьское обновление 2021:
Теперь вы можете предотвратить проблемы с ПК с помощью этого инструмента, например, защитить вас от потери файлов и вредоносных программ. Кроме того, это отличный способ оптимизировать ваш компьютер для достижения максимальной производительности. Программа с легкостью исправляет типичные ошибки, которые могут возникнуть в системах Windows - нет необходимости часами искать и устранять неполадки, если у вас под рукой есть идеальное решение:
![скачать]()
![Как решить проблему невозможности найти камеру, совместимую с Windows Hello]()
Установите биометрические файлы Windows
- Откройте проводник и перейдите по следующему адресу:
C: WindowsSystem32WinBioPlugInsFaceDriver. - Здесь вы должны найти два файла:
HelloFace.inf.
HelloFaceMigration.inf. - Щелкните их правой кнопкой мыши и выберите вариант «Установить».
- Позже перезагрузите компьютер, и функция Windows Hello Face должна снова заработать.
Установите дополнительную функцию Windows Hello Face
- Запустите настройки Windows 10 и перейдите в Приложения gt; Приложения и функции.
- Здесь нажмите Advanced Features.
- Затем в списке уже установленных дополнительных функций найдите запись Windows Hello Face.
- Если вы можете найти его там, вам больше ничего не нужно делать.
- Если вы не можете его найти, причиной проблемы может быть его исчезновение.
- Нажмите «Добавить функцию», найдите и установите ее.
- Когда вы закончите, перезагрузите компьютер, чтобы изменения вступили в силу.
Сброс биометрической базы данных Windows Hello
- Нажмите клавиши Windows + R, чтобы открыть диалоговое окно «Выполнить».
- Введите services.MSC и нажмите ОК.
- Найдите биометрическую службу Windows, дважды щелкните ее и нажмите «Остановить».
- Теперь перейдите по следующему адресу: C: WindowsSystem32WinBioDatabase.
- Сделайте резервную копию всех файлов в папке WinBioDatabase.
- Затем удалите все файлы и перезапустите биометрическую службу Windows.
- Перейдите в Пуск -> Настройки -> Учетные записи -> Настройки входа и снова сохраните данные лица.
Часто задаваемые вопросы
Как убедиться, что моя камера работает с Windows Hello?
На экране параметров входа вы увидите доступные параметры Windows Hello. Если веб-камера вашей системы поддерживает распознавание лиц, вы увидите возможность ее настройки (аналогично, если у вас есть поддерживаемый датчик отпечатков пальцев). Нажмите «Настроить» и приступайте к работе.
Какое приложение камеры совместимо с Windows Hello?
Приложения камеры, совместимые с Windows Hello, включают камеру распознавания лиц LilBit IR USB, камеру распознавания лиц Mouse и веб-камеру Logitech BRIO.
Как сделать лицо Windows Hello недоступным на этом устройстве?
- Отключите быстрый запуск: перейдите в «Настройки» -> «Система» -> «Питание и режим ожидания» -> «Дополнительные параметры питания» -> «Выбор действия кнопки питания» -> «Изменить недоступные параметры» -> снимите флажок «Быстрый запуск».
- Сбросьте параметры распознавания лица и / или отпечатков пальцев.
- Изменить параметры групповой политики (только в версии Pro).
- Обновите драйверы.
Если вы не можете найти свою камеру, выберите меню «Действия», затем «Искать изменения оборудования». Дождитесь сканирования и переустановите обновленные драйверы, перезагрузите устройство и попробуйте снова открыть приложение «Камера».
Fix-1 Отключить и включить веб-камеру-
Отключение и включение устройства веб-камеры помогло многим пользователям, сталкивающимся с аналогичными проблемами.
1. Нажмите клавишу Windows + R, чтобы открыть окно « Выполнить» .
2. Чтобы открыть утилиту, введите или скопируйте этот код и нажмите Enter .
![]()
Откроется окно диспетчера устройств .
3. В окне диспетчера устройств разверните « Камеры », чтобы просмотреть доступные камеры.
4. Щелкните правой кнопкой мыши « Встроенная веб-камера » и выберите « Отключить устройство ».
![Отключить камеру]()
6. Щелкните правой кнопкой мыши « Встроенная веб-камера », а затем щелкните « Включить устройство ».
![Включить устройство]()
Перезагрузите компьютер.
После перезагрузки компьютера вы сможете войти в систему с помощью Windows 10 Hello Face .
Fix-2 Удалите драйвер камеры и перезагрузите компьютер.
1. Вы можете получить доступ к Run окно, нажмите Windows Key + R .
2. Теперь введите « devmgmt.msc » и нажмите Enter .
![Запустите Devicemanager]()
Откроется утилита диспетчера устройств .
3. Теперь разверните системные устройства .
![Системные устройства]()
4. Теперь щелкните правой кнопкой мыши и удалите Surface Camera Windows Hello.
5. Перезагрузите компьютер.
Fix-3 Включите биометрию (только для пользователей Windows Pro)
1. Нажмите одновременно клавиши Windows + R на клавиатуре.
Нам не удалось найти камеру, совместимую с Windows Hello Face
![мы-не смогли-найти-камеру-совместимую-с-windows-hello-face-error]()
Установите HelloFace.inf и HelloFaceMigration.inf
Проверить обновления камеры
Откройте Диспетчер устройств , выберите Камеры , щелкните правой кнопкой мыши веб-камеру и выберите Обновить драйвер , чтобы установить последнюю версию драйвера камеры. для вашей веб-камеры.
![update-camera-driver-windows-10]()
Или перейдите на сайт производителя камеры и проверьте, доступны ли какие-либо дополнительные обновления.
Убедитесь, что Windows Hello Face установлена
Если установлена Windows Hello Face, нажмите кнопку Удалить и переустановите эту функцию.
Сканируйте системные файлы на наличие ошибок
Если системные файлы Windows Hello были повреждены, это может объяснить, почему система сообщает, что ваша камера несовместима с Windows Hello Face.
Запустите командную строку с правами администратора и выполните следующие команды одну за другой:
- DISM/Online/Cleanup-Image/CheckHealth
- DISM.exe/Online/Cleanup-image/Restorehealth
- sfc/scannow
![запустить командную строку SFC]()
Перезагрузите компьютер и проверьте, сохраняется ли ошибка.
Проверьте, отключены ли камеры в настройках UEFI
Затем перейдите в Настройки , выберите Обновление и безопасность и перейдите в Центр обновления Windows . Проверьте наличие обновлений, установите ожидающие обновления и перезагрузите компьютер.
- Начните с ввода «Камера Windows Hello Face не работает» в поле поиска.
- Затем позвольте виртуальному помощнику запустить средство устранения неполадок распознавания лиц.
- Если проблема не исчезнет, позвольте помощнику сбросить настройки камеры.
- Следуйте любым дополнительным советам на экране, чтобы решить проблему.
Сбросить биометрическую базу данных
![windows-hello-face-settings]()
Заключение
В заключение, если Windows 10 сообщает, что ваша камера несовместима с Windows Face Hello, установите FaceDriver и обновите камеру. Затем убедитесь, что биометрическая служба Windows запущена. Если проблема не исчезнет, сбросьте биометрическую базу данных. Какое из этих решений сработало для вас? Сообщите нам об этом в комментариях ниже.
Читайте также:
- Загрузите и установите средство обновления драйверов TweakBit