Не удалось остановить службу служба регистрации ошибок windows на локальный компьютер
Обновлено: 07.07.2024
При необходимости управлять и контролировать функционирование отдельных служб приложений или операционной системы «Windows 10» , пользователи могут воспользоваться различными доступными встроенными инструментами. И далее в данном руководстве мы подробно покажем четыре действенных способа, позволяющих добиться выполнения востребованной задачи.
Введение
Современные компьютерные устройства, особенно их наиболее востребованные образцы, представленные стационарными персональными компьютерами и ноутбуками широкого вариативного ряда конечной конфигурации, обладают значительным потенциалом, вследствие чего массово применяются потребителями во многих отраслях деятельности, как для исполнения профессиональных обязанностей, требующих учета и обработки огромных объемов данных, так и для различных личных целей.
Для обеспечения бесперебойного функционирования компьютерных устройств и безошибочного исполнения разнообразных, по уровню затрат и трудоемкости, процессов задействуется комплексное программное обеспечение. Наиболее востребованным образцом программной среды контроля, управления и полноценной организации рабочего процесса компьютеров среди доступных на выбор вариантов от различных доверенных разработчиков является операционная система «Windows» от специалистов корпорации «Microsoft» . Программная оболочка обладает мощным внутренним функционалом, обеспечивает поддержку подавляющего большинства приложений сторонних разработчиков и представлена в удобном и дружественном к конечным пользователям интерфейсе.
Инструментарий операционной системы, доступной в своей новейшей версии «Windows 10» , содержит специальные службы, которые представляют собой программы, осуществляющие свою деятельность в фоновом режиме, не имеющие пользовательского интерфейса и позволяющие системным функциям (таким как печать, взаимодействие по сети, удаленный доступ, проводник файлов «Windows» , поиск «Windows» , обновления и т.д.) и приложениям работать по своему прямому назначению.
Система довольно хорошо справляется с управлением фоновыми службами, но иногда пользователям может потребоваться осуществить управление данными программами вручную. Например, если функция или приложение работают некорректно, происходит его сбой или присутствует частое развитие ошибок, а также в случае, когда требование произвести управление службами пользователями вручную исходит непосредственно от конкретного приложения.
Операционная система «Windows 10» включает как минимум четыре способа для остановки, запуска, отключения или включения служб, позволяя выполнить востребованные операции с помощью ответственной консоли «Службы» , приложения «Диспетчер задач» , интерфейса командной строки и расширяемого средства автоматизации от «Microsoft» с открытым исходным кодом «Windows PowerShell» .
И далее в данном руководстве, описывающем возможности «Windows 10» , мы расскажем, как управлять службами системы и приложений на пользовательском компьютере.
Как управлять службами через соответствующую выделенную стандартную консоль?
Использование встроенной консоли «Службы» , содержащей прямой доступ ко всем, участвующим в организации полноценного функционирования операционной системы и сторонних приложений, востребованным сервисам, возможно, является самым простым способом, позволяющим из единого интерфейса остановить, запустить, отключить или включить одну, или несколько, служб в «Windows 10» .
Остановить действующую службу
Чтобы остановить запущенную службу в операционной системе «Windows 10» с помощью ответственной консоли, пользователям потребуется выполнить следующий простой упорядоченный алгоритм пошаговых действий, непосредственно представленный далее.
Откройте системную консоль «Службы» , используя один из нескольких, доступных в операционной системе «Windows 10» , способов, наиболее удобный или привычный для каждого конкретного пользователя исходя из персональных предпочтений. Например, нажмите левой кнопкой мыши на закрепленной «Панели задач» в нижнем левом углу рабочего стола на кнопку «Пуск» , представленную в виде схематической «проекции окна» , и откройте главное пользовательское меню «Windows» . В упорядоченном перечне установленных в операционной системе инструментов и сторонних приложений, применяя для перемещения по вложенным элементам меню колесо вращения компьютерной мыши или ползунок полосы прокрутки, отыщите и щелкните раздел «Средства администрирования Windows» .
С необходимостью принудительного завершения работы служб обычно приходится сталкиваться системным администраторам, но вполне может статься, что в ходе какой-то настройки подобную операцию нужно будет выполнить вам — рядовому пользователю. Вы открываете консоль управления службами, находите службу, которую необходимо остановить или перезапустить, жмёте соответствующую ссылку в левой панели, но вместо того, чтобы благополучно остановиться или перезапуститься служба повисает в статусе «Остановка».
Не удалось остановить службу NAMESERVIS Windows на локальном компьютере.
Ошибка 1053. Служба не ответила на запрос своевременно.
Первое, что приходит в голову — это выполнить перезагрузку компьютера. Обычно это помогает, но вполне может статься, что и повторная попытка остановить службу окажется неудачной и приводит к её повторному зависанию либо перезагрузка по какой-то причине невозможна. В таком случае ничего не остаётся, как завершить её работу в принудительном режиме.
Для начала можно попробовать воспользоваться самым обычным диспетчером задач. Откройте диспетчер, найдите не отвечающую службу, кликните по ней право кнопкой мыши и выберите в контекстном меню опцию «Подробно».

Это действие перебросит вас к процессу службы, который затем можно будет завершить в принудительном режиме .

Завершить работу службы можно и через запущенную от имени администратора командную строку с помощью штатной утилиты taskkill . Выглядит команда следующим образом:
taskkill /PID № службы /F
Подсмотреть PID можно во вкладке диспетчера задач «Службы» или выполнив команду sc queryex name , где name — системное (латинское) имя службы.

- Нажмите Windows Key + R и введите regedit. Нажмите Ввод или нажмите ОК.
- На левой панели перейдите к следующему ключу HKEY_LOCAL_MACHINESOFTWAREMicrosoftWindowsSelfHostApplicability .
- На правой панели найдите значение ThresholdOptedIn и удалите его.
Некоторые пользователи сообщили, что у них есть папка Восстановление из внутри папки Применимость, и после удаления папки «Восстановление из» проблема была полностью решена. Немногие пользователи также сообщили, что у их ключа Применимости не было никаких значений, кроме По умолчанию, и, по их мнению, они устранили проблему, добавив значения BranchName и Ring вручную. Для этого выполните следующие действия:
Решение 2. Используйте командную строку

- Нажмите Windows Key + X , чтобы открыть расширенное меню пользователя, и выберите в меню Командная строка (Администратор) .
- Когда откроется Командная строка , введите следующие строки:
- net stop wuauserv
- net stop cryptSvc
- чистые стоповые биты
- Чистый стоп-сервер
- ren C: WindowsSoftwareDistribution SoftwareDistribution.old
- ren C: WindowsSystem32catroot2 catroot2.old
- net start wuauserv
- net start cryptSvc
- чистые стартовые биты
- net start msiserver
После завершения всех процессов закройте командную строку и проверьте, устранена ли проблема.
Решение 3. Удалите антивирус
- Нажмите Windows Key + X и выберите Командная строка (Администратор).
- Когда откроется Командная строка , введите sfc/scannow и нажмите Enter.
- Дождитесь завершения процесса, закройте Командную строку и проверьте, устранена ли ошибка.
Решение 5. Проверьте, работают ли определенные службы
Если ваша система повреждена, вы можете использовать DISM scan для ее восстановления. Перед использованием DISM вы можете изменить параметр групповой политики. Для этого выполните следующие простые шаги:
- Нажмите Windows Key + R и введите gpedit.msc . Нажмите Enter или нажмите ОК.
- На левой панели выберите Конфигурация компьютера> Администрирование> Система . На правой панели дважды нажмите Указать настройки для установки дополнительных компонентов и восстановления компонентов .
- Выберите Включено и введите местоположение, которое вы хотите использовать для ремонта. Нажмите Применить и ОК , чтобы сохранить изменения.
- После закрытия Редактора групповой политики снова запустите сканирование DISM.
Решение 7. Использование Windows 10 ISO для восстановления Windows 10
Если эта проблема не может быть решена с помощью сканирования DISM, вы можете восстановить установку Windows 10 с помощью Windows 10 ISO. Для этого выполните следующие действия:
- Загрузите Windows 10 ISO с веб-сайта Microsoft. Кроме того, вы можете использовать Media Creation Tool.
- Как только вы загрузите файл ISO, дважды щелкните его, чтобы смонтировать.
- После монтирования ISO-файла откройте его и запустите файл setup.exe .
- Следуйте инструкциям по обновлению Windows 10.
Это одно из самых простых решений, и немногие пользователи сообщили, что оно работает, поэтому вы можете попробовать его. Для запуска wsreset сделайте следующее:
Если проблема не появляется в вашей новой учетной записи пользователя, возможно, вы захотите переместить все свои личные файлы и переключиться на них навсегда.
Немногие пользователи предложили потенциальный обходной путь, который требует использования командной строки . Для этого выполните следующие действия:
- Запустите Командную строку от имени администратора .
- Введите команду net stop wuauserv и нажмите Enter.После этого введите wuauclt/detectnow и нажмите Enter, чтобы обнаружить и загрузить необходимые обновления.
Это всего лишь потенциальный обходной путь, и он может не быть постоянным решением, но вы все равно можете попробовать его на своем ПК.
Решение 11. Повторно включите службу брандмауэра Windows
По словам пользователей, регистрация службы отсутствует или повреждена может возникнуть ошибка, если служба брандмауэра Windows не запущена, поэтому, если вы хотите решить эту проблему, вам придется включить эту службу. Для этого выполните следующие действия:
Решение 12. Проверьте значения реестра
По какой-то неизвестной причине значения в вашем реестре могут измениться, и это может привести к появлению этой проблемы. По словам пользователей, EditionID и ProductName изменились с Windows 10 Pro на Windows 10 Enterprise, и это привело к появлению этой ошибки. Чтобы решить эту проблему, сделайте следующее:
- Запустите Редактор реестра и перейдите в HKEY_LOCAL_MACHINESOFTWAREMicrosoftWindows NTCurrentVersion ключ на левой панели.
- На правой панели найдите следующие строки: EditionID и ProductName . Убедитесь, что EditionID и ProductName соответствуют используемой версии Windows 10. В нашем случае для EditionID установлено значение Professional , а для ProductID установлено значение Windows 10 Pro .
- Если значения не соответствуют вашей версии Windows 10, измените их.
Я думаю, что большинство пользователей встречались с такой проблемой, как зависание служб в Windows, причем, попытка принудительного завершения такой службы не увенчалась успехом, и она весит в режиме “Stopping”. Из графического интерфейса перезапустить или принудительно завершить службу тоже не удается, а перезагрузка самого сервера, в нашем случае компьютера, не всегда может быть допустимым.
Сейчас мы рассмотрим способ, который поможет вам принудительно завершить процесс, который завис, при этом, само устройство перезапускать не нужно.
Как принудительно завершить зависшую службу?
Не удалось остановить службу xxxxxxx Windows на локальном компьютере. Ошибка 1053. Служба не ответила на запрос своевременно.
Внимание! Если вы завершите важный процесс, то это может привести к перезагрузке системы или BSOD (экран смерти).
Теперь открываем командную строку с правами админа, если так не сделать, то может выйти ошибка. В командную строку вводим следующее:
sc queryex wuauserv

Теперь, для принудительного завершения процесса с полученным PID пропишем такую команду:
taskkill /PID 708 /F

Есть еще один метод принудительного завершения процесса, при этом, не нужно узнавать PID. В этом деле нам поможет уже знакомая утилита PowerShell. Запускаем ее от имени администратора.
Следующая команда поможет нам выявить службы, которые находятся в состоянии stopping:
Get-WmiObject -Class win32_service | Where-Object

Теперь нам нужно завершить процесс для найденных нами служб, в этом нам поможет Stop-Process. C помощью следующего скрипта, все подвисшие в системе службы будут завершены:
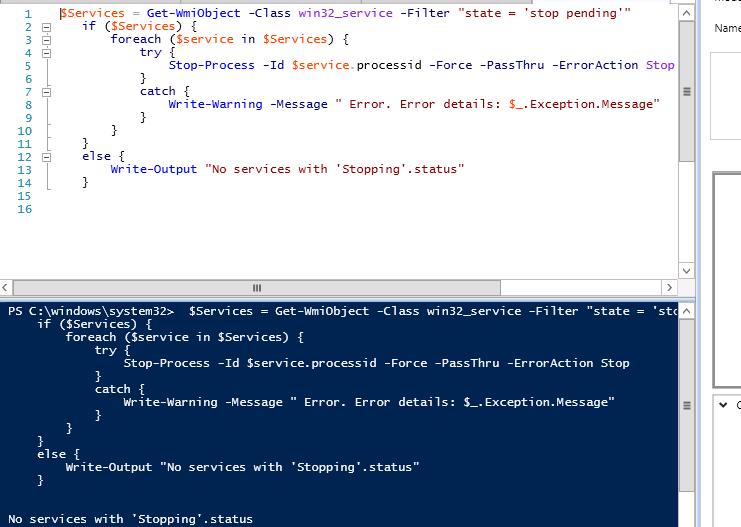
На этом все, сегодня мы смогли завершить процессы, которые у нас не получалось завершить, например, с помощью диспетчера устройств или из графической оболочки.
Читайте также:

