Не удалось подключиться к службе гаджет погоды windows 7
Обновлено: 08.07.2024
Любой человек хочет быть в курсе прогноза погоды, ведь планирование дел может зависеть от нее напрямую. Но иногда на стационарном компьютере, ноутбуке или мобильном устройстве может не работать гаджет погоды («Не удалось подключиться к службе» - это самая распространенная ошибка). Что делать в этом случае? Решение есть.
Перестал работать гаджет погоды на компьютере. В чем причина?
Прежде всего при выяснении причин сбоя данной службы нужно обратить внимание на систему, в которой произошел сбой, и используемый тип приложения.
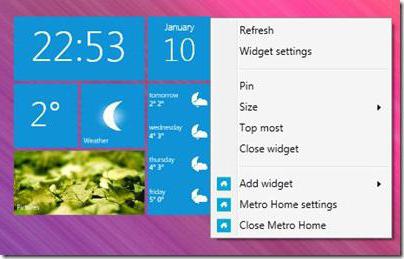
К примеру, гаджеты погоды для «Виндовс» или мобильных систем зачастую могут давать сбои только по причине отключения определения текущего местоположения владельца. В некотором смысле сбой можно отнести и к программным компонентам, если на компьютере используется стороннее программное обеспечение. А вот «родная» служба Windows (особенно в седьмой версии системы) может вызывать сбои и по другой причине, о чем будет сказано чуть позже.
Почему гаджет «Погода» не работает на мобильном устройстве?
Мобильные девайсы, как правило, встроенного погодного модуля не имеют. По крайней мере в системах Android или iOS их точно нет. Поэтому пользователь устанавливает стороннее ПО. Это и есть гаджет погоды. «Не удалось подключиться к службе» - это предупреждение насчет того, что какой-то программный компонент дал сбой.
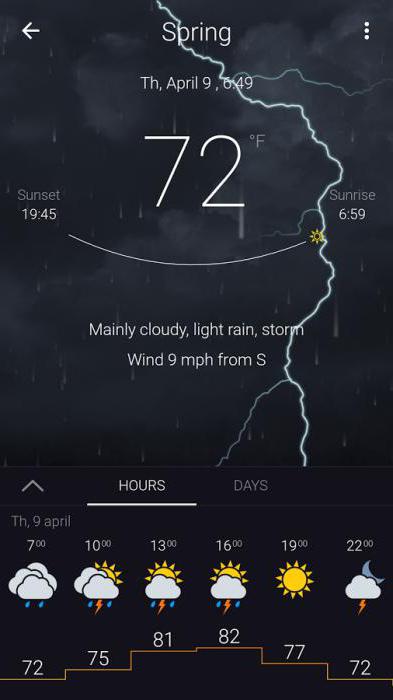
Достаточно часто такие сбои наблюдаются в приложениях вроде Gismeteo. Иногда программа при отключенном модуле определения геолокации со спутника или деактивированном соединении GPS может неправильно указывать текущее местоположение. В Android-устройствах таких модулей действительно два, так что следует делать разницу между ними. Кроме того, установка неофициальных прошивок может сыграть с пользователем злую шутку, вызвав конфликты между задействованными службами.
Устранение проблемы настройкой даты
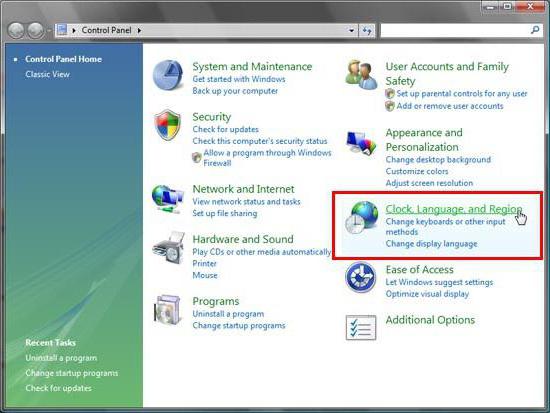
Заходим в стандартную «Панель управления» и выбираем раздел региональных стандартов. На вкладке местоположения устанавливаем страну, а в меню форматов меняем текущие настройки. В общем случае, когда имеется активное интернет-соединение, можно использовать и полный сброс настроек. Но это помогает не всегда.
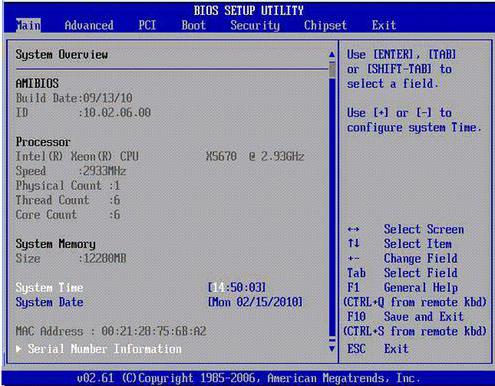
Лучше изменить параметры системного таймера в настройках BIOS. Если именно по этой причине не работает гаджет погоды, ситуация такова, что даже собственная служба операционной системы время и дату даже при установленных корректных значениях определяет со ссылкой на первичную систему ввода/вывода. В BIOS используем начальную вкладку общих настроек, где и производится изменение параметров. В стационарных компьютерах можно выполнить полный сброс, если вынуть батарейку на материнской плате секунд на 30.
Очистка кэша
Иногда проблема того, что не работает встроенный гаджет погоды Windows или не функционирует приложение в мобильной системе, может решаться за счет очистки кэша программ и браузера.
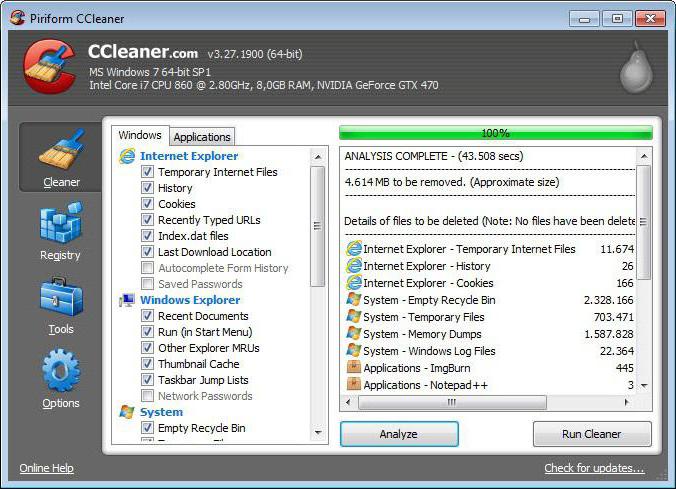
С браузерами в Windows-системах все просто: нужно просто вызвать соответствующий раздел настроек и удалить данные. В мобильных девайсах лучше не заниматься устранением проблемы вручную, а применять программы вроде CCleaner, которые представляют собой автоматизированные оптимизаторы (хотя и для Windows-систем такой подход тоже годится).
Редактирование XML-файла настроек
Сначала нужно в меню вида стандартного «Проводника» или любого другого файлового менеджера установить отображение скрытых файлов и папок, после чего в пользовательской директории перейти к папке AppData и через дерево каталогов добраться до папки Cache, в которой имеется файл Config.xml. Редактирование содержимого производится при помощи «Блокнота», где ничего менять не нужно. Достаточно просто пересохранить документ, предварительно установив системную дату лет на сто вперед. Далее заходим в гаджет погоды и в графе местоположения меняем текущую конфигурацию на значение «Все».
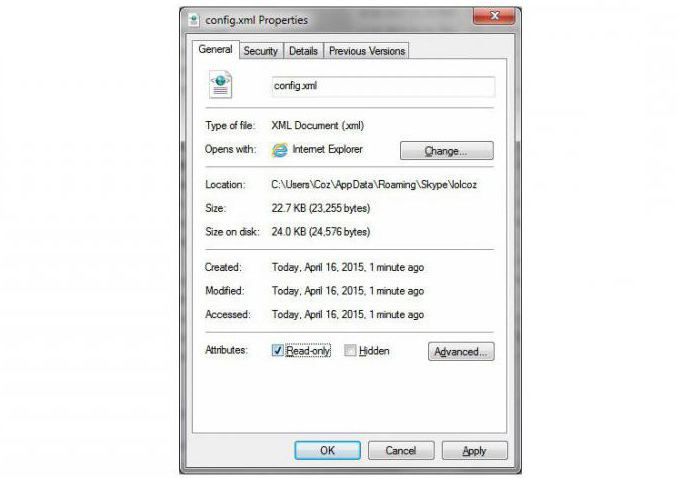
Потом открываем свойства файла Config.xml правым кликом и устанавливаем атрибут «Только чтение». Для верности можно перезагрузить систему. После этого погодный гаджет будет работать без проблем – нужно только установить в настройках свой населенный пункт.
Вместо итога
Остается добавить, что установить гаджеты погоды стороннего разработчика можно совершенно элементарно. Вопрос состоит только в том, кому именно отдать предпочтение. Сам же процесс инсталляции от стандартного не отличается.
Что же касается устранения проблемы работоспособности, тут все зависит от системы. Если сбой связан с примитивными настройками даты, времени или текущего местоположения, тут все просто, даже применительно к мобильным системам. В случае с Windows придется потрудиться. Однако и предложенный вариант не должен вызывать трудностей. Главный аспект тут состоит в том, чтобы найти пользовательскую папку AppData, которая по умолчанию в Windows не отображается (считается, что это системный каталог, содержимое которого изменять не рекомендуется). На самом же деле нет ничего страшного в том, чтобы просто открыть файл настроек и сохранить его без произведения каких-либо изменений. На работе системы это не скажется никоим образом.
Наконец, если проблема с вышеперечисленными причинами не связана, вероятнее всего, придется проверить настройки связи. Это касается используемого по умолчанию протокола TCP/IP. Может быть, придется отключить использование прокси для локальных адресов, установить получение IP или адреса DNS в автоматическом режиме. Со стороны принимающего запрос сервера при обратном ответе тоже могут быть проблемы, и не всегда погодная служба, заявленная в поддержке Microsoft, работает стабильно. Так что тут от конечного пользователя уже ничего не зависит.

Одним из наиболее популярных гаджетов, которые применяются пользователями в Windows 7, является информатор погоды. Его востребованность связана с тем, что в отличие от большинства подобных приложений, он максимально полезный и практичный. Действительно, информация о погодных условиях важна для многих юзеров. Давайте выясним, как установить указанный гаджет на рабочий стол Виндовс 7, а также узнаем основные нюансы настройки и работы с ним.
Гаджет погоды
Для опытных пользователей не является секретом, что в Windows 7 применяются небольшие стандартные приложения, которые именуются гаджетами. У них узкий функционал, ограниченный одной-двумя возможностями. Вот таким элементом системы и является «Погода». Применив его, можно узнать погоду на месте нахождения пользователя и по всему миру.
Правда, по причине прекращения поддержки разработчиком, при запуске стандартного гаджета зачастую бывают проблемы, выражающиеся в том, что появляется надпись «Не удалось подключиться к службе», и в иных неудобствах. Но обо всем по порядку.
Включение
Сначала выясним, как именно включить стандартное приложение погоды, чтобы оно отображалось на рабочем столе.
-
Щелкаем правой кнопкой мыши по пустому месту на рабочем столе и выбираем вариант «Гаджеты».



Решение проблем с запуском
Но, как уже говорилось выше, после запуска пользователь может столкнуться с ситуацией, когда на рабочем столе в области указанного приложения отобразиться надпись «Не удалось подключиться к службе». Разберемся, как можно решить данную проблему.
-
Закрываем гаджет, если он открыт. Если вы не знаете, как это сделать, то механизм будет описан ниже в разделе об удалении этого приложения. Переходим с помощью Проводника Windows, Total Commander или другого файлового менеджера по следующему пути:
Вместо значения «ПОЛЬЗОВАТЕЛЬСКИЙ_ПРОФИЛЬ» в данном адресе следует указать наименование профиля (учетной записи), через который вы работаете на ПК. Если вы не знаете наименования учетной записи, то выяснить его довольно просто. Щелкаем по кнопке «Пуск», размещенной в нижнем левом углу экрана. Открывается меню. Вверху его правой части и будет расположено искомое наименование. Просто вставляем его вместо слов «ПОЛЬЗОВАТЕЛЬСКИЙ_ПРОФИЛЬ» в указанный выше адрес.







На этом настройки по устранению проблемы с запуском завершены.
Но у многих пользователей при открытии папки «Cache» файла Config.xml не оказывается. В этом случае нужно скачать его по ссылке ниже, извлечь из архива и поместить в указанную папку, а затем произвести все те манипуляции с программой Блокнот, о которых шла речь выше.
Настройка
После запуска гаджета следует произвести конфигурацию его настроек.
-
Наводим курсор на иконку приложения «Погода». Справа от неё отобразится блок пиктограмм. Кликаем по пиктограмме «Параметры» в виде ключа.








Решение проблемы с указанием местоположения
Но проблема с запуском подключения к службе не единственная, с которой может столкнуться пользователь при работе с указанным приложением. Ещё одной проблемой может стать невозможность изменения местоположения. То есть, гаджет будет запущен, но в качестве местоположения в нём будет указано «Москва, Центральный федеральный округ» (или другое наименование населенного пункта в различных локализациях Windows).

Любые попытки изменения местоположения в настройках приложения в поле «Поиск местоположения» будут программой проигнорированы, а параметр «Автоматическое определение расположения» будет неактивен, то есть, переключатель невозможно переставить в данное положение. Как же решить указанную проблему?

-
Запускаем гаджет, если он был закрыт и при помощи Проводника Windows перемещаемся в следующую директорию:






В строке «WeatherLocation» после знака «=» в кавычках нужно указать наименование населенного пункта и страны (республики, области, федерального округа и т.д.). Данное наименование абсолютно произвольное. Потому записывайте в том формате, который вам удобнее. Главное, чтобы вы сами понимали, о каком именно населенном пункте идет речь. Мы же запишем на примере Санкт-Петербурга следующее выражение:
WeatherLocation="Санкт-Петербург, Российская Федерация"
В строку «WeatherLocationCode» после знака «=» в кавычках сразу после выражения «wc:» вставляем код населенного пункта, который мы ранее скопировали из адресной строки браузера. Для Санкт-Петербурга строка принимает следующий вид:






Конечно, если постоянно просматривать состояние погоды в различных местах на земном шаре, такой способ является крайне неудобным, но его вполне можно использовать в случае, если требуется получать информацию о погоде из одного населенного пункта, например, из того, где находится сам пользователь.
Отключение и удаление
Теперь давайте рассмотрим, как отключить гаджет «Погода» или при необходимости полностью удалить.
-
Для того, чтобы отключить приложение, направляем курсор на его окно. В появившейся группе инструментов справа щелкаем по самой верхней иконке в виде крестика – «Закрыть».

Некоторые пользователи желают вообще удалить гаджет с компьютера. Это может быть связано с различными причинами, например, с желанием убрать их, как источник уязвимости ПК.
-
Для того, чтобы выполнить удаление указанного приложения после его закрытия переходим в окно гаджетов. Направляем курсор на иконку «Погода». Щелкаем по ней правой кнопкой мыши. В запустившемся списке выбираем вариант «Удалить».

Важно заметить, что потом при желании восстановить его будет крайне трудно, так как на официальном сайте Microsoft, в связи с отказом поддержки работы с гаджетами, данные приложения недоступны для скачивания. Придется искать их на сторонних сайтах, что может быть небезопасно для компьютера. Поэтому нужно хорошо подумать, прежде чем инициировать процедуру удаления.
Как видим, из-за прекращения поддержки гаджетов корпорацией Майкрософт в настоящее время конфигурирование приложения «Погода» в Windows 7 связано с целым рядом трудностей. И даже его проведение, согласно вышеописанным рекомендациям, ещё не гарантирует возврат полной функциональности, так как менять параметры в файлах настройки придется каждый раз при запуске приложения. Существует возможность установить более функциональные аналоги на сторонних сайтах, но при этом следует помнить, что гаджеты сами по себе являются источником уязвимостей, а неофициальные их версии увеличивают опасность многократно.

Отблагодарите автора, поделитесь статьей в социальных сетях.


Поэтому, выход только один: искать альтернативу.
Замена гаджету погоды для Windows 7, 8, 10
Нажмите на картинку Download:


После установки запустится боковая панель и окно с выбором гаджетов. Гаджет погоды будет добавлен по умолчанию. Но, на всякий случай, его всегда можно найти на последней странице подборки под названием Центр погоды. Для добавления нового элемента на рабочий стол нужно нажать по нему правой кнопкой и выбрать Добавить:

Настройка отображения погоды

- Перейдите на вкладку Город;
- Выберите сервер прогноза погоды;
- Введите свой город;
- Нажмите Найти;
- Выделите город в результатах поиска;
- Нажмите ОК:

Кстати, на вкладках Настройки и Параметры можно найти много интересных опций и настроить отображение на свой вкус.
Теперь у нас отображается погода для нужного города. Если же вам не нравится сама боковая панель в стиле Vista, нажмите по ней правой кнопкой мыши и выберите Закрыть 7Sidebar:

С помощью стрелок вы можете настроить отображение прогноза на несколько дней вперёд:

Замечания
В пакете содержатся некоторые не работающие гаджеты. Например, тот же, который присутствовал в Windows 7, под названием Погода:

Естественно, он работать не будет и точно так же станет выдавать ошибку «Не удалось подключиться к службе». Поэтому, советуем использовать вариант, описанный нами выше.

Люди всегда хотят быть в курсе прогноза погоды. Планирование повседневных дел может напрямую зависеть от погоды. Однако иногда на ноутбуке, стационарном компьютере и мобильном устройстве гаджет погоды просто отказывается работать. При этом наиболее распространенной ошибкой является «Не удалось подключиться к службе». Как быть в этом случае? Решение данной проблемы существует.
Предположим, на вашем компьютере перестал работать гаджет погоды. В чем может заключаться причина? При определении причин возникновения сбоя данной службы, прежде всего, необходимо обратить внимание на систему, в котором произошел сбой, а также используемый тип приложения. Так, например, гаджеты погоды для операционных систем семейства Windows или мобильных систем могут зачастую выдавать сбои только по причине отключения текущего местоположения владельца. Такой сбой в некотором смысле можно отнести к программным компонентам, если на компьютере используется стороннее программное обеспечение. Родная служба операционной системы Windows может вызывать сбои по другим причинам, но об этом речь пойдет ниже.
Почему на мобильном устройстве не работает гаджет «Погода»?
Многие мобильные устройства, как правило, не имеют встроенного погодного модуля. По крайней мере, в операционных системах iOS и Android его точно нет. Поэтому пользователь может установить стороннее программное обеспечение. Это и есть так называемый гаджет погоды. Если какой-то компонент программы дал сбой, то появляется своеобразное предупреждение – «Не удалось подключиться к службе». Такие сбои довольно часто наблюдаются в приложениях типа Gismeteo. В некоторых случаях программа при отключенном модуле определения геолокации со спутника или не активированном GPS-соединени и может некорректно указывать текущее местоположение. В устройствах Android таких модулей, как правило, два, поэтому стоит делать между ними разницу. При установке неофициальных прошивок могут возникнуть проблемы, связанные с конфликтами между задействованными службами.
Как устранить проблемы с настройкой даты?
Очистка кэша
В некоторых случаях проблема, связанная с некорректной работой встроенного гаджета погоды операционной системы Windows или отказом функционирования приложения в мобильной ОС, может быть решена за счет очистки кэша браузера и программ. С браузерами в операционных системах семейства Windows все довольно просто: необходимо просто вызвать соответствующий раздел настроек и удалить данные. В мобильных устройствах лучше не заниматься решением данной проблемы в ручном режиме. Лучше всего использовать для этой цели программы вроде CCleaner, которые представляют собой автоматизированные оптимизаторы.
Редактирование файла настроек
Заключение
Остается только добавить, что установить на свой компьютер гаджеты погоды от сторонних разработчиков очень просто. Вопрос заключается только в том, кому вы хотите отдать предпочтение. Сам процесс установки в данном случае не отличается от стандартного. Что касается устранения проблем, связанных с работоспособностью гаджетов, то здесь все будет зависеть от используемой вами операционной системы. Если сбой связан с настройками даты, времени и местоположения, то здесь все просто. Приведенные рекомендации вполне можно применять и по отношению к мобильным системам. В случае с операционной системой Windows вам придется серьезно потрудиться. Предложенный вариант не должен вызвать особых трудностей. Главный аспект здесь заключается в том, чтобы найти пользовательскую папку AppData, которая по умолчанию не отображается в операционной системе Windows. Это системный каталог, и его содержимое менять не рекомендуется. Но на самом деле нет ничего особенного в том, чтобы открыть файл настроек и просто пересохранить его без выполнения каких-либо изменений. Это никак не скажется на работе системы. Если проблема не связана со всеми перечисленными выше причинами, то, скорее всего, вам придется проверить настройки связи. В частности это касается протокола TCP/IP, который используется по умолчанию. Возможно, вам придется отключить использование прокси для локальных адресов, а также установить получение адреса DNS или IP в автоматическом режиме. Также проблемы могут возникать и со стороны сервера, принимающего запрос. Не всегда погодная служба, которая заявлена в поддержке Microsoft, стабильно работает. Здесь уже ничего не зависит от конечного пользователя.
Читайте также:

