Как остановить загрузку виндовс xp
Обновлено: 04.07.2024
Посредством изменения опций загрузки через Graphic User Interface (GUI, Графический пользовательский интерфейс), или редактируя файл Boot.ini вручную, вы можете контролировать процесс загрузки: выбор операционной системы (в конфигурации мультизагрузки ) и используемые опции. С помощью групп Startup (Автозагрузки), параметров Registry (Реестра) и Services (Служб) вы получаете возможность при загрузке выполнять такие действия, как запуск приложений, открытие документов и выполнение сценариев. Вы даже сможете в некоторой степени контролировать поведение Windows XP Professional в случае возникновения серьезной ошибки. В случае необходимости вы можете выбрать учетную запись пользователя для его автоматического входа в систему при запуске Windows ХР или не позволить одному или нескольким пользователям выключать Windows ХР.
Настройка процесса загрузки
Процесс загрузки операционной системы Windows XP Professional управляется файлом Boot.ini, текстовым файлом, используемым версиями Windows, основанными на технологии NT (Windows NT, Windows 2000, Windows XP) для обеспечения инструкций по загрузке этих операционных систем и для передачи управления другим операционным системам, настроенным в конфигурация мультизагрузки. Boot.ini -скрытый системный файл, расположенный в корневой папке загрузочного диска, поэтому для доступа к этому файлу непосредственно из Проводника Windows необходимо настроить опции отображения скрытых и защищенных системных файлов. Вы можете использовать следующие способы изменения boot.ini:
■ посредством выбора операционной системы по умолчанию, настройки задержки меню загрузки и задержки опций восстановления, находящихся в группе System Startup (Загрузка Операционной системы) диалогового окна Startup and Recovery (Загрузка и восстановление);
■ посредством редактирования boot.ini вручную с помощью текстового редактор!
(например, Блокнота). Подробнее данный метод будет описан далее в этой глащй
в разделе «Редактирование boot.ini вручную»;
■ посредством использования команды BOOTCFG для автоматической настроим!
или воссоздания boot.ini.
Предупреждение, boot.ini - важный файл для загрузки Windows XP Professional. Если вы, редактируя этот файл, укажите неправильные сведения о контроллере, домене или разделе, Windows XP Professional не сможет загрузиться. Поэтому, перед тем как начать редактировать boot.ini, создайте его резервную копию.
Выбор опций загрузки в диалоговом окне Startup and Recovery (Загрузка и Восстановление)
Наиболее простым, но вместе с тем и самым ограниченным способом заданияо< ций загрузки в Windows XP Professional является использование опций группы Systei Startup (Загрузка операционной системы) в диалоговом окне Startup and Recovei (Загрузка и восстановление) (см. рис. 1). Для вывода на экран диалогового оке Startup and Recovery (Загрузка и восстановление) нажмите кнопку Settings (Пар! метры) группы Startup and Recovery на странице Advanced (Дополнительно) диал( гового окна System Properties (Свойства системы) (или нажмите WINDOWS BREAK). Рис. 1 Выбор опций загрузки.

Диалоговое окно Startup and Recovery позволяет выполнить следующие действия:
■ выбрать операционную систему для загрузки по умолчанию;
■ выбрать время (в секундах), в течение которого Windows XP отображает меню загрузки операционных систем. По умолчанию это значение равно 30 секундам, однако более короткий промежуток времени обычно удобнее, так как его достаточно, чтобы успеть нажать клавиши со стрелками вверх или вниз для выбора операционной системы для загрузки;
■ выбрать время в секундах, в течение которого отображается меню Recovery Options (Опции восстановления). По умолчанию это значение равно 30 секунд, но, возможно, вы захотите установить более длинный промежуток времени на тот случай, если вы отлучитесь от компьютера в момент появления на экране меню опций восстановления.
При закрытии диалогового окна Startup and Recovery, Windows XP Professional автоматически запишет эти изменения в файл boot.ini.
Редактирование boot.ini вручную
Если вам необходимо произвести более обширные изменения, чем позволяют опции System Startup (Загрузка операционной системы) диалогового окна Startup and Recovery (Загрузка и восстановление), вы можете отредактировать boot.ini вручную. Однако не следует делать это слишком часто. Ниже перечислены обычные обстоятельства, при которых требуется редактирование:
■ вы повредили конфигурацию Windows XP Professional, и она не загружается. Это
может случиться, когда вы или какое-либо некачественное приложение сделали
активным не тот раздел;
■ вам требуется создать загрузочную дискету Windows XP. Это может потребовать
ся, например, для того, чтобы восстановить перезаписанный загрузочный сектор
после установки более ранней версии Windows поверх Windows XP;
■ вам требуется вручную добавить операционную систему в список загружаемых
операционных систем.
Вы можете открыть boot.ini при помощи кнопки Edit (Правка) в группе System Startup (Загрузка операционной системы) диалогового окна Startup and Recovery (Загрузка и восстановление). Вы можете сделать это и более привычными методами, например, ввести полное имя файла (включая путь) в диалоговом окне Run (Выполнить) или открыть этот файл непосредственно из текстового редактора. (Как уже говорилось, чтобы иметь непосредственный доступ к boot.ini через Проводник Windows, вам надо настроить опции отображения скрытых и защищенных системных файлов).
После открытия boot.ini в текстовом редакторе вы можете работать с ним, как с любым другим текстовым файлом.
Ниже следует пример содержимого файла boot.ini компьютера, на котором установлены операционные системы Windows XP Professional, Windows XP Home Edition, и Windows 98:
[boot loader] timeout =30
multi(0)dJsk(0)rdisk(0)partitJon(2)\WINDOWS="Microsoft Windows XP Professional" /fastdetect
multi(0)disk(0)rdisk(0)partition(2)\WINDOWS="Microsoft Windows Home Edition" /fastdetect
В таблице 1 указан список элементов, которые вы можете использовать при редактировании boot.ini.
Последний элемент в таблице, /fastdetec, является в большей степени параметром, нежели элементом. Он включен в этот список потому, что содержится в большинстве файлов boot.ini.
Для настройки процесса загрузки вы можете применить десятки различных параметров. Наиболее простым способом задействовать эти параметры является использование утилиты System Configuration Utility (Настройка системы) - средство, предназначенное, в первую очередь, для восстановления после отказа.
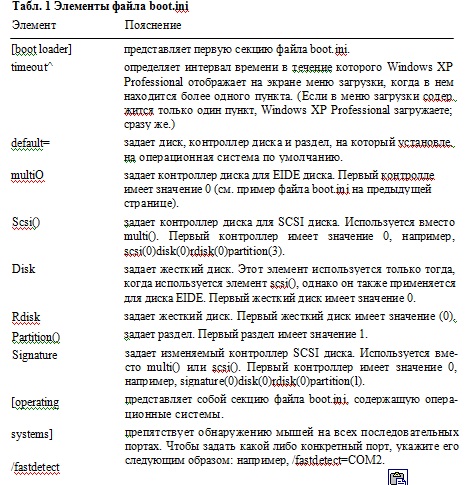
Настройка групп Автозагрузки
Группы Startup (Автозагрузки) содержат элементы, которые запускаются автоматически при входе в систему. Размещая ярлыки приложений или документы в группах автозагрузки, вы можете запускать эти приложения или открывать документы автоматически при входе в систему. Вы также можете запускать выполняемые файлы или сценарии, помещая их в вашу папку Автозагрузка.
Каждый пользователь имеет свою собственную папку Автозагрузка, располагающуюся по умолчанию в Documents and Settmgs\username\Start Menu\Programs\StartUp. В Windows XP имеется также папка Автозагрузка, общая для всех пользователей. Находится она в Documents and Settings\AU Users\Start Menu\Programs\StartUp. Элементы из этой папки запускаются для всех входящих в систему пользователей.
Если ваша папка отсутствует по указанному адресу, то это, скорее всего, потому, что администратор переместил ее в сеть. Например, администратор мог переместить вашу папку в сетевую папку, общую для всех пользователей домена, чтобы каждый пользователь запускал тот же набор приложений при входе в систему.
Располагая соответствующими полномочиями, вы можете переместить вашу папку Автозагрузка, а также папку Автозагрузка, общую для всех пользователей, посредством редактирования контролирующих их параметров реестра. Параметр реестра, соответствующий вашей папке Автозагрузка: HKEY_CURRENT_USER\Software\ Microsoft\Windows\CurrentVersion\Explorer\User Shell Folders\Startup. Параметр реестра, соответствующий папке Автозагрузка, общей для всех пользователей: HKEY_LOCAL_MACHINE\Software\Microsoft\Windows\CurrentVersion\Explorer\User Shell Folders\Startup.
Совет. Если вы используете группу Автозагрузка для запуска большого числа приложений, то для удобства, постарайтесь запускать некоторые из них в минимизированном окне. Для этого в разворачивающемся списке Run (Окно) вкладки Shortcut (Ярлык) диалогового окна Properties (Свойства) для ярлыка, помещаемого вами в папку Автозагрузка, выберите Minimized (Свернутое в значок).
Отмена запуска приложений группы Автозагрузка
Чтобы временно отменить запуск приложений группы Автозагрузка, при входе в систему нажмите и удерживайте клавишу SHIFT.
■При входе в систему, используя Welcome screen (заставку Приветствие), щелкни
те на вашем имени пользователя, введите ваш пароль, удерживайте SHIFT и на
жмите ENTER. Если у вас нет пароля, удерживайте SHIFT и щелкните на имени
пользователя.
Автоматический запуск приложений посредством параметров реестра
Если при загрузке Windows XP Professional приложение запускается автоматически, но при этом оно не имеет ярлыка в папках Автозагрузка и Автозагрузка, общая для всех пользователей, то это, скорее всего, значит, что оно запускается автоматически, используя соответствующие настройки параметров реестра. В реестре содержится два раздела Run и два раздела RunOnce - один для вашей учетной записи, второй для группы All Users. Параметр раздела RunOnce запускает приложение в первый раз при входе пользователя в Windows ХР после установки этого приложения. Параметр раздела Run запускает приложение каждый раз, когда пользователь входит в Windows ХР.
Разделы Run и RunOnce, относящиеся к вашей учетной записи пользователя, находятся в разделе HKEY_CURRENT_USER\Software\Microsoft\Windows\ Current Version.
Разделы Run и RunOnce, относящиеся к группе All Users, находятся в разделе HKEY_LOCAL_MACHINE\Software\Microsoft\Windows\CurrentVersion.
Вы можете запускать приложения автоматически посредством создания соответствующих им параметров в этих разделах, но в большинстве случаев проще и быстрее получается создавать ярлыки в папке Автозагрузка. Обычно эти параметры реестра создаются алгоритмами установки приложений и программных компонентов, и вы скорее захотите удалить такой параметр, нежели создать новый. Чтобы не позволить приложению запускаться, удалите параметр в соответствующем этому приложению разделе.
Примечание. Если вы используете версию Windows XP Professional, представляющую собой обновление Windows 9x, приложения могут также запускаться посредством строк load= и run= файла win.ini, который вы обнаружите в папке %Windir%. Проверьте, какие приложения указаны в этом файле, и удалите те, которые вам не нужны.
Запуск приложений в качестве служб, или с использованием сценария
Windows XP Professional также поддерживает два других способа автоматического запуска приложений:
■ приложения могут быть настроены для автоматического запуска в качестве служб.
Чтобы не дать работать приложению, настроенному для автоматического запус
ка в качестве службы, настройте его для запуска вручную. В гл. 43 обсуждается,
что такое службы, что они делают, и как вы можете ими управлять;
■ еще одним способом настройки загрузки и выключения (иными словами, при
входе или выходе из системы) является создание сценариев. В гл. 46 это описано
подробно.
Примечание. Если вы используете Windows XP Professional в среде домена, администраторы, возможно, используют сценарии посредством применения Group Policies (Групповые Политики).
Настройка опций Debugging Options (Опции отладки) и System Failure (Отказ системы)
Диалоговое окно Startup and Recovery (Загрузка и восстановление) также позволяет вам настроить действия, которые Windows XP попытается выполнить при возникновении неустранимой ошибки, а также указать тип записываемых при этом сведений. Однако возможен вариант, когда при возникновении серьезной ошибки Windows ХР не сможет выполнить указанных действий.
Windows XP Professional предлагает три опции в группе System Failure (Отказ системы):
■ Write an Event to the System Log (Записать событие в системный журнал) Устанав
ливая флажок для этой опции, вы указываете Windows XP записывать информа
цию об ошибках в системный журнал. Системный журнал событий является
источником сведений, при помощи которого можно выяснить причину отказа
системы;
В группе Write Debugging Information (Запись отладочной информации) можно определить, какие сведения Windows XP будет записывать в случае возникновения ошибки, и местонахождение файла, в который будет производится запись. В таблице 5.2 перечислены возможные опции.
Табл. 5.2. Опции группы Write Debugging Information (Запись отладочной информации)

Настройка учетной записи пользователя для автоматического входа в систему
Если вы администратор компьютера, у вас есть возможность настроить свою учетную запись или учетную запись любого пользователя для автоматического входа в систему. Эта возможность чаще всего оказывается полезной для одиночных компьютеров, однако некоторые администраторы используют ее также для тех случаев, когда несколько пользователей используют одну и ту же учетную запись. Например, это может быть компьютер, используемый в качестве публичного терминала в кафе или на демонстрации. В этом случае, для минимизации угрозы безопасности, администратор обычно устанавливает учетную запись Guest (Гость) или Limited account (Ограниченная учетная запись) пользователя.
Для установки автоматического входа, выполните следующее.
1. Запустите диалоговое окно User Accounts (Учетные записи пользователей) по
средством выполнения команды control userpasswords2.
2. Удалите флажок из окна опции Users Must Enter a UserName and Password to Use
This Computer (Требовать ввод имени пользователя и пароля).
Для обхода автоматического входа в систему удерживайте SHIFT, когда при загрузке Windows XP отображает экран-заставку.
Для отмены автоматического входа в систему поставьте флажок в окне опции Users Must Enter a UserName and Password to Use This Computer (Требовать ввод имени пользователя и пароля).
Запрет на выключение компьютера
При обычных обстоятельствах любой пользователь, вошедший в систему, может также и выходить из Windows XR Но в некоторых случаях вы можете запретить некоторым пользователям выключать компьютер. Например, на демонстрации или презентации вы, возможно, захотите, чтобы компьютер продолжал работать.
Для этого удалите параметр Shut Down the System (Завершение работы системы), находящийся в двух местах:
■в разделе Local Security Policy (Локальная политика безопасности): Security Settings/
Local Policies/User Rights Assignment (Параметры Безопасности/Локальные Поли
тики/Назначение Прав Пользователей);
■в разделе Group Policy (Групповая Политика): Computer Configuration/Windows
Settings/Security Sett ings/Local Policies/User Rights Assignment (Конфигурация ком
пьютера/Конфигурация Windows/Параметры безопасности/Локальные политики/
Назначение прав пользователя).
Примечание. Если выключение компьютера может повлечь за собой серьезные неприятности, защитите оборудование, так же как и доступ к кнопке Power, сетевому шнуру и источнику электропитания.
Работая в интернете, пользователю достаточно часто приходится скачивать необходимые ему файлы, при этом от некоторых загрузок приходится отказываться – например, если закачка идет слишком медленно. Иногда при переходе на страницу начинается загрузка непонятного пользователю контента большого объема. В этих и некоторых других случаях у пользователя может возникнуть необходимость немедленно остановить закачку.

- Как правильно отменить загрузку
- Как отменить установку программы
- Как отменить загрузку обновлений
Если при работе в интернете страница долго не открывается, при этом индикатор сети в трее показывает активную загрузку данных, процесс приема информации можно остановить, нажав в браузере значок в виде крестика («Остановить»). Данная опция есть во всех наиболее используемых браузерах. Если в какой-то ситуации остановить загрузку не удается, просто закройте открываемую страницу.
Бывает, что и после закрытия страницы индикатор в трее сигнализирует о продолжении загрузки. В этом случае включите в браузере автономный режим, обычно это помогает остановить любые соединения. После этого вы можете не торопясь разобраться в ситуации – например, проверить список процессов и сетевых подключений. В самом крайнем случае просто закройте браузер. Помните о том, что любые непонятные вам события, протекающие на компьютере, могут свидетельствовать о его заражении троянскими программами. Именно поэтому следует пресекать любую подозрительную сетевую активность.
Для принудительного закрытия браузера воспользуйтесь комбинацией клавиш Alt + F4. Она обычно помогает даже в той ситуации, когда браузер зависает, переставая реагировать на действия пользователя, при этом идет активная закачка какой-то информации. Зависший браузер можно закрыть и через Диспетчер задач, вызвав его нажатием Ctrl + Alt + Del.
Достаточно часто приходится останавливать уже запущенную закачку – например, при слишком медленном соединении. В браузере Opera при старте загрузки файла автоматически открывается страница загрузок. Выделив нужный файл, вы можете приостановить загрузку или отменить ее.
В браузере Mozilla Firefox необходимо в открывшемся окошке загрузки кликнуть загружаемый файл правой кнопкой мышки и выбрать в контекстном меню пункт «Отменить».
Если вы пользуетесь Google Chrome, после начала загрузки в нижней части окна появится строчка с именем загружаемого файла. Для отмены загрузки нажмите стрелочку рядом с именем файла и в открывшемся меню выберите пункт «Отменить».
Пользователям браузера IE 9 для отмены загрузки необходимо нажать кнопку «Сервис» (в виде шестеренки) и выбрать пункт «Просмотр загрузок». После этого останется выбрать нужный файл и нажать кнопку «Удалить эту загрузку из списка».
Как остановить запуск программ в Windows XP?
Как выключить Windows XP?
Как мне избавиться от экрана входа в систему в Windows XP?
Как отключить экран приветствия Windows XP
- Щелкните Пуск, Настройка и Панель управления.
- Откройте учетные записи пользователей.
- Щелкните Изменить способ входа пользователей в систему или выхода из нее.
- Снимите флажок Использовать экран приветствия.
- Щелкните Применить параметры.
Как отключить элементы автозагрузки?
Как мне загрузить Windows XP?
Как остановить автоматический запуск приложений?
Вариант 1: заморозить приложения
Это состояние, при котором компьютер выключается для экономии энергии, но сначала сохраняет все в памяти на жестком диске?
Какой файл загружается первым в Windows XP?
Когда вы устанавливаете Windows XP Professional на компьютер, программа установки Windows сохраняет BOOT. INI-файл в активном разделе. NTLDR использует информацию в BOOT. INI-файл, чтобы отобразить экран загрузчика, из которого вы выбираете операционную систему для запуска.
Как изменить диалоговое окно выключения в Windows XP?
- Ресурсный хакер.
- В вашей системе установлена Windows XP.
- Изображения, которые вы хотите заменить.
Как мне восстановить на моем компьютере XP заводские настройки?
- Запустите компьютер.
- Нажмите и удерживайте клавишу F8.
- В Advanced Boot Options выберите Repair Your Computer.
- Нажмите Ввод.
- Выберите язык клавиатуры и нажмите Далее.
- При появлении запроса войдите в систему с учетной записью администратора.
- В параметрах восстановления системы выберите Восстановление системы или Восстановление при загрузке (если это доступно)
Как я могу удалить пароль администратора Windows XP?
5 советов по сбросу пароля администратора в Windows XP
Как удалить экран входа в Windows?
Удалить список пользователей с экрана входа в систему
Как сделать компьютер быстрее?
Как сделать ваш компьютер быстрее
Что значит стартап?
Если при установке Windows 7,8 или 10 если вы не форматировали системный жесткий диск, а устанавливали новую операционную систему, то, скорее всего теперь, после включения компьютера вы видите меню, в котором предлагается выбрать, какой Windows запустить.
Если ничего не выбирать, то по истечении нескольких секунд автоматически запускается последняя установленная ОС.
В этом небольшом выпуске я покажу вам, как убрать вторую загрузку Windows. На самом деле, это очень легко.

Убираем вторую операционную систему в меню загрузки
Все действия одинаковы для последних версий ОС — Windows 7,8,8.1 и Windows 10.
Чтобы убрать вторую загрузку Windows необходимо проделать следующее:
-
После того, как компьютер загрузится, нажмите на клавиатуре сочетание клавиш Win + R. Появится диалоговое окно «Выполнить». В него следует ввести msconfig и нажать Enter (или кнопку ОК).



После перезагрузки вы уже не увидите никакого меню с выбором из нескольких вариантов. Вместо этого сразу будет запущена та копия, которая была установлена последней (При этом, скорее всего, предыдущих Windows у вас и нет, о них были лишь записи в меню загрузки).
Но все же я рекомендую проверить ваш системный диск на наличие предыдущих версий виндовс, которые могут занимать значительное место на вашем системном диске.
Сделать это очень просто. Зайдите на свой системный диск (обычно это диск «С») и поищите там папку Windows.old. Если вы несколько раз переустанавливали windows, то этих папок может быть несколько. Именно в этих папках хранятся все предыдущие версии операционных систем.

Обычным способом полностью удалить данные папки вряд ли получится, поэтому я рекомендую вам посмотреть предыдущий выпуск, в котором я рассказывал: Как удалить папку Windows.old — ведь эта папка, как я уже говорил, на жестком диске занимает довольно-таки много места и, скорее всего, все, что было нужно вы уже сохранили.
ВИДЕО: Как убрать вторую загрузку Windows 7,8,10?
Ну а на сегодня все! Напишите пожалуйста в комментариях получилось ли у Вас убрать вторую Windows при загрузке операционной системы? И в какой версии виндовс вы это проделали. Ставьте лайк если Вам понравилось видео и подписывайтесь на наш канал если еще не подписаны, а также на оповещения, нажав на колокольчик рядом с кнопкой подписки!
Подпишись на нас ВКонтакте , FaceBook , Twitter , Telegram или смотри нас на YouTube
Читайте также:

