Не удалось применить визуальные стили windows 7
Обновлено: 02.07.2024
Уже давно не секрет, что быстродействие в Windows 7 принесено в жертву красивой анимации. В вашей статье Ускорение работы Windows 7, была как я понимаю, попытка решить проблему с технической стороны, то есть изменением системных настроек операционной системы. Мне кажется оптимизировать Windows 7 нужно в первую очередь отключением визуальных эффектов, а уже потом экспериментировать с файлом подкачки, реестром и так далее. Сергей.
Оптимизация Windows 7
Оптимизация — процесс модифицирования системы для улучшения её эффективности. Википедия.
Без сомнения интерфейс Aero накладывает на быстродействие Windows 7 большую нагрузку и отключение некоторых настроек, прямо влияющих на анимацию, обычно сразу сказывается значительной прибавкой скорости в Windows 7. И конечно оптимизацию работы Windows 7 нужно начинать с отключения некоторых визуальных эффектов. Но каких? Лично у меня на работе в Параметрах быстродействия->Визуальные эффекты, стоит галочка в пункте Обеспечить наи лучшее быстродействие , зачем мне на рабочем месте красивая анимация и плавное исчезновение. Вот если бы можно было плавно исчезнуть с работы и чтобы никто этого не заметил, но такой настройки в Windows 7 к сожалению нет. А вот дома друзья мои выключить интерфейс Aero в Windows 7, мне не позволили дети: "Красиво ведь, Пап".

Пуск->Панель управления->Система и безопасность->Система->Дополнительные параметры системы->Быстродействие->Параметры. Любой визуальный эффект можно отключить, сняв с него галочку и нажав Применить.

1) Анимация в меню "Пуск” и пане ли задач. Данная настройка отвечает за плавное появление и затухание списков в меню Пуск, а так же выпадающих кнопок на Панели задач, например щёлкнем правой мышкой на меню Пуск и наведём её на меню Все программы, далее мы сможем заметить эффект плавного выпадения списка программ. Снимем галочку с пункта "Анимация в меню "Пуск” и панели задач" и проделаем то же самое, как видно на иллюстрации список программ теперь выпадает не плавно, но зато быстро, ставить назад галочку или нет, решать Вам.


2) Анимация окон при свёртывании и развёртывании . Название говорит само за себя. При открытии окно плавно появляется, а при закрытии как бы сворачивается. Давайте откроем например окно системной папки Компьютер в Панели управления, эффект явно заметен, а сейчас отключим данную настройку и откроем ещё раз, без сомнения разница в скорости появления окна, будет ощутима.


3) Анимированные элементы управления и элементы внутри окна . Отвечает за эффект плавного подсвечивания на кнопках и стрелок прокрутки в диалоговых окнах. К примеру опять откроем системную папку Компьютер и наведём мышь на стрелку прокрутки, заметили эффект подсвечивания, теперь выключим данную настройку и проделаем то же самое. Мне кажется от этого можно отказаться.


4) Включение композиции рабочего стола . Отвечает за эффект прозрачности каждого открытого окна в Windows 7, а также Панели задач. Windows 7 приходится сохранять в памяти информацию об открытых окнах и показывать нам их силуэт при наведении мыши на кнопку в правом нижнем углу рабочего стола под названием Свернуть все окна. Многие считают, что оптимизацию Windows 7, начинать нужно с отключения данного эффекта и прирост производительности не останется незамеченным.




5) Включить Aero Peek . В правом нижнем углу рабочего стола, есть кнопка Свернуть все окна, при наведении на него мыши, мы с вами будем наблюдать данный эффект.



6) Включить эфф ект прозрачности . Если отключить данный эффект, то интерфейс Windows 7 потеряет очень много, в окнах исчезнет эффект прозрачности, поэкспериментируйте, может ваша видеокарта выдержит это испытание, оно того стоит.
7) Гладкое прокру чивание списков . Можете смело снять галочку, особо эффект не заметен.
8) Затухание меню после вызова команды . Отключайте, так как разницу заметить довольно сложно.
9) Использование стилей отображе ния для кнопок и окон . При отключении данного параметра, никто не отличит оформление вашей операционной системы от Windows XP-при всех отключенных визуальных эффектах. Если вы, как и я, никак не можете забыть XP, так же можно выбрать классическую тему. Щёлкните по рабочему столу правой кнопкой мыши, выберите персонализация , далее Базовые упрощённые Классическая.


10) Отбрасывание теней значками на рабочем столе . Лично я особой разницы не вижу, есть ли тень за значками или нет, можно отключить
11) Отображать содержимое окна при перетаскивании , мне кажется лучше отображать, ресурсов это не много у вас отнимет, как видно на второй иллюстрации, если не отображать, будет не очень удобно.


12) Отображать тени отбрасываемые окнами . На скришноте показана стрелочкой тень, если она вас не устраивает, отключите настройку.

13) Отображать эскизы вместо значков . Этот визуальный эффект потребляет довольно много ресурсов Windows 7, при его отключении папки будут открываться заметно быстрее. Он отображает файлы всех изображений в проводнике Windows 7 в миниатюре, а так же видеофайлов и других. Если вы часто имеете дело с изображениями, то пользоваться данным эффектом довольно удобно, вы сразу можете заметить нужную вам фотографию и рисунок, но многие люди, работающие с видео, жаловались мне, дело в том, что Windows 7 генерирует все эскизы видеофайлов в проводнике по разному и бывает видеофайл просто невозможно найти в папке с другими типами файлов, такие он принимает причудливые формы. Кстати всё видно на наших иллюстрациях. Черные прямоугольники в папке, это наши с вами фильмы, рядом графические изображения, а вот такой они принимают вид при отключенном эффекте.


14) Отображение пр озрачного прямоугольника выделения . При выделении нескольких файлов мышью, можно заметить прямоугольную область, двигающуюся вслед за ней, особо на производительность не влияет.


15) Отображение тени под указателем мыши . Ресурсы компьютера практически не потребляет.
16) Сглаживать неровности экранных шрифтов . Текст на экране, при выключенном данном визуальном эффекте, смотрится не очень приятно, давайте оставим.


17) Скольжение при раскрытии списков . Эффект плавного выпадения списков, не особо заметен, можно выключить.
18) Сохранить вид эскизов панели задач . Можете поэкспериментировать, если вам это нужно можете оставить.
19) Эффекты затухания или скольжения при обращении к меню. Ресурсов потребляет много и нашего времени тоже, лучше отключить.
20) Эффекты затухания или скольжения при появлении подсказок. Что лучше для вас, подсказка с эффектом или просто быстрая подсказка? Отключаем.

Вывод: все люди разные и оптимизацию Windows 7 вы должны произвести сами, именно так, как нравится вам, мы надеемся, что наш сайт вам в этом немного помог.
Вам будут интересны и другие наши статьи, которые без сомнения помогут оптими зировать работу Windows 7 .
Я пытаюсь заставить некоторые визуальные стили работать полностью на моем компьютере.
Они говорят, что нужно пропатчить некоторые файлы, установить тему, и получить стиль рабочего 100%, мне также нужно заменить explorer.exe , shell32.dll и несколько других файлов.
Проблема в том, что когда я делаю это, после перезагрузки компьютер выдает shell32.dll ошибку отсутствия и не загружается. Я вернул компьютер в рабочее состояние, но это не проблема. Проблема в том, что я хочу, чтобы визуальный стиль работал полностью, включая все колокола и пользовательскую кнопку запуска.
Если это дубликат (я не смог найти ответ на этот вопрос в Google или Super User с ответом), пожалуйста, напишите мне в комментарии.
хорошо, так что я понял это. Я загрузился в безопасном режиме, сделал все обычные шаги, и теперь это работает. это хорошая тема улыбающееся лицо. Blue 10 лет назад 03 ответа на вопрос
Если визуальный стиль работает путем взлома оболочки, и взлом не удался, маловероятно, что он будет работать на вашем компьютере. Я предполагаю, что любая пользовательская тема, которую вы используете, создана для x86, а вы используете x64, или наоборот.
В любом случае, то, что вы делаете, не поддерживается Windows. Вам придется связаться с тем, кто создал тему, и спросить, почему их взлом не работает.
облом, потому что это были 64-битные dll и exe, которые я копировал. Blue 10 лет назад 0 @Blue: Просто скопировать их не должно работать. В системе по умолчанию установлены списки контроля доступа, чтобы предотвратить то, что вы пытались сделать - заменить системные файлы неподдерживаемыми версиями. Можно переопределить, но это больше, чем просто «скопировать это» . вам придется удалить разрешения TrustedInstaller. Действительно, любая модификация, подобная этой, - плохая идея. Вы действительно хотите дать тому, кто якобы написал эту тему, полный контроль над вашим компьютером? Потому что оболочка - это одна из программ, которая может легко взять на себя безопасный рабочий стол (и компьютер). Billy ONeal 10 лет назад 0 да, я знаю, что это опасно, но я все равно хочу полностью установить темы, и да, я сделал все, что нужно, и заменил файлы. И вот, когда окна становятся все тупыми на меня и выдает ошибку (после перезагрузки, конечно). Blue 10 лет назад 0 @Blue: да. Это вина Windows, что вы заменили двоичные файлы оболочки, и замены не работают. Ой, подожди. Billy ONeal 10 лет назад 0 Это не то, о чем я говорю, не должно ли это быть местом для людей, которые играют со своими компьютерами? Blue 10 лет назад 0 Я делал такие вещи, и у меня не было проблем. На самом деле, я сейчас запускаю собственную тему. Единственное, о чем я могу подумать, это то, что ваша программа архивации может быть 32-разрядной, и поэтому не извлекает файлы в 64-разрядную папку System32, что приводит к ошибке. Попробуйте извлечь файлы в другом месте, а затем скопировать их с помощью проводника Windows. Soumya 10 лет назад 0 @Blue: Да, это место для этого. Это не место для копирования каких-либо конкретных продуктов, хотя. Это будет считаться субъективным или спорным, ни одно из которых здесь не допускается. Если вы распространяете FUD, люди, подобные мне, будут призывать вас к этому. Billy ONeal 10 лет назад 0 @ Soumya92: Почему бы не опубликовать это в качестве ответа? Billy ONeal 10 лет назад 0 хм, есть папка system32 и папка sysWOW64. Если я правильно понимаю, WOW64 - это то, что позволяет 32-битным программам запускаться на 64-битных Windows 7. Но есть еще и файл explorer.exe в sysWOW64, как вы думаете, было бы неплохо, если бы я также изменил файлы в папке sysWOW64? Blue 10 лет назад 0 @ Синий, Да. Но, по всей вероятности, предоставляемые библиотеки DLL являются 64-битными и должны находиться в папке System32. Однако возможно, что ваша архивирующая программа (будучи 32-разрядной) видит папку SysWOW64 AS system32, и поэтому вы, возможно, удалили shell32.dll из System32, но она извлекается в SysWOW64, поэтому произошла ошибка. Soumya 10 лет назад 0 нет, это не так, я извлек файлы в папку загрузок, а затем скопировал их оттуда в папку system32. СММ. Blue 10 лет назад 0 @ Синий, попробуйте пункт 2 в моем ответе. Хотя странно, что вместо обычного BSOD вы видите «пропущенную» ошибку. Soumya 10 лет назад 0Я никогда не сталкивался с какими-либо проблемами (Windows 7, 64-разрядная версия), когда пробовал многие темы, требующие такой замены. Тем не менее, я все еще могу подумать о нескольких вещах, которые вы можете попробовать:
Убедитесь, что ваша программа архивации является 64-битной. Если нет, то в итоге файлы будут извлечены в папку виртуального хранилища SysWOW64 вместо System32 . Я рекомендую 7-Zip . Если вы не можете получить 64-разрядную версию программы архивации, извлеките файлы в другую папку (лучше всего работает Desktop) и скопируйте их с помощью проводника Windows.
В случае, если это тоже не удастся, или если вы не хотите рисковать своей системой, вы также можете использовать что-то вроде Anolis Resourcer для извлечения соответствующих ресурсов из исправленных системных файлов и добавления их в свои версии. Это также может уменьшить несовместимость с пакетами обновления или другими обновлениями между вашим компьютером и компьютером автора темы.
Windows поддерживала темы, также известные как «визуальные стили», начиная с Windows XP. По умолчанию Windows загружает только темы, подписанные Microsoft, но Вы можете легко обойти это.
Процветает сообщество разработчиков тем, которые все еще создают темы для Windows 7 и 8. Однако это не стандартные темы Windows — они изменяют внешний вид оконных заголовков, кнопок и других визуальных элементов.
Исправление системных файлов
Windows проверяет, подписаны ли темы Microsoft перед их загрузкой. Если это не так, Windows не загрузит их вообще. Чтобы использовать их, Вам придется изменить системные файлы Windows — uxtheme.dll в частности — и отключить проверку. Раньше для этого требовалась загрузка в безопасном режиме и ручная замена системных файлов. Сегодня есть более простые способы сделать это.
UxStyle — идеальное решение для пользователей Windows 7 (он больше не работает с Windows 10, поэтому, если Вы используете «десятку», то можете использовать UltraUXThemePatcher как альтернативу). UxStyle работает полностью в памяти, отключая проверку без изменения каких-либо системных файлов. Это самый простой и безопасный способ включения сторонних тем. Чтобы использовать UxStyle, загрузите его, извлеките .zip-файл и запустите установщик x64 (если Вы используете 64-разрядную версию Windows) или x86 (если Вы используете 32-разрядную версию Windows). После установки в фоновом режиме будет запущен новый процесс с именем «UnsignedThemesSvc.exe». Перезагрузите компьютер, и Вы сможете устанавливать неподписанные темы.
UltraUXThemePatcher — это простое в использовании приложение, которое модифицирует uxtheme.dll для Вас. Он поддерживает все версии Windows: 32-разрядные и 64-разрядные версии Windows 10, 8, 7, Server 2008, Vista, Server 2003 и XP. Все, что Вам нужно сделать, это загрузить приложение, запустить его и перезагрузить компьютер при появлении запроса — теперь Вы сможете устанавливать сторонние темы.
Поиск и скачивание сторонних тем
Вы найдете пользовательские визуальные стили для Windows на различных веб-сайтах. Одним из лучших мест для поиска визуальных стилей является DeviantArt . Проверьте соответствующую страницу категории для своей версии Windows:
Обратите внимание, что эти файлы обычно представляют собой файлы ZIP или RAR, которые могут содержать вредоносное ПО или ссылки на зараженные сайты. Используйте антивирусный сканер для дополнительной защиты, если у Вас есть какие-либо сомнения. Также обратите внимание, что для определенных обновлений Windows (особенно в Windows 10) могут потребоваться определенные обновления для файлов тем — дважды проверьте информацию на DeviantArt или на других страницах, чтобы убедиться, что загружаемая Вами тема совместима с Вашей сборкой.
Выберите нужную тему и загрузите ее на свой компьютер. Чтобы проиллюстрировать этот процесс, мы будем использовать тему Ades Theme for Windows 10 для Windows 10.
Многие темы распространяются в формате .rar. Если вы хотите открыть их, вам понадобится программа для извлечения файлов, например бесплатный 7-Zip .
Установка визуальных стилей
Темы находятся в следующей папке:
Каждая тема имеет свою собственную подпапку. Чтобы установить новую тему, просто поместите ее файлы в папку «Themes» — Вам может потребоваться подтвердить вставку файла с правами администратора. Файлы .theme должны находиться в корне папки.
Если Вам нужно установить шрифты, просто вставьте включенные файлы шрифтов в формате .ttf в следующую папку:
После установки темы Вы можете дважды щелкнуть файл .theme, чтобы переключиться на нее. Вы также найдете его в списке наряду с темами, включенными в Windows, на панели управления персонализацией рабочего стола.
Поскольку Microsoft официально не поддерживает сторонние темы, Вы, вероятно, столкнетесь с случайным графическим сбоем или грубыми краями при использовании пользовательских визуальных стилей со сторонними приложениями. Не так много можно сделать с этим — разработчики обычно не учитывают неофициальные темы Windows при разработке своих приложений.
Если ваш персональный компьютер обладает слабым графическим адаптером, интерфейс AERO в операционной системе Windows 7 может вызвать существенное снижение скорости работы вашей системы. Оптимизировать графическую систему можно можно путём отключения некоторых визуальных эффектов интерфейса AERO.
Нажимаем на ярлык мой компьютер правой кнопкой мыши (ПКМ), а затем выбираем из списка пункт свойства.
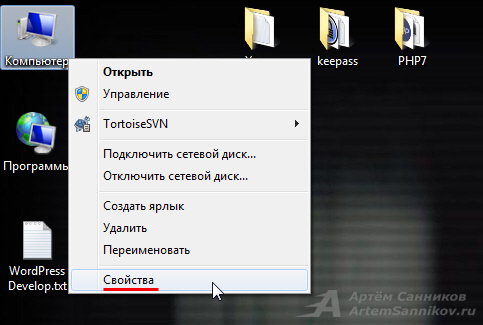
Откроется окно с краткими сведениями о компьютере, в панели которая расположена с левого края выбираем дополнительные параметры системы.
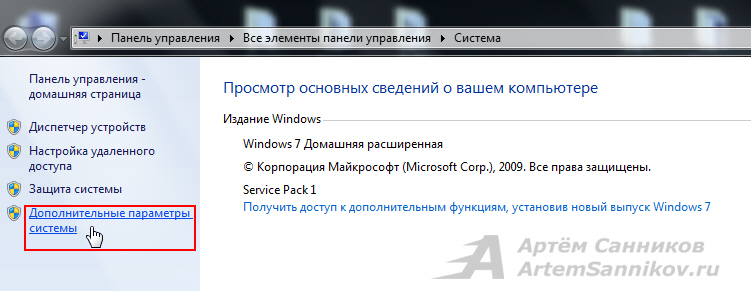
Открываем раздел быстродействие, нажатием на кнопку параметры.
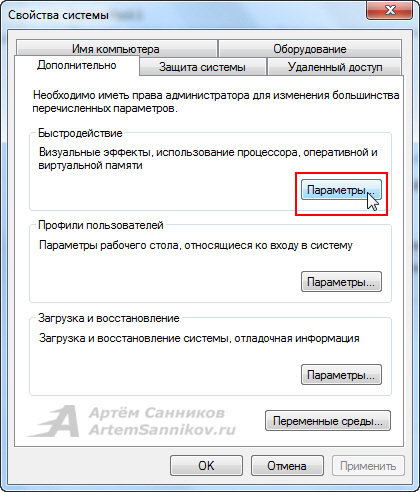
Оставляем галочки только на этих пунктах:
- Включение композиции рабочего стола;
- Включить Aero Peek;
- Включить эффект прозрачности;
- Использование стилей отображения для окон и кнопок;
- Отображать эскизы вместо значков;
- Отображение прозрачного прямоугольника выделения;
- Сглаживать неровности экранных шрифтов.
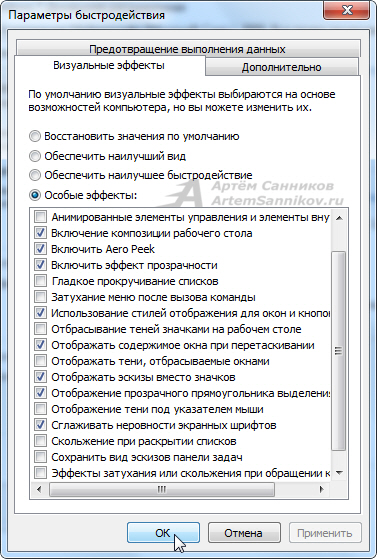
Нажимаем ОК для применения внесённых изменений.
С уважением, Артём Санников
Другие статьи из категории «Оптимизация»
- Включение функции ReadyBoost. Оптимизация Windows 7.
- Проверка оперативной памяти. Оптимизация Windows 7.
- Отключение неиспользуемых служб. Оптимизация Windows 7.
- Отключение поиска. Оптимизация Windows 7.
- Дефрагментация жёстких дисков. Оптимизация Windows 7.
- Отключение платформы гаджетов. Оптимизация Windows 7.
- Отключение контроля учётных записей (UAC). Оптимизация Windows 7.
- Увеличение скорости копирования файлов. Оптимизация Windows 7.
- Ускорение запуска приложений из меню «Пуск». Оптимизация Windows 7.
- Ускорение выключения компьютера. Оптимизация Windows 7.
- Исключение приложений из автозагрузки. Оптимизация Windows 7.
- Включение поддержки многоядерности. Оптимизация Windows 7.
Комментарии
галочки на этих пунктах нужно снять, а не оставить, для повышения производительности компьютера
Я оставил эти галочки основываясь на технических характеристиках своего компьютера.
А так вы правы, это обеспечит наилучшую производительность.
Читайте также:

