Не удалось сформировать список обычных подкаталогов отказано в доступе windows 10
Обновлено: 05.07.2024
Открыть нужную папку или файл в операционной системе Windows получается не всегда. Одна из причин, по которой не получается это сделать – ошибка «Отказано в доступе». Из данной статьи вы узнаете о том, как устранить указанную проблему на устройствах под управлением Windows 10.
Исправление ошибки «Отказано в доступе»
Одна из основных причин появления ошибки – отсутствие соответствующих прав доступа у пользователя. Тем не менее, бывают случаи, когда проблема вызвана системным сбоем и решается банальной перезагрузкой компьютера. Можно выделить три основных метода ее устранения – через настройки ОС, системными утилитами и сторонним софтом. О каждом из них мы и расскажем далее в деталях.
Способ 1: Специализированный софт
Начнем с самого простого метода. Его суть заключается в том, чтобы выдать текущей учетной записи права на использование проблемной папкой или файлом. Делать это будем с помощью программы TakeOwnershipEx. Порядок действий должен быть следующим:
- Перейдите на официальный сайт программы и загрузите архив с софтом. Ссылка на него находится в самом низу указанной страницы.
- Извлеките все файлы из скачанного архива в отдельную папку, после чего запустите «TakeOwnershipEx–1.2.0.1-Win8».








Способ 2: Настройки Windows
Этот метод решает проблему в большинстве случаев. Как и предыдущий, он заключается в выдаче специальных прав нужному пользователю ПК. От вас потребуется следующее:
-
На той папке или файле, к которому нужно восстановить доступ, кликните правой кнопкой мышки. В появившемся контекстном меню выберите строку «Свойства».





Способ 3: Командная строка
Как понятно из названия метода, для его реализации нужно прибегнуть к помощи «Командной строки». В ней прописывается специальная команда, которая автоматически выдаст разрешения нужной папке или файлу. Выполните следующий ряд действий:
-
Нажмите сочетание клавиш «Win» и «R». Появится окно программы «Выполнить», в котором нужно ввести команду cmd . Затем, удерживая вместе клавиши «Shift» и «Ctrl», нажать на клавиатуре «Enter». Данные действия позволят запустить «Командную строку» от имени администратора. Напомним, что сделать это можно и другими способами.

takeown /F "C:\Folder\Lumpics" /R /D Y

Таким образом, воспользовавшись любым из описанных методов, вы сможете избавиться от ошибки «Отказано в доступе». Напомним, что аналогичная проблема нередко встречается и при попытке открыть каталог на флешке. Если вы столкнулись с подобным, рекомендуем прочитать наше отдельное руководство:

Отблагодарите автора, поделитесь статьей в социальных сетях.

Пользователь Windows может изменять местоположение директорий для хранения файлов, созданных самой системой. Однако при неправильном выполнении переноса вы можете столкнуться с ошибкой «Не удалось сформировать список обычных подкаталогов. Отказано в доступе». Уведомление появляется при попытке открытия или переноса папки, а также ссылается на данную директорию. Сегодня вы узнаете, как можно избавиться от этой неприятной проблемы.
Причина ошибки
Сначала рассмотрим главную и единственную причину, из-за которой вы можете столкнуться с ошибкой доступа – это неправильный перенос пользовательских папок. Речь идет не о каталогах, которые создает пользователь самостоятельно. Сейчас мы говорим о папках с документами, видео, загрузками, музыкой и так далее. По умолчанию Windows хранит все содержимое этих каталогов на системном разделе. Если вы хотите экономить место, то можете перенести их на второстепенный раздел. Однако перед этим нужно создать папку с соответствующим названием.
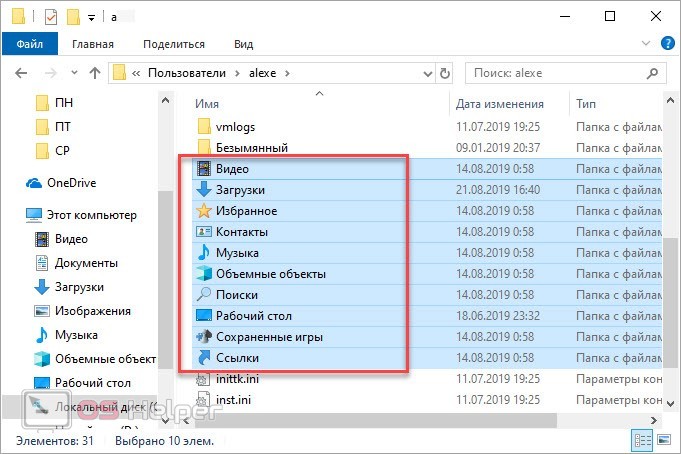
Исправление проблемы
Рассмотрим основные способы по устранению ошибки доступа к подкаталогам. Представленные методы понятны и доступны даже начинающему пользователю.
Откат до контрольной точки
Первое, что необходимо сделать – это выполнить восстановление системы до контрольной точки. Для этого следуйте представленному руководству:
- Через панель управления зайдите в раздел «Восстановление».
- Запустите процедуру восстановления соответствующей кнопкой.
- Выберите контрольный пункт, дата которого предшествует вашей операции с перемещением папок.
- Запустите процедуру и дождитесь завершения.
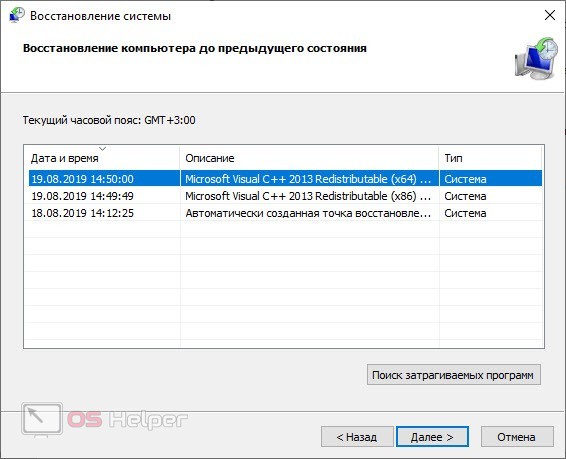
Редактирование реестра
Следующий вариант подходит для более опытных пользователей. Поскольку при попытке доступа к папке вы получаете ошибку, переместить каталог обратно через свойства не получится. Но это можно сделать с помощью редактора реестра. Внимательно ознакомьтесь с инструкцией и повторите все шаги в том же порядке:
- В поиске на панели задач введите запрос «regedit».
- Откройте редактор от имени администратора.
- С помощью списка каталогов найдите ветку Shell Folders. Путь до нее указан на скриншоте ниже.
- В списке параметров найдите наименование папки, с которой возникла проблема. Откройте свойства двойным кликом.
- В строке «Значение» укажите путь по умолчанию. Пользовательские каталоги располагаются на системном разделе (папка Users/имя пользователя).
- Ту же самую процедуру проделайте в ветке User Shell Folders. Перезапустите компьютер.
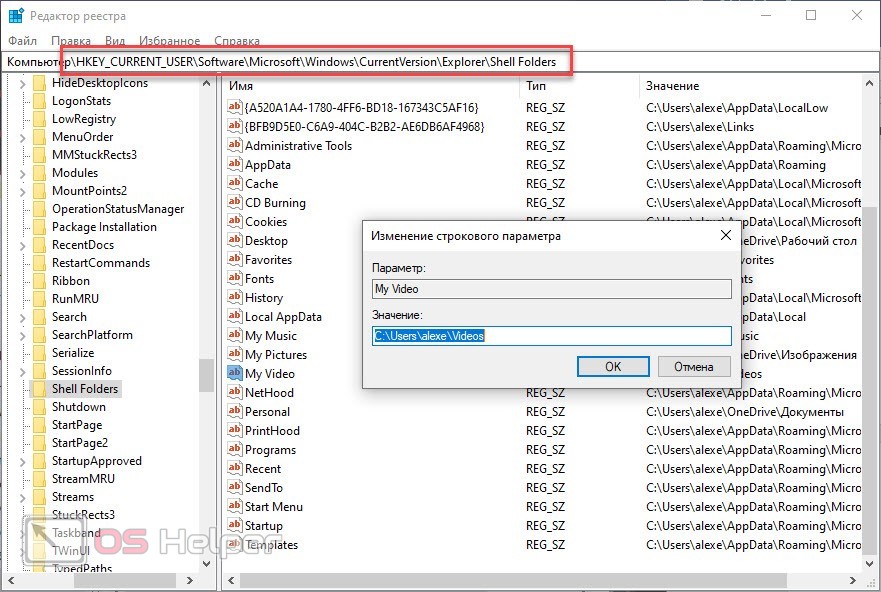
При работе с реестром нужно быть максимально внимательным. Одна ошибка может привести к серьезным сбоям. Заранее сделайте резервную копию реестра, чтобы восстановить его при необходимости.
Если предыдущие методы не помогли, то необходимо выполнить откат до исходного состояния. В Windows 10 данная функция находится в разделе параметров «Обновление и безопасность». При выборе варианта отката нужно удалить все файлы. Заранее скопируйте важные данные на сторонний накопитель.
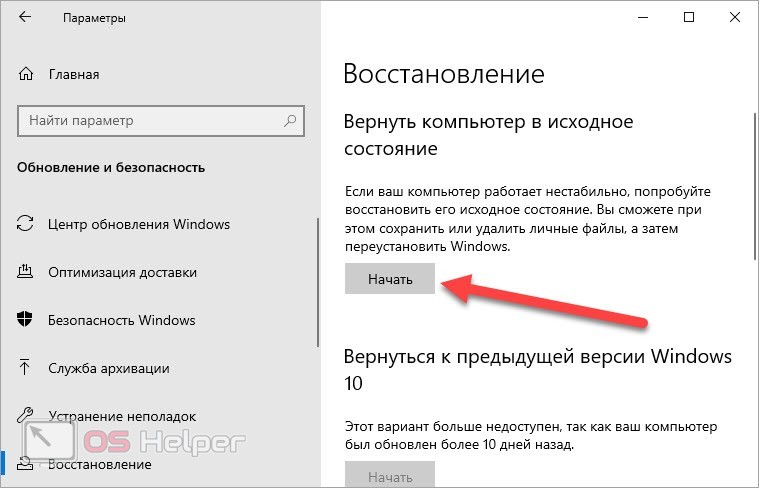
Правильный перенос папок
Напоследок, кратко поговорим о переносе пользовательских папок. Выполняйте процедуру правильно, чтобы не столкнуться с ошибкой доступа:
- Откройте свойства папки через проводник.
- Зайдите во вкладку «Расположение».
- Впишите путь до папки с названием тематики. В корневой каталог диска перемещать директории нельзя!
- Сохраните изменения и проверьте работоспособность папки.
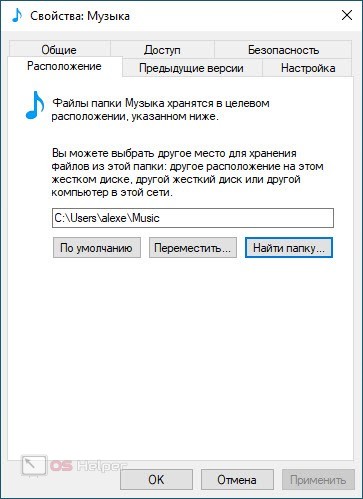
Директории можно перемещать на другой раздел, второй жесткий диск или другой компьютер в локальной сети.
Видеоинструкция
Внимательно посмотрите ролик, чтобы полностью разобраться в причине проблемы и научиться ее исправлять.
Заключение
Ошибочные действия при переносе пользовательских папок могут привести к серьезным сбоям. Вы можете все вернуть на свои места с помощью нашей инструкции. Пишите в комментариях, получилось ли у вас вновь разблокировать папку и какими из способов.
Причина ошибки при формировании списка подкаталогов
Единственное разумное объяснение появления такой ошибки – это неправильная процедура переноса папок, которые относятся к категории пользовательских. Имеются в виду не каталоги, которые юзер сам создает, а папки, которые система создает сама, но при этом она считает, что пользователю они будут полезны, поэтому они и называются пользовательскими. Например, к таким папкам относятся «Видео», «Загрузки», «Музыка» и прочие каталоги, которые можно найти на ПК после установки или переустановки системы.
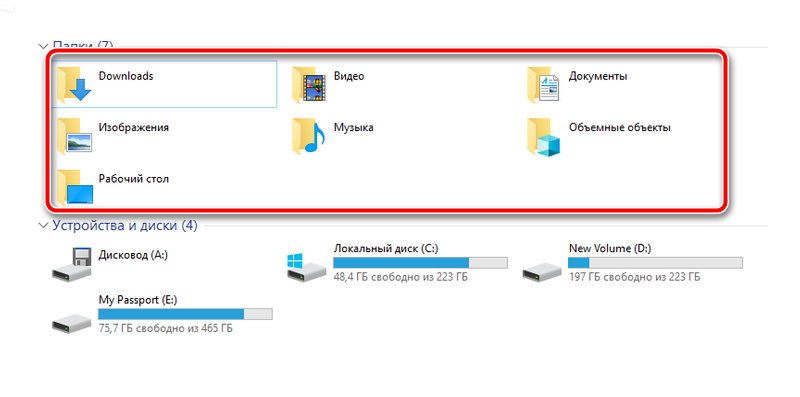
Содержание таких папок по умолчанию хранится в системных разделах. Некоторые пользователи хотят сэкономить место на диске с Windows и решают перенести все эти каталоги в другой раздел, например, с диска C на диск D. Но при этом мало кто сначала создает папку с правильным названием. Это и приводит к ошибке формирования списка подкаталогов (хотя это происходит и не во всех случаях). То есть система не может прочитать путь перенаправления и фактически не видит нужные каталоги. Существует несколько решений такой проблемы.
Становимся владельцем папок, чтобы они опять начали читаться
Если предварительно была создана папка с правильным названием, но система все равно выдает ошибку, то возможно проблема в том, что видеть нужные директории можно только если ОС определяет, что пользователь является владельцем этих каталогов, а его учетная запись обладает административными правами.
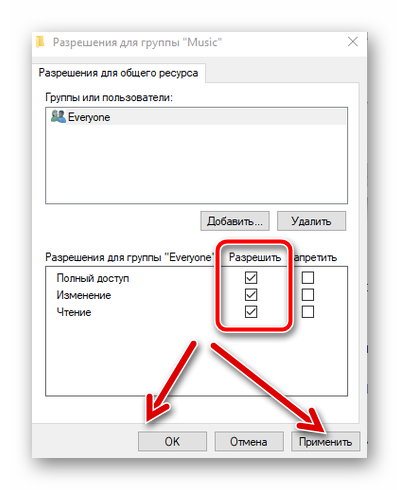
Если необходимая папка не открывается, то можно попробовать другие способы.
Откатываем систему до контрольной точки, до того, как произошел сбой формирования каталогов
Иногда пользователь ПК не виноват в том, что система отказывает в доступе. Всем хорошо известны проблемы, которые нередко возникают после очередных обновлений Windows. Порой перестают работать те программы, которые до этого прекрасно открывались, компьютер может самопроизвольно отключаться. Поэтому единственно верным решением будет откат системы до того момента, когда все функционировало должным образом.
Для этого потребуется:
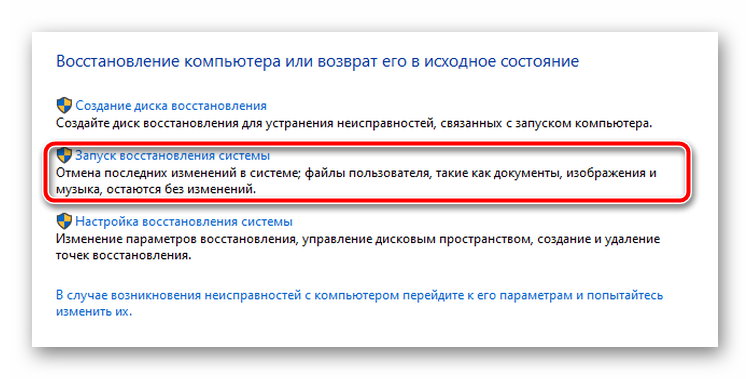
После этого остается выбрать дату, до которой нужно откатить систему и инициировать процедуру. Нужно учитывать, что все новые файлы при этом удалятся. Поэтому если вы недавно устанавливали на ПК полезные программы или загружали важные файлы, то сначала стоит их скопировать на сторонний носитель.
Другой способ отката системы
Есть еще один простой метод, который позволит быстро откатить систему до рабочего состояния. Такая опция предусмотрена в Windows 10. Чтобы её активировать:
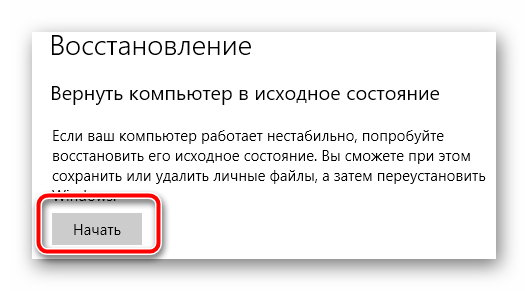
Предварительно также стоит сохранить все необходимые файлы на флешке или в облаке.
Исправление ошибок инструментами Windows
В системе предусмотрены полезные инструменты, при помощи которых можно наладить работу ПК. Для этого:
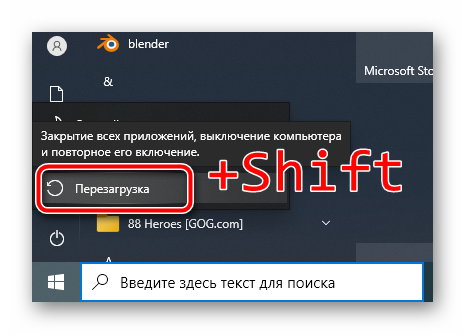
- Сохраняем все важные файлы на облаке или съемном носителе. Лучше сохранить как с диска C, так и из директории D, так как в ходе исправления ошибок могут быть удалены папки из всех директорий.
- Нажимаем «Перезагрузить» и одновременно с этим зажимаем Shift. Не отпускаем до тех пор, пока не появится синий экран.
- В появившемся меню выбираем «Поиск и устранение неисправностей» (в некоторых версиях раздел может называться просто «Диагностика»).
- Выбираем «Вернуть ПК в исходное состояние» и «Удалить все».
- Должна начаться загрузка и система предложит выбрать диск ОС. Выбираем его (как правило, это диск C). Именно на этом системном диске и происходит сбой.
- Ждем загрузку системы, что может продлиться до получаса и более.
После этого остается следовать инструкциям на экране, как после переустановки ОС.
Чтобы в будущем не пришлось выполнять такие сложные манипуляции, во время нормальной работы системы рекомендуется создавать точки восстановления. Тогда будет намного проще откатить ОС к состоянию, когда все работало нормально.
Редактирование реестра для корректировки отображения каталогов
Данный метод работы со сформированным самостоятельно списком папок рекомендуется использовать, если вы являетесь уверенным пользователем ПК. Так как ошибка возникает при попытке получить доступ к папке, необходимо вернуть каталог на прежнее место. Но при помощи меню свойств сделать это не получится. Зато манипуляцию можно выполнить через редактор реестра. Перед процедурой также рекомендуется сохранить все важные файлы.
После этого приступаем:
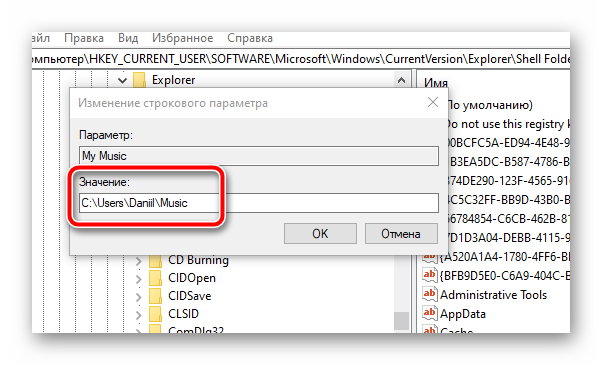
Аналогичные манипуляции выполняем в ветке User Shell Folders, которую также можно найти при помощи поиска. После этого необходимо выполнить перезагрузку компьютера.
Работать с реестрами нужно очень осторожно и выполнять действия только для тех папок, которые вам нужны, но не открываются. Если случайно перепутать директорию или каталог, то можно спровоцировать серьезный сбой. Поэтому перед началом таких действий дополнительно стоит создать резервную копию самого реестра.
Как правильно переносить папки, чтобы не возникало ошибок
Чтобы исключить возможность ошибки формирования каталогов в будущем, нужно учесть особенности переноса папок. Правильнее всего выполнять эту процедуру следующим образом:
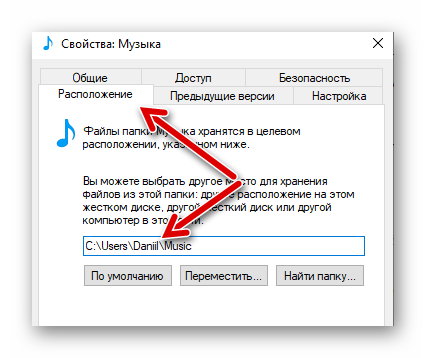
- Открыть свойства папки в стандартном проводнике.
- Перейти во вкладку «Расположение».
- Вписать путь до папки, указав название тематики. При этом в корневые каталоги перемещать папки не стоит, иначе возникнут новые проблемы.
- Сохранить изменения.
Таким способом можно без проблем перемещать директории с одного диска ну другой или даже на другой ПК или локальную сеть.


Ошибка перенаправления папок
1] Стать владельцем папки
Отсутствие разрешения на доступ к папке может быть одной из причин этой ошибки. Чтобы стать владельцем, убедитесь, что ваша учетная запись является учетной записью администратора.
- Щелкните правой кнопкой мыши папку и выберите «Свойства».
- Нажмите на кнопку Изменить в окнах свойств. Если вы получили запрос на повышение прав UAC, нажмите «ОК» для подтверждения.
- Выберите пользователя/группу в окнах разрешений или нажмите кнопку «Добавить», чтобы добавить другого пользователя или группу. (Лучше всего добавить «Все», чтобы дать разрешение)
- Теперь в разделе «Разрешение» установите флажок «Полный доступ» в столбце «Разрешить», чтобы назначить разрешения для контроля прав полного доступа.
- Измените разрешение на Полный доступ для «Все».
- Нажмите OK для изменений и выйдите
2] Добавьте аутентифицированных пользователей или доменные компьютеры.
Если доменные компьютеры входят в группу «Прошедшие проверку». «Аутентифицированные пользователи» имеют эти разрешения для любых новых объектов групповой политики (GPO) по умолчанию. Опять же, руководство должно добавить только разрешения «Чтение», а не «Применить групповую политику» для «Прошедших проверку».
Исправлен сбой при построении списка обычных подпапок
1] Очистить место на диске
Если на диске не хватает места, он не сможет создать список внезапно. Вы можете попытаться освободить место на диске и посмотреть, поможет ли это. Я настоятельно рекомендую вам проверить файлы вручную, если у вас есть привычка хранить файлы в случайных местах.
2] Попробуйте найти цель .
Если вы получаете код ошибки «Не удалось создать список обычных подкаталогов», при попытке переместить папку в исходное местоположение, вам необходимо восстановить ее.
3] Изменить владельца/Сбросить настройки по умолчанию для всех пользовательских папок
Если вы получаете эту ошибку »Не удалось создать список обычной подпапки в разделе« X: \ System Volume Information », при перемещении большого количества файлов из одного места в другое вам необходимо обязательно изменить владельца, о котором мы говорили выше.
Читайте также:

