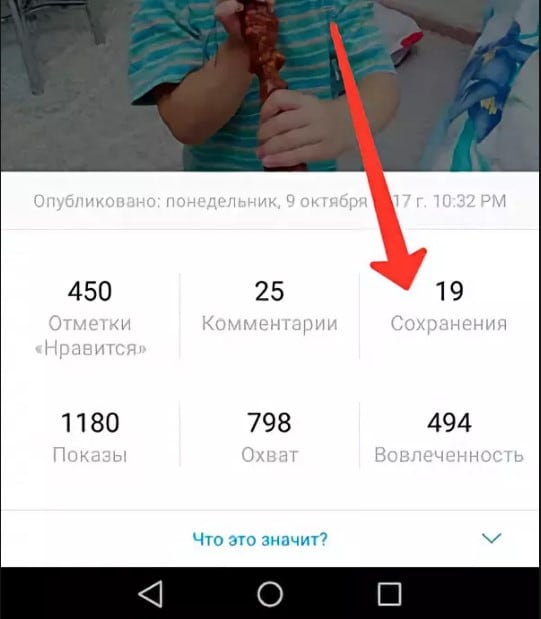Не удалось выполнить аутентификацию в google повторите попытку позже mac os
Обновлено: 04.07.2024
Google и Apple: два титана технологий, которые объединились, чтобы обслуживать мои электронные письма. Не новость сказать, что им не всегда хорошо вместе. Но в последнее время возникло намного больше проблем, чем обычно, поскольку Gmail продолжает не аутентифицироваться в Apple Mail.
И я не единственный, с кем это случилось. Спросите любого из более чем 2000 пользователей, которые обсуждали проблему в этой ветке Apple.
Все сталкивались с одной и той же проблемой. Apple Mail постоянно просит вас войти в систему и подтвердить свою учетную запись Google с помощью Safari. После того, как вы это сделаете, Apple Mail снова спросит, и вы застряли в бесконечном цикле аутентификации при входе.
Введите пароль для учетной записи «(null) ”
Google требует завершения аутентификации в Safari
Итак, что именно здесь происходит ? Что ж… это может быть одно из двух.
Многие пользователи постоянно сталкиваются с «типичными» ошибками аутентификации Apple Mail. Но также наблюдается всплеск новых пользователей, которые сталкиваются с проблемой из-за ошибки в выпуске Apple macOS 10.14.4.
Что бы ни вызывало проблему, у нас есть исправление для нее ниже !
Быстрые советы
- Убедитесь, что вы можете войти в систему на веб-сайте Gmail.
- Закройте Apple Mail и перезагрузите Mac.
- Деактивируйте Gmail на вашем Mac, затем активируйте его снова.
- Удалите Gmail с вашего Mac, затем добавьте это еще раз.
- Удалите Gmail из Связки ключей и введите пароль вручную.
- Отключите двухэтапную аутентификацию для своей учетной записи Google.
- Включите доступ для «менее безопасных приложений» в своей учетной записи Google.
- Добавьте Gmail вручную, используя «Другой почтовый аккаунт» в Apple Mail.
Проблемы с аутентификацией Apple Mail и Gmail в macOS

Один из последних выпусков программного обеспечения Apple принес с собой неприятную ошибку для пользователей Apple Mail и Gmail. Эта ошибка создавала цикл аутентификации при входе между Apple Mail Mac и Gmail.
Apple Mail предлагает пользователям войти в систему и аутентифицировать свою учетную запись с помощью Safari. Кажется, что Google принимает пароль и аутентификацию, но затем Apple Mail снова выдает то же самое приглашение. И снова и снова…
Введите пароль для учетной записи «(null)»
Google требует завершения аутентификации в Safari

1. Обновите свой Mac до следующего обновления программного обеспечения
Эта проблема сначала возникла в macOS 10.14.4, а с тех пор время от времени продолжалась с более поздними обновлениями macOS..
И хотя Apple не упомянула о проблемах с почтой и Gmail, более новое обновление, похоже, решает эти типы проблем в большинстве случаев! Поэтому, пожалуйста, обновите свою macOS, если возможно!
Обновите Mac до последней версии программного обеспечения:
- В строке меню перейдите к Apple >Системные настройки… >Обновление программного обеспечения .
- Подождите, пока ваш Mac не проверит наличие новых обновления программного обеспечения.
- Загрузите и установите все найденные обновления.

2. Отключите двухэтапную аутентификацию и включите «менее безопасные приложения»
Мы подробно описали, как делать каждую из этих вещей, в наших общих советах по устранению неполадок ниже:
- Нажмите здесь, чтобы перейти к разделу об отключении двухэтапной аутентификации.
- Нажмите здесь, чтобы перейти к разделу о включении «менее безопасного» приложения ».
3. Вручную добавьте Gmail с помощью «Другой почтовой учетной записи» в Apple Mail

Опять же, это решение похоже на эффективен для большой части пользователей, но не для всех.
Это предполагает полное удаление Gmail с вашего Mac. Затем добавьте его вручную в приложение «Почта» с помощью параметра «Другая учетная запись электронной почты». Когда вы это сделаете, вам нужно будет ввести настройки IMAP самостоятельно, а не отправлять их по почте.
4. Замените свой почтовый клиент на стороннюю альтернативу

Не очень хорошее решение, но совершенно эффективное обходной путь: прекратите использовать Apple Mail. Проблема, похоже, связана с самой Apple Mail, а не с Google или вашей учетной записью Gmail.
Мне лично нравится Spark. Но мы уже писали о ряде других почтовых клиентов раньше, таких как:
- Go for Gmail
- Kiwi for Gmail
- Mailplane
5. Устранение проблем с аутентификацией Gmail и Mail с помощью Charles

Я сам не тестировал этот метод. Но другие пользователи говорят, что использовали Чарльза для устранения проблем с аутентификацией Apple Mail и Gmail.. Следуйте инструкциям, приведенным в этих комментариях, если вы хотите попробовать использовать Charles.
Вы также можете попробовать наши действия по устранению неполадок, приведенные ниже, предназначенные для решения типичных проблем с Gmail и Apple Mail.
Что мне делать, если Gmail не удалось войти в Apple Mail на моем Mac?
Приведенные ниже шаги эффективны для маршрутизации и решения практически любых проблем, которые могут возникнуть с Gmail и почтой на ваш Mac. Следуйте инструкциям в указанном порядке и не забудьте продолжить тестирование своей учетной записи.
Вы можете перестать следовать руководству, когда Gmail входит в Почту без сбоев аутентификации или каких-либо других проблем. Но не забудьте сообщить нам в комментариях, какие действия помогли вам, а какие нет, чтобы мы могли обновлять эту публикацию!
1. Убедитесь, что вы можете войти в систему на веб-сайте Gmail.
Первое, что нужно сделать, это попробовать войти в свою учетную запись Gmail на веб-сайте Google.
Это подтверждает две важные вещи о ваша учетная запись Gmail:
- Ваш пароль правильный.
- Учетная запись в настоящее время активна.

Не только это, но и вход в систему предупреждает вас о любых предупреждениях безопасности для вашей учетной записи. Возможно, Google наложил временную блокировку на Apple Mail, и вам нужно повторно включить ее для проверки подлинности, чтобы перестать давать сбои.
Если вы не можете получить доступ к своей учетной записи Gmail через веб-сайт, проблема в Google. Обратитесь в службу поддержки Google за дополнительной помощью.
2. Закройте Apple Mail и перезагрузите Mac

Я знаю, это звучит элементарно, но эффективно. Если Apple Mail или фоновые процессы повреждены, для решения этой проблемы обычно достаточно простого перезапуска.
Как закрыть Apple Mail и перезапустить Mac?
- Переключитесь на приложение Apple Mail, щелкнув его в Dock или используя команду + tab .
- Выбрав Apple Mail, в строке меню выберите Mail >Выйти из почты .
- Если Почта не закрывается:
- Нажмите command + option + escape .
- Выберите Mail в открывшемся окне и нажмите Завершить принудительно .
![]()
3. Деактивируйте Gmail на своем Mac, а затем активируйте его снова
Когда вы повторно активируете Gmail, он пытается войти в систему и пройти аутентификацию в Google. Это часто устраняет любые проблемы с Apple Mail в процессе.
Как деактивировать и повторно активировать Gmail на моем Mac?
- Из меню панели, перейдите в Apple >Системные настройки… >Учетные записи Интернета .
- Выберите свою учетную запись Google на боковой панели, возможно, вы дали ей собственное имя.
- Снимите отметку со всех доступных параметров: Почта, Контакты, Календари, Заметки.
- Закройте системные настройки и выполните приведенные выше инструкции, чтобы перезагрузить Mac.
- После перезагрузки Mac вернитесь в Учетные записи Интернета.
- Установите флажок для почты и любых других служб, которые вы хотите использовать.
![]()
4. Удалите Gmail со своего Mac, а затем добавьте его снова
Когда вы удаляете Gmail, ваши электронные письма, контакты, календари и заметки Google также удаляются с вашего Mac. Эти данные по-прежнему хранятся на сервере Google и доступны при входе на веб-сайт Google.
Они также возвращаются на ваш Mac, когда вы снова добавляете Gmail на свой Mac. Хотя это может быть легче сказать, чем сделать, учитывая причину, по которой вы это читаете.
Как и в предыдущем шаге, удаление и повторное добавление Gmail на вашем Mac вынуждает Apple повторно аутентифицировать вашу учетную запись. Это может вывести на поверхность любые проблемы или полностью их обойти.
Как мне удалить и повторно добавить Gmail на моем Mac?
![]()
![]()
5. Удалите Gmail из Связки ключей и введите свой пароль вручную
Связка ключей надежно сохраняет ваше имя пользователя и пароль для всех учетных записей, которые вы используете на своем Mac. Это упрощает подписку для приложений и веб-сайтов, которые вы посещаете. Он также позволяет Mail проверять электронную почту без необходимости каждый раз вводить пароль.
Вам следует удалить свой пароль Gmail из Связки ключей и ввести его снова вручную. Это гарантирует, что он не является неправильным или поврежденным.
Как удалить мой пароль Gmail из Связки ключей?
- Закройте почту, перейдя в Почта >Выйти из почты в строке меню или нажав command + Q .
- Откройте Доступ к связке ключей из папки Utilities в Finder или с помощью Spotlight.
- На боковой панели Категория слева нажмите Пароли .
- Теперь поищите Gmail в строке поиска в правом верхнем углу.
- Нажмите Тип , чтобы отсортировать результаты, и прокрутите, чтобы найти записи любого типа Интернет-пароль .
- Выбрать все Gmail Интернет-пароль .
- Удалите их, нажав Удалить на клавиатуре или нажав Control-Click >Удалить элемент .
- Подтвердите, что вы хотите Удалить выбранный элемент.
- Откройте Почту и попробуйте снова войти в Gmail, когда будет предложено.
6. Отключите двухэтапную аутентификацию для своей учетной записи Google
Тем не менее, это дополнительное осложнение может быть причиной того, что Gmail не может пройти аутентификацию с помощью Apple Mail на вашем Mac. Временно отключите двухэтапную аутентификацию и попробуйте снова войти в Gmail через Apple Mail.
Как отключить двухэтапную аутентификацию для Google?
![]()
7. Включите доступ для «менее безопасных приложений» в своей учетной записи Google
Непонятно почему, но иногда Apple Mail помечается вашей учетной записью Google как небезопасное приложение. Когда это происходит, Google отказывается позволить Apple Mail аутентифицировать вашу учетную запись Gmail.
К счастью, вы можете отключить эту функцию в настройках. Хотя это может снизить безопасность вашей учетной записи.
Как включить доступ для менее безопасных приложений в Google?
- Войдите в свою учетную запись на сайте Google.
- Нажмите Безопасность в параметрах слева на странице.
- Прокрутите вниз до Менее безопасный доступ к приложению .
- Нажмите Включить доступ (не рекомендуется) .
- Установите переключатель в положение Разрешить менее безопасные приложения .
- Откройте Почту и попробуйте снова войти в Gmail, когда будет предложено.
Если это решит ваши проблемы с Apple Mail и Gmail, снова отключите доступ к менее безопасным приложениям. Но попробуйте создать пароль приложения для использования с Apple Mail от Google. Инструкции для этого есть на веб-сайте Google.
Также попробуйте отключить доступ к менее безопасным приложениям и разблокировать свою учетную запись Google, введя код проверки. Щелкните по этой ссылке и следуйте инструкциям по вводу кода проверки. Затем попробуйте снова войти в систему из Apple Mail в течение следующих 10 минут.
8. Добавьте Gmail вручную с помощью «Другой почтовой учетной записи» в Apple Mail
![]()
Добавить Gmail в качестве новой учетной записи электронной почты в приложение Apple Mail. И на этот раз выберите вариант «Другой почтовый аккаунт» вместо «Google».
Это означает, что вам необходимо включить в своей учетной записи Gmail пересылку IMAP и указать серверы входящей и исходящей почты. Google предоставляет для этого хорошие инструкции, но ниже мы объяснили, как именно это сделать.
Как включить IMAP для моей учетной записи Gmail?
- Перейдите на веб-сайт Gmail и войдите в свою учетную запись.
- В правом верхнем углу нажмите значок шестеренки и перейдите в Настройки .
- Перейдите на вкладку Пересылка и POP/IMAP .
- В разделе Доступ по IMAP : нажмите Включить IMAP .
- Прокрутите вниз и нажмите Сохранить изменения .
Как добавить Gmail в Apple Mail вручную?
![]()
Это все, что у нас есть, надеюсь, это помогло! Сообщите нам, если вам все еще не удается войти в Gmail или пройти аутентификацию с помощью Apple Mail на Mac.. Если вам совсем надоело, прочтите этот пост о других клиентах, которые можно использовать вместо Apple Mail.
![Дисфункция входа в аккаунт]()
Что делать при ошибке связи с серверами Гугл
Прежде чем переходить к особым методам исправления ошибки, когда не удается связаться с серверами Google, проверьте и наладьте настройки в собственном гаджете.
Если ваш мобильный гаджет функционирует корректно и вы вводите верные данные, то появление проблемы может провоцировать программное обеспечение Freedom .
Настройка Freedom, чтобы устранить проблему на устройстве
Если вы уже когда-либо инсталлировали Freedom на телефон, но впоследствии удалили, попробуйте заново провести его установку. Если проблемы с Google-серверами не наблюдается, можете продолжать спокойно работать дальше – видимо, ранее софт был некорректно удален . Если же ошибка продолжает выскакивать, деинсталлируйте Freedom, но не простым удалением, а при помощи специального ПО.
Для этого проделайте следующие действия:
- Зайдите в настройках телефона в “ Приложения ”;
- Найдите Freedom;
- Остановите работу данного приложения;
- Проведите деинсталляцию при помощи специальных программ, например, CCleaner, которая не только удалит остаточные файлы, но и очистит реестр от мусора;
- После обязательной перезагрузки вновь проверьте, не появляется ли ошибка “Не удалось связаться с серверами Google”.
Другие методы исправления ошибки с серверами Google
Если не помог вышеописанный способ, сделайте очистку кэша. Важно: очищайте кэш не одного приложения, а всего девайса сразу . Сделать это возможно с помощью того же программного обеспечения CCleaner .
![Сведенья о приложении]()
![Приложение CCleaner]()
Также может помочь запуск службы Framework.
Здесь, как и в предыдущем случае, все просто:
![Настройки мобильной сети]()
Затем сделайте следующее:
Помогло? Замечательно! Если нет, пролистайте вышеуказанную страницу вниз и в разделе “ Действия на устройстве и уведомления ” посмотрите все устройства, с которых выполняли вход в свой аккаунт Google. В открывшемся окне нажмите на название мобильного гаджета и закройте доступ.
![Настройки Windows для смартфона]()
Если у вас на гаджете стоит старая версия ОС, то снова зайдите в настройки и в “ Мобильные сети ”. Посмотрите, есть ли у вас пункт меню “ Постоянная передача данных ”. Деактивируйте его – снимите галочку в кружочке напротив. И проверьте, удалось ли связаться с серверами Гугл.
![Опция передачи данных]()
Еще один из способов, который обычно очень не хочется применять – сбрасывать настройки до заводских параметров . Он чреват удалением важных личных файлов, поэтому перед проведением данной операции сбросьте все видео, фото и иные документы на флешку и вытащите ее из мобильного гаджета посредством безопасного извлечения.
Если ничего не помогает, найдите на устройстве файл hosts и просмотрите данные, записанные в нем. Воспользуйтесь, например, ES-проводником . Hosts находится на устройстве в папке etc, которая расположена в директории system. Откройте найденный файл и, если после слов 127.0.0.1 localhost имеется дополнительная информация, удалите ее.
Ошибка "не удалось связаться с серверами google" случается при добавлении аккаунта, а также во время входа в Play Market, Google Play и даже Youtube. На экране смартфона появляется окошко с надписью «Не удалось связаться с серверами Google – повторите попытку позже». Это не самое приятное, но довольно распространенное уведомление, которое чаще всего получают владельцы телефонов Meizu M5, Huawei, Samsung и др.
Мы собрали самые эффективные способы, они помогут устранить проблему и наладить нормальную работу приложений:
Способ 1. Очистка кэша приложений
Это один из самых простых и распространенных способов решения различных проблем, возникающих на Android. Касается это и вопроса «Что делать, если не удалось связаться с серверами Google».Важный совет: очищать кэш и данные нужно не в одном приложении, а комплексно.
Как очистить кэш приложений:
“Настройки - Приложения - [Имя приложения] - Память - Очистить кэш”
![]()
Для проверки результата рекомендуется перезагрузить телефон.
О том, как чистить кэш приложений, читайте в статье: Очистка кэша на Андроид
Способ 2. Проверка даты и времени на телефоне
Одна из самых простых причин возникновения ошибки – неправильно установленные дата и время. Они не всегда соответствуют срокам действия сертификатов Google, в результате чего может возникать ошибка. Для ее устранения достаточно выяснить подходящий часовой пояс и установить его на своем телефоне.
Ошибка связи с серверами Google может возникать при отсутствии подключения к интернету. В этом случае достаточно включить 3G или подключиться к wi-fi. Еще одна причина – DNS-сервера могут работать некорректно. Для устранения этой проблемы необходимо
- Зайдите в настройки DNS-серверов;
- Укажите в качестве сервера 8.8.8.8.
Если сбой возник по вине провайдера, после этих действий Play Market должен работать корректно и ошибка “Не удается связаться с сервером Google” будет устранена.
Способ 4. Удаление сторонних приложений
На телефон могут быть установлены приложения, меняющие настройки, что и приводит к отсутствию связи с серверами Гугл. Одно из таких приложений – Freedom. Для решения проблемы необходимо удалить приложение с вашего смартфона, однако делать это лучше через специальные программы, например, «Clean Master», «History Eraser» и другие.Если приложение ранее устанавливали и удалили, можно повторить установку. Если после этого все равно не удалось выполнить вход в Google, удаляем Freedom и перезагружаем телефон.
Способ 5. Создание новой учетной записи
Если войти в Play Market со старой учетной записью не получается, можно попробовать создать новую. Для этого
![]()
-
Зайдите в "Настройки – Учетные записи и архивация – Учетные записи",
Способ 6. Проверка файла hostsЕще одна причина, по которой вход в Google может сопровождаться ошибкой, связана с файлом hosts. Если в него были внесены изменения (вирусом или пользователем), это может повлиять на работу Google Play, Play Market, Youtube и других приложений. Устранить проблему с файлом hosts можно двумя способами:
Вручную:
- Установите Root Explorer и любой текстовый редактор.
- Через Root Explorer предоставьте права суперпользователя.
- Перейдите в папку с файлом и откройте его в текстовом редакторе.
- Очистите данные и сохраните файл.
- Перезагрузите телефон.
Через программу Lucky Patcher:
- Устанавливаем программу на телефон.
- Открываем ее и блокируем рекламу на устройстве.
- Далее необходимо зайти в меню и найти пункт «Очистить файл hosts».
- Удаляем данные и перезагружаем смартфон.
Способ 6. Сброс настроек через Recovery
Если ни один из предложенных способов не сработал, запускаем режим Recovery. Нас интересует две опции: Wipe Cache Partititon и Wipe data/factory reset. Эффективный сброс настроек, который чаще всего дает положительный результат.
Таким образом, наладить работу сервисов Google на Андроид можно несколькими способами. Какой из них подойдет именно вам? Ответ на этот вопрос вы найдете только опытным путем, опробовав каждый из предложенных методов на своем телефоне.
Еще несколько вариантов устранения ошибки
Даже после всех перечисленных действий Google Play на Meizu, Asus и других смартфонах может возникать проблема со связью с серверами. Продолжить борьбу можно несколькими способами:
Причины ошибки
![Ошибка-Не-удалось-связаться-с-серверами-Google]()
Сбрасываем настройки Google
![Отключение-двухэтапная-аутентификация]()
Отключение двухэтапная аутентификация
![Отключение-устройства-в-настройках-Google]()
Отключение устройства в настройках Google
![Сброс-приложений-от-Google]()
Сброс приложений от Google
Для проверки делаем следующее:
- Загружаете на свой телефон файловый менеджер. Форумы рекомендуют Root Explorer. Мы же сделаем очистку на примере ES Проводника.
- Эти менеджеры требуют прав суперпользователя, поэтому заранее побеспокойтесь про рут-доступ и учтите возможные последствия из-за него (кирпич). Особенно это касается владельцев Xiaomi и Meizu.
- Запускаем проводник, в корне устройства ищем папку ETC. В ней будет файл hosts.
- Кликаем по нему и открываем текстом, через ES редактор.
- Стирайте все записи, оставляя только строчку: 127.0.0.1 localhost.
![Изменение-файла-Hosts-через-ES-Проводник]()
Изменение файла Hosts через ES Проводник
Многим этот шаг помогает. Однако некоторые отмечают, что дополнительно с редактированием хостса, нужно почистить телефон от временных файлов встроенным клинером, либо приложениями типа Clean Master.
Что еще следует проверить
Заключение
Читайте также: