Не устанавливается mac os snow leopard
Обновлено: 04.07.2024
Не все потеряно, если вы столкнулись с этой конкретной ошибкой
Плохая новость заключается в том, что эта ошибка может возникать по ряду причин. Хорошая новость заключается в том, что вы можете восстановить работоспособность Mac и просто поработать.
Что вызывает ошибку «macOS не удалось установить»?
Некоторые из них предлагают больше информации, чем другие, но они указывают на различные этапы установки, которые не удалось. Следующие шаги и исправления должны быть в состоянии решить любую из вышеупомянутых проблем.
Проверьте настройку даты и времени. Если отображаемая дата и время не соответствуют действительности, это может быть проблемой. При необходимости перезагрузите Mac, а затем перейдите в раздел Системные настройки > Дата и время . Нажмите значок блокировки и введите свой пароль (при необходимости), чтобы активировать изменения, затем нажмите Установить дату и время автоматически . После этого попробуйте установку еще раз, чтобы увидеть, работает ли она.
Освободите пространство. В некоторых случаях macOS не удастся установить, поскольку на жестком диске недостаточно места для этого. Чтобы узнать, сколько у вас есть, нажмите логотип Apple > Об этом Mac > Хранилище . Вы увидите разбивку того, что живет на вашем компьютере.
Наведите указатель мыши на пустое пространство с правой стороны этой панели, чтобы точно узнать, сколько места свободно. Если это кажется немного низким, вы можете временно удалить некоторые ненужные файлы, чтобы посмотреть, позволяет ли это продолжить установку.
Более поздние версии macOS также включают опцию «Управление», которая будет предлагать советы и рекомендации, которые помогут вам найти вещи, от которых можно избавиться.
Удалить установщик. Найдите установщик macOS в папке Загрузки вашего Finder, перетащите его в корзину, затем снова загрузите и повторите попытку.
Возможно, вам придется принудительно перезагрузить Mac, удерживая нажатой кнопку Power , пока она не выключится. После этого снова включите Mac. Вы также можете удерживать нажатой Shift во время перезапуска, чтобы загрузиться в безопасном режиме, чтобы установщик не пытался запустить снова.
Перезагрузите NVRAM. Это небольшой кусок памяти, в котором хранится основная информация, такая как время, разрешение монитора и с какого диска запускаться. Возможно, вам придется вернуться в свои Системные настройки, чтобы изменить любые параметры, которые были изменены, но вы можете еще раз попробовать выполнить установку, чтобы убедиться, что проблема решена.
Восстановить из резервной копии. Если вы используете Time Machine для регулярного резервного копирования вашего Mac, вы можете попытаться вернуться в более раннее состояние, чтобы проверить, является ли он более совместимым с установщиком.
- Убедитесь, что ваш резервный диск подключен, затем перезагрузите компьютер и удерживайте Command + R , пока не появится логотип Apple. Вместо того, чтобы переходить на рабочий стол, ваш компьютер предложит вам выбрать основной язык, а затем откроет окно с названием macOS Utilities.
- В утилитах macOS нажмите Восстановить из резервной копии Time Machine , затем нажмите Продолжить .
- Вы перейдете на промежуточный экран с некоторой информацией о том, что вы собираетесь делать. Нажмите Продолжить , чтобы двигаться вперед.
- Выберите диск, на котором хранятся ваши резервные копии, и снова нажмите Продолжить , чтобы открыть экран, на котором вы можете выбрать свою последнюю резервную копию. После этого нажмите Продолжить еще раз.
- Ваш компьютер восстановит предыдущую резервную копию, и вы сможете увидеть, работает ли установка.
Если ничего из вышеперечисленного не помогло, возможно, пришло время передать ваш компьютер профессионалам. Ознакомьтесь с нашим руководством о том, как починить компьютер, чтобы узнать, как найти кого-то, кто решит проблему, и что нужно сделать, чтобы подготовить свой Mac к обслуживанию.

-
UEFI bios:
- Скидываем все настройки в default.
- AHCI - enable;
- Vt-d: Disable (+ в Clover дропнуть DMAR таблицу)
- Vt-x: Enable (только для 10.13 и если используете виртуальные машины)
- Intel Virtualization Technology - Enable
- Serial-port: Disable
- XHCI Hand-off: Disable (рекомендуеться)
- XHCI Hand-off: Enabled (только если что то не работает в режиме Disable )
- IOAPIC 24-119 Entries: Enabled (подмечено что у многих с этим пунктом паникует, поэтому тестируйте)
- CSM: Disable (по возможности)
- Fasboot: Disable
- Secure boot: Disable or Other OS
Установить один из загрузчиков на диск (если он не входит в состав сборки) :
- Загрузчик №1 - Clover (рекомендуется для большинства пользователей);
Как это сделать: UEFI, Legacy BIOS.
- Загрузчик №2 - OpenCore (для опытных пользователей)
- Загрузчик №3 - Chameleon (на данный момент существует для очень старых систем и особых случаев);
*загрузчик устанавливаем только один, на ваш выбор
- Устанавливаем кекст для сетевой карты;
- Настраиваем SMbios;
- "Заводим" видео-карту (разрешение должно быть правильным, и верхняя строка прозрачная);
; - Поднимаем звук через AppleALC или VoodooHDA
CloverHackyColor_rus_5114.pdf ( 4.66 МБ )
Clover.of.Hacky.Color_5097_rus.pdf.zip ( 11.78 МБ )
Clover of Hacky Color_5000_rus.pdf ( 11.84 МБ )
Клевер цвета хаки 4871.zip ( 11.6 МБ )
431566_Klever_cveta_xaki_4542.pdf ( 4.33 МБ )
Клевер цвета хаки 4450.pdf ( 4.05 МБ )
Клевер цвета хаки 4415.zip ( 3.68 МБ )
Klever_cveta_xaki_4244.pdf.zip ( 3.72 МБ )
Klever_cveta_xaki_4000.zip ( 3.77 МБ )
Klever_cveta_xaki_3545.zip ( 4.18 МБ )

Актуальный релиз Clover
Настройки, патчи, фиксы вносятся в файл EFI/CLOVER/ сonfig.plist, редактировать этот файл нужно этим.
В macOS порт VGA не работает, подключать монитор нужно к DVI-D/HDMI/DP. Eсть исключения для некоторых моделей. На графике Intel HD порт VGA не работает ни при каких ухищрениях!
При установке macOS наличие ключей -v debug=0x100 keepsyms=1 обязательно!

В сети сейчас полно копипастов, по сути одной и той же статьи, про установку MacOS X на хакинтош примерно с таким же заголовком. Я же расскажу как поставить Mac OS X с флешки именно на mac.
Сложного тут ничего нет, однако же не все являются профи, да и переустановка системы на mac - вещь довольно редкая, это вам не Windows. Когда это бывает нужно? В моем случае понадобилось обновиться со старой версии Mac OS X Leopard (10.5) до следующей Mac OS X Snow Leopard (10.6).
Вообще, установить с флешки можно и OS X Lion (10.7) и Mountain Lion (10.8). Легально приобрести OS X Mountain Lion можно в App Store (цена вопроса всего 625 рублей).
После завершения загрузки в папке «Программы» появится утилита установка Mac OS X Mountain Lion.
Кликаем правой кнопкой мыши на установщике и выбираем «Показать содержимое пакета». Далее копируем из папки «SharedSupport» в любое удобное место образ ОС InstallESD.dmg.
Создание загрузочной флешки или диска Mac OS X
Для записи образа Mac OS X Snow Leopard требуется DVD диск двойной плотности (6,3 Gb на обычную болванку никак не влезет), да и привода для записи этого хозяйства тоже не имелось. Я и не расстроился. В то время, когда космические корабли бороздят… использовать компакт-диски моветон.
Втыкаем подходящую флешку в компьютер и запускаем Приложения > Утилиты > Дисковая утилита.

- Первым делом форматируем нашу флешку. Во вкладке «Стереть» указываем новое имя (например MAC_OS_X) и файловую систему Mac OS Extended (журнальный).
- Монтируем образ будущей системы, дважды кликнув по файлу образа. В моем случае это Mac.OS.X.10.6.3.Retail.dmg (или InstallESD.dmg о чем писалось выше). Образ появится в левой панели Дисковой Утилиты.
- Переходим во вкладку «Восстановить». С боковой панели Дисковой Утилиты в поле «Источник» перетягиваем (Mac OS X Install ESD). В поле «Назначение» перетягиваем созданный раздел на флешке (MAC_OS_X).
- Жмем кнопку «Восстановить». Процесс этот не быстрый, так что придется немного подождать.

Загрузка Mac с флешки

Кстати, все пользовательские данные, вплоть до заставки рабочего стола, при переходе с одной версии Mac OS X на другую остались не тронутыми. Хотя в момент установки, одинокий холодный муравей пробежал по спине, когда вдруг выяснилось, что у пользователя часть документов хранилась не на сервере и резервных копий не делалось. Так что, рекомендую не лениться и, на всякий случай, создать резервную копию важных документов заранее.
Прочитать обновленную статью про создании загрузочной флешки с macOS HighSierra, Sierra или El Capitan можно по ссылке - Чистая установка macOS на новый диск.
Яндекс.Дзен и узнавайте первыми о новых материалах, опубликованных на сайте.Если считаете статью полезной,
не ленитесь ставить лайки и делиться с друзьями.
Комментариев: 14
У меня при удерживании альта только можно вайфай сеть выбрать и все почему то, флешка с осью вставлена до включения, ничего не понимаю. как быть?
Нужно извлечь InstallESD.dmg. Правой кнопкой мыши на .app и идем по пути: Contents/SharedSupport/InstallESD.dmg Все теперь пишем этот файл на флешку и загружаемся.
Ребята огромное человеческое спасибо! Благодаря вашей статье перехал на 10.6 c 10.5.8, качается комбо апдейт 10.6.8!
Спасибо за инструкцию, сделал флешку и установил с неё ОС :)
Охуенная статья. Устанвока мак ос из под мак ос. А из под виндоус соабо блять написать. Идиоты
Установил. Только при загрузке не выбирал откуда грузиться с Alt, система сама определила откуда грузиться. Ставил macOS Hight Sierra
спасибо автору ) помог
-Автор статьи большой шутник.На этом торрент-ресурсе для входа необходим логин и пароль!Причем,регистрация даже НЕ ПРЕДЛАГАЕТСЯ!>:-(Вобщем,". бороздите "дальше!;-)
Когда писалась статья, регистрация на ресурсе была для всех желающих, теперь видимо только инвайтам. Не я владелец торрента, так что извиняйте.
а если у меня мас здох? где инструкция для винды? дизлайк
Короче, ситуёвина такая: есть мак
2010 года, на котором когда-то стоял Lion. Потом его кто-то снёс к чёртовой матери.
Apple ID на этом маке, походу, никогда не было (хозяйка макбука в душе не сечёт за эту тему). И новый ID он не принимает.
Общался я около часа с техподдержкой: девочки только руками разводили, мол, старый макбук, операционка уже не поддерживается, а новый Apple ID не проканает.
Я создал загрузочную флешку с помощью утилиты TransMac и во всех статьях в инете говорят, что загрузку с загрузочной флешки надо начинать с нажатия на клавишу Option (Alt), типа, должно появиться меню выбора диска.
Так вот, пилять, не появляется. Вместо этого посредине белого экрана начинает мигать серая папка с вопросительным знаком.
И что мне делать?! Как-то же можно в конце концов поставить ось на этот поганый макбук?!
На Маке вовсе не обязательно использование Apple ID. Желательно, но не обязательно. Без Apple ID вам просто будут недоступны некоторые функции, например установка программ из App Store, синхронизация контактов, фоток, iCloud и связка ключей. а работать сможете.
Серая папка посередине экрана говорит что ваш макбук не находит систему и установочного дистрибутива. Вот почитайте о всех возможных вариантах установки mac OS X.
Советую всё-таки сделать флешку не с помощью утилит, а из терминала или восславиться через Интернет с сайта Apple. Об этом я тоже рассказывал. Вполне возможно что вы пытаетесь поставить неподдерживаемую систему на свой макбук.
Если не получается создать флешку с старой OS X(На пример Snow Leopard), то хорошо помогает форматирование флешки в FAT32. Потом нужно выставить тип разделов «Основной загрузочной записи»(Если правильно написал, третье из возможных), и разбить на два раздела. 200MB для Bootloader, и остальное пространство под саму систему, а дальше восстановление как в этой статье. Как бы не показалось странно, что этот вариант для Hackintosh, но что бы я не пробывал - у меня не работало, а с ним получилось запустить. И кстати именно OS X 10.6.3, и именно из этого образа. У него даже название такое же, хоть и скачивал с другого торрента. Есть только один минус, но он не в способе, и не в флешке. Он в установщике - по умолчанию устанавливаются все драйвера для принтеров, море языков, и шрифтов. С медленной флешкой это превращается в долгие часы(не считая потраченного места диска). Так, что лучше не повторять моих ошибок, и убирать ненужное перед установкой.
Когда вы вставите диск Snow Leopard Install DVD в ваш Mac, первое, что вы увидите - открывшееся окно Finder-а, хорошо знакомое тем, кто уже инсталлировал Mac OS X ранее.
Но после клика мышкой по инсталлятору, вы увидите кое-что новенькое. Вместо того, чтобы попросить вас перезагрузить Mac и загрузить его с инсталляционного диска, на экране появятся две опции: Utilities и Continue. Это потому, что теперь вам совсем не обязательно загружаться с DVD для установки Mac OS Snow Leopard (хотя вы можете сделать это позже, если обнаружатся какие-либо проблемы или если вы захотите очистить ваш жесткий диск, например, перед продажей компьютера). Итак, для установки Snow Leopard вам не нужно перезагружать компьютер с инсталляционного диска, поэтому просто нажмите Continue.
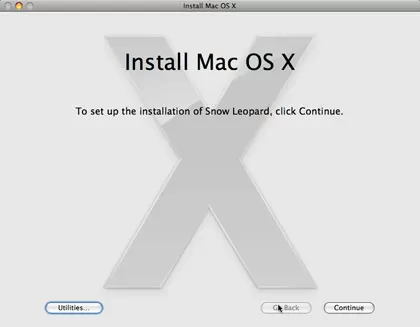
Но почему же теперь не требуется загрузка с Install DVD? Дело в том, что в данном случае инсталлятор сначала копирует все необходимые для файлы на ваш жесткий диск. У этой процедуры есть несколько важных преимуществ. Во-первых, это экономит время, так как вам не придется ждать, когда ваш Mac загрузится с DVD (обычно это занимает от нескольких минут и дольше), во-вторых, сама инсталляция проходит быстрее, поскольку файлы инсталлируются с жесткого диска.
Также это означает, что когда Mac проверяет целость инсталлируемых файлов (процесс столь длительный, что многие пользователи предпочитают его пропускать), он делает это после того, как файлы были скопированы на ваш жесткий диск, что не только заметно ускоряет процесс, но и делает его обязательной встроенной частью инсталляции.
Но у инсталлятора Snow Leopard есть и еще несколько приятных сюрпризов. Перед инсталляцией он сканирует ваш Mac на предмет любых приложений или других инструментов, расширяющих возможности Mac OS X (например, драйверы устройств или панели инструментов сторонних разработчиков). Инсталлятор не удаляет их, но перемещает из системных папок во избежании конфликтов с новой ОС.
Кроме того, в инсталляторе имеется функция safe redo. Если что-то помешает процессу установки, например, вы случайно отключите iMac, это не приведет к каким-либо проблемам с установкой Snow Leopard. Поскольку инсталляционные файлы находятся на жестком диске, каждый этап инсталляции записывается в log-файл, и инсталляцию можно возобновить с того места, на котором произошла перезагрузка компьютера.
Но вернемся к начальному экрану установки: опция Utilities позволит вам перезапустить компьютер и загрузить его с Install DVD (то же самое, если бы вы нажали и удерживали кнопку C в момент рестарта) в случае, если вы хотите очистить или восстановить ваш жесткий диск. Повторим, что если вы делаете простой апгрейд Snow Leopard, следует нажать кнопку Continue.
Модернизированная инсталляция
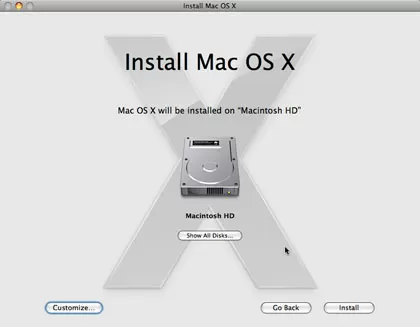
Если вы хотите персонализировать инсталляцию, нажмите кнопку Install. Вас попросят подтвердить, что вы действительно хотите выполнить эту процедуру и попросят ввести имя администратора и пароль. После этого можно сделать заслуженный перерыв – дальнейшего вмешательства пользователя в процесс инсталляции не потребуется. В течение инсталляции компьютер перезагрузится сам – без каких-либо действий с вашей стороны. В целом процесс установки займет 30-40 минут, хотя это время зависит от быстродействия вашего компьютера инсталляционных настроек.
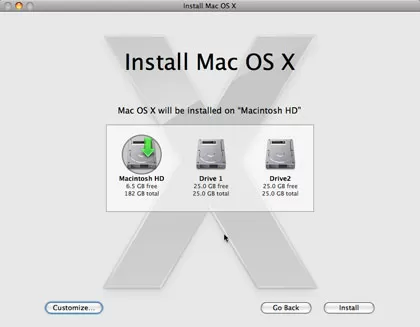
Когда вы вернетесь, ваш Mac уже будет работать под Snow Leopard. Когда вы впервые войдете в новую операционную систему, Setup Assistant проиграет стандартный приветственный видеоролик Mac OS X. Если же вы выполнили апгрейд, а не чистую инсталляцию, вам ничего не придется настраивать и вы можете спокойно закрыть окно Setup Assistant после просмотра видеоролика. Если же вы сделали чистую инсталляцию, вам потребуется предоставить информацию о регистрации и затем Setup Assistant проведет вас через базовые шаги предварительной настройки и конфигурации.
Настройка инсталляции
При желании вы можете выполнить инсталляцию с выбранными вами параметрами. Для этого перед тем, как нажать кнопку Install, необходимо кликнуть кнопку персональных настроек Customize. Дальнейшие инструкции появятся на экране.
Как и в инсталляторах предыдущей Mac OS X, у вас будет возможность выбрать язык и дополнительные шрифты для языков, в которых не используется латиница (например, Cyrillic, Chinese, или Arabic), что позволит немного сэкономить место на диске.
Также вы сможете выбрать драйвера принтера, хотя особой необходимости в этом нет: инсталлятор автоматически выполнит поиск принтеров, подключенных к вашему Мас или находящихся в вашей локальной сети, и инсталлирует только подходящие драйвера. Если впоследствии вам потребуется подключить другой принтер, Snow Leopard автоматически загрузит подходящий драйвер после подключения – функция plug-and-play в системе реализована идеально.
Если вы планируете запускать приложения которые используют графический интерфейс Unix X11, вы можете выбрать установку X11. Эта опция включена по умолчанию, но если у вас такой необходимости нет, её можно отключить.
Также при желании вы можете инсталлировать Rosetta – программный эмулятор, который Apple создала для того, чтобы Mac на процессорах Intel могли использовать программное обеспечение, разработанное для Mac на базе PowerPC. Для большинства пользователей отсутствие Rosetta (подразумевается по умолчанию) будет незаметно: Apple начала переход к процессорам Intel более трех с половиной лет назад, и большинство современных программ рассчитаны под Intel.
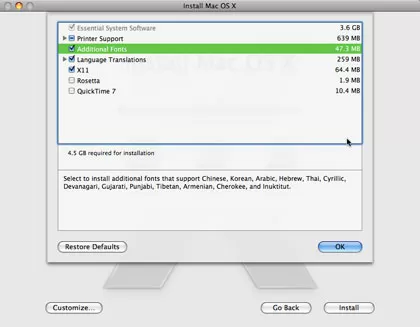
Кроме того, у вас имеется возможность инсталляции QuickTime 7. Snow Leopard включает новую версию QuickTime (системные файлы и приложения, поддерживающие воспроизведение мультимедиа), получившую название QuickTime Х. Она имеет минималистический интерфейс и новые возможности для работы с потоковым видео.
Когда все персональные параметры заданы, нажмите кнопку Install и переходите к инсталляции.
После инсталляции
После завершения инсталляции ваш компьютер полностью готов к работе со Snow Leopard. Но есть несколько вещей, с которыми вам не помешает познакомиться:
- Улучшенная реализация стэков с возможностью просмотра архивов.
- Новые иконки предварительного просмотра в Finder, которые позволят вам пролистать страницы документа или проиграть видеофайл в этих иконках.
- Возможность записывать и обрезать видео, используя камеру iSight.
- Поддержка возможности сканирования документов и создания из них PDF-файлов.
Эти и многие другие возможности сделают ваш Mac ещё более функциональным.
Читайте также:

