Не видно текст на белом фоне виндовс 10
Обновлено: 03.07.2024
Добрый вечер, Пикабу! Знаю, подобного рода посты не слишком приветствуются здесь, но решения проблемы не отыскал даже на профильных ресурсах. Вернее, есть люди с подобными вопросами, но без внятных решений.
Суть проблемы: пару месяцев назад после включения компьютера заметил, что белый цвет на мониторе стал неприятно ярким. Поковырявшись в настройках монитора, убедился, что ничего не сбилось, поиграл с яркостью/контрастом, включал "использовать настройки NVIDIA" - лучше не стало. Начал перебирать по этапам: подключил телевизор - та же картина. Сменил видеокарту - ровно то же самое. Подключение через DP, HDMI, переставил винду на 7ку. Блять, да даже блок питания другой ставил - едкий белый цвет всё также был.
Win 10 версия 1809 (сборка 17763.557), I-5 4460, 3.2 Ghz, 16 гб DDR3, NVIDIA GeForce GTX 960 2Gb
Монитор BENQ BL2450 pt (benq-говно, в курсе, но пока работаю с тем, что есть)
Возможно кто-то сталкивался с подобным - не проходите мимо, пожалуйста)

Сообщество Ремонтёров - Помощь
6.6K постов 10.6K подписчика
Правила сообщества
В этом сообществе, можно выкладывать посты с просьбами о помощи в ремонте электро-техники. Цифровой, бытовой и т.п., а про ремонт картин, квартир, ванн и унитазов, писать в других сообществах :)
Требования к оформлению постов:
1. Максимально полное наименование устройства.
2. Какие условия привели к поломке, если таковые известны.
3. Что уже делали с устройством.
4. Какое имеется оборудование.
5. Ну и соответственно, уровень знаний.
Если ты пишешь, что ставил 7ку и я так понимаю там тоже самое, то при чем тут 10ка в названии?А по поводу проблемы, ну что-то странно, судя по написаному, ты все менял и если ты подключал тв и там так же, то подключи еще монитор к другому компу и если там тоже проблема останется, то проблема походу с глазами)
Вот эту шнягу выключи, если включена. Или наоборот включи, если монитор HDR поддерживает. Ну и внутри нее тоже ползунки подвигай.

FullRange по HDMI:
В настройках монитора: Pictrure Advenced > Display Mode > Full.
Понизить яркость через каналы RGB (для текста):
Picture > Color Temperature > User Define > Каналы R(50-60)=G(50-60), B(на 2-3 ед. меньше R и G)
Там-же Gamma от 3 до 4.
Lutcurve прогу с рутрекера можешь скачать, полностью калибрует монитор, от яркости белого и черного. Все можешь сделать под себя. Я пользовалась пока норм моника не было ( я фотографией занимаюсь), может поможет
Все проблема с ярким белым цветом решена.
И не нужно ставить никакие темные темы и заниматься другой ерундой.
Что я сделал - в самом мониторе выставил значения rgb 50/50/50 (вместо 100/100/100).
А после этого уже начал играться с яркостью и контрастностью.
У меня есть две карты radeon и nvidia.
Для radeon rgb 50/50/50, яркость 20, контраст 40.
Для nvidia rgb 75/75/75, яркость 30, контраст 50.
Но эти параметры будут разными для каждого человека и монитора.
По идее нужен хороший специалист для идеальной настройки.
Но базовое изменение уже уберет выедающий белый цвет.
Потратьте час/два на поиск оптимальных настроек и будет счастье.
Большинство мониторов, которые я видел работают на сильно завышенной яркости и их пользователи с краснючими глазами просто ни о чем не догадываются.
Самое очевидное для 10. Общая гамма там перенесена из драйвера в ОС, в жопу как обычно.
Все проблема с ярким белым цветом решена.
И не нужно ставить никакие темные темы и заниматься другой ерундой.
Что я сделал - в самом мониторе выставил значения rgb 50/50/50 (вместо 100/100/100).
А после этого уже начал играться с яркостью и контрастностью.
У меня есть две карты radeon и nvidia.
Для radeon rgb 50/50/50, яркость 20, контраст 40.
Для nvidia rgb 75/75/75, яркость 30, контраст 50.
Но эти параметры будут разными для каждого человека и монитора.
По идее нужен хороший специалист для идеальной настройки.
Но базовое изменение уже уберет выедающий белый цвет.
Потратьте час/два на поиск оптимальных настроек и будет счастье.
Большинство мониторов, которые я видел работают на сильно завышенной яркости и их пользователи с краснючими глазами просто ни о чем не догадываются.
Белый получился нежно белым как лист белой бумаги, не режет и не раздражает.
У меня точно такая же ситуация.
Частично решил путем уменьшения яркости, контрастности и гаммы в настройках нвидия.
Но это только частично. Перепробовал кучу мониторов.
Но проблема скорее всего в драйверах или нвидиа или винды.
Накатил убунту и там просто все идеально ив маках к стати тоже нет проблем с цветом.
У нас в офисе случился массовый переход на маки с этой конченной винды.
Еще помогла программа Lutcurve - уменьшил яркость белого на максимум до -100.
Вариант 2 (помогло)
Установил цветовую температуру на мониторе 9300К + ночной режим windows 10 на 65.
При этом RGB данного режима 70/77/100.
Вариант 3 (помогло)
Контраст 10Вариант 3 (помогло)
У нвидиа эта проблема с белым цветом началась после драйвера 337. Писали им много раз, они решать эту проблему не собираются. Им на простых смертных наплевать.
почему коментарии не добавляются в низ ?
Решилась ли проблема? Видеокарту какого производителя используете?
У меня точно такая же ситуация.
Частично решил путем уменьшения яркости, контрастности и гаммы в настройках нвидия.
Но это только частично. Перепробовал кучу мониторов и даже эйзо )))
Но проблема скорее всего в драйверах или нвидиа или винды.
Накатил убунту и там просто все идеально ив маках к стати тоже нет проблем с цветом.
У нас в офисе случился массовый переход на маки с этой конченной винды.
Еще помогла программа Lutcurve - уменьшил яркость белого на максимум до -100.
Проблема с яркостью только в браузерах, блокноте, ворде.
В играх и в кино с цветом все отлично.
я не понимаю почему коментарии не добавляются в низ, а появляются где с верху или в середине. Это просто какой-то кошмар.
Все проблема с ярким белым цветом решена.
И не нужно ставить никакие темные темы и заниматься другой ерундой.
Что я сделал - в самом мониторе выставил значения rgb 50/50/50 (вместо 100/100/100).
А после этого уже начал играться с яркостью и контрастностью.
У меня есть две карты radeon и nvidia.
Для radeon rgb 50/50/50, яркость 20, контраст 40.
Для nvidia rgb 75/75/75, яркость 30, контраст 50.
Но эти параметры будут разными для каждого человека и монитора.
По идее нужен хороший специалист для идеальной настройки.
Но базовое изменение уже уберет выедающий белый цвет.
Потратьте час/два на поиск оптимальных настроек и будет счастье.
Большинство мониторов, которые я видел работают на сильно завышенной яркости и их пользователи с краснючими глазами просто ни о чем не догадываются.
Белый получился нежно белым как лист белой бумаги, не режет и не раздражает.
Вариант 2 (помогло)
Установил цветовую температуру на мониторе 9300К + ночной режим windows 10 на 65.
При этом RGB данного режима 70/77/100.
Вариант 3 (помогло)
Попробуйте сменить кабель монитора или протестируйте на другом пк
Такая же хрень, началось после замены видеокарты с радеона р7 265 на жифорс гтх 1660. Так же не могу победить. Подожду умных мыслей тут.
а на втором мониторе? у меня тоже на одном мониторе треугольнички + и - не видны, а на другом - норм
во, включил фото мод, стало почти норм. посмотри кнопки на мониторе.
моник может правда подпездывает
Может монитору пушной зверек пришел? Или новые дрова на видяху чудяту меня из за кабеля проблема с цветами была но не такая
Вот теперь можно в фоллаут играть


Как не надо делать! (P.S монитор не мой)




Как я рукожопил телевизор из старого монитора.
В один прекрасный день наткнулся я в ютубе на ролик про самодельный телевизор из монитора и небольшой китайской платки-скалера. Несколькими месяцами ранее в моей кладовочке появилось несколько спизж списанных с работы мониторов. При таком стечении обстоятельств у меня, как у всякого рукожопа, засвербило между рук. Выбор жертвы был недолгим - телевизору нужна живая матрица и встроенный звук. Победителем стал 17 дюймовый NEC. Поскольку списаны мониторы по причине неисправности, была у нашего героя беда - при включении в сеть питания он работал две-три секунды и угасал. Прежде с глубокими проблемами мониторов я не сталкивался, поэтому решил гуглить. По всему выходило, что перегорела лампа подсветки (одна или несколько) и инвертор, подающий питание на них уходил в защиту и отключался как раз через 2-3 секунды. Я с большим удовольствием стал разбирать монитор и добрался до самой матрицы, нашел сгоревшую лампу подсветки.

Так как рукожоп я начинающий - мастерской у меня нет. Пришлось занять журнальный столик. Жена была тоже несказанно довольна. Нашелся в гугле и рецепт обмана инвертора, надо подсунуть ему высоковольтный конденсатор или несколько, чтобы имитировать присутствие рабочей лампы.

Паял обманку - не помогло, распотрошил еще несколько мониторов в поисках рабочей лампы нужного размера - не помогло! Я загрустил и запил горькую. Внезапно (через неделю) наступило озарение. Проверяя работоспособность ламп подсветки, я просто подавал питание на блок питания и смотрел на тухнущие лампы. Но без подключения VGA кабеля умный монитор показывал табличку "Кабель не подключен" и после этого входил в режим энергосбережения, отключая питание на лампах. Подключил я шнурок к системнику и все стало хорошо! Ради интереса подключил "обманку", и с ней тоже монитор работал, это означало что монитор у меня был починен еще неделю назад. Обрадовавшись, я стал заказывать на Алиэкспрессе нужную плату. Платы эти обнаружились двух видов, на основе чипа V29 и V59. 59й подороже на 200руб. и отличается от 29го тем, что может воспроизводить с флэшки видео, аудио и прочую мультимедию.

Заказал V59 и к ней шнурок LVDS для соединения с матрицей, поскольку родной шнурок был короткий. Заказ шел чуть больше 20 дней. Все это время меня терзали мысли о необходимости запитать плату от родного блока питания монитора. Изрядной проблемой было найти распиновку выхода с блока питания. Долго курил англоязычные форумы, продираясь через стены вражеского текста, пока не нашел картинку.

Решено было подать с блока питания 12 вольт на контакты инвертора скалера и обратно получить сигналы на ВКЛ/ВЫКЛ подсветки. Соединить надо таким образом : ON/OFF с блока питания - BLON(back lignt ON) на плате скалера, DIM на блоке питания - ADJ на скалере(управление интенсивностью подсветки). Ну и +12v и GND на соответствующие контакты.

Когда пришел заказ, я принялся за дело всерьёз! Выкинул все лишнее (родной скалер и усилитель звука) и по найденной картинке стал соединять контакты.

Короткие родные шлейфы были подвергнуты удлинению витой парой и скрутке синей изолентой! Пластиковые штекеры порезаны по размеру и залиты клеевым пистолетом! Гуси выебаны и ололо! Схема собрана в висячем состоянии и прислонена к табуретке! Пора проверить что она может. Видео с флэшки показывает нормально.

После тестирования выявилась недостаточная длинна проводов на динамики, их так же удлинил витой парой. Плату скалера закрепил на саморезы к матрице, провода накрепко прилепил синей изолентой и остатками родного скотча!

В задней стенке предварительно выломал и выпилил подходящего размера отверстия. При сборке не помещался антенный вход, пришлось кусачками подправлять пластмассу.

Изначально это устройство планировал поставить на кухню, в замену старому ЭЛТшному телевизору. Но после тестирования оказалось, что старенькие лампы подсветки не дают достаточную яркость картины и против яркого кухонного света на экране ничего не видно. Ну и определил его в спальню.

Вначале все меню были в китайских крякозябрах, но методом научного тыка и гугла настроил русский язык. Автонастройка сразу нашла все телеканалы.
И всем я доволен, но гложет что поленился подключить клавиатуру, управление только с пульта. И даже родной светодиод монитора не задействовал для обозначения влюченности-выключенности телевизора, типа отложил это "на будущее". А вот инфракрасный датчик всунул в отверстие бывшего аудиовыхода.
Если Вы столкнулись с проблемой, что в Windows 10 размытый шрифт только в приложениях и системных утилитах, для начала убедитесь, что у Вас установлена актуальная версия системы.
Раньше проблема возникала из-за автоматических настроек масштабирования, система определяла размер и разрешение экрана, после чего выставляла нужный масштаб. Вместе с разрешением элементов рабочего стола и интерфейса страдал шрифт, который не был оптимизирован под нужный размер. Это касается версий Windows 10 1507, 1511 и 1607, чтобы узнать версию вашей ОС, выполните команду winver


или пройдите Параметры – Система – О системе (О программе) и узнайте Вашу версию ОС.

Сейчас, когда вышла обновление Creators Update (1703), проблемы размытого шрифта в Windows 10 при масштабировании должны быть устранены. В версии Fall Creators Update (1709) немного подправили алгоритм масштабирования и сглаживания, поэтому данная проблема может быть неактуальна у большинства пользователей.
По личным наблюдениям, после выхода версии 1703, количество обращений в техподдержку с проблемами размытого шрифта уменьшилось в несколько раз. Для того чтобы обновиться до актуальной версии Windows 10, ознакомьтесь с отдельной статьей. Тем, у кого эта проблема актуальна, должны помочь следующие советы.
Как убрать размытый шрифт на Windows 10
Основной причиной размытости было некорректное масштабирование. Для того чтобы поменять его и выставить корректное, нужно пройти в Параметры - Система

Затем выбрать Дисплей и в пункте Масштаб и разметка будет отображен пункт Изменения размера текста, приложений и других элементов .
Выставьте Масштаб на рекомендуемое значение и выполните выход из учетной записи пользователя для того, чтобы изменения вступили в силу.

При стандартных размерах экранов (HD, Full HD) масштабирование избыточно, при 2К и 4К экранах масштабирование может включаться автоматически, потому что все элементы интерфейса будут крайне малы.
Также убедитесь, что у Вас установлено корректное разрешение экрана. При выставлении некорректного разрешения экрана (например, монитор с разрешением 1920х1080, а выставлено 1280х1024) Вы можете заметись искажение изображения – размытость, пикселизацию, неровные края и др.
За корректное отображение, а также разрешение и масштабирование отвечает драйвер видеоадаптера. Если такая ситуация произошла после установки, обновления системы или сбоя, попробуйте обновить драйвер видеокарты.
Вам может быть интересно: Как убрать надпись пробная версияОткройте диспетчер устройств (ПКМ по кнопке пуск):

Откройте вкладку Видеоадаптеры и выберите нужную видеокарту, нажмите ПКМ и выберите Обновить драйвер .

Или воспользоваться альтернативным способом и загрузить драйвера с сайта производителя.
После всех обновлений, попробуйте выставить рекомендуемое масштабирование и разрешение экрана, в большинстве случаев, проблема будет решена.
Настройка ClearType
Бывают случаи, когда после накопительных обновлений в Windows 10 шрифт стал размытым, причиной может быть сброс параметров ClearType – технология сглаживания текста.
Чтобы его настроить повторно, откройте меню поиска ( Win+S ), введите запрос ClearType и выберите Настройка текста ClearType .

Откроется Средство настройки текста, где предложат включить функцию ClearType и выбрать среди предложенных вариантов отображения текста для калибровки функции.


По завершению проверьте четкость текста в приложениях, использующие системные шрифты - размытие должно пройти.
Размытый текст в приложениях
Бывает, что в виндовс 10 размытый шрифт только в программах, в системных приложениях всё в порядке. В данном случае на это также может влиять масштабирование, чтобы включить\отключить для конкретного приложения нужно выполнить следующие рекомендации:
- Нажать ПКМ по ярлыку приложения и открыть Свойства
- Пройти во вкладку Совместимость
- Для версий 1507, 1511 или 1607 нужно поставить галочку на «Отключить масштабирование изображения при высоком разрешении экрана»
- Для Windows 10 версий 1703, 1709 и старше нужно поставить галочку на «Переопределить режим масштабирования высокого разрешения» и выбрать один из режимов Приложение, Система или Система (Расширенная)

Дополнительно
Ручная настройка масштабирования

Windows 10 DPI Fix
Если ни один из предложенных вариантов Вам не помог, попробуйте воспользоваться утилитой Windows 10 DPI Fix .

Запустите программу и выберите нужный способ масштабирования: Старый (Windows 8.1) или новый (Windows 10), а также задайте процентное соотношение масштаба.
Есть несколько особенностей работы данного приложения:
- Не отключайте его из автозагрузки
- В браузере Edge некоторые элементы Adobe Flash Player могут отображаться меньше положенного. В других браузерах (Chrome, Yandex, IE, Opera или FireFox) отображение выполняется корректно.
Если предложенные варианты Вам не помогли, то напишите в комментарии, с какой проблемой Вы столкнулись, постараемся Вам ответить и помочь.

Недавно ко мне обратилась постоянная читательница моих блогов, ученица, которой я несколько лет назад начал плавно поднимать фактически с нуля уровень компьютерной грамотности, с вопросом "Что делать, в проводнике windows 10 пропал текст, а также в документах ворд + стали время от времени исчезать названия папок, файлов, ярлыков".
Я уже привык ко всяким некорректным пояснениям новичков (когда неисправность описывается не так, как на самом деле это выглядит), да и проблем в программной части Windows повидал столько, что меня мало чем можно удивить :)
Но этот случай удивил, когда я увидел все своими глазами через TeamViewer. Потому что ранее ни с чем подобным не сталкивался вообще и даже не сразу справился с этой непонятной проблемой.
Как выглядит то, что я описываю, смотрите на изображении ниже, а в данной заметке я продемонстрирую способы, при помощи которых можно избавиться от данной ерунды.
Решение проблемы "в проводнике windows 10 пропал текст"
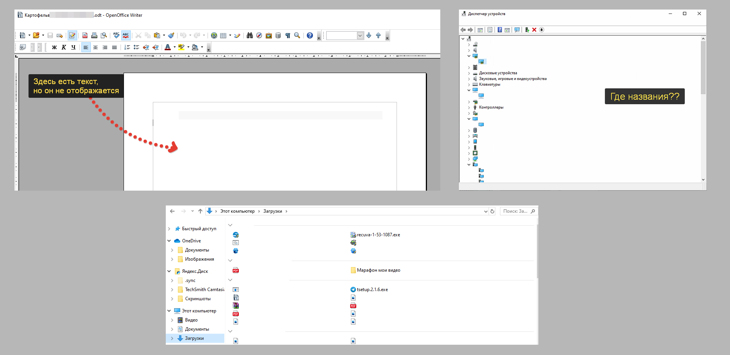
Выше как раз отображено, как может выглядеть такая проблема. На самом деле проявляет она себя по разному. Текст с названиями и другие надписи в проводнике Windows 10 (кстати, можно встретить такое и в Windows 7 и других ОС этого семейства) могут пропадать время от времени, а могут исчезнуть и вообще не появляться, от чего работа становится невозможной.
При этом затронуты могут быть любые программы, окна проводника, служебные утилиты. В общем все что угодно.
Ну что ж, поехали…
Шаг 1. Обновление Windows
Думаю, нет смысла спорить с тем, что обновления системы в конечном счете несут только лишь пользу, а не вред. Да, есть и вред, соглашусь, но это временно :) Такие "кривые" обновляшки все равно чинят и все становится хорошо. А так систему нужно всегда поддерживать в актуальном состоянии, регулярно загружая для нее обновления.
Так вот первым делом нужно попробовать обновить систему, если, например, вы давненько этого делали.
Скажете, а причем тут уже имеющаяся проблема и обновления? А потому что при этом процессе могут быть затронуты нужные системные файлы, после чего проблема само собой исчезнет.
И я не зря поставил этот шаг первым, ведь выполнить обновление легко и к тому же полезно, если давно этого не делали.
Для обновления Windows 10, откройте "Пуск", выберите "Параметры" (шестеренка), перейдите в раздел "Обновление и безопасность" и нажмите там "Проверить наличие обновлений". Скачайте все, что предлагает система и перезагрузитесь.

Подробнее об установке обновлений я рассказывал в отдельных заметках:
Уже после этого шага проблема может исчезнуть в некоторых случаях.
Шаг 2. Проверка целостности системных файлов и исправление
Если не прокатил 1-й шаг, то начинаем химичить уже внутри Windows :) Не пугайтесь этого сложного названия заголовка 2-го шага. Все делается просто, система выполнил действия за вас.
Процесс, который вы сейчас запустите позволит Windows проверить правильность всех системных файлов и если какие-то из них некорректны, неактуальны, то заменит правильными. Тем самым, если исчезание текста в ворде, а также в проводнике и любых названиях Windows, связано именно с повреждением системных файлов, то данный шаг исправит проблему.
Делается это так:
- В поиске наберите "командная строка" и запустите ее от имени администратора.
- В страшном черном окне наберите команду sfc /scannow и нажимаем Enter для запуска сканирования.
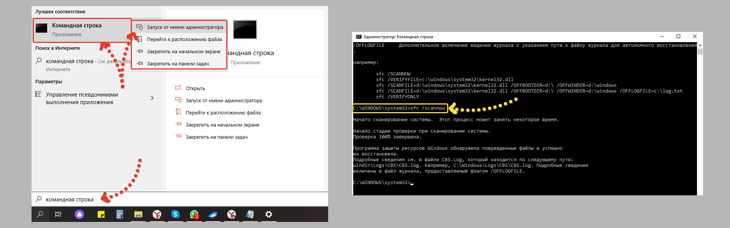
Остается только ждать, но при этом можно свободно сворачивать окно и заниматься своими делами. Процесс может идти около получаса, иногда дольше.
Если по завершении проверки в окне написано, что были найдены поврежденные файлы и исправлены (как на картинке выше), то можно надеяться, что ваша проблема устранена. Попробуйте теперь перезагрузить компьютер и проверить.
Шаг 3. Обновление драйвера на видеокарту
Слышал, что подобная проблема может быть связана с драйвером на видеокарту, например, с его повреждением. Воспроизвести проблему у себя не смог, но раз об этом говорят люди, значит способ не безнадежен.
О том, что такое драйвера и как их можно найти и установить для разных устройство вы можете найти здесь » Вообще рекомендую материал к прочтению, как минимум перейдете оттуда на нужную заметку по установке драйвера.
Общая последовательность такая:
- Удаляем старый драйвер стандартным способом, как обычную программу;
- Скачиваем новый с официального сайта (например, с Nvidia или AMD, в зависимости от производителя вашей видеокарты) и устанавливаем.
- Перезагружаем компьютер.
Шаг 4. Остановка программ защиты
Этот шаг я тоже включил сюда не просто так. Антивирусы и другие средства защиты у некоторых пользователей работают настолько криво и так ужасно настроены, что я уже перестаю удивляться поеданию ими даже системных файлов системы.
Особенно это касается тех, кто поставит сразу несколько программ защиты и все они одновременно работают, при этом с максимальными настройками защиты. Отсюда вообще много проблем возникает, таких как отсутствие доступа в интернет, блокировка разных функций системы. Не исключено и пропадание названий файлов, папок, ярлыков в проводнике Windows 10.
Поэтому попробуйте отключить абсолютно всю защиту, работающую на компьютере, кроме встроенного в систему защитника Windows. Перезагрузите компьютер и проверьте, а не исчезла ли проблема?
Шаг 5. Восстановление Windows
Плохо, конечно, если дело дошло до последнего 5-го шага и сам я очень не люблю к нему прибегать, но если ничего из вышеописанного не помогло, то вероятно придется восстанавливать систему.
И хорошо если у вас есть ранее созданная контрольная точка в системе (т.е. состояние Windows до появления проблемы) или резервная копия на какой-то период (опять же, до появления проблемы). Тогда, считайте, неполадка будет устранена после восстановления :)
Нужно попробовать следующее:
-
, если таковая у вас имеется на любой период до того как пропал текст в Windows 10. , если вы ее когда-нибудь создавали и храните.
Если за системой тщательно следите и резервные копии регулярно делаете, то шаг 5 будет для вас палочкой выручалочкой :)
Основные выводы
У любой, даже такой, казалось бы редко встречающейся проблемы, когда пропадают названия папок и файлов в windows 10 (или других версиях), исчезает текст в ворде, все буквы, надписи в окнах и подобное творится, всегда можно найти способ лечения.
Именно этот случай, почти на 100% уверен, должен решать один из описанных выше 4-х способов, ну или 5-й, связанный с восстановлением.
Плохо, конечно, если у вас система не настроена на автоматическое создание контрольных точек или не делаете вручную резервные копии диска "С" (на котором установлена система), что позволило бы с легкостью вернуть систему к жизни, без дополнительных заморочек.
Рекомендую об этом позаботиться, ведь это лучше, чем потом мучиться с поиском решения.
Если не помог ни один из описанных в заметке способов, пишите, может сумеем подобрать иной вариант. Также пишите, пожалуйста, вопросы, если что-то непонятно по заметке. Кстати, недавно обнаружилось, что не приходили уведомления о новых комментариях, из-за чего я оставил много людей без ответа. Сейчас ситуация нормализована, теперь проверяю вручную и всем отвечу! 😉
Сделай репост – выиграй ноутбук!
Каждый месяц 1 числа iBook.pro разыгрывает подарки.
- Нажми на одну из кнопок соц. сетей
- Получи персональный купон
- Выиграй ноутбук LENOVO или HP
6 комментариев
Просто перезагрузил комп и всё ОК
Автор: Владимир Белев
Хорошо, что в вашем случае проблема решилась так легко) Бывают потяжелее разновидности проблемы.
Тоже возникла похожая проблема помогла перезагрузка через восстановление системы и дальше не откат обновления, а откат исправления. Откатывал исправление около 2 часов. Проблема решилась и центр обновления пишет что все обновления установлены. Что странно.
Одна из проблем Windows 10 – размытие текста в отдельных приложениях в разных программах. Надписи становятся нечеткими, а их чтение вызывает ощущение дискомфорта. Избежать такого некорректного отображения можно, исправив размытый шрифт в Windows 10. Мы собрали шесть самых надежных способов это сделать.

1 Изменение настроек в «Параметрах»
Чтобы убрать размытые шрифты в приложениях Windows 10, проще всего использовать встроенную в систему утилиту «Параметры». Для этого придется выполнить такие действия:
- В открытом приложении перейти к «Системе».
- Выбрать пункт «Дисплей».
- В самой нижней части группы настроек «Масштаб и разметка» кликнуть по ссылке для перехода к дополнительным параметрам масштабирования.
- Включить здесь параметр исправления масштабирования.
- Открыть программу, в которой наблюдается размытие. При появлении уведомления о том, что обнаружено приложения с проблемами, согласиться с внесением исправлений.
Здесь же можно избавиться от размытия, уменьшая настройки DPI. Пользователю придется выполнить два первых пункта того же списка, а затем, вместо переходов по ссылке, в меню изменения размера текста установить значение 100%. В конце следует выйти из Виндовс и зайти обратно.
2 Использование вкладки «Совместимость»
Иногда проблему размытых шрифтов в Windows 10 можно заметить только в некоторых программах — когда в системных приложениях такого эффекта нет. Это значит, что причиной могло стать неправильное масштабирование. Его следует отключить или перенастроить, в зависимости от версии ОС.
Для решения проблемы пользователь должен найти исполняемый файл нужной программы. Затем кликнуть по нему правой клавишей мыши и выбрать в контекстном меню свойства. После перехода к вкладке «Совместимость» следует выполнить определенные действия, которые зависят от версии системы.
- Так, для Виндоус 10 с 1507 по 1607 ставится галочка на пункте отключения масштабирования при высоком разрешении экрана.
- Для Windows 10, начиная с версии 1703, выбирается уже не отключение, а переопределение режима, после чего указывается, будут применяться настройки к приложению или к системе в целом.

3 Изменение способа масштабирования
Еще одна методика предполагает возвращение такого способа масштабирования, который применялся в предыдущих версиях системы. Иногда этот способ помогает лучше остальных. А для того чтобы его реализовать следует выполнить следующие шаги:
- Запустить утилиту редактора реестра (в меню «Выполнить» ввести regedit).
- Найти HKEY_CURRENT_USER и перейти сначала к разделу Control, а затем к Desktop.
- Для DpiScalingVer ввести значение 0x00001018 (1018 для шестнадцатеричной системы).
- Сделать значение Win8DpiScaling равным 1.
- Создать 32-битный ключ DWORD, назвать его LogPixels и ввести в качестве значения 0x00000078DPI_reg3.
После перезагрузки системы пользователь уже вряд ли столкнется с размытием надписей. Однако способ это достаточно сложный из-за необходимости вносить изменения в реестр. Чтобы избежать проблем, стоит на всякий случай создать точку восстановления системы.
4 Настройка сглаживания
Включив сглаживание шрифтов, можно избавиться от проблем с отображением символов. Для этого придется сделать следующее:
- Открыть раздел дополнительных параметров системы (вкладка «Система и безопасность»).
- Выбрать параметры быстродействия.
- Найти в перечне пункт, отвечающий за сглаживание неровностей шрифта, и включить его.

Cглаживать шрифты может и встроенная в систему функция ClearType. Запускающий ее в работу файл проще всего найти, введя название в строке поиска. Теперь можно попробовать включить и отключить ClearType, изменить настройки и, добившись нужного результата, сохранить изменения.
5 Утилита DPI Fix
Проблему размытия можно попробовать устранить с помощью сторонней утилиты DPI Fix. Вероятность положительного результата при ее использовании достаточно большая. А исправление выполняется автоматически: достаточно выбрать параметр Use Windows 8.1 DPI scaling и нажать Apply.
При использовании программы стоит знать, что открывать ее придется при каждом запуске системы. Поэтому ее желательно установить в автозагрузку — после регулирования DPI утилита закроется сама. Еще один небольшой недостаток способа — уменьшение размеров шрифтов для Flash Player, который интегрирован в браузер Microsoft Edge.
6 Устранение проблем с разрешением
Одна из причин, почему в Windows 10 размытый шрифт, вообще не связана с версией операционной системы. К размытию приводит неправильно выбранное пользователем (или автоматически) разрешение. Поэтому перед началом настройки стоит убедиться, какие форматы поддерживает монитор. Информацию об этом можно найти в Сети.
Для ручной регулировки параметров пользователь должен перейти к «Рабочему столу» и кликнуть в любом свободном месте правой клавишей мыши. Здесь следует выбрать параметры экрана и уже на вкладке «Дисплей» установить необходимое разрешение. Если нужного формата нет, стоит попробовать переустановить драйвера видеокарты.
Читайте также:

