Не включается общий доступ к файлам и принтерам windows 7
Обновлено: 04.07.2024
Пусто меня забанят насмерт нах . Спасите от дурдома или того хуже турмы .
Не могу включить общий доступ.
Тупо в настройках профиля сетевого размещения ставлю переключатель в положение "включить общий доступ", сохраняю изменения, открываю снова профиль - переключатель снова в положении "Отключить"
Уже просто не знаю. чего делать.
Ну ты тупой. (с)Надстройку настройки надо запускать с правами одмина (отдельный пункт меню по правой кнопке мышки). Вот тогда он тебе сохранит значение флажка. +(3) А то, что ты с правами одмина работаешь, это с точки зрения Win7 ничего не значит. Проверено. вот те раз . а мужики то и не знали. и включали все из под зверя
(5)Не тут то он может и прав. Мысль такая пришла уже.
ДА Я БЛ. немогу понять как войти под учеткой админа . :))) Просто пепец какой то :))
(3)Я с тобой соглашусь, если ты конкретно напишешь. на каком пункте какого меню надо щелкнуть правой, для вызова контекстного "Запуск от имени" в 7 я такую примочку вообще не обнаружил.
ЗЫ НЕ ПУТАЙ С ВИСТОЙ!
(2)Что за вкладка . Адвансед ?? Свойства компьютера - Дополнительно ??Control Panel -> All Control Panel Items -> Network and Sharing Center
там есть линка . Change advanced sharing settings
пуск - все программы - стандартные - командная строка (правой кнопкой - запустить от админа)
далее
net user Администратор ТутПароль
net user Администратор /active
(10) Зачем так сложно-то? Гуями же можно, Администрирование - Управление компьютером - Пользователи, в настройках пользователя галочка есть :)(6) Я и не путаю с Вистой. У самого семёрка стоит и активно используется. Я на любом пункте в панели управления (и внутри самого гаджета) могу щёлкнуть правую кнопку мышки и получить меню "Открыть" и "Запуск от имени администратора".
Панель управления ==> Центр управления сетями и общим доступом ==> (в левом столбце правой кнопкой мышки на пункте) Изменить дополнительные параметры общего доступа ==> Запуск от имени администратора ==> Меняем параметры и всё сохраняем. Работает.
Я не профи в ОС и не читал пресс-релизов, четам Микрософт намутила, но если у пользователя права админа, это ещё не значит, что он может делать всё что душе угодно. Ряд фишек категорически работать не будет, пока ты системе не укажешь, что их надо запускать от имени администратора в привилегированном пространстве.
Если у вас возникают проблемы при обмене с устройствами поблизости, вот несколько советов по их устранению. Дополнительные сведения о совместном доступе поблизости и его использовании см. в разделе Обмен данными с устройствами поблизости в Windows.
Убедитесь, что оба компьютера — и тот, с которого происходит обмен, и тот, с которым вы обмениваетесь — поддерживают обмен с устройствами поблизости. Для обмена с устройствами поблизости необходимо:
Bluetooth 4.0 (или более поздней) с поддержкой низкой энергии (LE). Чтобы узнать, поддерживается ли Bluetooth LE, на каждом компьютере выберите кнопку Начните, введите диспетчер устройств и выберите Диспетчер устройств в списке результатов, разведите список Bluetooth ,а затем выберите имя Bluetooth адаптер. Щелкните его правой кнопкой мыши, выберите Свойства ,выберите Сведения, а затем Bluetooth поддерживает низкий уровень энергии Центральной роли в области Свойство. Убедитесь, что значение указано как Истина.
Убедитесь, что оба устройства настроены для совместного доступа к устройствам поблизости. На каждом устройстве нажатием кнопки Начните > Параметры > система > рядом с совместным доступом. В разделе Совместный доступ рядом вверху выберите все ближайшие.
Устройство обнаружено, но я ничего не могу на него передатьРасположите устройства ближе друг к другу и повторите попытку. Если расстояние между устройствами слишком велико, функция обмена с устройствами поблизости не сработает.
Скорее всего, это означает, что файлы передаются через Bluetooth, а не через Wi-Fi. Скорость передачи значительно увеличится, если вы подключитесь к сети Wi-Fi и убедитесь, что:
оба устройства подключены к одной и той же сети Wi-Fi;
текущий профиль подключения к сети на обоих устройствах — Частная. Чтобы проверить профиль сетевого подключения, > Параметры > сети & Интернете. Выберите Свойства в верхней части сети Wi-Fi, к какой сети вы подключены, и убедитесь, что для типа профиля network за установлено частное.
Для обмена с устройствами поблизости не нужно предварительно связывать оба компьютера через Bluetooth. На них просто должна быть включена функция обмена с устройствами поблизости. (При включении этой функции включается и Bluetooth.)
Как правило, через Bluetooth файлы передаются дольше, чем через Wi-Fi. Если вы используете Bluetooth при обмене с устройствами поблизости, убедитесь, что в это же время через Bluetooth не передаются большие объемы других данных (например, потоковая передача аудио на Bluetooth-динамик).
Не отображаются уведомления обмена с устройствами поблизостиЕсли у вас возникают проблемы при обмене с устройствами поблизости, вот несколько советов по их устранению. Дополнительные сведения об обмене с устройствами поблизости и его использовании см. в статье Обмен с устройствами поблизости в Windows 10.
Убедитесь, что оба компьютера — и тот, с которого происходит обмен, и тот, с которым вы обмениваетесь — поддерживают обмен с устройствами поблизости. Для обмена с устройствами поблизости необходимо:
Bluetooth 4.0 (или более поздней) с поддержкой низкой энергии (LE). Чтобы узнать, поддерживается ли Bluetooth LE, на каждом компьютере введите диспетчер устройств в поле поиска, разведите Bluetooth ивыберите имя Bluetooth адаптер. Щелкните его правой кнопкой мыши, выберите Свойства ,выберите Сведения, а затем Bluetooth поддерживает низкий уровень энергии Центральной роли в области Свойство. Убедитесь, что значение указано как Истина.
Убедитесь, что оба устройства настроены для совместного доступа к устройствам поблизости. На каждом устройстве нажатием кнопки Начните > Параметры > Система > Общие впечатления , и убедитесь, что для содержимого, с которых можно делиться или получать содержимое, установлено на Все рядом .
Устройство обнаружено, но я ничего не могу на него передатьРасположите устройства ближе друг к другу и повторите попытку. Если расстояние между устройствами слишком велико, функция обмена с устройствами поблизости не сработает.
Скорее всего, это означает, что файлы передаются через Bluetooth, а не через Wi-Fi. Скорость передачи значительно увеличится, если вы подключитесь к сети Wi-Fi и убедитесь, что:
оба устройства подключены к одной и той же сети Wi-Fi;
текущий профиль подключения к сети на обоих устройствах — Частная. Чтобы проверить профиль сетевого подключения, > Параметры > Состояние сетевого подключения & internet > , затем выберите Изменить свойства подключения и посмотрите на этот параметр в области Профиль сети. Дополнительные сведения о настройке профиля сети см. в Wi-Fi сети в Windows 10.
Для обмена с устройствами поблизости не нужно предварительно связывать оба компьютера через Bluetooth. На них просто должна быть включена функция обмена с устройствами поблизости. (При включении этой функции включается и Bluetooth.)
Как правило, через Bluetooth файлы передаются дольше, чем через Wi-Fi. Если вы используете Bluetooth при обмене с устройствами поблизости, убедитесь, что в это же время через Bluetooth не передаются большие объемы других данных (например, потоковая передача аудио на Bluetooth-динамик).
Не отображаются уведомления обмена с устройствами поблизостиЕще несколько дней назад у меня не было проблем, но теперь я не могу использовать общий доступ к файлам и принтерам в Windows 7, но все остальные в сети могут.
Возможно, я установил какую-то программу, которая внесла изменения или отключила службу Windows! (Вроде: проксиматор, . )
Теперь:
Я могу пинговать всех в сети.
Каждый может пинговать меня.
Я не вижу их компьютеров в Windows 7 «Сети», поэтому я не могу использовать общий доступ к файлам и принтерам.
Каждый может видеть мой компьютер в Windows 7 «Сети», а также может использовать общий доступ к моим файлам и принтерам.
Как настроить компьютер таким образом, чтобы он видел другие компьютеры в сети и использовал общий доступ к файлам и принтерам Windows 7?
эти скриншоты, возможно, помогут:
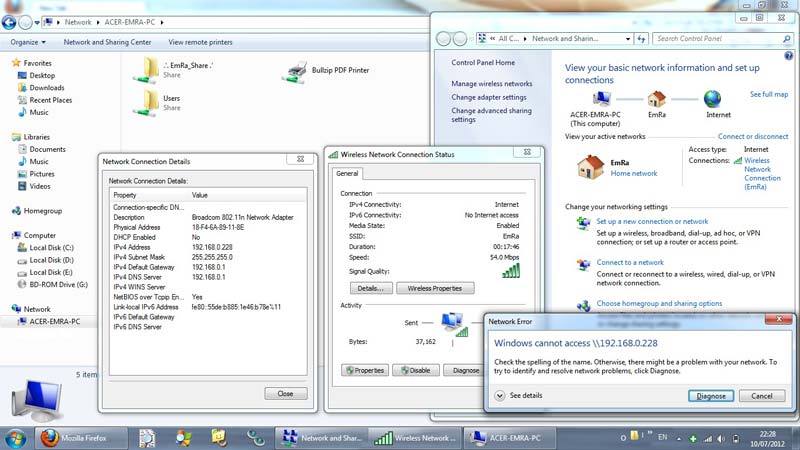
И одна забавная вещь: я не вижу свой компьютер по IP
Можете ли вы получить доступ к другим, используя их IP? попробуйте набрать \\ 192.168.1.xx и заменить хх другим IPСуществует множество факторов, которые могут сбить с толку общий доступ к файлам и принтерам Windows. К сожалению, поскольку факторов так много, может потребоваться некоторое тестирование, чтобы выяснить точную причину в любом данном сценарии.
TL; DR / DIY: Перейти к резюме
Windows Vista изменила способ работы File / Print Sharing. Вместо того, чтобы просто устанавливать то же имя рабочей группы, как в XP, теперь вам нужно также создать домашнюю группу и установить тип сети (публичная / частная (домашняя) / домен).
Настройка общего доступа к файлам и принтерам по умолчанию должна быть простой, но как только вы начнете изменять настройки или использовать стороннее программное обеспечение для обеспечения безопасности, будет довольно сложно убедиться, что все снова настроено правильно, потому что существует множество факторов.
Если вы хотите поделиться, установите тип сети на частный . Если вы не хотите делиться, установите тип сети общедоступный . Это может показаться нелогичным, но это имеет смысл: в общедоступной сети вы хотите заблокировать настройки общего доступа, но хотите более слабый общий доступ в частной сети.
Для правильной и полноценной работы файлов и принтеров необходимо запустить не менее четырех служб Windows :
- Компьютерный браузер
- сервер
- TCP / IP NetBIOS Helper
- рабочая станция
Откройте оснастку «Службы MMC» ( services.msc ) и убедитесь, что для них запущены и установлен автоматический запуск. Снова откройте сетевое окружение и обновите. Если это не работает, попробуйте еще раз через минуту или две.
Лично мне не нравится, когда все эти посторонние службы работают постоянно, даже когда я не использую File / Print Sharing. Таким образом, я создал два пакетных файла, которые позволяют мне включать и выключать их по мере необходимости, без необходимости вручную запускать или останавливать каждую отдельную службу:
В дополнение к услуге NetBIOS также должен быть включен на вашем сетевом адаптере:

Хотя это кажется очевидным шагом, также убедитесь, что файл / общий доступ к файлам установлен и включен для активного сетевого адаптера, особенно если установлено более одного сетевого адаптера:

Также убедитесь, что настройки DNS являются настройками по умолчанию, если вам не нужно специально их изменять, потому что эти настройки могут повлиять на видимость в и из локальной сети:

Наконец, убедитесь, что имя системы и домен / рабочая группа настроены правильно для вашей сети; например:

NB . Убедитесь, что имена компьютеров и рабочих групп указаны правильно. Официальный интерфейс Windows не позволяет использовать недопустимые символы или делать его слишком длинным, но стороннее программное обеспечение не обязательно предотвращает это. Это может вызвать проблемы с обнаружением сети.
Другая распространенная причина неработающего совместного использования файлов и принтеров - это то, что брандмауэр закрывает необходимый порт. Windows File / Print Sharing требует TCP и UDP порты 135-139 , чтобы быть открытым.
Проверьте программное обеспечение безопасности (брандмауэр, антивирус, прокси-программы), чтобы убедиться, что необходимые порты не заблокированы . Совместное использование файлов / принтеров исторически было потенциальной уязвимостью и поэтому часто блокировалось. Вы можете запустить тест с ShieldsUP! ,
Вы недавно установили или изменили настройки какого-либо программного обеспечения безопасности, такого как брандмауэры, антивирус и т. Д.? Такие программы часто любят использовать разные аспекты ОС для блокировки, и если вы установите параметр «конфиденциальность» или что-то в этом роде, он может заблокировать или отключить аспект Windows. Например, WWDC (Windows Worms Doors Cleaner) - отличный способ укрепить Windows XP, но его установка на максимальную безопасность имеет побочный эффект: отключение общего доступа к F & P, планировщик задач (и, следовательно, предварительный выборщик) и т. Д.
Проверьте настройки своих программ безопасности для опции, связанной с обменом.
Кроме того, убедитесь, что брандмауэр Windows настроен правильно на случай, если вы что-то изменили некоторое время назад. Вы можете сравнить полный список (по умолчанию) правил брандмауэра Windows для общего доступа к файлам и принтерам из системы, в которой правильно работает общий доступ к файлам и принтерам.
Многие другие люди сталкивались с подобными проблемами при совместном использовании файлов и принтеров.
Всем этим людям пришлось либо изменить свою сетевую конфигурацию (public / private / home / homegroup / etc.), Чтобы она соответствовала настройкам остальной части сети, либо сбросить / отключить брандмауэр Windows (или один из других элементов, перечисленных в этот ответ). Один человек, связанный с файлом , может помочь или не помочь решить эту проблему.
У этого человека возникла проблема с общим доступом к файлам и принтерам, которая была устранена путем сброса правил брандмауэра Windows, и в этом потоке также есть руководство, в котором показано несколько шагов, включающих изменение настроек общего доступа по умолчанию, которые должны помочь.
В этой теме было предложено выполнить сброс стека TCP / IP, а также удалить лишние адаптеры 6to4 .
Обнаружение сети - это параметр сети, который влияет на то, может ли ваш компьютер видеть (находить) другие компьютеры и устройства в сети и могут ли другие компьютеры в сети видеть ваш компьютер. По умолчанию брандмауэр Windows блокирует обнаружение сети, но вы можете включить его.
По крайней мере, в качестве временного шага диагностики отключите антивирус и брандмауэр Windows. Это не так просто, как вы думаете; для того, чтобы показать, как это сделать, требуется целое минутное видео .
Эти люди решили эту проблему, полностью отключив брандмауэр Windows.
Вот две официальные справочные страницы Microsoft, на которых обсуждается исправление общего доступа к файлам и принтерам и компьютерам, которые не отображаются в сети. У них также есть два средства устранения неполадок: [1] [2] для решения этих проблем.
Руководство Тома опубликовало статью об устранении неполадок общего доступа к файлам и принтерам и охватывает большинство из перечисленных выше шагов.
Microsoft Fix It Center имеет множество автоматизированных средств устранения неполадок. Если вы не получили копию во время бета-тестирования, вы все равно можете использовать онлайн-версию .
Если общий доступ к файлам и принтерам не работает, убедитесь, что:
Общий доступ к файлам и принтерам правильно установлен и включен всеми способами: сервисы, сетевые карты, порты
Все настройки верны и соответствуют остальной части сети, включая имена компьютеров и рабочих групп, тип сети и настройки сети.
Программное обеспечение для обеспечения безопасности (стороннее или нет) правильно настроено, отключено или удалено
Если после всего этого, как ваша система все еще перепутались и File / Print Sharing это еще не работает правильно, то вы можете также прибегнуть к родовым затруднительного-то шаги , как chkdsk , sfc , , , или даже . system restore repair install reinstalling

В данном материале мы опишем, как произвести настройку принтера, чтобы он стал общедоступен в сети с персонального компьютера на Виндовс 7. Также будет рассмотрена возможность использования сетевых файлов.
Включаем общий доступ
В сети может иметься одно устройство, предназначенное для печати документов и различных цифровых подписей. Чтобы была возможность выполнять эту задачу посредством сети, необходимо сделать печатающее оборудование доступным для других юзеров, подключенных к сети.
Общий доступ к файлам и принтерам
- Производим нажатие кнопке «Пуск» и переходим в раздел под названием «Панель управления».

В появившемся окне совершаем переход в раздел, в котором доступно изменение параметров «Сети и интернета».

Переходим к «Центру управления сетями и общим доступом».


Отмечаем подпункт, отвечающий за включения общедоступности к цифровым подписям и печатающим девайсам, производим сохранение проделанного изменения.

Проделав вышеописанный шаги, вы сделаете цифровые подписи и печатное оборудование общедоступными для юзеров, подключенных к сети. Следующим шагом произведём открытие доступа к конкретному печатному оборудованию.
Общий доступ определенного принтера
- Идём в «Пуск» и входим в «Устройства и принтеры».


Перемещаемся в «Доступ».

Отмечаем «Общий доступ к данному принтеру», нажимаем «Применить» и далее «ОК».

После проделанных шагов принтер стал отмечаться небольшой иконкой, обозначающей, что данное оборудование для печати доступно в сети.

Вот и всё, выполнив такие простые шаги, Вы сможете включить общий доступ к принтеру в Виндовс 7. Не забывайте о безопасности вашей сети и пользуйтесь хорошим антивирусом. Также включайте брандмауэр.
Отблагодарите автора, поделитесь статьей в социальных сетях.
Решение проблемы с предоставлением общего доступа для принтера
Включение общего доступа для принтера необходимо тогда, когда им будут пользоваться через несколько учетных записей компьютера. В большинстве случаев данная процедура проходит успешно, однако иногда появляется ошибка под номером 0x000006D9. Она свидетельствует о том, что невозможно завершить операцию. Далее мы разберем два метода решения возникшей неполадки.
Решаем проблему с предоставлением общего доступа для принтера
Способ 1: Включение брандмауэра Windows
Если брандмауэр Виндовс отключен или не запускается автоматически, сопоставитель конечных точек, что и отвечает за завершение процесса предоставления общего доступа, просто не найдет доступных точек и выдаст ошибку. Поэтому правильным решением будет запуск защитника на время проведения процедуры. Развернутые инструкции по этой теме вы найдете в другой нашей статье по ссылке ниже.

Иногда после активации защитник сразу же или через время отключается, поэтому общий доступ все еще не открывается. Тогда следует отключить антивирусную программу, которая и прерывает работу брандмауэра. О том, как это сделать, читайте в следующем материале.

Способ 2: Очистка и восстановление реестра
При предоставлении общего доступа к директориям или устройству в первый раз в реестре сохраняются определенные правила. Крайне редко из-за большого количества временных файлов или сбоев в не получается выполнить необходимую задачу с принтером. Поэтому, если первый метод не принес никаких результатов, советуем провести чистку реестра.
Читать еще: Нет подключения к сети Steam, что делать
После очистки одним из доступных методов следует осуществить проверку на ошибки, а затем восстановить компоненты. Развернутые руководства на эту тему вы найдете в других наших статьях.
Теперь, когда вы попробовали два доступных способа исправления неполадки под номером 0x000006D9, можно без каких-либо проблем открыть доступ к принтеру. Во время этого процесса важно все выполнять правильно. Если вы являетесь начинающим пользователем и ранее не сталкивались с задачей такого типа, ознакомьтесь с инструкциями, предоставленными в материале по следующей ссылке:

Отблагодарите автора, поделитесь статьей в социальных сетях.
Как настроить доступ к принтеру в локальной сети: подробная инструкция
Приветствую!
В век информационных технологий уже ни у кого не вызывает удивление наличие множества гаджетов в доме: компьютеры, ноутбуки, планшеты, смартфоны и т.д. И если озвученных гаджетов и устройств может быть несколько, то принтер, как правило, один.
Особого смысла в приобретении нескольких принтеров для домашнего использования в большинстве случаев нет, а потому было бы неплохо настроить общий доступ в локальной сети, дабы появилась возможность распечатывать необходимые материалы со всех компьютеров и устройств, что имеются и подключены к вашей домашней локальной сети.
Данный материал призван рассказать о том, как настроить принтер для общего доступа в локальной сети.
Содержание:
Предварительная настройка компьютера с принтером
1) Естественно, предварительно у вас должна быть настроена сама локальная сеть (LAN) – компьютеры, соединённые через хаб или роутер должны входить в одну рабочую группу и т.д.

2) Проверьте, отображаются ли другие подключённые к вашей локальной сети компьютеры в системном окне Сеть. На размещённом изображении показано, как это выглядит. При этом, естественно, в вашем случае имена компьютеров и их количество компьютеров будет иным.
3) На основном компьютере, к которому осуществлено непосредственное подключение принтера, должен быть установлен драйвер для принтера, и настроена работа его самого. Другими словами, принтер должен быть готов к печати.
Общий доступ к принтеру (расшариваем принтер)
Для расшаривания принтера необходимо проследовать в меню Панель управления -> Оборудование и звук -> Устройства и принтеры.

Также вы можете сразу открыть данное окно следующим образом: нажмите на клавиатуре комбинацию клавиш Win + R, в открывшемся окне Выполнить введите control printers, а после нажмите OK.

В данном окне вы увидите все установленные в системе принтеры. Кликните правой клавишей мышки по тому принтеру, который вы хотите сделать общим, дабы появилась возможность печати на него с других компьютеров в сети. В отобразившемся контекстном меню выберите пункт Свойства принтера.
Читать еще: Как разблокировать пользователя в Instagram
В открывшемся окне свойств принтера переключитесь на вкладку Доступ. Там сначала нажмите кнопку Настройка общего доступа, а после поставьте галочку у пункта Общий доступ к данному принтеру.
При желании вы можете также изменить имя принтера, которое будет отображаться на других компьютерах.

Теперь перейдите во вкладку Безопасность. Здесь выберите в блоке Группы или пользователи пункт Все и для них разрешите печать, установив соответствующую галочку. С остальных пунктов управления принтером снимите галочки.
Если затрудняетесь, то посмотрите на изображение и в точности произведите настройку.
После внесения изменений нажмите клавишу OK для сохранения настроек.
На этом расшаривание принтера можно считать оконченным. Теперь перейдём к настройке компьютера(ов), с которого(ых) будет осуществляться печать.
Настройка компьютера(ов), с которого(ых) будет идти печать
Перед непосредственной настройкой остальных компьютеров должны быть выполнены следующие условия:
- компьютер и присоединенный к нему принтер должен быть включён и готов к печати
- должны быть сделаны настройки, что были описаны выше
Если эти условия выполнены, то переходите к настройке. Для этого откройте системное окно Устройства и принтеры. О том, как это можно сделать быстрее всего, было рассказано выше.

В открывшемся окне Устройства и принтеры нажмите на находящуюся там кнопку Добавить принтер.

Будет запущен процесс поиска и добавления принтеров. Если в вашем случае будет обнаружено несколько принтеров и прочих устройств печати, то выберите именно ваш и нажмите Далее.
В последующем процессе установки принтера и драйверов для него в систему будут возникать соответствующие запросы – отвечайте на них утвердительно.
Возможные проблемы, с которыми вы можете столкнуться на данном этапе:
1) Если принтер не был обнаружен в процессе установки, то попробуйте перезагрузить все компьютеры и попробовать вновь.
2) Принтер может не определяться ещё и потому, что используются разные поколения операционных систем, к примеру, Windows 7 и Windows 10. И гарантированно вы столкнётесь с проблемой, если попытаетесь расшарить принтер на компьютере с устаревшей Windows XP для печати с Windows 7, 8, 10 в вашей локальной сети.
Решение: прекратить использование Windows XP и установить на компьютер актуальную версию Windows.
3) Даже если вы используете операционную систему одного поколения, но их разрядность (как определить разрядность системы – 32 или 64 bit?) разная, то тоже могут возникнуть проблемы – будет запрошен соответствующий драйвер.
Решение: попытаться самостоятельно поискать драйвера с требуемой разрядностью, если таковые не были найдены и установлены системой в автоматическом режиме.
Надеюсь, что вы не столкнётесь с этими проблемами, и всё будет установлено в автоматическом режиме.
По окончании в системе отобразится ваш принтер, на который вы можете выводить печать документов и прочих материалов, как если бы он был непосредственно подключен к вашему ПК.
Единственным нюанс: компьютер, к которому непосредственно подключен принтер, должен находиться во включенном состоянии на момент отправки данных для печати. В ином случае документы не будут распечатаны.
Краткий итог
В данном материале мы подробно рассмотрели, каким же образом можно расшарить (открыть общий доступ) принтер в локальной сети. Были подробно рассмотрены шаги и возможные проблемы, которые подстерегают на пути к желаемому.
Читать еще: Лучшие аналоги тестового редактора Notepad++Надеюсь, что данная статья оказала посильную помощь в настройке общего доступа в сети для принтера .
Если у вас остались вопросы, вы можете задать их в комментариях.
В свою очередь, Вы тоже можете нам очень помочь.
Просто поделитесь статьей в социальных сетях с друзьями.
Поделившись результатами труда автора, вы окажете неоценимую помощь как ему самому, так и сайту в целом. Спасибо!
Способы устранить ошибку 0x000006d9 при установке сетевого принтера или расшаривании в Windows 7, 8, 10

Независимо от уточнений, решение проблемы производится теми же способами. Подробно рассмотрим каждый из них. Инструкции применимы к любой модели печатающего устройства и не зависят от производителя техники. Выполнение всех манипуляций под силу даже неопытному пользователю.
Включаем брандмауэр
Вариант через панель.



Если точно не знаете какой тип сети используется, то включение произведите для всех вариантов.



Также необходимо отключать антивирус, который также способен блокировать попытку подключения или отключать брандмауэр. После проведения установки Вы можете вернуть все настройки защиты персонального компьютера обратно.
Сетевое обнаружение
Неисправность 0x000006d9 при включении общего доступа характерна на ПК, где до расшаривания не включено обнаружение. Выходит, что пользователь хочет использовать принтер по сети, но не дав разрешение на использование ПК. Если в старых версиях Виндовс это делать было необязательно, то в семействе 7, 8, 10 без этого никак.
Инструкция по включению:


«Лечение» реестра
Если не удалось избавиться от ошибки 0x000006d9, то как вариант можно попробовать почистить реестр системы. Это некая база данных, где Виндовс сохраняет свои настройки. Включена или выключена служба, расшарен или запрещен доступ к принтеру и тому подобные. Не всегда там корректная и точная информация на данную минуту.
Лучшей утилитой для очистки реестра от мусора является CCleaner. Программа бесплатна и проста в использовании. Что нужно делать:
В некоторых случаях понадобится повторное выполнение действий из первых двух разделов этой статьи.
Читайте также:

