Виртуальная машина windows xp не запускается
Обновлено: 06.07.2024
В этой статье объясняется, почему Windows VM не может загрузиться и как решить проблему.
Симптомы
Boot failure. Reboot and Select proper Boot device or Insert Boot Media in selected Boot device
Причины
Существует несколько причин этой ошибки:
- Операционная система (ОС) не может загрузиться из-за того, что раздел, на который хранится хранилище данных конфигурации загрузки (BCD), неактивно.
- ОС не может загрузиться из-за повреждения BCD.
- ОС не может загрузиться из-за того, что не найден сектор загрузки.
Решение
Если у вас есть последнее резервное копирование VM, вы можете попытаться восстановить VM из резервного копирования, чтобы устранить проблему загрузки.
Обзор процесса
- Создание и доступ к VM ремонта.
- Убедитесь, что раздел ОС активен.
- Исправлена недостающая ссылка в магазине BCD.
- Восстановление VM.
При столкновении с этой ошибкой оси гостевой не работает. Устранение неполадок в автономном режиме для устранения этой проблемы.
Создание и доступ к ремонту VM
- Используйте шаги 1-3 команд по ремонту VM для подготовки VM- ремонта.
- С помощью удаленного подключения к рабочему столу подключайтесь к VM Repair.
Убедитесь, что раздел ОС активен
Это смягчение применяется только для VMs поколения 1. VMs поколения 2 (с помощью UEFI) не использует активный раздел.
Убедитесь, что раздел ОС, в который хранится хранилище BCD для диска, помечен как активный.
Откройте командную подсказку и откройте средство DISKPART.
Список дисков в системе и искать дополнительные диски и перейти к выбору нового диска. В этом примере новый диск — диск 1.

Перечислить все разделы на диске, а затем приступить к выбору раздела, который необходимо проверить. Обычно разделы system Managed меньше и размером около 350 Мб. На рисунке ниже этот раздел — Раздел 1.

Проверьте состояние раздела. В нашем примере раздел 1 не активен.

Если раздел не активен, установите флаг Active и перепроверяйте правильное изменение.

Теперь выйдите из инструмента DISKPART.
Исправление отсутствующих ссылок в магазине BCD
Откройте повышенный CMD и запустите CHKDSK на диске.
chkdsk <DRIVE LETTER>: /f
Соберйте текущую информацию о настройке загрузки и закажи ее, обратите внимание на идентификатор на активном разделе.
Для VM поколения 1:
bcdedit /store <drive letter>:\boot\bcd /enum
Если эта команда ошибется из-за \boot\bcd неявки, перейдите к следующему смягчению.
Запишите идентификатор погрузщика Windows загрузки. Этот идентификатор — тот, который имеет \windows\system32\winload.efi путь.

Для VM поколения 2:
bcdedit /store <Volume Letter of EFI System Partition>:EFI\Microsoft\boot\bcd /enum
Если из-за неявки эти ошибки не \boot\bcd найдены, перейдите к следующему смягчению.
Запишите идентификатор погрузщика Windows загрузки. Это тот, с пути \windows\system32\winload.efi .

Выполните следующие команды:
Для VM поколения 1:
Если VHD имеет один раздел, а папка BCD и папка Windows находятся в одном томе, а если вышеуказанная настройка не сработать, попробуйте заменить значения разделов загрузкой.
Для VM поколения 2:
Восстановление VM
Чтобы восстановить VM, используйте шаг 5 команд ремонта VM.
Дальнейшие действия
Если вы все еще не можете определить причину проблемы и нуждаться в дополнительной помощи, вы можете открыть билет на поддержку с помощью службы поддержки майкрософт.
Если вам нужна помощь в любой момент в этой статье, вы можете связаться с экспертами Azure на форумах MSDN Azure и Stack Overflow. Кроме того, вы можете подать инцидент поддержки Azure. Перейдите на сайт поддержки Azureи выберите поддержку Get. Сведения об использовании службы поддержки Azure Microsoft Azure поддержки.

Средство виртуализации VirtualBox отличается стабильной работой, но может перестать запускаться вследствие определенных событий, будь то неправильные настройки пользователя или обновление операционной системы на хостовой машине.
Ошибка запуска VirtualBox: основные причины
Различные факторы могут повлиять на работу программы ВиртуалБокс. Она может перестать работать, даже если без труда запускалась совсем недавно или в момент после установки.
Чаще всего пользователи сталкиваются с тем, что не могут запустить именно виртуальную машину, в то время как сам VirtualBox Менеджер работает в обычном режиме. Но в некоторых случаях не запускается и само окно, позволяющее создавать виртуальные машины и управлять ими.
Давайте разберемся в том, как устранить эти ошибки.
Ситуация 1: Невозможно выполнить первый запуск виртуальной машины
Проблема: Когда установка самой программы ВиртуалБокс и создание виртуальной машины прошли успешно, наступает черед установки операционной системы. Обычно случается так, что при попытке первого запуска созданной машины появляется такая ошибка:
«Аппаратное ускорение (VT-x/AMD-V) не доступно в Вашей системе.»

При этом другие операционные системы в VirtualBox могут без проблем запускаться и работать, и с такой ошибкой можно столкнуться далеко не в первый день использования ВиртуалБокс.
Решение: необходимо включить функцию поддержки виртуализации в BIOS.
- Перезагрузите ПК, и при запуске нажмите клавишу входа в BIOS.
- Путь для Award BIOS: Advanced BIOS Features — Virtualization Technology (в некоторых версиях название сокращено до Virtualization);
- Путь для AMI BIOS: Advanced — Intel(R) VT for Directed I/O (либо просто Virtualization);
- Путь для ASUS UEFI: Advanced — Intel Virtualization Technology.
Для нестандартных БИОС путь может быть другим:
- System Configuration — Virtualization Technology;
- Configuration — Intel Virtual Technology;
- Advanced — Virtualization;
- Advanced — CPU Configuration — Secure Virtual Machine Mode.
Ситуация 2: Не запускается VirtualBox Менеджер
Проблема: Менеджер ВиртуалБокса не реагирует на попытку запуска, и при этом не выдает никаких ошибок. Если заглянуть в «Просмотр событий», то можно увидеть там запись, свидетельствующую об ошибке запуска.

Решение: Откат, обновление или переустановка VirtualBox.
Если ваша версия VirtualBox устарела или инсталлировалась/обновилась с ошибками, то ее достаточно переустановить. Виртуальные машины с установленными гостевыми ОС при этом никуда не денутся.
Простейший способ — восстановить или удалить ВиртуалБокс через установочный файл. Запустите его, и выберите:
- Repair — исправление ошибок и проблем, из-за которых не работает VirtualBox;
- Remove — удаление Менеджера VirtualBox, когда исправление не помогает.

В некоторых случаях конкретные версии ВиртуалБокса отказываются корректно работать с отдельными конфигурациями ПК. Есть два выхода:
Не забудьте сделать резервные копии важных папок.
Запустите установочный файл или скачайте старую версию с официального сайта по этой ссылке с архивными релизами.

Ситуация 3: VirtualBox не запускается после обновления ОС
Проблема: В результате последнего обновления операционной системы VB Менеджер не открывается или не запускается виртуальная машина.
Решение: Ожидание новых обновлений.
Операционная система может обновиться и стать несовместимой с текущей версией VirtualBox. Обычно в таких случаях разработчики оперативно выпускают обновления ВиртуалБокс, устраняющие такую проблему.
Ситуация 4: Некоторые виртуальные машины не запускаются
Проблема: при попытке запуска определенных виртуальных машин появляется ошибка или BSOD.

Решение: отключение Hyper-V.
Включенный гипервизор мешает запуску виртуальной машины.
bcdedit /set hypervisorlaunchtype off

Ситуация 5: Ошибки с kernel driver
Проблема: При попытке запуска виртуальной машины появляется ошибка:
«Cannot access the kernel driver! Make sure the kernel module has been loaded successfully.»

Решение: переустановка или обновление VirtualBox.
Переустановить текущую версию или обновить ВиртуалБокс до новой сборки можно способом, указанным в «Ситуации 2».
Проблема: Вместо запуска машины с гостевой ОС (свойственно для Linux) появляется ошибка:
«Kernel driver not installed».

Решение: Отключение Secure Boot.
У пользователей с UEFI вместо обычного Award или AMI BIOS есть функция Secure Boot. Она запрещает запуск не авторизованных ОС и ПО.
- Перезагрузите ПК.
- Во время загрузки нажмите клавишу для входа в BIOS.
- Пути для ASUS:
Advanced — System Configuration — Secure Boot — Disabled.
Если у вас ноутбук Acer, то отключить данную настройку просто так не получится.
Сперва зайдите на вкладку Security, используя Set Supervisor Password, установите пароль, а затем попробуйте отключить Secure Boot.
Ситуация 6: Вместо виртуальной машины запускается UEFI Interactive Shell

Проблема: Не запускается гостевая ОС, и вместо нее появляется интерактивная консоль.
Решение: Изменение настроек виртуальной машины.
-
Запустите VB Менеджер и откройте настройки виртуальной машины.
Если никакое решение вам не помогло, то оставляйте комментарии с информацией о проблеме, и мы постараемся вам помочь.

Отблагодарите автора, поделитесь статьей в социальных сетях.

Помогла ли вам эта статья?
Еще статьи по данной теме:
Эту проблему решает простая переустановка VB
Здравствуйте! После установки запускаю Oracle VM VirtualBox. При нажатии на кнопку Создать прекращается работа программы. Подскажите пожалуйста, что может быть?
Здравствуйте! Не получается установить драйвер, а «Интерфейс паравиртуализации» с «По умолчанию» на «Отсутствует» не помогает, пробовал раньше.
Может есть еще идеи?
Спасибо за советы!
с первого раза не загрузились, второй скрин.
Здравствуйте. После процесса установки ОС не появляется графическая оболочка, вместо нее вылезает следующий код.
При этом, если ввести команды fs0: edit startup.nsh
пишет, Гостевая ошибка доступа
Что делать? Или хотя бы в какую сторону искать ответ
П.С. это не только с данной версией mac os
п.п.с. Виртуализация включена, режим EFI тоже включен
Все тоже самое по ошибкам. Не знаю что делать
Было тоже самое
Решение:
В настройках поменял на MacOS 64-bit
Вот носители. Пробовала так же объединять на один контроллер вжд и образ, но эффект оставался таким же
1. Проверила, все так
2. Оболочка не запускатется, вылезает меню с единственной опцией продолжить, при выборе которой возвращается shell экран
3. Iso был скачан с форума, где тоже у большинства удалось установить, но мне не смогли помочь
4. Строки тоже прописывала
В таком случае довольно сложно удаленно выявить характер неполадки, поскольку сама задача довольно нетривиальна. Если никакие известные рекомендации не помогают, можно попробовать установить образ через VMWare, а проще всего скачать готовый чистый образ .vmdk и подключить его к виртуальной машине в VirtualBox.
В настройках системы в Virtual Box галочка на виртуализацию стоит.
Здравствуйте, запустить, конечно, в теории можно. По этой ссылке можете посмотреть, как запускается Hyper-V в виртуалке, и хотя там на скриншоте другая ошибка, инструкция может помочь. Если нет, побольше ознакомьтесь с темой вложенной виртуализации. ВиртуалБокс в этом случае не лучший выбор, для решения поставленной задачи лучше обращаться к VMWare Workstation.
Добрый день!
После установки ОС и ее обновления все работает, при первой перезагрузке включает uefi
что делать?
Извлеките образ гостевых дополнений ВиртуалБокс (Guest Additions) из виртуального привода и вставьте его снова. Может также помочь переустановка Guest Additions с предварительным удалением.
У меня выходит такой окно 32-bit Windows hosts are not supported by this VirtualBox release. И так всегда! Поможете пж?
Здравствуйте. Читайте комментарий ниже, там объяснено решение этой проблемы.
Спасибо, очень подробно с вашей стороны
Думаю Вы меня не поняли. Не зависимо от образа, при запуске машины должен запуститься логотип VittualBox с предложением нажать кнопку F12 для входа в БИОС.
И еще как вариант удалите текущую версию VB, скачать с официального сайта 5 версию (5.2.24, вроде бы, последняя) и проверить работу EFI там. ВиртуалБокс 6 пока что довольно криво работает.
Помимо всего не забывайте, что эта функция у ВиртуалБокс по-прежнему находится в экспериментальном режиме и может попросту не запускаться на Вашей сборке ПК.
Про включение аппаратной поддержки виртуализации в BIOS надеюсь, говорить не нужно.
Кстати, появление черного экрана характерно как раз для косячного VirtualBox 6. Попробуйте и правда сделать даунгрейд до VB 5.2.
Премного благодарен. Переключение «Графический контроллер» на «VBoxVGA» решило проблему.
Да, в 6 версии VBoxSVGA не работает, надо менять на VboxVGA.
Отлично, что нам удалось найти решение Вашей проблемы)
Здесь описывается про запуск машины, и нечего про установку, в моём случае не запускается файл установки, то есть я его установить не могу, вот такая ошибка вылазит
32-bit Windows hosts not supported by this Virtual box release
Несколькими комментариями выше был дан подробный ответ на этот вопрос.
Здравствуйте,
у меня не открывается программа в Virtual Box. VB присылает уведомления об ошибках и прекращает через какое-то время работать. Подскажите, пожалуйста, что делать.
висит это окно, потом вылетает ошибка, которая выше
Здравствуйте! При попытке запустить macOS Mojave по инструкции в статье возникает следующая проблема:
машина запущена, идет вывод всякого на экран, вроде как запуск системы, но стопорится на строке calling mpo_policy_init for ASP. Висит в таком состоянии уже минут 15-20.
в командной строке от имени администратора я запускала все инструкции по настройке конфига как прописано в статье.
подскажите в чем может быть проблема и что делать?
Здравствуйте! При запуске виртуальной машины о первому варианту не работает мышь и клавиатура! как быть подскажите пожалуйста
При попытке установить Windows 7 с образа вылезает окно с надписью: Status: 0xc0000225.

У меня странное привью и вообще оно не работает как поменять привью
Какое превью у вас странное и зачем его менять?
Программа выдает это комментарий при запуске The VM session was closed before any attempt to power it on.
Здравствуйте, не запускается вин7, вылезает черная консоль с ошибкой, я прочла вас Ваши рекомендации, перенастроила, система совсем взбунтовалась. скирны вложены. помогите, пожалуйста.

Здравствуйте, к сожалению, такое описание проблемы не содержательно, и дать какой-то совет не получится. Нужны более точные описания/скриншоты проблем, ошибок. По скриншоту выключенной виртуалки тоже определить неполадку невозможно.
Спасибо, за быстрый ответ. я приложила первый скриншот , чтобы были понятны настройки, теперь прикладываю скриншот, который выдает виртуалка при запуске.
извините не посмотрела , что не вложила скриншот, вот он, да

ошибка была как у вас на скрине к пункту 6. после манипуляций превратилась в какой-то системную. если я верно понимаю. спасибо. я попробую . напишу о результате.

Если вы пытаетесь загрузить гостевую операционную систему, но VirtualBox отображает черный экран без текста или курсора мыши, вот несколько решений, которые вы можете попробовать.
Существует особая настройка, которая требуется для VirtualBox.
Если ваша система Windows не может этого предоставить, VirtualBox может показать этот черный экран.
В результате вы не cможете установить или использовать гостевую ОС в VirtualBox, даже если ваш компьютер поддерживает виртуализацию.
Черный экран VirtualBox на Windows 10
- Отключить Hyper-V
- Отключить 3D ускорение.
Как только вы это сделаете, VirtualBox начнет нормально работать.
1] Отключить Hyper-V
Проблема заключается в том, что некоторые системы не могут запускать Hyper-V и VirtualBox одновременно.
Поэтому, если ваш Hyper-V включен, его необходимо отключить, если вы хотите использовать VirtualBox.
Чтобы отключить или отключить Hyper-V, выполните следующие действия.
После открытия окна «Функции Windows» снимите флажок в поле Hyper-V и нажмите кнопку «ОК».
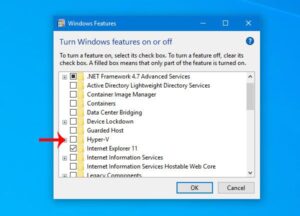
После завершения процесса перезагрузите компьютер и попробуйте использовать VirtualBox. Он должен работать без проблем.
2] Отключить 3D-ускорение
Если вы включите 3D-ускорение для виртуальной машины, гостевая ОС будет использовать графический процессор главного компьютера для рендеринга 3D-графики.
Проще говоря, это улучшит графику виртуальной машины и позволит вам использовать 3D-графику.
Тем не менее, то же самое может вызвать проблемы.
Многие системы не могут использовать 3D-ускорение для гостевой ОС.
Так что вы можете попробовать отключить эту опцию.
Для этого откройте VirtualBox на своем компьютере> выберите виртуальную машину> нажмите кнопку «Настройки» и перейдите в раздел «Дисплей».
Справа вы найдете флажок «Включить 3D ускорение».
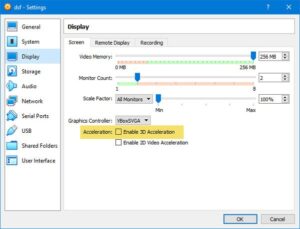
Снимите отметку с флажка и сохраните изменения.
Перезагрузите компьютер и проверьте, сможете ли вы правильно запустить виртуальную машину.

Если вы пытаетесь загрузить гостевую операционную систему, но VirtualBox отображает черный экран без текста или курсора мыши, вот несколько решений, которые вы можете попробовать.
Существует особая настройка, которая требуется для VirtualBox.
Если ваша система Windows не может этого предоставить, VirtualBox может показать этот черный экран.
В результате вы не cможете установить или использовать гостевую ОС в VirtualBox, даже если ваш компьютер поддерживает виртуализацию.
Черный экран VirtualBox на Windows 10
- Отключить Hyper-V
- Отключить 3D ускорение.
Как только вы это сделаете, VirtualBox начнет нормально работать.
1] Отключить Hyper-V
Проблема заключается в том, что некоторые системы не могут запускать Hyper-V и VirtualBox одновременно.
Поэтому, если ваш Hyper-V включен, его необходимо отключить, если вы хотите использовать VirtualBox.
Чтобы отключить или отключить Hyper-V, выполните следующие действия.
После открытия окна «Функции Windows» снимите флажок в поле Hyper-V и нажмите кнопку «ОК».
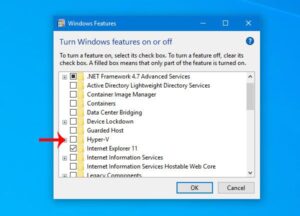
После завершения процесса перезагрузите компьютер и попробуйте использовать VirtualBox. Он должен работать без проблем.
2] Отключить 3D-ускорение
Если вы включите 3D-ускорение для виртуальной машины, гостевая ОС будет использовать графический процессор главного компьютера для рендеринга 3D-графики.
Проще говоря, это улучшит графику виртуальной машины и позволит вам использовать 3D-графику.
Тем не менее, то же самое может вызвать проблемы.
Многие системы не могут использовать 3D-ускорение для гостевой ОС.
Так что вы можете попробовать отключить эту опцию.
Для этого откройте VirtualBox на своем компьютере> выберите виртуальную машину> нажмите кнопку «Настройки» и перейдите в раздел «Дисплей».
Справа вы найдете флажок «Включить 3D ускорение».
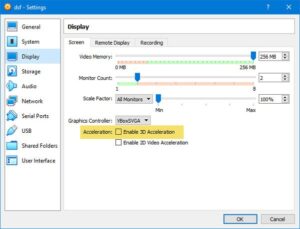
Снимите отметку с флажка и сохраните изменения.
Перезагрузите компьютер и проверьте, сможете ли вы правильно запустить виртуальную машину.
Читайте также:

