Не загружается виндовс 7 на ноутбуке делл
Обновлено: 01.07.2024
Сводка: Компьютер не загружает ОС Windows 7? Узнайте, как определить симптомы проблем, связанных с питанием, POST, видеосигналом и загрузкой, на ПК Dell. См. общие руководства по поиску и устранению неисправностей, которые помогут вам восстановить свой ПК Dell. Свернуть Компьютер не загружает ОС Windows 7? Узнайте, как определить симптомы проблем, связанных с питанием, POST, видеосигналом и загрузкой, на ПК Dell. См. общие руководства по поиску и Развернуть
Возможно, эта статья была переведена автоматически. Если вы хотите поделиться своим мнением о ее качестве, используйте форму обратной связи в нижней части страницы.
Симптомы
Содержание:
В этой статье содержится информация по проблеме «На компьютере не загружается ОС Microsoft Windows 7»
Эта статья предназначена для Microsoft Windows 7.
Щелкните ниже, чтобы изменить операционную систему.
1. Проверка завершения самопроверки компьютера при включении питания (POST)
Часто попытка передачи управления компьютером операционной системе не выполняется. Если при включении питания компьютера отображается экран с логотипом Dell и индикатором хода выполнения внизу, который заполняется до конца и исчезает, процедура POST успешно завершена.
2. Отсоединение всех внешних устройств
Нормальному процессу загрузки Windows может препятствовать компонент аппаратного обеспечения. Попробуйте отсоединить от компьютера все устройства, включая следующие.
- Принтеры
- Сканеры
- Устройства чтения медиакарт
- Подставки для малогабаритных носителей (устройств iPod, карманных компьютеров, проигрывателей MP3 и т. п.)
- Цифровые камеры и видеорегистраторы
- Накопители USB
- Компакт-диски и диски DVD из всех оптических дисководов
- Док-станция
При работе с настольным компьютером не следует отсоединять только монитор, мышь и клавиатуру.
По завершению отсоедините компьютер от розетки электросети, извлеките аккумулятор ноутбука (если применимо) и удерживайте кнопку питания в течение 15 секунд. Затем подключите компьютер к розетке и попробуйте запустить его.
4. Восстановление значений по умолчанию для параметров BIOS
Если на компьютере настроена первая попытка загрузки с другого устройства, это может привести к неполадкам загрузки Windows. Ниже приведены инструкции по восстановлению на компьютере значений по умолчанию для параметров BIOS, установленных на заводе-изготовителе.
- Перезапустите компьютер.
- Когда во время перезагрузки отобразится логотип Dell, нажмите клавишу F2 несколько раз, пока в правом верхнем углу экрана не появится текст Entering Setup.
- В некоторых системах BIOS для загрузки настроек по умолчанию нужно нажать клавишу, указанную внизу экрана. Например, на компьютере Inspiron N5110 эта функция назначена клавише F9.
- Нажмите ESC для выхода из BIOS и обязательно нажмите Save and Exit (Сохранить и выйти), чтобы сохранить внесенные изменения.


Поврежденная BIOS является одной из возможных причин того, что ваш компьютер не может выполнить POST или некоторое время загрузит операционную систему.
Если Dell ПК или планшета поддерживают восстановление BIOS, вы можете восстановить поврежденную версию BIOS с помощью метода восстановления BIOS, применимого к компьютеру Dell или планшету. Подробнее см. в статье базы знаний Dell Варианты восстановления BIOS на ПК или планшете Dell.
5. Загрузка жесткого диска с помощью меню однократной загрузки
Перезагрузите компьютер и при появлении экрана с логотипом Dell нажмите клавишу <F12> несколько раз, чтобы открыть меню однократной загрузки. Выберите пункт Boot from Hard Drive (Загрузка с жесткого диска) и нажмите клавишу Enter.
6. Запуск диагностики компьютера
Для запуска PSA Diagnostics включите компьютер и несколько раз нажмите клавишу F12 при отображении экрана с логотипом Dell. Откроется меню однократной загрузки. Выберите Диагностика для запуска диагностической оценки аппаратного обеспечения компьютера.
Этот тест занимает примерно 5 минут.
диагностики. Чтобы определить, возникает ли проблема с оборудованием компьютера, запустите диагностику Dell онлайн.

7. Загрузка компьютера в безопасном режиме
- Включите компьютер.
- Сразу после исчезновения c экрана логотипа Dell (до появления на экране меню дополнительных параметров Windows) нажмите на клавиатуре клавишу F8. (Если меню дополнительных параметров Windows не отображается, перезагрузите компьютер и повторите попытку.)
- Выберите безопасный режим и нажмите клавишу Enter.
- Войдите в систему в качестве администратора или пользователя с правами на администрирование.
8. Попытка загрузки последней удачной конфигурации
Вариант «Последняя удачная конфигурация» помогает восстановить параметры компьютера, которые использовались при последней успешной загрузке Windows. Для запуска последней удачной конфигурации выполните следующие действия.
9. Проверка недавно внесенных изменений
Если возможна успешная загрузка в безопасном режиме, проверьте наличие на компьютере недавно установленных компонентов программного и аппаратного обеспечения. При наличии таких программ или аппаратных средств попробуйте удалить их.10, Восстановление важнейших файлов Windows при помощи инструмента восстановления при загрузке
К средствам восстановления Windows 7 относится восстановление при загрузке, позволяющее устранить некоторые неполадки, препятствующие нормальной загрузке Windows, включая отсутствие или повреждение системных файлов. Когда запущен инструмент восстановления при загрузке, он сканирует компьютер для выявления проблемы и затем пытается устранить ее, чтобы компьютер запустился правильно.
Подробнее об использовании инструмента восстановления при загрузке для восстановления критически важных файлов Windows см. в статье базы знаний Dell Запуск средства восстановления запуска на ПК Dell с установленной ОС Windows
11, Возврат к предыдущему состоянию путем восстановления системы
Нажмите здесь для просмотра видеоролика о восстановлении системы в среде восстановления Windows (WinRE). (Примечание. Только на английском языке


12, Изоляция источника неполадок программного обеспечения в режиме «чистой» загрузки
Видео (только на английском языке) Выполнение чистой загрузки для выявления проблем с программным обеспечением
Нормальному процессу загрузки Windows может препятствовать работе программы или приложения. В компании Microsoft разработано подробное руководство по изоляции автоматически запускаемой программы, препятствующей нормальной загрузке Windows. Для выполнения процедуры устранения неполадки щелкните на следующей ссылке.
13. Устранение неполадок, вызванных вирусами и вредоносными программами
Вирусы и другие вредоносные программы могут оказывать негативное воздействие на работу компьютера. Для усиления защиты компьютера от атак злоумышленников, компания Dell рекомендует регулярно обновлять антивирусное программное обеспечение.
14. Восстановление для параметров операционной системы значений, заданных на заводе-изготовителе
Если устранить неполадку путем «чистой» загрузки не удается, может потребоваться восстановить для параметров компьютера значения, заданные на заводе-изготовителе. Для восстановления исходных значений параметров операционной системы и программного обеспечения компьютера перейдите по следующей ссылке.
Причина
Разрешение
Затронутый продукт
Fixed Workstations, Inspiron 13 N3010, Inspiron 13 1370, Inspiron 13z N301z, Inspiron 13z 5323, Inspiron 3421, Inspiron 14 M4040, Inspiron 14 N4020, Inspiron 14 N4050, Inspiron 14 N4030, Inspiron 14R N4010, Inspiron 14R 5420, Inspiron 14R 5421 Fixed Workstations, Inspiron 13 N3010, Inspiron 13 1370, Inspiron 13z N301z, Inspiron 13z 5323, Inspiron 3421, Inspiron 14 M4040, Inspiron 14 N4020, Inspiron 14 N4050, Inspiron 14 N4030, Inspiron 14R N4010, Inspiron 14R 5420, Inspiron 14R 5421, Inspiron 14R SE 7420, Inspiron 3521, Inspiron M5040, Inspiron 15 N5040, Inspiron 15 N5050, Inspiron 15 N5030, Inspiron 15R 5520, Inspiron 15R 5521, Inspiron 15R N5110, Inspiron 15R SE 7520, Inspiron 15z 1570, Inspiron 15z 5523, Inspiron 17 N7010, Inspiron 17R 5720, Inspiron 17R 5721, Inspiron 17R N7110, Inspiron 17R SE 7720, Inspiron 5425, Inspiron 1122 M102z, Inspiron M421R, Inspiron M521R, Inspiron 13z N311z, Inspiron 14z N411z, XPS 15 L501X, XPS 15 L521X, XPS 15 L502X Развернуть

Быстрая навигация:
Мой ноутбук Dell не включается
Ноутбуки заняли особое место в повседневной жизни, и вы обычно используете их для офисной работы, просмотра видео, игр и т. Д. Они всегда здесь, чтобы служить вам. Известные бренды: Dell, Asus, HP, Lenovo, Acer и др.
Ноутбуки не всегда работают должным образом, и вы, вероятно, столкнетесь со многими проблемами. ноутбук не включается . В этом посте мы покажем вам эту ситуацию на ноутбуках Dell.
Многие сталкиваются с той же дилеммой: ноутбук ASUS не включается. Несмотря на различные причины проблемы, в большинстве случаев ее можно устранить.
Возможно, вы использовали свой ноутбук Dell, который вчера работал хорошо, но сегодня, когда вы нажимаете кнопку питания, как обычно, ваш ноутбук Dell не включается или не загружается. Появятся некоторые симптомы, как показано ниже:
- Ноутбук Dell не включается, индикатор питания мигает
- Ноутбук застрял при мигающем курсоре
- Ноутбук не включается и не пищит
- Ноутбук застрял на черном экране, не включается
- ПК застревает на логотипе Dell или зависает на экране с логотипом Windows
- И т.п.
Итак, что, если ваш ноутбук Dell внезапно не включается? В следующей части мы покажем вам, как устранить проблему в различных случаях.
Случай 1. Ноутбук Dell не включается. Индикатор питания просто мигает
Что делать, если ваш ноутбук Dell не включается, но горит индикатор питания? 3 метода для вас.
Выполните полный сброс
Обычно аппаратный сброс помогает решить многие проблемы, а также истощает остаточную мощность, которая может быть причиной того, что ноутбук, например Dell Inspiron 15, не включается. Просто выполните следующие действия:
Шаг 1. Выключите ноутбук Dell.
Шаг 2. Отсоедините шнур питания или адаптер переменного тока и извлеките аккумулятор из ноутбука.
Шаг 3. Отключите все внешние или периферийные устройства, включая кабели принтера, карты памяти (SD или xD), USB-накопители и многое другое.
Шаг 4: Нажмите и удерживайте кнопку питания в течение 15-20 секунд, чтобы слить остаточную мощность.
Шаг 5. Подключите зарядное устройство и аккумулятор к ноутбуку Dell.
Шаг 6: Попробуйте включить ноутбук и посмотрите, может ли он включиться.
Если остаточная мощность вызывает проблему, ваш ноутбук теперь должен работать нормально. Если после этих действий ноутбук Dell не включается, попробуйте что-то другое.
Проверьте адаптер переменного тока
Подключите адаптер переменного тока к ПК Dell и проверьте, горит ли индикатор. Если он горит, адаптер исправен. В противном случае замените шнур питания, поскольку он поврежден.
Вопрос от пользователя
Здравствуйте.
Помогите советом. В общем, есть ноутбук Asus. Все в нем нормально работало (уже больше года им пользуюсь), а тут как-то внезапно появилась проблема: включаешь и ничего не происходит, видишь только логотип "ASUS in search of incredible". Windows не загружается, и даже "колесико белое" не крутится (оно бывает под логотипом).
Сразу скажу, что данная проблема не "говорит" о том, что у ноутбука есть аппаратная неисправность (нередко такое происходит по вполне "банальным" причинам // как-то неправильные настройки BIOS, например).
Черный экран с логотипом производителя. Дальше загрузка Windows не стартует // В качестве примера проблемы

Что делать, если после вкл. ноутбука — появляется только логотип производителя
ШАГ 1

наклейка на упаковке // Win10 64BIT
ШАГ 2
Затем попробуйте еще раз включить устройство. Идет загрузка?

ШАГ 3
В своем примере остановлюсь на ноутбуке Asus (принцип действия на многих др. устройствах будет аналогичен).
После входа в BIOS — нужно будет открыть расширенные настройки (Advanced Mode | F7).

Advanced mode // На примере ноутбука Asus
Далее в разделе "Save & Exit" нужно загрузить настройки по умолчанию (дефолтные) - кнопка "Restore Defaults" . Благодаря этому мы сбросим различные изменения в BIOS, которые могли быть случайно заданы пользователями ноутбука.

Restore Defaults // Настройки по умолчанию
Затем в разделе "Boot" (загрузка) необходимо проверить, чтобы на первом месте в очереди загрузки стояла строка "Windows Boot Manager. " .

Windows Boot Manager на первом месте

Save — сохраняем настройки
ШАГ 4
Если на вашем устройстве была установлена ОС Windows — возможно она просто "слетела" (ввиду системных ошибок, вирусов, некорректных обновлений и т.д.). Я бы порекомендовал проделать следующее:
ШАГ 5

Диск определяется (уже неплохо)
ШАГ 6
Проверьте, нет ли на офиц. сайте обновления BIOS (обычно, в новых версиях исправляют ряд ошибок, некоторые из которых влияют и на загрузку устройства).
Тема эта несколько обширная, поэтому привожу пару ссылок ниже в помощь.

MyAsus — устройство обновлено!
ШАГ 7
Если все вышеперечисленное не дало результатов (а опыта в самостоятельном ремонте ноутбуков нет) — я бы посоветовал обратиться в авторизованный сервис для проведения диагностики и ремонта устройства.
Как правило, информация с адресами присутствует на офиц. сайте производителя ноутбука:

Скриншот с сайта Asus || Карта авторизованных сервисных центров
Если вы решили вопрос как-то иначе — дайте краткий отзыв в комментариях.
В данной статье речь будет идти о том, как сделать диагностику ноутбука Dell INSPIRON 3520. Проблема у него в том, что при включении пытается загрузиться WINDOWS и ничего не происходит.
Итак, включаем ноутбук. И вот на таком состоянии останавливается включение компьютера.

Берем перезагружаем его. Ещё раз включаем ноутбук и пытаемся сделать восстановление.
Восстановление запуска нам не удалось, он сразу же пишет, что нам это не поможет.
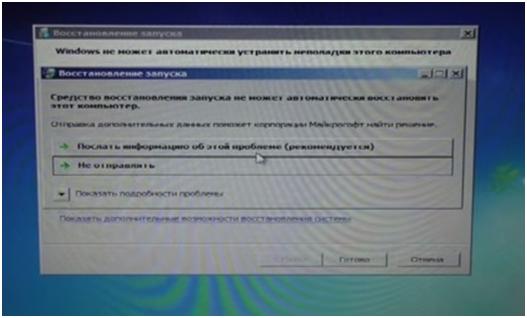
Далее мы заходим в Дополнительные возможности и жмем Далее.
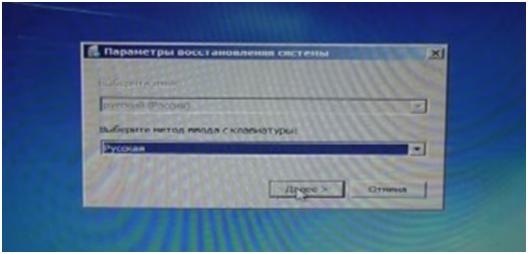
Здесь мы жмем Восстановление системы.
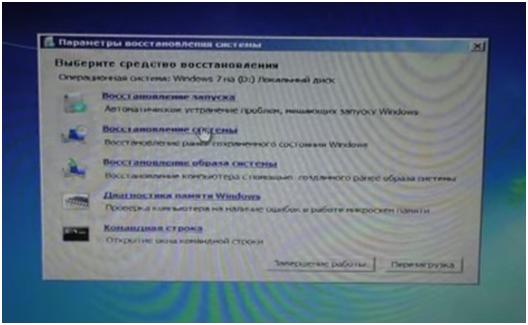
И тут нам предложены различные точки восстановление, но даже если мы попробуем, ни одна из них не работает.
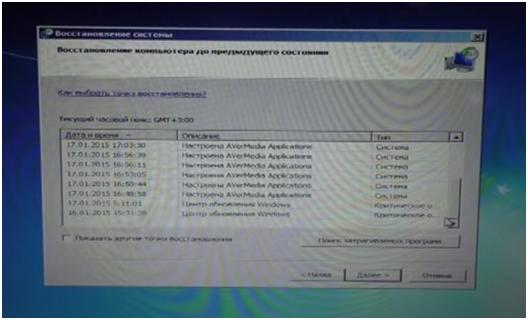
Для дальнейшей диагностики мы подключаем специальную загрузочную флешку с помощью, которой проверим жесткий диск.
Включаем ноутбук. А затем жмем F12, чтобы в BOOT не попасть. Здесь вы выбираем USB STORAGE DEVICE.
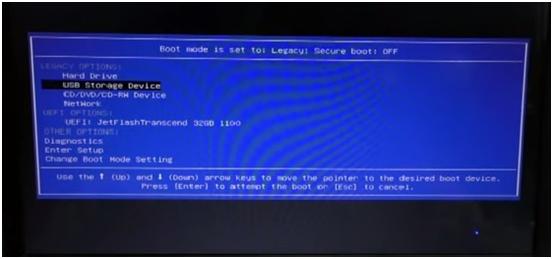
А здесь, в свою очередь, выбираем Загрузка AntiSMS. И сейчас у нас загрузится windows xp, где будет встроенная Виктория для проверки жесткого диска.

После того, как windows xp у нас стартовал, переходим к ПУСК – программы- Victoria.
Попадаем в программу, а затем жмем на SMART и считываем, теперь переходим на TESTS и жмем START.
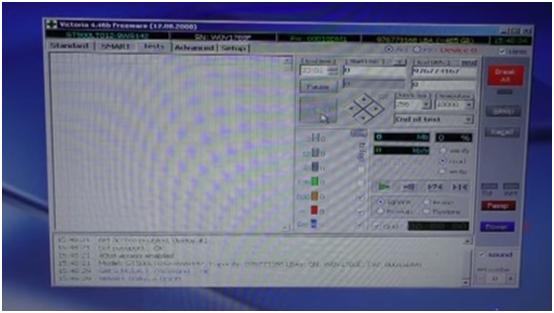
И мы сейчас наблюдаем за процессом тестирования, он проверяет каждую ячейку жесткого диска не чтение.
И спустя 7 минут мы видим следующую картину: у нас идут бэды, скорей всего это бэд физический. То есть при работе ноутбука его уронили или ударили.
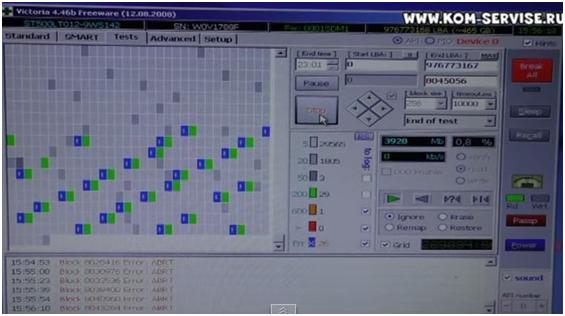
Эта картина говорит нам о том, что жесткий диск под замену. Ничего уже с ним не сделать, его нужно менять и уже на новый жесткий диск ставить windows.
Вы прочитали статью о том, как сделать диагностику и проверку жесткого диска. Надеемся, что вся информация была понятной и доступной. Желаем вам удачи. Видео смотрите ниже.
Читайте также:

