Не загружается windows 7 после удаления драйверов
Обновлено: 05.07.2024
Нужен хороший совет, как произвести восстановление загрузчика Windows 7 , если восстановление запуска с помощью установочного диска семёрки не помогло. Вкратце объясню в чём дело: на компьютере сначала была установлена Windows 7, затем второй системой понадобилась Windows XP, после установки естественно запускалась она одна, для загрузки двух операционных систем использовал программу EasyBCD. В дальнейшем XP стала не нужна и раздел на котором она находилась я форматировал из Windows 7. Сейчас при загрузке кроме чёрного экрана ничего. Что можно предпринять в таком случае? Поподробнее если можно. Сергей.
↑ Восстановление загрузчика Windows 7
Привет друзья! Самое главное не волнуйтесь, проблема у вас несложная и в принципе простое средство "Восстановление запуска Windows 7" описанное в нашей статье должно помочь, но! Если данная статья вам не поможет, то должны помочь две другие:
в этих статьях описаны ещё несколько хороших способов восстановить загрузку вашей операционной системы, кроме них есть ещё одна Как восстановить систему Windows 7, так что пробуйте и просто так не сдавайтесь.
Напомню вам, что нельзя устанавливать старшую операционную систему после младшей, Windows 7 ни в коем случае не будет загружаться после установки на компьютер Windows XP, так как последняя при установке переписывает главную загрузочную запись (MBR) на себя. Поэтому вы установили дополнительный менеджер загрузки EasyBCD, который используется для настройки загрузки нескольких операционных систем и имеет в свою очередь свой загрузчик.
Когда вы удалили старушку XP вместе с EasyBCD, то оставили свой компьютер на произвол судьбы с непонятной ему загрузочной записью и он в знак благодарности выдаёт вам чёрный экран. Для исправления ситуации, мы с вами проведём восстановление загру зчика Windows 7 , а именно перезапишем главную загрузочную запись с помощью утилиты Bootrec.exe , находящейся на диске восстановления или на установочном диске Windows 7 (друзья, если у вас нетбук и вы хотите использовать среду восстановления находящуюся на флешке, то прочтите сначала комментарии). Так же данной утилитой мы запишем новый загрузочный сектор, понятный Windows 7.
↑ Восстановление загрузчика Windows 7 автоматически
Загружаемся с диска восстановления или установочного диска с Windows 7, в начальной фазе загрузки компьютера, при появлении предложения загрузиться с диска «Press any key to boot from CD…», жмём в течении 5 секунд на любую клавишу клавиатуры, иначе с диска вы не загрузитесь
далее Восстановление системы.

Происходит недолгий поиск установленных систем Windows и анализ проблем мешающих их загрузке




Восстановление загрузчика Windows 7 вручную
Если и это средство не поможет, выбираем средство Командная строка

lis vol (выводим список разделов жёсткого диска и видим, что «Том 1» является скрытым разделом System Reserved (Зарезервировано системой), объём 100 Мб, на нём должны располагаться файлы загрузки Windows 7 и именно его нужно сделать активным). Также видим раздел с установленной Windows 7, у него буква D:, объём 60 Гб.
sel vol 1 (выбираем Том 1)
activ (делаем его активным)
exit (выходим из diskpart)
bcdboot D:\Windows (где D: раздел с установленной Windows 7), данная команда восстанавливает файлы загрузки Windows 7 (файл bootmgr и файлы конфигурации хранилища загрузки (BCD))!
«Файлы загрузки успешно созданы»

↑ Восстановление загрузчика Windows 7 вручную (способ №2)
В окне командной строки вводим команду Bootrec и Enter

выходит полная информация о возможностях утилиты. Выбираем запись основной загрузочной записи Bootrec.exe /FixMbr .

Операция успешно завершена. В первый сектор загрузочного раздела записана новая загрузочная запись.
Вторая команда Bootrec.exe /FixBoot записывает новый загрузочный сектор.

Операция успешно завершена. Exit. Далее пробуем загрузить нашу Windows 7.


Кроме вышеприведённого способа, есть ещё один, вводим в командной строке bootsect /NT60 SYS, основной загрузочный код, так же будет обновлён.



↑ Как ещё можно восстановить загрузчик Windows 7
Недавно один мой знакомый принёс мне компьютер с жалобой на то что две установленные у него на разных жёстких дисках операционные системы Windows 7 и Windows 8 не загружаются выдавая разные ошибки при загрузке. Первым делом я загрузил компьютер с загрузочного диска Acronis Disk Director и увидел такую картину. Как видим имеются два жёстких диска, первый Диск 1 с установленной Windows 7, а второй Диск 2 с установленной Windows 8. Обратите внимание на два красных флажка, которыми помечены совсем не те разделы, которые нужно. Почему? Красный флажок означает то, что данный раздел активен и с него должна происходить загрузка операционной системы. Так вот, ошибка в том, что у нас на обоих жёстких дисках должны быть отмечены красным флажком первые скрытые разделы System Reserved (Зарезервировано системой). На Windows 7 объём такого раздела составляет 100 МБ, а на Windows 8 350 МБ, именно эти разделы носят атрибуты: Система. Активени именно на этих разделах находятся файлы конфигурации хранилища загрузки (BCD) и файл менеджера загрузки системы (файл bootmgr). А у нас получается эти атрибуты носят другие разделы. Из-за этого Windows 7 и Windows 8 не загружаются.

Том "Зарезервировано системой" будет отмечен как активный. Нажимаем ОК.

То же самое делаем с Диском 2. Программа Acronis Disk Director работает в режиме отложенной операции, чтобы изменения вступили в силу нажимаем кнопку "Применить ожидающие операции"



Выходим из программы и перезагружаемся. Результат работы положительный - поочерёдно загружаются обе операционные системы.
Здравствуйте. Проблема у меня такова. Меня часто выводило из себя, когда во время печати рука попадала на тачпад ноутбука, и курсор нажимал разные ненужные места на экране. Я решил избавится от этой проблемы, и поскольку комбинации fn+f. Ни к чему не приводили я залез в панель управления/мышь/оборудование нашел там тачпад, и удалил его драйвера. После перезагрузки после логотипа Asus выскочил синий экранЗа которым последовал вот такой экран
Обычнаф загрузка приводила к повторению всего заново, а при выборе второго варианта начиналась безуспешная диагностика.
Показать дополнительные возможности восстановления системы.
3 пункт - Восстановление образа системы:
Отмена, Далее.
Дополнительно.
После нажатия "Установит драйвер" открывается окно выбора файла. В пямяти компьютера.
Драйвер, который я удалил, называется ASUS Mouse 09/17/2013 1.0.0.186. Я так понимаю, что можно вставить флешку с необходимым драйвером и выбрать его в том окне, и таким образом установить заново. Подскажите, где мне это драйвер отыскать? Или, может быть есть другие способы решения проблемы?
| Конфигурация компьютера | |
| Процессор: IntelCorei3-2100 CPU @ 3.10GHz, 3100 МГц, ядер: 2, логических процессоров: 4 | |
| Материнская плата: MSI H61M-P21 (MS-7680) (B3.0) | |
| Память: Kingston 99U5471-052.A00LF 8Gb DDR3-1333 DDR3 SDRAM; Samsung M378B5773DH0-CH9 2Gb DDR3-1333 DDR3 SDRAM | |
| HDD: WDC Caviar Green WD10EARS-22Y5B1 ATA Device 1Т (1000 Gb), WDC Caviar Blue WD10EZEX-08M2NA0 ATA Device 1Т (1000 Gb) | |
| Видеокарта: Sapphire Radeon HD 6570 650Mhz PCI-E 2.1 2048Mb 1600Mhz 128 bit DVI HDMI HDCP | |
| Звук: VIA VT1708S VIA High Definition Audio | |
| Блок питания: OCZ ZS Series Power Supply 550W 2014 г. | |
| CD/DVD: ATAPI iHAS122 ATA Device | |
| Монитор: LG FLATRON E2050 1600x900 | |
| ОС: Microsoft Windows 7 Home Basic x86, Microsoft Windows 10 Home x64 . | |
| Индекс производительности Windows: 5.9 | |
| Прочее: Multi Flash Reader USB Device, Logitech HD Webcam C310 |
Выберите Восстановление системы и откатитесь на точку восстановления.
-------
Будь джентльменом, если есть удача. А нет удачи, джентльменов нет . Нажми .


При загрузке и установке драйверов для различных компонентов ПК может оказаться так, что файл скачивается с ошибкой или он просто не соответствует установленному оборудованию. Иногда Windows просто не может его загрузить из-за плохой работы сервера. В итоге старые драйверы будут удалены, а новые так и не установятся правильно Такой сбой в инсталляции в конечном итоге приводит к фатальным последствиям, в том числе т.н. «синему экрану смерти» (BSOD), что не даст загрузиться на Рабочий стол.
«Среда восстановления Windows (WinRE) — это инструмент для ремонта ОС, который поможет устранить распространенные причины не загружаемых операционных систем. WinRE основан на среде предустановки Windows (Windows PE) и может быть настроен с помощью дополнительных драйверов, языков, дополнительных компонентов Windows PE и других средств устранения неполадок и диагностики. По умолчанию WinRE предварительно загружается в Windows 10 для настольных изданий (Home, Pro, Enterprise и Education) и Windows Server 2016 ».

Есть несколько способов получить доступ к WinRE, но в случае, если ваш компьютер не загружается, единственным способом является обращение к исходному установочному носителю ОС. Если у вас его нет под рукой, то есть вариант скачать дистрибутив MediaCreationTool с официального сайта Microsoft на другом работающем ПК и развернуть его в качестве загрузочной флешки. Далее нужно загрузиться с ее и выбрать не инсталляцию, а пункт восстановления системы. Далее следуйте приведенной ниже инструкции после пункта Перезагрузить сейчас.
Теперь расскажем о ситуации, когда все же есть возможность загрузиться на Рабочий стол. В этом случае нужно инициировать перезапуск в режим восстановления:

После перезагрузки нужно выбрать вариант с запуском командной строки, чтобы можно было удалить неисправный драйвер. Командная строка позволяет получить полную информацию о драйверах, работающих на вашем устройстве. Вызвать ее можно с помощью такой команды:
Dism /image:C:\ /Get-Drivers

Если Windows установлена на диске с буквой, отличной от C:, убедитесь, что вы соответственно изменили вышеупомянутую команду.
На этом этапе вам должен быть предоставлен исчерпывающий список драйверов на вашем компьютере, и строка, которая вас интересует, называется «Имя публикации». Сторонние драйверы именуются с использованием правила oemX.inf, где X — это число, которое начинается с 0 и увеличивается по мере обнаружения большего количества драйверов на устройстве.
Как только вы определите, какой драйвер необходимо удалить, введите следующую команду, чтобы удалить его:
DISM /Image:C:\ /Remove-Driver /Driver:oemX.inf
Found 1 driver package (s) to remove.
Removing 1 of 1 – oemX.inf: The driver package was successfully removed.
The operation completed successfully.
На этом этапе вы можете перезагрузить компьютер и проверить, правильно ли запускается Windows без неисправного драйвера.
Если вам интересно, как вы можете определить, какой драйвер вызывает проблемы с загрузкой на вашем устройстве Windows, нет общего ответа на эту дилемму. В большинстве случаев виновниками являются только что обновленные драйверы, поэтому вам следует начать с удаления драйверов, которые были установлены только что или обновлены, перед перезагрузкой или выключением устройства.
Описанный здесь метод не работает при загрузке Windows в обычном режиме, так как он рассчитан на работу с установочным комплектом операционной системы, т.е. в среде восстановления Windows. Те же шаги можно использовать для устранения проблем с драйверами, которые не позволяют загружать устройство и в предыдущих версиях Windows, включая Windows 7 и Windows 8.1. Поддерживаются все версии Windows 10, включая следующую версию 2004, которая выйдет весной.
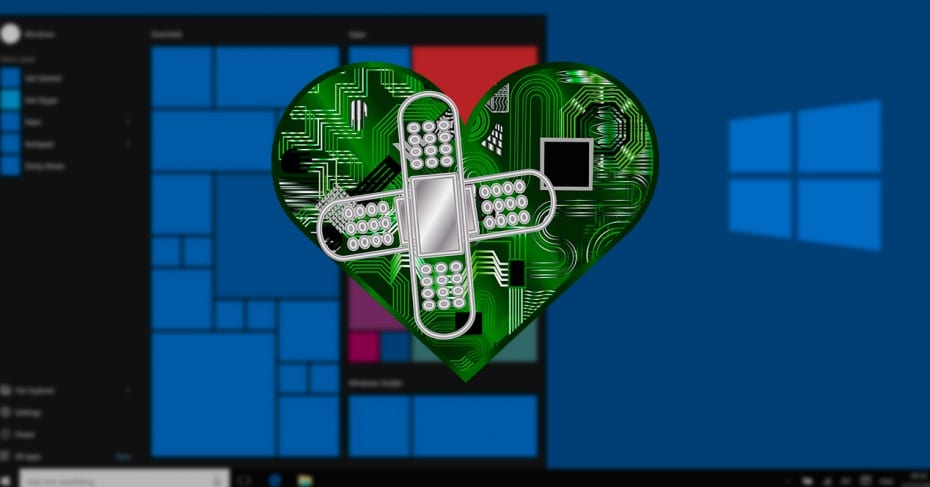
Освободи Себя драйверы необходимы для правильного функционирования компьютера. Без них операционная система (Windows, например), не знали бы, как идентифицировать компоненты ПК или что с ними делать. Windows стандартно поставляется с общими драйверами для работы практически с любым компонентом или устройством. Но если мы хотим использовать все возможности компьютера, рекомендуется всегда устанавливать официальные драйверы каждого производителя. Однако во время этого процесса что-то может пойти не так и заблокировать наш компьютер. Что тогда делать?
A водитель в плохом состоянии , несовместимые или поврежденные могут вызвать различные ошибки на нашем компьютере. От блокирования его время от времени или генерации синих скриншотов до тех пор, пока вы не сможете определить компонент, и до тех пор, пока вы не позволите Windows запускаться правильно.
Если мы можем войти, даже в Безопасный режим , мы можем удалить драйвер, который вызывает проблемы, или обновить его, и все должно снова работать нормально. Однако что произойдет, если проблема не позволяет нам даже войти в Windows?
WinRE на ничью
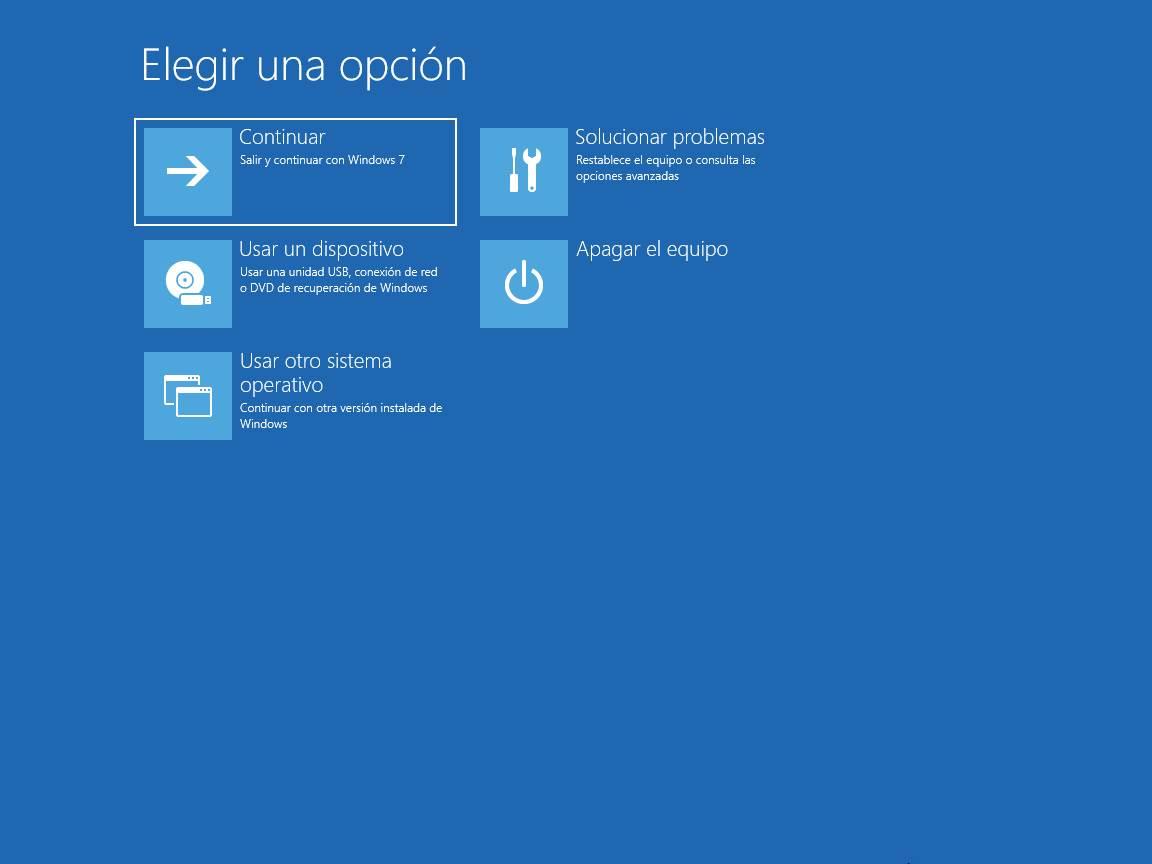
Есть несколько способов доступа WinRE. Если компьютер загрузился в цикле, третий автоматический перезапуск Windows 10 покажет этот инструмент восстановления. Если мы дойдем до экрана входа в систему, даже если мы не войдем в систему, мы можем принудительно перезапустить среду восстановления Windows, удерживая нажатой клавишу Shift и нажав "Начать сначала".
Как удалить плохой драйвер
На экране восстановления мы войдем » Устранение неполадок «И тогда мы выберем» Командная строка Вариант. Это будет отсюда, откуда мы собираемся удалить драйвер, который вызывает проблемы и не позволяет нам запускать Windows.
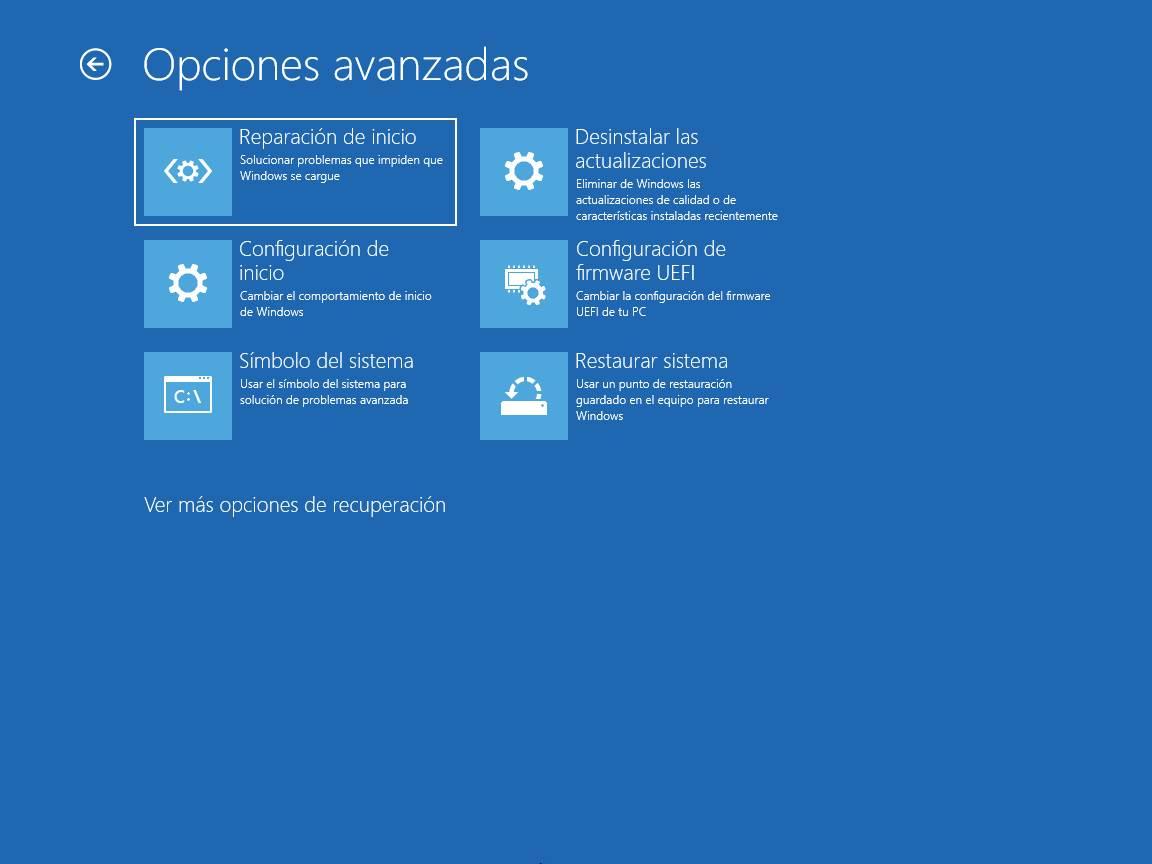
Как только мы имеем CMD экземпляр уже открыт, мы должны выполнить список всех драйверов, которые мы установили на компьютер. Для того, чтобы узнать ваше имя и продолжить удаление.
Мы можем сделать это, просто выполнив следующую команду:
Dism / image: C: // Get-Drivers
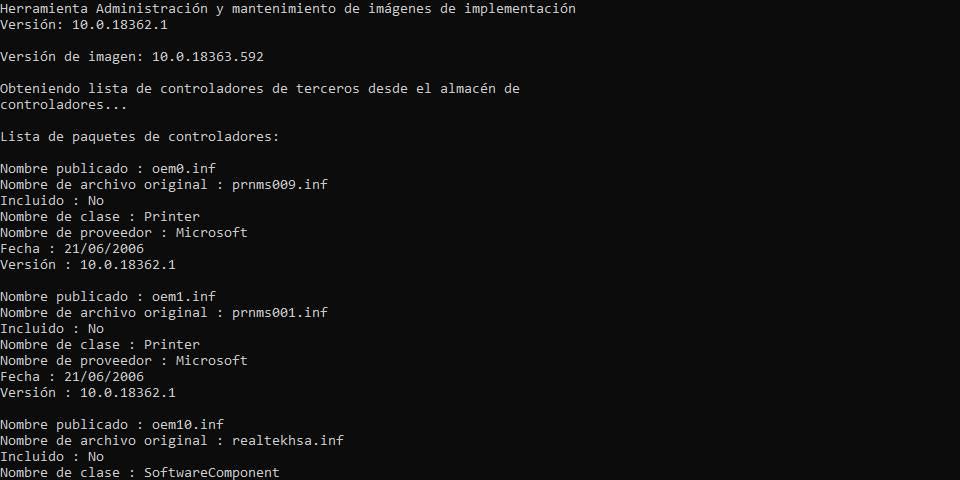
Мы должны определить имя водителя из " Имя опубликовано " раздел. Как видим, имена драйверов будут xxx.inf. Если мы уже определили имя драйвера, из-за которого возникают проблемы, мы можем удалить его с помощью следующей команды (изменив «xxx.inf» на соответствующее имя):
DISM / Изображение: C: / / Remove-Driver /Driver:xxx.inf
После удаления драйвера мы перезагружаем компьютер и, поскольку он не вызывает конфликтов, мы можем снова войти в систему без проблем. Теперь мы рекомендуем вам создать точку восстановления ПК и переустановить драйвер, загрузив последнюю версию с основного веб-сайта или обновив драйверы из Центра обновления Windows.
И если мы не знаем, какой драйвер вызывает проблемы?
К сожалению, нет техники, которая позволяет нам выяснить, какой драйвер вызывает проблемы. Если у нас есть синие экраны с дампом памяти, например, мы можем вынуть их из Ubuntu Live и проанализировать их с BSOD программное обеспечение для анализа . Однако это очень сложная задача, не очень точная и зависит от многих факторов.
Скорее всего в этом случае стоит тянуть здравый смысл. Более вероятный, виновником является драйвер, который был обновлен в последнее время , Поэтому мы должны найти и найти последний драйвер, установленный на нашем ПК, и удалить его. И так понемногу, пока не найдете настоящего виновника.
Если у нас есть точка восстановления до сбоя ПК, мы можем попытаться восстановить ее. Но мы не гарантируем, что это работает.
Читайте также:

