Shadow defender для windows 10 как работает
Обновлено: 04.07.2024
Представьте себе антивирус, который не съедает оперативную память вашего компьютера, не грузит процессор, постоянно висит в трее, не удаляет ваши файлы, приняв их за вирус, при этом спокойно пропускает вирусы, не блокирует без причины доступ в интернет, не поднимает тревогу, когда вы пытаетесь установить очередной безобидный софт, не требует постоянных обновлений и, при этом, не только полностью и под чистую удаляет все типы вредоносного ПО с вашего компьютера, но и сохраняет все настройки системы такими, какими они были на момент включения данной программы. Такого антивируса не бывает – скажете вы и, однозначно, ошибётесь!
Программа Shadow Defender не является антивирусом в полном смысле этого слова, но, при правильном использовании, может с успехом его заменить. Причём она способна защитить ваш компьютер не только от вирусов, но и от вас самих, ведь очень часто система просто слетает из-за неопытности пользователя. Как избежать всех неприятностей, связанных с установкой сомнительных драйверов и программ и навсегда избавится от вирусов, поражающих систему, сделав вашу Windows, в прямом смысле этого слова, бессмертной? Очень просто. Достаточно установить на ваш компьютер великолепный софт под названием Shadow Defender и все ваши проблемы решатся простой перезагрузкой компьютера.
Чтобы у вас окончательно отпали все сомнения, относительно возможностей данной программы, давайте рассмотрим принцип её действия. «Теневой Защитник», а именно так дословно переводится её название, разработан для того, чтобы защитить вашу систему от изменений, которые могут негативно сказаться на её работе. Для этого программа делает снимок разделов вашего жёсткого диска, запоминая на текущий момент его состояние. После чего, на основании этого снимка программа создаёт виртуальный образ вашей операционной системы (со всеми текущими настройками) и остальных разделов жёсткого диска, папок, файлов, которые вы не занесли в исключения. Внешне, ничего не меняется. Спустя всего несколько секунд, после включения программы, пользователь даже не поймёт, что работает не с реальной операционной системой, а с её виртуальным двойником, который создала утилита. Подставляя под удар различных сетевых атак и несанкционированных изменений виртуальную копию, Теневой Защитник, сохраняет реальную Windows и другие ваши файлы в целости и сохранности.
Теперь вы можете творить любые чудеса с вашим компьютером. Можете устанавливать кучу вредоносных программ вносить любые изменения в реестр, удалять важные системные файлы, наловить кучу вымогателей, даже удалить саму Windows! Это теперь не имеет никакого значения, поскольку все изменения исчезнут после простой перезагрузки системы. Ваш компьютер автоматически вернётся в то состояние, в каком он был на момент включения программы Shadow Defender . Не верите – проверьте сами. Установите программу, поставьте любой том вашего жёсткого диска в защищённый режим, после чего удалите все данные с него или просто отформатируйте и перезагрузите компьютер. Вы сами увидите, что всё вернулось на своё место, и все ваши файлы, которые вы удалили, благополучно восстановлены. И это чудо произошло благодаря Shadow Defender .
Интерфейс программы понятен и прост. В главном меню вы увидите список разделов вашего жёсткого диска, занимаемый ими размер и в каком режиме находится данный том.

Любой раздел может быть либо под защитой, либо в обычном режиме. Вы можете выбрать самостоятельно разделы, которые хотите поставить в защищённый режим. В тоже время, вы можете, в меню исключений, добавить любую папку и даже файл (в том числе и файл реестра), если хотите, чтобы после перезагрузки в них сохранились все внесённые изменения. Некоторые папки, например, «Документы», даже рекомендуется внести в исключения Shadow Defender . Вы же не хотите, чтобы при каждом рестарте системы исчезали сохранения ваших любимых игр. Не забудьте внести в исключения папку с вашим антивирусом, с которым вы, по привычке, всё ещё боитесь навсегда попрощаться. Иначе все его бесконечные обновления исчезнут вместе с перезагрузкой компьютера. Кстати, как вы уже поняли, Shadow Defender способен без проблем ужиться с любой антивирусной программой. Впрочем, нужна последняя, как дополнение к Shadow Defender, или нет – решать только вам.
В меню программы вы можете также выбрать варианты перезагрузки компьютера, поставив маркер напротив соответствующей опции: либо «остаться в защищённом режиме», либо «выйти из защищённого режима после перезагрузки». В первом случае – все изменения сохраняются, во втором – происходит откат системы к моменту включения программы и уничтожение виртуального файла.
Эта безумно полезная программа не доставит вам никаких хлопот. Вы даже не будете замечать её существования. Лишь маленькая иконка на панели задач, окрашенная синим цветом, будет свидетельствовать, что ваш компьютер находится под надёжной защитой Shadow Defender , которую пока не удалось пробить ни одному вирусу.
Существует огромное количество средств защиты операционной системы и компьютера в целом. Часть из них представляет категории, где реализуется активная защита (антивирусы и фаерволлы), утилиты для очистки, утилиты для профилактической защиты и многое другое. Все они предлагают определённый функционал, который направлен на сохранность персональных данных и целостности операционной системы. В настоящей статье речь пойдёт о несколько ином программном обеспечении под названием «Shadow Defender», призванном обеспечить сохранность конфиденциальность данных и не допустить изменений, которые бы могли привести к неработоспособности операционной системы Windows. А о том, что умеет данная программа, как её настроить и использовать, и пойдёт речь далее.

Работа с программой Shadow Defender.
Функционал
Предлагаемый разработчиками функционал имеет достаточно простую и понятную основу. Пользователь по своему усмотрению определяет, какие категории файлов следует дополнительно защитить. Рассматриваемая система защиты начинает создавать динамические копии всех выбранных объектов. Данные копии получили название «теневые», так как по сути они лишь образ, отражающий общее состояние и содержание файла. Сохранность копии достигается за счёт использования виртуальной среды (Shadow Mode), куда помещаются все элементы, без какого-либо воздействия на другую «окружающую среду». По сути, все выбранные объекты просто фиксируются (или «замораживаются) в определённом состоянии, которое будет сброшено (при желании) после перезагрузки. Это состояние не позволяет вирусам закрепиться в «замороженных секторах», что и обеспечивает такой высокий уровень защиты.
Как установить и настроить
Запустите программу и выберите нужный вам вариант (приобрести лицензию или остаться на временной демо-версии), после чего станет доступен и основной интерфейс программы, который состоит из шести основных разделов, а именно:
- «Состояние системы» – в данной вкладке можно ознакомиться с основной информацией о состоянии разделов дисков, то есть сколько осталось свободного пространства, а также какой объём занимает сама программа.
- «Настройки» – это основной раздел, где пользователь и активирует «теневую защиту». Для инициирования достаточно отметить флажками нужные диски и нажать на кнопку «Защищённый режим». Если объём оперативной памяти достаточен, то дополнительно можно выделить его часть под хранения кэша.
Нажав на кнопку «Расписание», можно выбрать следует ли отключать защищённый режим при выключении компьютера или оставить его работать после перезагрузки. Это же предложение будет выведено на экран после нажатия на кнопку «Защищённый режим».
Кроме того, есть файлы, которым не требуется дополнительный оберег, поэтому целесообразнее будет включить их в список исключений, дабы освободить ресурсы под сохранность действительно важных/личных/конфиденциальных данных.
- «Реестр: список исключений» – вышеприведённое утверждение относится (хоть и в меньшей степени) и к защите реестровых значений/ключей.
- «Сохранить» – позволяет выбрать объекты, изменения которых получат сохранения на ресурсах жёсткого диска.
- «Конфигурация» – предлагает несколько настраиваемых параметров для обеспечения максимального эффекта от использования всего функционала. Например, можно установить пароль на включение/отключение теневого режима, настроить оповещения, которое будет уведомлять о заканчивающемся объёме жёсткого диска, где хранятся файлы программы и т. п.
Как проверить программу
Для того чтобы проверить качество работы утилиты, достаточно сделать следующее:

- На выбранном разделе диска создайте папку с любым именем и проведите с ней какие-либо действия (удалите, переименуйте, смени месторасположение).
- Откройте интерфейс утилиты и деактивируйте теневой режим.
- Если проверочная папка находилась на системном разделе, то перед вами откроется окно, что в настоящее время невозможно осуществить данное действие и требуется перезагрузка.
- После перезагрузки удалённая папка «волшебным образом» появится на прежнем месте.
Это будет распространятся на весь раздел в целом, даже история браузера и открытые вкладки вернутся на тот временной период, когда «Shadow Mode» был отключен. Действительно стоящий функционал, за который не жалко будет расстаться с 35 долларами.
Отключение и удаление программы
Shadow Defender – довольно требовательная программа, она значительно замедляет работу компьютера во время создания теневой копии файлов (из-за нагрузки на жёсткий диск). Временное её отключение можно выполнить следующими способами:
- Кликнуть правой кнопкой мыши по иконке программы в трее Windows и выбрать «Выход». Программа полностью закроется и временно работать не будет.
- Открыть главное окно приложения, перейти в «Настройки». Убрать отметки со всех имеющихся накопителей и выбрать «Обычный режим», нажать «ОК». В этом случае созданные резервные копии не удаляются, но новые – не создаются.
И перед тем как отключить полностью Shadow Defender рекомендуется также убрать защищённый режим для реестра – это поможет избежать в будущем конфликтов системных файлов при восстановлении бэкапа.
Удалить же программу можно следующими способами:
- Из меню «Пуск». Выбрать папку Shadow Defender, запустить «Деинсталляция». Следуя подсказкам, произвести удаление. По умолчанию все ранее созданные бэкапы сохраняются.
- Штатными средствами Windows. Для этого необходимо открыть «Панель управления», выбрать «Программы и компоненты», выделить Smart Defender в появившемся списке, кликнуть на него правой кнопкой мыши и нажать «Удалить».
Удаление аналогичным образом можно выполнить и сторонними приложениями, например, с помощью CCleaner.
Заключение
К инструментам по обеспечению безопасности операционной системы следует относиться с определённой долей недоверия и не полагаться на них целиком и полностью. Какой-бы продвинутой ни была антивирусная система, всегда может найтись лазейка, и Shadow Defender – не исключение. Обдуманный подход к применению имеющихся инструментов – это и есть ключ к сохранению целостности Windows и всего содержимого компьютера.

Стопроцентная защита Windows возможна с помощью программы Shadow Defender. Она избавит Вас от проникновения в ваш компьютер всякого рода вируса и вредоносных программ. В последнее время все чаще пользователи жалуются, что после путешествия по просторам интернета в работе компьютера замечаются изменения в худшую сторону. Например, непроизвольно стали изменяться настройки компьютера, постоянно выскакивает какой-нибудь порнобаннер, произвольно открываются различные окна браузера, перестают запускаться программы или компьютер вообще заблокирован интернет-мошенниками, которые требуют с вас деньги по SMS.
Кстати, о том как удалить баннер вымогатель я писал здесь. Безусловно бывают случаи, когда мы сами неосознанно нарушаем правильную работу системы, установив какие-нибудь сторонние программы или драйвера. Программа будет чрезвычайно полезна если за вашим компьютером работают не опытные пользователи, после которых все нужно приводить в порядок или просто Вам нужно протестировать программу не засоряя бесполезными записями реестр Windows.
Программа Shadow Defender поставит систему Windows в режим тени с выборочным сохранением данных, что поможет предотвратить потерю важной информации и защитить операционную систему от проникновения разного рода вируса. На сегодняшний день программа совместима только со всеми версиями операционной системой Windows (XP/7/8). Следует сказать, что программа эта платная, но в триальном режиме Shadow Defender прослужит 30-дней.
Чтобы русифицировать Shadow Defender, нужно скачать под свою версию программы на официальном сайте русский пакет (файл res.ini). Осталось только переместить файл res.ini с заменой в папку, где установлен Shadow Defender. Теперь программа понимает русский язык. Я уже давно пользуюсь данной программой и никаких нареканий по ее работе у меня нет, поэтому рекомендую вам взять ее на вооружение в свой арсенал полезных программ. Итак, ближе к делу. Вот вам от меня подробная инструкция по Shadow Defender.
Как пользоваться программой Shadow Defender.
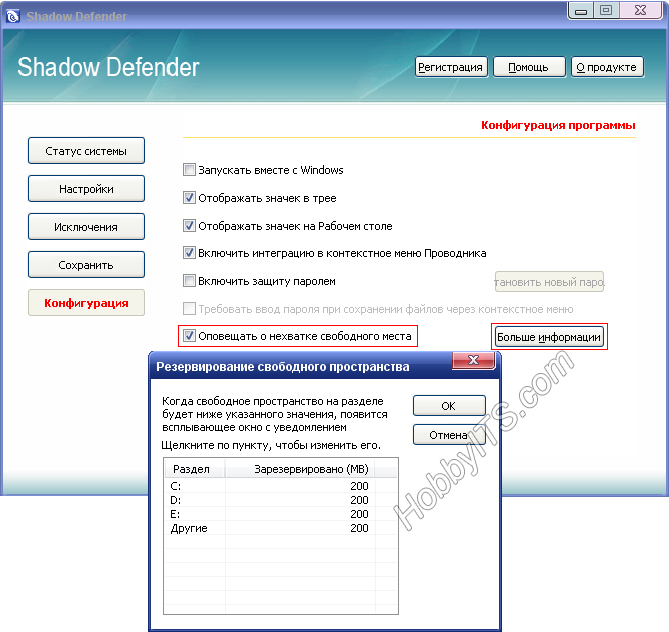


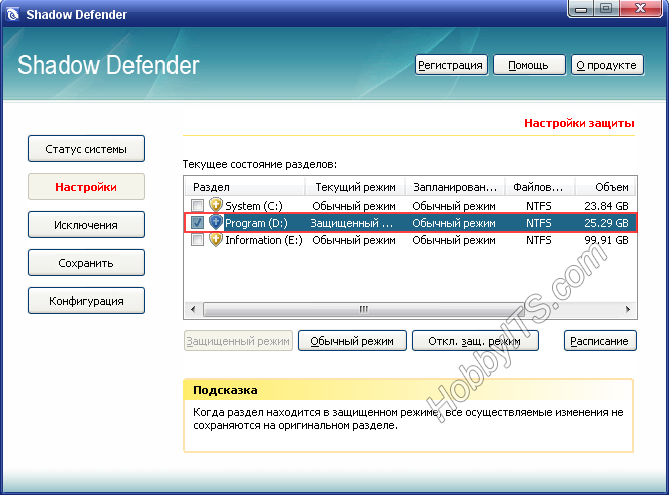

В заключении предлагаю вам посмотреть видеоролик о программе Shadow Defender от популярного интернет-предпринимателя Евгения Попова.
Мы с Вами говорили про многие средства защиты компьютера, причем, как напрямую относящиеся к активной защите, вроде всяческих антивирусов и фаерволлов; полу-активных чистильщиках вирусов и spyware вроде AVZ, AdwCleaner, Spybot, Malwarebytes, HitmanPro и тп; так и о методах упреждения, вроде No-Script, uBlock, Ghostery, uMatrix и много о чем еще.

В частности, мы затрагивали такие вещи как резервное копирование и восстановление (что тоже может служить некоей защитой от заражения или хотя бы способом вернуть целостность после нанесённого ущерба), так и специфичные решения, по типу той же песочницы Sandboxie.
Сегодня пришла речь поговорить о еще одной интересной штуке, позволяющей сохранить целостность ОС и программ, методом создания теневого образа.
- Принцип работы защиты на основе динамических копий
- Загрузка, установка и запуск Shadow Defender
- Использование программы и запуск теневой защиты
- Настройка и описание вкладок программы
- Как проверить, что Shadow Defender работает?
- Послесловие
Принцип работы защиты на основе динамических копий
Итак, речь пойдет об утилите Shadow Defender , что Вы уже поняли из заголовка и подзаголовка. Суть работы неплохо проиллюстрирована в Википедии и звучит как:
- На выбранные объекты программа создаёт динамические копии файлов, после чего все объекты будут защищены от нежелательных или злонамеренных изменений. Также существует настройка для создания исключений для целых папок и отдельных файлов, изменения которых будут происходить на оригинале, в отличие от защищённых, где изменения не трогают физическое содержимое файла, а производят изменения в теневой копии, которые только эмитируют (эмулируют) оригинальный файл;
- Теневым образом является виртуальная среда, куда идёт перенаправление буквально каждого элемента, в котором были совершены изменения, а реальная окружающая среда остаётся неизменной ;
- После всех изменений и перезагрузки компьютера, система восстановится в первоначальное состояние, каким она являлась до включения защиты. До перезагрузки компьютера утилита предлагает пользователю восстановить систему из «замороженной» среды или оставить её в защищённом режиме, какой она является на текущий момент.
В некотором смысле она построена на принципе песочницы, только для эмулирования и виртуализации использует несколько другой подход к стилю защиты. Чем-то, кстати, она похожа на интереснейший Rollback RX о котором мы писали в соответствующей статье.
Загрузка, установка и запуск Shadow Defender
Программа платная, поэтому мы напишем еще отдельную статью по её бесплатному аналогу. Пока мы предлагаем Вам просто попробовать её использовать, в целях ознакомления с данным принципом защиты для понимания того, какие, помимо многострадальных антивирусов, интересные решения, существуют в плане безопасности компьютера.
Установка, традиционно, проста, хотя и не поддерживает русский язык (как и сама программа). Правда, зачем-то не понятно, в установщике присутствует древнейший запрос на информацию о пользователе:

После установки будет запрошена перезагрузка. Сделайте её вручную (выбрав второй кружок) или автоматически (выбрав первый). Перед автоматическим режимом не забудьте закрыть и сохранить всё ценное.

После перезагрузки у Вас должен будет появится значок в трее (где часы) и на рабочем столе (если не снимали соответствующую галочку):
По двойному клику на который запустится программа, точнее говоря, сначала не сама она, а непосредственно предложение зарегистрировать её ( Register ), купить ( Buy ) или пока использовать 30 -ти дневный пробник ( Later ).
Использование программы и запуск теневой защиты
Остановимся на последнем пункте, который является вторым (центральным) на скриншоте:


Выберите нужные диски и нажмите в кнопку " Enter Shadow Mode ", чтобы запустить процесс. Кстати говоря, если у Вас МНОГО оперативной памяти, то её часть можно задействовать для ускорения операций записи, для чего есть соответствующее окошко справа над кнопками.

После нажатия соответствующей кнопки Вы получите предупреждение с, не совсем понятным, выбором опций " Enter Shadow Mode on Boot " (входить в режим защиты при загрузке) и " Exit Shadow Mode on Shutdown " (выходить из режима при выключении) и предупреждением вида:
Please save your documents before enter Shadow Mode. To continiue click "OK".
Note: In Shadow Mode any changes of the files and folders in Exclusion List will be commited to the original volume with no warneng whatsoever.
Что условно можно перевести как:
Сохраните документы перед тем, как войти в "Теневой режим". Чтобы продолжить, нажмите « ОК ».
Примечание: в этом режиме любые изменения файлов и папок в списке исключений будут переданы в исходный том без каких-либо предупреждений.
Нажмите " Cancel" и перейдите на вкладку " File Exclusion List ", чтобы настроить исключения (кнопками " Add File " и " Add Folder ") или убедится, что их нет:

Либо сразу нажмите " OK " (я бы рекомендовал выбрать автоматический вход в теневой режим при загрузке, т.к зайти можно и забыть, а вот выходить вручную уже не так критично с точки зрения уровня безопасности).
После этого появится просьба подождать и, если всё прошло успешно, то уведомит о том, что операция завершена и диск защищен:

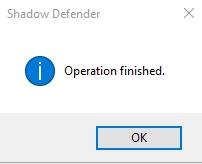
Это же можно будет увидеть в списке дисков, где, защищенные из них, будут отмечены особенным значком:
И поверх рабочего стола будет соответствующая надпись:
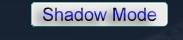
Теперь поговорим немного о вкладках и настройках.
Настройка и описание вкладок программы
В самой же программе Shadow Defender , на вкладке " System Status " можно будет посмотреть статус работы, т.е сколько места свободно, сколько занято под нужды защиты ( Space Used by SD ), какие исключения есть и тп:
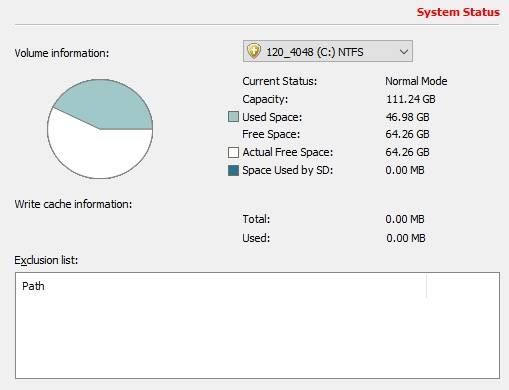
Раздел " Registry Exclusion List " позволит задать, как и в случае с " File Exclusion List ", исключения, но в отличии от последнего, для записей или веток реестра:

С помощью вкладки " Commit Now " и соответствующих кнопок " Add File " и " Add Folder " (или по правой кнопки мышки в контекстном меню проводника) Вы можете записать изменения каких-либо папок или файлов на текущий момент, т.е это не совсем исключение из правил, сколько "привязка" изменений к текущему тому.
Не знаю насколько понятно объяснил, может подсказка будет понятнее:
Add the files and folders to the list above, then click " Apply " button, all changes of the files and folders will be committed to the original volume immediately, and once changes happen, you need to commit them again
Добавьте файлы и папки в список выше, затем нажмите кнопку « Применить », все изменения файлов и папок будут немедленно переданы в исходный том, и после того, как изменения произойдут, вам необходимо снова их зафиксировать
Т.е, таким образом можно как бы фиксировать разные стадии изменений, если можно так выразиться и сохранять какие-то из них на определенный момент времени.
Ну и вкладка Shadow Defender администрирования позволяет задать настройки..

- Start with Windows , - запускать при старте системы;
- Enable tray icon , - показывать иконку в трее;
- Enable desktop tip , - показывать уведомление поверх рабочего стола (см.скриншот в тексте статьи);
- Enable shell context menu extension , - добавить пункт в контекстное меню;
- Enable password control , - включить защиту паролем;
- Need password when commiting files via shell context menu , - включить защиту паролем commit через контекстное меню;
- Notify me with low free space on the protected volume , - уведомлять о малом размере свободного места за защищенном диске;
- Encrypt write cache , - шифровать кеш записи;
- Check for updates automatically , - проверять обновления автоматически;
- Enable hibernation in Shadow Mode , - работать в режиме гибернации.
Собственно, можете оставить их как есть или настроить на своё усмотрение. Думаю, что тут всё понятно.
Как проверить, что Shadow Defender работает?
Как же теперь проверить, что это работает? Да в общем и целом очень просто. Для простейшей проверки просто создайте на диске, который Вы защитили любой файл или проделайте любые изменения (удалите/скопируйте/переместите папку, файл или что-либо еще):

В моём случае, я удалю папку с названием одноименной игры Overwatch , где хранятся настройки, демки и прочее. Убедимся, что папки больше нет и создам пустую папку с именем " Sonikelf_shadow ":

Теперь перейдем в саму программу и отключим режим защиты (т.е "теневой" или "виртуальный" режим) соответствующей кнопкой:

На что получу уведомление, вида:
Some volumes you selected cannot exit Shadow Mode (maybe some files ared used by other applications), a reboot or shutdown is needed for the change to take effect.
Do you want to reboot or shutdown now (After a reboot or shutdown, OS will exit Shadow Mode automatically)?
Что, условно, можно перевести как:
Некоторые выбранные тома не могут выйти из режима тени (возможно, что файлы используются другими приложениями), для вступления изменений в силу требуется перезагрузка или завершение работы.
Вы хотите перезагрузить или выключить компьютер сейчас (после перезагрузки или выключения ОС автоматически выйдет из режима тени и выгрузит используемые программы/файлы)?
Что само по себе логично, ибо мною был переведен в теневой режим системный диск, который, логично, используется самой системой, браузером и другими программами и приложениями Windows . Соответственно, будут предложены варианты:
- Exit Shadow Mode and reboot now (выйти из режима защиты и перезагрузиться сейчас);
- Exit Shadow Mode and shutdown now (выйти из режима защиты и выключить компьютер сейчас);
- Reboot or shutdown later (сделать это позже вручную).
Я выберу первый пункт, дождусь перезагрузки и.. Увижу, что после неё все изменения, которые я сделал (удалил папку, создал новую) откатились:

Это затронуло, само собой, вообще все изменения на диске, который я защищал (т.е системный) и, соответственно, даже вкладке в браузере у меня остались те, что были открыты на момент включения Shadow Mode в Shadow Defender 'е, т.к браузер хранит и кеширует данные в системные папки на этом диске.
Думаю, после такого "финта" ушами принцип работы Вам должен быть уже понятен. Кое что я еще добавлю в послесловии, к которому, собственно, мы сейчас и перейдём.
Послесловие
В общем и целом, - Shadow Defender это потрясающий инструмент для защиты данных и быстрого отката любых изменений, в том числе вредоносных. При некоторой сноровки это хороший способ для защиты конфиденциальности, мол, если что, то я не я и лошадка не моя. Купить, если надо, можно по этой ссылке (ну или с сайта разработчика, хотя там не всё так прозрачно и удобно).
Тем не менее, у такого подхода есть существенный изъян, - это то, что этот метод не защищает от кражи каких-либо персональных данных. Т.е, если во время работы в защищенном режиме к Вам проник троян и он успел слить данные кредитки, логины-пароли или что-то там еще в интернет, то при откате системы, трояна на диске может уже и не будет, но данные как бы уже утекли и при этом, за счёт отката, Вы можете даже об этом не узнать, т.к вируса то уже нет, а когда он был Вы и не заметили :)
Помимо прочего это некоторым образом создаёт нагрузку на диск (и компьютер вцелом, особенно, если Вы шифруете кеш записи и тп), потребляет определённое количество места и других ресурсов, что стоит иметь ввиду.
Ну и платность, да. Хотя, прямо скажем, цена небольшая за такую защиту. Впрочем, есть и бесплатные аналоги о которых мы, быть можем, со временем расскажем.
Белов Андрей (Sonikelf) Заметки Сис.Админа [Sonikelf's Project's] Космодамианская наб., 32-34 Россия, Москва (916) 174-8226Читайте также:
- Можно ли удалить активатор после активации виндовс 10
- Не удается запустить windows из за испорченного или отсутствующего файла system32 drivers ntfs sys
- Устройство с поддержкой high definition audio нет звука windows 7
- Не удалось отобразить параметры безопасности и завершения работы windows 10
- Как отображается реестре productname windows 10 enterprise 2016 ltsb

