Не запускается движок виртуализации bluestacks 4 на windows 10
Обновлено: 01.07.2024
Что делать, если не запускается эмулятор BlueStacks?
Зачастую корень проблемы кроется в одной из двух причин. Первая — нельзя открыть сам эмулятор, вторая — невозможно запустить движок виртуализации BlueStacks Android. Для того чтобы понять суть неполадки и корректно избавиться от неё, уделите внимание каждому пункту в нижеприведенной инструкции.
Частые проблемы и пути их решения
BlueStacks не устанавливается?
Если у вас не получается установить BlueStacks, следует проверить конфигурации вашего компьютера. Несоответствие системным требованиям довольно распространенная проблема. В таком случае советуем скачать одну из старых версий софта на официальном сайте производителя. Не забывайте, что во время инсталляции рекомендуется закрыть все остальные ресурсоёмкие программы.
Новые версии BlueStacks должны удовлетворять следующим минимальным требованиям:
- Windows 7, 8, 10, Vista SP2 или Windows XP SP3;
- Центральный процессор Intel или AMD, поддерживающий технологию виртуализации;
- Наличие оперативной памяти от 2 Гб;
- Свободного места на жестком диске от 4 Гб;
- Видеокарта должна поддерживать Open GL 2.0 и выше;
- Обновленные драйвера видеоадаптера, совместимые с Андроид эмулятором;
- Широкополосное подключение к интернету.
Ошибка запуска после корректной установки
Если при установке BlueStacks никаких проблем не возникало, однако программа не может быть запущена, сделайте следующее:
- Запустите утилиту от имени администратора;
- Откройте диспетчер задач и обратите внимание, не работают ли параллельно прочие приложения, нагружающие оперативную память;
- Завершите такие процессы.
В некоторых случаях, может потребоваться повторная установка эмулятора. Придерживайтесь нижеприведенной инструкции:
- Для начала, деинсталлируйте текущую редакцию программы BlueStacks. Советуем использовать специализированные утилиты (например, IObit Uninstaller), позволяющие полностью удалить софт, а также очистить все записи реестра;
- Перезагрузите ваш ПК или ноутбук;
- Затем необходимо заново скачать и установить последнюю версию BlueStacks на компьютер.
Сбои при подключении к сети
Отсутствие доступа к интернету тоже влияет на работу эмулятора. Из-за неполадок с сетью, вы не сможете войти в аккаунт. В такой ситуации, следует проверить подключение ПК к сети Всемирной паутины. Кликните правой кнопкой мыши по иконке сетевого соединения и выберите Диагностика неполадок . Также ошибки BlueStacks с подключением могут возникать в связи с блокировкой антивирусом. Способ обхода данной проблемы рассмотрен в следующем пункте нашей статьи.
Антивирус блокирует работу программы
В большинстве случаев, антивирусные утилиты редко конфликтуют с БлюСтакс. Если же у вас возникают проблемы, решение кроется в простом добавлении программного обеспечения в список исключений антивируса (показано на скриншоте).
Отсутствие необходимых драйверов
Для проверки наличия и состояния драйверов, откройте раздел «Диспетчер устройств» и посетите вкладку «Видеоадаптеры», кликните по ней и посмотрите, присутствует ли необходимое оборудование. Если же перед вами находится только вопросительный знак, значит система не может обнаружить соответствующий драйвер. В таком случае понадобится обновить драйвера видеокарты и желательно загружать их с сайта производителя вашей карты.
Ещё вы сможете воспользоваться специальным софтом для поиска и обновления драйверов, например: Driver Booster. Откройте главное меню программы и нажмите клавишу «Пуск». После завершения сканирования, появится окно со всей требуемой информацией, в том числе о состоянии оборудования. Не забывайте предварительно сделать резервную копию ПО, что пригодится на случай экстренного отката драйверов.
Стоит отметить, что эмулятор работает только с включенной технологией виртуализации. Если она была отключена, вам следует включить аппаратную виртуализацию. На официальном сайте разработчика, имеется подробная инструкция для каждой версии Windows ОС.
Не запускается определенная игра или приложение
Нередко пользователи сталкиваются с такими ситуациями, когда сам эмулятор открывается, но не может запускать игры. Дело в том, что Android приложение может требовать кэш, который мог быть распакован не в ту директорию. В данном случае, необходимо распаковать его в директорию: sd-card/andoid/data (для групп файлов) или sd-card/andoid/obb (для отдельных файлов в формате .obb).
Для большего удобства, загрузите с Play-маркета файловый менеджер (к примеру: ES Проводник). Удалите андроид игру, которая не открывается, затем скачайте её заново и проверьте, разместила ли она кэш в соответствующей папке.
Также приложения не запускаются и в связи со следующими причинами :
- Нехватка ресурсов. Зайдите в настройки БлюСтакс, расположенные в верхней правой части интерфейса. Войдите в пункт «Движок» и попробуйте повысить доступный объем ОЗУ и число процессорных ядер.
- Неполадки с совместимостью типа графики. В том же разделе «Движок» поменяйте режим с OpenGL на DirectX (либо наоборот).
- Если проблемы возникли после обновления драйверов, используйте функцию отката до предыдущей версии (штатными средствами Виндовс или при помощи Driver Booster либо подобных ей утилит).
- Возможны ошибки при установке необходимых параметров экрана, войдите в настройки дисплея и измените их на более низкие.
- Ещё вы можете задать вопрос в службу поддержки BluesTacks Android Service, которая постарается решить проблему в кратчайшие сроки. Войдите в настройки, нажмите «Помощь», спуститесь в самый низ страницы и кликните по пункту «Поддержка БлюСтакс».
Если не запускается движок виртуализации и BlueStacks не работает
- Попробуйте перезагрузить компьютер.
- Проверьте удовлетворяет ли минимальным системным требованиям ОС.
- Почистите ОЗУ, это можно сделать с помощью диспетчера задач или программы Advanced SystemCare.
- Выключите антивирус.
Перезагрузка движка виртуализации
Если вы столкнулись с такими явлениями, как вечная загрузка или постоянные подтормаживания игры, можно перезагрузить движок. Открываем БлюСтакс и находим в верхней правой части интерфейса стрелочку, кликаем по ней. В появившемся списке выбираем пункт «Перезагрузить движок» и подтверждаем действие клавишей «Да». Теперь остаётся дождаться, пока программа самостоятельно выключится и запустится. Затем можно пробовать открывать интересующее вас приложение.
Обновление версии приложения
- Откройте главное меню программы;
- Войдите в настройки;
- Выберите пункт «Обновить»;
- При наличии доступных свежих версий, софт проведет автоматическое обновление в режиме реального времени.
Полная переустановка программы
Если ни один из перечисленных выше вариантов не решил проблему, необходимо полностью удалить программу, после чего заново установить её . Рекомендуем деинсталлировать эмулятор с компьютера при помощи IObit Uninstaller. Подробная инструкция :
- Скачайте и загрузите данную утилиту;
- Наведите курсор на иконку эмулятора на рабочем столе и кликните по ней правой кнопкой мыши;
- Выберите пункт «Мощное удаление»
- IObit Uninstaller автоматически откроется и предложит вам удалить БлюСтакс, подтвердите выполняемое действие;
- После завершения деинсталляции, появится окно с запросом на мощное сканирование остаточных файлов и записей в реестре. Разрешите утилите сканировать систему, затем в появившемся списке поставьте галочки напротив всех найденных записей и уничтожьте их;
- Теперь можете повторно устанавливать эмулятор.
Другие ошибки BlueStacks и пути их устранения
Мы рассмотрели все основные причины, почему не запускается или не устанавливается эмулятор , а также представили перечень распространенных проблем с запуском движка виртуализации . Теперь вы знаете, что необходимо делать для полноценной работы программы.
Обратите внимание на еще несколько видов ошибок и методы их устранения .
Error 1609 — ошибка при применении параметров безопасности. Часто возникает при инсталляции или запуске эмулятора. Причиной является неправильное имя пользователя либо плохое соединение с интернетом. Для устранения, рекомендуется войти в систему с правами администратора и запустить отладку сетевого подключения.
Error 1064 — причина проблемы скрывается в процессе инициализации BlueStacks. Требуется переустановка эмулятора (выше было описано, как это корректно сделать).
Error 1406 — системная ошибка, зачастую появляющаяся в процессе инсталляции программы. Откройте «Мой компьютер» и посетите панель управления. Найдите «Локальные пользователи», выберите пункт «Администратор». Снимите галочку напротив раздела «Отключить учетную запись». После подтверждения действия, войдите в систему под учетной записью администратора и начинайте установку эмулятора.
Данная статья расскажет что необходимо делать в первую очередь если не запускается движок виртуализации BlueStacks 4. Рассмотрим несколько основных моментов почему может не получиться запустить BlueStacks. Зачастую невозможно запустить движок виртуализации BlueStacks 4 при несоответствии компьютера минимальным системным требованиям, нехватки оперативной памяти, блокировке программы антивирусом или когда нельзя использовать аппаратную виртуализацию во время работы виртуальной машины Hyper-V.
Невозможно запустить движок виртуализации BlueStacks 4
Минимальные системные требования
Первым делом перед установкой любой программы необходимо убедиться в совместимости текущего продукта с железом Вашего компьютера. Для этого и существуют минимальные системные требования. А также обратите внимание, соответствие минимальным системным требованиям необходимо пользователю для запуска программы BlueStacks 4. Для более качественного воспроизведения необходимо соответствие с рекомендуемыми системными требованиями. Обычно рекомендуемые системные требования значительно отличаются от минимальных, и требуют больших мощностей компьютера.
- Операционная система: Microsoft Windows 7.
- Процессор: Intel или AMD.
- Оперативная память: 2GB RAM.
- Память: 4GB свободного места на внутреннем накопителе.
Виртуализация Hyper-V
Поэтому если Вы хотите использовать BlueStacks 4 необходимо полностью отключить Hyper-V в панели управления. Ранее мы уже рассматривали как выключить виртуализацию Hyper-V Windows 10. Текущее решение подходит и для владельцев предыдущих версий операционной системы Windows.
- Открываем классическую панель управления выполнив control в окне Win+R.
- В открывшемся окне переходим в Программы > Включение или отключение компонентов Windows.
- Дальше снимаем флажок с пункта Hyper-V, и подтверждаем изменения нажав ОК.

После чего необходимо будет выполнить перезапуск компьютера, чтобы изменения вступили в силу. В любой момент можно при необходимости обратно включить виртуализацию Hyper-V Windows 10.
Исключение антивирусной программы
Зачастую современные антивирусы блокируют работоспособность программы BlueStacks 4. Для этого разработчики рекомендуют добавить программу в исключения антивируса. Ранее мы смотрели как добавить исключения в Защитник Windows 10. Поскольку процесс добавления программы или папки с программой во всех антивирусных программах не сильно отличается, то рассматривать все антивирусные программы по отдельности не имеет смысла.
Рекомендуем вместо поиска как добавить программу в исключение первым делом попробовать запустить BlueStacks 4 с временно отключенной защитой антивирусной программы. Если же проблемы с запуском движка виртуализации BlueStacks 4 исчезнут, тогда уже необходимо обратно включить антивирусную программу и добавить BlueStacks 4 в исключение.
Нехватка оперативной памяти
Нехватка оперативной памяти также является одной с актуальных причин ошибки запуска движка виртуализации BlueStacks 4. Поэтому перед запуском рекомендуем очистить оперативную память на Windows 10. А также очистить оперативную память можно просто перед запуском закрыть все открытые программы, особенно браузеры.
BlueStacks 4 набирает всё больше и больше популярности среди пользователей, которые получают возможность пользоваться операционной системой Android прямо на своем компьютере. Пользователю достаточно скачать и установить программу BlueStacks 4, в процессе установки которой могут возникнуть проблемы с работой программы.

Запуск движка виртуализации
Из этой статьи вы узнаете, как именно можно запустить движок виртуализации BlueStacks 4. Есть несколько причин почему этого не происходит: несоответствие системных требований, недостаток оперативной памяти, блокировка эмулятора антивирусом, либо аппаратная виртуализация блокируется процессами Hyper-V.
Системные требования
Перед установкой любого софта необходимо убедиться, что ваш аппарат его потянет. Иными словами, соответствует ли железо вашего ПК или ноутбука минимальным системным требованиям. Для того чтобы программа работала стабильно, быстро, без зависаний и тормозов, периодических вылетов и долгой загрузки, желательно чтобы компьютер соответствовал рекомендуемым системным требованиям, которые требуют гораздо большей мощности железа нежели минимальные.
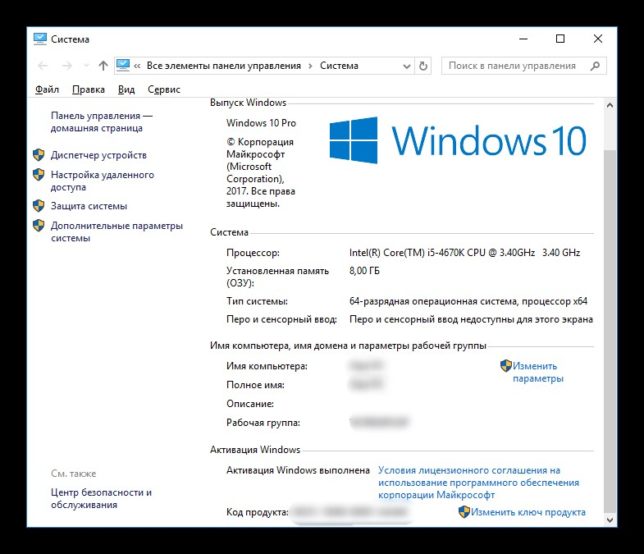
Запуск движка виртуализации
Для запуска BlueStacks необходимы следующие минимальные системные требования:
- Windows 7/8.1/10;
- 2 гигабайта оперативной памяти;
- 4 гигабайта свободного пространства на жестком диске.
Помимо этого, вы должны обладать правами администратора (на работе в офисе установить не получится, увы) и иметь свежие драйвера чипсета и видеокарты. Если же ваш аппарат не соответствует всем перечисленным требованиям, то в процессе установки и последующего запуска будут происходить те или иные ошибки.
Виртуализация Hyper-V
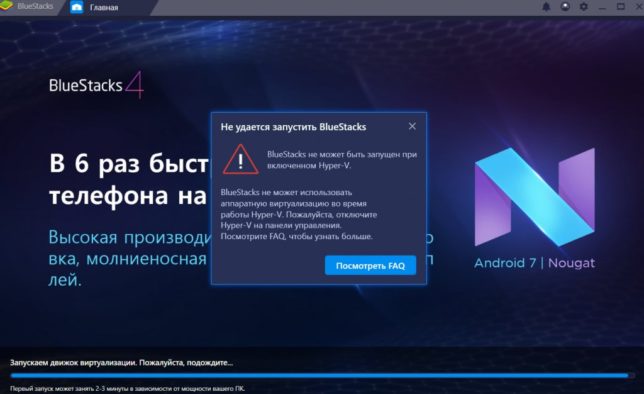
Отключение виртуализации Hyper-V
Поэтому для корректного запуска BlueStacks 4вам необходимо отключить визуализацию Hyper-V через настройки компьютера:
- На клавиатуре нажимаем комбинацию «Win+R» и в появившемся окне вводим «control» (или просто заходим в Панель управления любым иным способом)
- Переходим по ссылкам: «Программы»> «Включение или отключение компонентов Windows».
- Затем снимаем отметку с пункта «Hyper-V» после чего нажимаем ОК
Чтобы изменения вступили в силу, необходимо перезагрузить компьютер
Важно: Для активации Hyper-V вам нужно поставить обратно отметку в том же диалоговом окне.
Антивирусные программы
Многие антивирусные программы блокируют работу BlueStacks. Именно поэтому разработчики рекомендуют отключать антивирус в процессе установки и добавлять рабочие файлы эмулятора в исключения. В противном случае антивирус может заблокировать программу поместив в карантин или удалив нужные для корректной работы программы файлы. Чтобы этого не происходило зайдите в настройки вашего антивируса и добавьте в исключения те файлы, которые относятся к программе BlueStacks.
Проблемы с оперативной памятью
Это, пожалуй, самая частая причина, притом, что системные требования с лихвой перекрывают даже рекомендуемые параметры. Поэтому перед запуском стоит очищать оперативную память, а также закрывать все ресурсоемкие процессы, в особенности это касается браузеров.
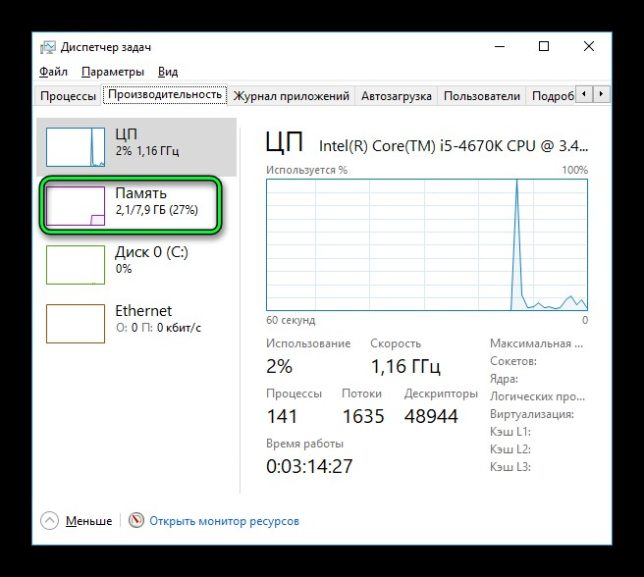
Заключение
В BlueStacks не запускается движок виртуализации. Что делать? Проблема действительно серьезная, так как без этого движка эмулятор работать не будет. Поэтому ее нужно решать. И в данном материале мы расскажем о том, как это сделать.
Коротко о движке виртуализации
Движок виртуализации – это основной компонент эмулятора. Благодаря ему программа способна создать виртуальную среду Android на ПК и запустить в ней какие-либо игры. Если эта штука не работает, то Блюстакс даже не запустится.
Проблема в том, что для такого поведения эмулятора есть множество причин. И определить, почему именно произошла такая ошибка часто просто невозможно. Поэтому и приходится перебирать все возможные варианты для исправления ситуации.

Отключение виртуализации Hyper-V
Чаще всего такая проблема связана с тем, что в операционной системе включена опция под названием «Виртуализация Hyper-V». Именно эта настройка мешает работе виртуальных машин (к коим, по сути, относится и BlueStacks).
-
Открываем меню «Пуск», переходим в каталог «Служебные – Windows», ищем пункт «Панель управления» и кликаем по нему.




После рестарта можно пробовать заново запускать Блюстакс. Если проблема была действительно в этом, то движок виртуализации должен заработать.
«Панель управления» можно вызвать и другим способом. Для этого требуется нажать на клавиатуре Win + R и запустить инструмент «Выполнить». После этого требуется ввести в строку control и нажать на «ОК» или Enter . После этого запустится нужный нам компонент.Отключаем защиту системы
Если появляется такая проблема, то весьма вероятно, что защитные механизмы Windows по какой-то причине блокируют запуск Блюстакс и его движка виртуализации.
Для того, чтобы движок запустился придется отключить встроенный брандмауэр и сторонний антивирус на некоторое время:
- Открываем меню «Пуск» и переходим в каталог «Служебные – Windows» / «Панель управления».
- В режиме просмотра «Крупные значки» щелкаем по пункту «Администрирование».


Только что мы отключили «Брандмауэр Windows». Это куда быстрее и надежнее, чем возиться с его настройками. Теперь будем разбираться с антивирусом. В качестве примера возьмем ESET Smart Security.
- В системном трее необходимо найти иконку антивируса. Она имеет форму буквы «е». Кликаем по ней правой кнопкой мыши.
- Появится меню, в котором нужно выбрать «Приостановить защиту».



Вот теперь можно опять запускать BlueStacks. Если дело было именно в блокировке антивирусом, то придется внести эмулятор в список исключений брандмауэра и антивирусного продукта, а затем снова включить защиту.
Очистка оперативной памяти
Есть еще один вариант такого поведения эмулятора: недостаточное количество свободной оперативной памяти. Особенно это актуально для владельцев относительно слабых машин. Но есть способ решить проблему.
Для этого нам понадобится остановить все процессы, не связанные с системными службами и программами. Для этого придется воспользоваться «Диспетчером задач».
- Зажимаем на клавиатуре сочетание Win + R и вызываем инструмент «Выполнить».
- В соответствующей строке вписываем taskmgr и жмем «ОК» или Enter .


После такой процедуры освободится некоторое количество оперативной памяти. Возможно, этого хватит для запуска BlueStacks. Во всяком случае, попробовать стоит.
Вызвать «Диспетчер задач» можно с помощью комбинации клавиш Ctrl + Shift + Esc . Или через контекстное меню Панели задач.Удаление вирусов и другого вредоносного ПО
Возможен и такой вариант, что работа эмулятора блокируется вирусами, находящимися на компьютере пользователя. На примере встроенного антивируса Windows 10 покажем, как очистить систему от вирусов.
- Выполняем правый клик мыши по иконке щита в системном трее.
- В открывшемся меню выбираем пункт «Открыть».
- В главном окне защитника выбираем тип проверки. Отмечаем галочкой пункт «Полная».
- Нажимаем на кнопку «Проверить сейчас».
Обычно такой проверки недостаточно. Рекомендуется дополнительно воспользоваться сторонним антивирусным продуктом, например, при помощи ESET Smart Security. Сканирование как правило происходит в автоматическом режиме. После завершения рекомендуется перезагрузить компьютер.
Переустановка эмулятора
Если ничего из вышеописанного не помогает, то вполне вероятно, что вирусы или какой-то системный сбой повредили файлы BlueStacks. И поэтому он не может запустить движок виртуализации.
В этом случае поможет только деинсталляция продукта и последующая его установка на компьютер пользователя. Процесс не особо сложный, но требует много времени.
- Открываем «Панель управления» в режиме просмотра «Категория». Далее переходим в раздел «Удаление программы».
- Выделяем кликом мыши строчку с программой BlueStacks App Player и в панели инструментов жмем кнопку «Удалить».

Вот так происходит переустановка эмулятора Блюстакс. На выходе пользователь получит свежий продукт, который по определению должен работать хорошо.
Читайте также:

