Не запускается игра в стиме пишет запущено и исчезает windows 10
Обновлено: 07.07.2024
Исправлено: игра открывается и закрывается сразу
1. Дважды проверьте системные требования игры
Если эта проблема возникает для новой игры, в которую вы никогда не играли раньше, перепроверьте ее системные требования. Это может быть просто случай, когда ваш ноутбук или настольный компьютер не совсем соответствует минимальным системным требованиям игры. Нет сомнений, что вы заранее проверили его системные требования, но ПК должен соответствовать ВСЕМ минимальным требованиям. Это включает перечисленную платформу (которая также должна быть 64-битной, если указано), Direct X, CPU, графическую карту, RAM и звуковую карту.
Если ваш компьютер не соответствует одному из системных требований, вам, вероятно, понадобится новое оборудование для запуска игры. Если вам просто нужно немного больше оперативной памяти, вы всегда можете добавить немного больше на рабочий стол и на некоторые ноутбуки. Вы также можете обновить настольные видеокарты. Таким образом, вам может не понадобиться совершенно новая игровая установка.
2. Запустите игру в режиме совместимости
Если игра немного старше, ее запуск в режиме совместимости может решить эту проблему. В режиме совместимости запускается программное обеспечение с настройками предыдущей платформы Windows. Так вы можете запускать игры Steam в режиме совместимости.
- Сначала нажмите горячую клавишу Win + R, чтобы открыть Run.
- Введите путь к папке Steam в «Выполнить» и нажмите «ОК». Например, путь может быть что-то вроде: C: \ Program Files \ Steam.
- Далее откройте папку SteamApps.
- Откройте подпапку Common, в которую входит список игр.
- Нажмите правой кнопкой мыши на игру Steam, которая не запущена, и выберите Свойства , чтобы открыть окно, расположенное ниже.

- Откройте вкладку «Совместимость», показанную на снимке экрана ниже.

- Выберите параметр Запустить эту программу в режиме совместимости для Windows на вкладке Совместимость.
- Выберите Windows 8 из выпадающего меню.
- Нажмите кнопки Применить и ОК , чтобы сохранить новые настройки.
- Затем откройте Steam, чтобы снова запустить игру.
ТАКЖЕ ЧИТАЙТЕ: исправлено: установка игры длится вечно
3. Проверьте кеш игры
- Сначала откройте программное обеспечение Steam.
- Затем нажмите правой кнопкой мыши игру и выберите Свойства , чтобы открыть дополнительные параметры.
- Перейдите на вкладку «Локальные файлы», которая включает четыре параметра.

- Затем выберите параметр Проверить целостность игровых файлов , чтобы проверить кэш.
4. Удалите Appcache
Папка appcache в Steam также может содержать поврежденные игровые файлы. Таким образом, удаление этой папки может решить проблему. Вы можете удалить папку appcache в Steam следующим образом.
- Сначала закройте программное обеспечение Steam, если оно открыто в данный момент.
- Затем откройте проводник и откройте папку Steam. Путь по умолчанию для папки Steam: C: \ Program Files (x86) \ Steam.
- Подпапка appcache находится в папке Steam. Нажмите правой кнопкой мыши папку appcache и выберите Удалить в контекстном меню.
- Затем снова запустите программу Steam от имени администратора. Чтобы запустить Steam от имени администратора, щелкните правой кнопкой мыши его значок и выберите Запуск от имени администратора .
ТАКЖЕ ЧИТАЙТЕ: полноэкранная игра сворачивается в Windows 10? Вот как можно решить эту проблему
5. Закройте ненужные программы и очистите Windows
Конфликты программного обеспечения со Steam могут помешать запуску игр. Поэтому закройте антивирус, VPN, веб-сервер, сторонние брандмауэры, IP-фильтрацию, программное обеспечение P2P и другие ненужные программы перед запуском игры. Обычно это можно сделать с помощью диспетчера задач или щелкнув правой кнопкой мыши значки программного обеспечения на панели задач и выбрав параметры закрытия или выхода. Вы также можете очистить загрузочную Windows, которая удаляет ненужные элементы автозагрузки, следующим образом.

- Выберите переключатель Выборочный запуск .
- Снимите флажок Загружать элементы автозагрузки .
- На вкладке Общие выберите параметры Загрузить системные службы и Использовать исходную конфигурацию загрузки .

- Выберите Скрыть все службы Microsoft на вкладке Службы.

- Нажмите кнопки Применить и ОК , а затем перезапустите Windows.
- Откройте Steam и запустите игру.
6. Удалить ClientRegistry.blob
Игры могут не запускаться, если файл Steam ClientRegistry.blob поврежден. Таким образом, удаление поврежденного файла ClientRegistrty.blob является еще одним потенциальным разрешением для игр Steam, которые мгновенно закрываются при запуске. Обратите внимание, что вы также потеряете локальные настройки Steam после удаления этого файла. Вот как вы можете стереть файл ClientRegistry.
- Сначала нажмите Выход в меню Steam, чтобы полностью закрыть Steam, если он открыт.
- Откройте окно «Выполнить» с помощью клавиши Win + R.
- Введите путь к папке Steam и нажмите кнопку ОК .
- Папка Steam откроется в проводнике. Теперь щелкните правой кнопкой мыши файл ClientRegistry.blob в папке Steam и выберите Удалить .
7. Обновите драйвер видеокарты
Эта проблема может быть связана с поврежденным или устаревшим драйвером видеокарты. Обновление драйвера видеокарты является распространенным решением для устранения сбоев в играх Windows. Вот как вы можете обновить драйвер видеокарты в Windows 10.
- Во-первых, вам нужно записать сведения о платформе и видеокарте, перечисленные в окне диагностики DirectX. Вы можете открыть это окно, нажав клавишу Win + R.
- Затем введите «dxdiag» в текстовом поле «Выполнить», чтобы открыть окно непосредственно под ним.

- Запишите детали ОС на вкладке Система.
- Запишите графическую карту, указанную на вкладке дисплея.

- Откройте веб-сайт производителя видеокарты, например Intel, Nvidia или AMD, в своем браузере.
- Далее откройте раздел загрузки драйверов на сайте.
- Выберите вашу видеокарту и платформу из раскрывающихся меню сайта. В качестве альтернативы введите графическую карту в поле поиска, чтобы найти драйверы для нее.
- Загрузите последнюю версию драйвера, соответствующую вашей платформе.
- После этого нажмите клавишу Win + горячую клавишу X.
- Выберите Диспетчер устройств в меню Win + X.

- Дважды нажмите Показать адаптеры, затем щелкните правой кнопкой мыши указанную графическую карту и выберите Обновить драйвер . Эта опция откроет окно, показанное непосредственно ниже.

- Затем выберите параметр Просмотреть мой компьютер для программного обеспечения драйвера , чтобы открыть окно, показанное ниже.

Одно или несколько из этих исправлений могут снова запустить ваши игры Steam. Если у вас есть дополнительные вопросы о решениях или, возможно, даже о ваших собственных исправлениях, пожалуйста, опубликуйте их ниже.

Пользователи нередко жалуются на ситуацию, когда не запускается игра в Стиме. К примеру, при попытке пуска вообще ничего не происходит, или появляются какие-то ошибки. Чтобы продолжить игру, необходимо понимать причины такой неисправности, и что делать для ее решения. Ниже рассмотрим несколько шагов, позволяющих восстановить работоспособность Steam в течение 5-10 минут.
Причины
Первое, с чем стоит разобраться — почему не запускается игра в Стиме, ведь от итогов предварительной диагностики зависят дальнейшие действия. Опытные пользователи выделяют несколько причин:
- Проблемы с кэшем.
- Дублированный процесс.
- Отсутствие требуемых библиотек.
- Несоответствие системным требованиям.
- Ошибки разработчиков или системы.
- Действие антивирусного ПО / брандамауэра.
- Прочие причины.
Выше приведены главные объяснения, почему Стим не запускает игры, появляются ошибки или иные сбои. Вне зависимости от причины необходимо знать, как действовать для решения проблемы.
Что делать: пошаговая инструкция
Бывают ситуации, когда игра не запускается в Стиме без ошибок и идентифицирующих сбой надписей. Как результат, пользователям трудно определиться с причиной и понять, как действовать для восстановления работоспособности программы. Ниже рассмотрим, какие меры необходимо принять сначала, а что делать впоследствии при отсутствии результата.
Базовые шаги
Для начала приведем инструкцию, что делать, если игра в Стиме не запускается. Они универсальны и в большинстве случаев помогают решить проблему.
- Выждите 7-10 минут. При первом пуске необходимо определенное время для настройки с учетом параметров ПК, ноутбука или другого устройства. Такие задержки не являются неисправностью и абсолютно нормальны.
- Перезапустите ПК и проверьте файлы. Возможно, Стим не запускает игру из-за повреждения элементов системы. Для выполнения работы войдите в библиотеку Steam, жмите правой кнопкой мышки и выберите Свойства. Войдите в раздел Локальные файлы, а там Проверить целостность файлов. Дождитесь завершения проверки и результата.
- Обновите ОС. Одно из решений, что делать, если игра не запускается в Стим — загрузить новую версию операционной системы. Возможно, Виндовс не хватает каких-то компонентов для корректной работы. Принцип обновления может немного отличаться.
К примеру, в Виндовс 10 войдите в Пуск, а там в Параметры — Обновление и безопасность. В этом разделе найдите Центр обновления Виндовс и пункт проверки наличия обновлений. В «семерке» войдите в Пуск и Панель управления. Там отыщите Система и безопасность, где и будет пункт Центр обновления Виндовс.
- Добавьте Стим и / или игровое приложение в исключения. В ситуации, когда не запускается игра Стим, причиной могут быть действия брандмауэра. Последний просто блокирует софт при пуске. Проверьте настройки сетевого экрана и убедитесь, что в нем не срабатывает блокировка.
- Удалите моды. Если какие-то игры Стим не запускаются, отключите модификации в соответствующем разделе программы.
- Отключите дополнительные сервисы. При появлении проблем с пуском жмите по названию игры ПКМ в библиотеке, кликните на пункт Свойства и выключите оверлей (вкладка Общие).
Рассмотренные выше шаги часто помогают решить ситуацию, если не запускается игра в Steam. При отсутствии результата могут потребоваться более серьезные шаги, на которых остановимся ниже.
Проверьте кэш
Часто бывают ситуации, когда файлы игры в Стим повреждаются, из-за чего на дисплее выпадает окно с ошибкой. Для решения проблемы проверьте кэш:
- Войдите в библиотеку.
- Жмите ПКМ по тому файлу, который не запускается.
- Выберите пункт Свойства .
- Перейдите во вкладку Локальные файлы.
- Жмите на ссылку Проверить целостность кэша .
- Дождитесь завершения проверки.
При выполнении работы запрещено выполнять какие-либо действия. Время проверки зависит от размера игрового приложения и скорости диска. В среднем на это идет около 10 минут. Если Steam все равно не запускает игру, попробуйте другие способы.
Удалите дублированный процесс
Объяснением, почему не запускается игра в Steam, может быть банальный запуск дублирующего процесса. Это обычная ситуация. К примеру, пользователь закончил играть, но процесс Стим остался «висеть» в Диспетчере задач. Для устранения проблемы сделайте следующее:
- Жмите на комбинацию Ctrl+Alt+Del.
- Выберите Диспетчер задач .
- Перейдите в секцию Процессы .
- Найдите тот, которые отвечает за игру.
- Выберите его.
- Жмите на Снять задачу.
- Подтвердите действие.

После этого попробуйте войти заново. Если не запускается игра из Steam, или в списке нет дублирующего процесса, переходите к следующем шагу.
Поставьте требуемый пакет библиотек
Одна из причин, почему не запускается игра через Стим — отсутствие пакета библиотек, требуемых для корректной работы. К такому программному обеспечению относятся обновления C++ или библиотеке Direct X. Как правило, требуемый набор компонентов расположен в «игровой» папке. Система предлагает их установку автоматически, но бывают случаи, когда процесс срывается по разным причинам.
Если некоторые игры в Стиме не запускаются, попробуйте установить для них библиотеки вручную. Алгоритм такой:
- Войдите в папку с игрой.
- Перейдите в библиотеку через верхнее меню Steam.
- Жмите ПКМ по проблемной игре и выберите Свойства.

- В открывшемся окне найдите Локальные файлы.
- Выберите нужную вкладку, а после кликните клавишу Просмотреть локальные файлы .

- Найдите папку с игровыми файлами ( CommonRedist или нечто подобное).
- Установите все элементы, находящиеся в указанной папке. Они важны для нормального запуска. При наличии внутри отдельных папок входите в них и произведите установку. Для этого достаточно запустить инстальник.
Это один из шагов, что делать, если игра не запускается в Стим, позволяющий вернуть работоспособность. Во время инсталляции выбирайте новейшие версии ПО, а также обращайте внимание на соответствие разрядности ОС. При установке на ПК / ноутбуке 64-битной Windows выбирайте соответствующее программное обеспечение. После выполнения указанных шагов убедитесь в устранении проблемы.
Проверьте ПК / ноутбук на соответствие системным требованиям
Многие пользователи спрашивают, что делать, если игра из Стима не запускается, но забывают проверить системные требования. Если они не соответствуют условиям производителя и слишком «слабые», игровое приложение может не открыться. Сделайте следующие шаги:
- Войдите на страницу игры в Steam-магазине.
- Внизу найдите информацию с системными требованиями.
- Убедитесь, что они соответствуют параметрам вашего ПК / ноутбука.
После проверки примите решение. Если ПК / ноутбук не подходит по требованиям, необходимо провести апгрейд оборудования. При отсутствии подозрений на техническую составляющую переходите к следующему шагу.
Обновите видеодрайвера
На вопрос, что делать, если игра не запускается в Steam, многие рекомендуют обновить драйвера на видеокарту. Как правило, пользователи не обновляют это ПО или используют программы, установленные в самой Windows. Но имеющихся программ часто недостаточно для корректной работы, поэтому обновите программу. Здесь имеется два пути:
- Найдите на официальном сайте производителя необходимое ПО и установите его.
- Используйте специальные программы для обновления программ и драйверов.
Новичкам больше подойдет последний вариант, ведь софт самостоятельно выполняет поиски и устанавливает необходимое ПО.
Используйте помощь системы
Оптимальной является ситуации, когда не запускаются игры в Steam на Windows 10, но появляется ошибка или окно с информацией о проблеме. В таком случае проще найти решение. Для этого войдите в поисковую систему Яндекс или Гугл, а там в окне введите номер или название ошибки. Зачастую можно найти точный ответ и пошаговую инструкцию для устранения неисправности.
Как вариант, можно зайти на форумы по интересам и спросить, почему некоторые игры в Steam не запускаются. Многие эксперты безвозмездно помогают в решении возникшей ошибки. Для поиска сообщества найдите нужное игровое приложение в библиотеке, жмите по нему левой кнопкой мышки и жмите на пункт Обсуждения справа. Открывается форум Steam, где имеется поисковая строка. Введите в нее появившуюся ошибку и посмотрите связанные с аналогичной проблемой темы. При отсутствии результата переходите к следующему этапу.
Попробуйте решить проблему с совместимостью
Пользователи нередко сталкиваются с ситуацией, когда давно купленная игра в Стиме не запускается. Причиной может быть несовместимость приложения с действующей операционной системой. Для решения проблемы сделайте следующее:
- Найдите исполняемый файл.
- Жмите ПКМ.
- Войдите в пункт Совместимость .
- Поставьте отметку в поле Запустить программу в режиме совместимости.
- Укажите Виндовс, установленную на ПК / ноутбуке.
- Перезапуститесь и проверьте, ушла проблема или нет.
В случае, когда сторонняя игра в Steam все равно не запускается, может потребоваться более кардинальное решение, к примеру, покупка более старого ноутбука с предустановленной на нем Windows 98 или 2000. Это обширная тема, поэтому не будем останавливаться на ней более подробно.
Дождитесь исправления ошибки
Бывают ситуации, когда идет подготовка к запуску игры Стим, но сама игра не запускается. Причиной могут быть банальные ошибки разработчиков. Это обычное дело, ведь программы часто выпускаются на рынок несовершенными, а уже после дорабатываются специалистами. Это особенно характерно для новых игр в Стиме.
Для подтверждения версии зайдите в обсуждения и изучите доступные темы. Если игровое приложение не запускается у многих пользователей, причина, как правило, в коде и недоработке разработчиков. В таких обстоятельствах что-то делать бессмысленно и остается ждать внесения исправлений.
В 90% случаев критические ошибки исправляются в течение двух-трех дней. Если патч не дал результата, и софт на Стим все равно не запускается, его можно вернуть и забрать потраченные деньги. Но здесь необходимо учесть условия возврата, которые часто устанавливаются разработчиками.
Отключите антивирусное ПО
Вероятная причина, почему не запускается игра в Стиме и пишет Запущено и исчезает — действие антивирусного ПО. Попробуйте его временно отключить и проверьте работоспособность приложения. В дальнейшем, если антивирус запрашивает разрешение при запуске, дайте его, или добавьте софт в избранное.
Итоги
В ситуации, когда не запускается игра в Стиме, не торопитесь сразу принимать серьезные меры. Возможно, проблема лежит на поверхности и ее легко решить путем банальной перезагрузки программы или проверкой кэша. Если рассмотренные шаги так и не дали результата, вы всегда можете обратиться в службу поддержки Стим и попробовать решить вопрос совместными усилиями.
Всех с Новым годом! Проблема при загрузке игры Return to castle wolfenshtein начинает запускаться потом выдаёт окно «Прекращена работа»(фото во вложении. Переустанавливал игру, восстанавливал кеш, не помогла, может кто сталкивался…
Всем доброго времени суток!
Вроде бы рассчитывал приятно провести время, увидеть старых друзей, а тут. (в общем, примерно такая история и произошла с моим соседом, который очень просил помочь с запуском игры в Steam) .
В этой статье хочу привести небольшой пошаговый план по восстановлению работы игр в Steam (поможет всем, кто столкнулся с похожей проблемой и не знает, что делать, и с чем это связано).
* Разумеется, я исхожу только из игровых проблем.
Почему не запускается игра в Steam [причины]
Пожалуй, это первое с чего следует начать.
Дело в том, что некоторые файлы игры могли быть повреждены или удалены (например, при вирусном заражении, при использовании ряда утилит для чистки и обслуживания Windows, при некорректной работе антивируса и т.д.). В общем, это бывает не так уж и редко.

Свойства игры (Steam)
Затем во вкладке "Локальные файлы" нажмите по кнопке "Проверить целостность файлов игры" .

Проверить целостность файлов

Все файлы успешно прошли проверку
Некоторые данные (чтобы не загружать их лишний раз) клиент Steam хранит на HDD (их называют кэшем). Чаще всего после обновления клиента — "старый" кэш может стать причиной нестабильной работы игр. При появлении разного рода проблем, рекомендуется его очищать в "ручном" режиме.
Как это сделать:


В диспетчере задач нет процесса Steam
Кроме этого, зайдите в папку C:\Program Files (x86)\Steam\Steam\cached и также очистите ее.
Вообще, обычно, Steam их подгружает и обновляет автоматически при установке той или иной игры. Однако, проверить все равно стоит. (особенно если у вас в Steam установлено 10 и более игр)

Всего одна кнопка "Пуск/Стоп" для проверки драйверов и игровых компонентов

Обратите внимание, что Driver Booster автоматически сам находит все необходимые для игр пакеты!
Также самые основные компоненты можно проверить и до-установить вручную. У меня на блоге есть несколько статей, рекомендую:
Вообще для проверки и обновления драйверов рекомендуется воспользоваться официальным сайтом производителя вашей видеокарты (если используете ноутбук — то ноутбука), либо спец. утилитами.
При некорректном запуске (или закрытии) игры может произойти так, что ее процесс зависнет. А при повторном ее запуске, компьютер будет ждать отклика от того "старого" (зависшего) процесса.
В этом случае необходимо открыть диспетчер задач (сочетание кнопок Ctrl+Shift+Esc) и проверить, нет ли там уже работающих процессов игры (они имеют сходное название, см. пример ниже).
Если такой процесс "отыщется", просто нажмите на нем правой кнопкой мышки и в появившемся меню выберите "Снять задачу" .

Снять задачу (диспетчер задач)
После попробуйте перезапустить игру.
Если вы пытаетесь запустить старую игру на новом компьютере/ноутбуке — то вполне возможна проблема несовместимости (обычно при этом все же показываются какие-то ошибки. ).
Для начала можно порекомендовать открыть свойства исполняемого файла игры (достаточно на рабочем столе кликнуть правой кнопкой мышки по значку игры и в меню выбрать оное).

Свойства исполняемого файла игры
Далее во вкладке "Совместимость" поставьте галочку в пункте "Запустить программу в режиме совместимости" и укажите ОС Windows в которой игра точно должна работать (это можно уточнить в тех. требованиях в ней).

Запустить программу в режиме совместимости
После изменения настроек совместимости, попробуйте перезапустить игру. В ряде случаев такая простая штука помогает решить проблему.
Для некоторых игр, все же, решением будет либо покупка старенького ноутбука (спец. для них со старой Windows 98/2000), либо установка виртуальной машины (позволит запустить, например, Windows 2000 в ОС Windows 10, и соответственно любые* игры того времени в ней).
Тема тоже достаточно большая, поэтому если вы "столкнулись" с очень старой игрой, рекомендую ознакомиться с одной моей прошлой статьей (ссылка ниже).
Игра Сапер / запущена Windows XP в ОС Windows 10
Ну и это последнее, на что хотел бы обратить внимание.
Вообще, конечно, в последние несколько лет антивирусы "поумнели" и у них появились игровые режимы, но все же.
Если все вышеперечисленное не помогло, попробуйте отключить антивирусную программу, почистить снова кэш Steam и перезапустить игру.

Отключение антивируса Avast на 1 час
Примечание : большинство современных антивирусов можно быстро и легко остановить на час-другой времени просто щелкнув правой кнопкой мышки по их значку в трее (как в примере на скрине выше).
Если вы "вылечили" игру и Steam другим способом - поделитесь в комментариях. Заранее благодарю.
Если в Стиме не запускается какая-то игра, не спешите её возвращать. Ведь это не значит, что она не работает или не подходит по системным требованиям. Скорее всего, проблема в кэше или настройках совместимости. Но могут повлиять и другие факторы.

Повреждены файлы
Чуть ли не самая распространённая причина. Если файлы приложения повреждены или удалены, оно не будет функционировать. И в этом не всегда виноват пользователь. Например, если вирус стёр важные компоненты программы. Или они не «догрузились» во время инсталляции.
Чтобы скачать отдельные файлы игры, не надо её переустанавливать. Всё намного проще.

- Откройте библиотеку Steam.
- Выберите утилиту, с которой возникли проблемы.
- Кликните по ней правой кнопкой мыши.
- Пункт «Свойства».
- Вкладка «Локальные файлы».
- Кнопка «Проверить целостность» или «Пересчитать кэш».
- Клиент найдёт повреждённые компоненты и заново их загрузит.
- Время проверки зависит от размера программы.
«Не найден исполняемый файл»
- Правой кнопкой мыши щёлкните по значку.
- Наведите курсор на название «защитника».
- Там должно быть что-то вроде «Добавить в исключения» или «Параметры файлов».
Чтобы зайти в каталог программы:
- В библиотеке Стима щёлкните правкой кнопкой мыши по утилите.
- «Свойства — Локальные файлы».
- Кнопка «Посмотреть» или «Открыть папку».
Совместимость
Ещё одна распространённая проблема — приложение не предназначено для вашей версии операционной системы. Но можно настроить его для работы в режиме совместимости.
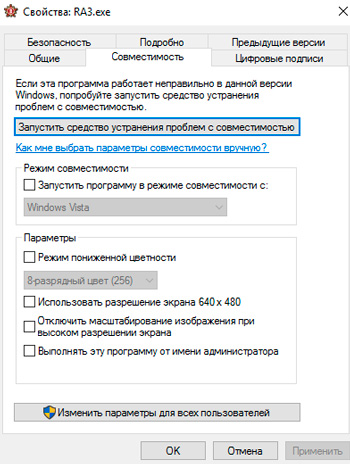
- Кликните по исполняемому файлу правой кнопкой мыши. С него запускается игра. Он находится в основном каталоге утилиты и имеет расширение .EXE. Имя совпадает с названием (сокращенным/полным) или аббревиатурой программы.
- Пункт «Свойства».
- Вкладка «Совместимость».
- Поставьте галочку в «Запускаться в режиме совместимости с».
- Если не знаете, какую систему ставить, попробуйте несколько вариантов.
Библиотеки
Утилите для работы нужны дополнительные компоненты и библиотеки. Например, DirectX или Framework. Они подгружаются вместе с программами в Steam и автоматически устанавливаются. Но иногда их надо инсталлировать вручную.
- Откройте папку с игрой.
- Зайдите в подкаталог «_CommonRedist».
- Там будут директории с необходимыми компонентами. Установите их.
Процесс завис
Приложение зависло. Вы его закрыли, но система «думает», что оно всё ещё запущено. Можно перезагрузить компьютер. Но есть способ проще:
- При помощи сочетания клавиш Ctrl+Shift+Esc вызовите «Диспетчер задач».
- Вкладка «Процессы».
- Найдите в списке процесс программы. Его название совпадает с именем исполняемого файла.
- Выделите этот пункт.
- Нажмите «Завершить».

Отключение зависшего процесса игры
Кэш Steam
Почистите кэш Steam. Он может конфликтовать с утилитой. Кроме того, в нём скапливается «мусор».
- Выйдите из своего аккаунта. Для этого нажмите на свой логин (он справа сверху) и выберите пункт «Сменить пользователя».
- Теперь закройте Стим.
- Зайдите в папку клиента. Если не помните, куда его установили, кликните по нему правой кнопкой мыши. В свойствах в поле «Объект» будет путь.
- Там есть директории «appcache» и «cached». Последняя находится в подкаталоге [Путь]\Steam\Steam.
- Удалите обе папки. Но перед этим сохраните их копии. На всякий случай.
- Перезагрузите компьютер.
Клиент при запуске скачает недостающие компоненты. Но в кэше уже не будет «лишних» файлов.
Вылетает сам Steam
Если вместе с игрой вылетает Стим, попробуйте следующее:
-
.
- Удалите и заново установите клиент.
- Почистите реестр. Для этого подойдут сторонние утилиты вроде «CCleaner» или «Vit Registry Fix».

Чистка реестра в CCleaner
Если баг появился после обновления Стима, возможно, оно не отлажено. Подождите, пока Valve решит проблему. Или обратитесь в службу поддержки: подробно опишите ошибку, расскажите, когда она появилась и что вы при этом делали.
Другие проблемы
Если не знаете, почему не запускается программа:
- Попробуйте всё, что предложено в предыдущей главе.
- Зайдите в «Центр сообщества» Steam-утилиты. В разделе «Обсуждения» пользователи описывают проблемы, которые у них возникли, и предлагают решения. В разделе «Руководства» есть гайды и FAQ.
- Если приложение вылетает с ошибкой, скопируйте её код в поисковик. Так вы увидите, что она означает.
- Возможно, проблема в операционной системе. Тогда её надо переустановить. Или вообще найти другую версию. Лучше лицензионную — в пиратских часто встречаются баги.
- Не исключено, что утилита изначально содержала битые файлы.
Читайте также:

