Не запускается kali linux на virtualbox черный экран
Обновлено: 06.07.2024
Здравствуйте! У меня возникла проблема при установке Kali на флешку. Вот все мои действия:
Я скачал образ Kali Linux с официального сайта, сделал загрузочную флешку через программу Rufus (пробовал iso и dd образ)
Захожу в биос, загружаюсь с флешки. Открывается меню выбора (скриншот)
Выбираю первый пункт, появляется на несколько секунд нижнее подчёркивание в верхнем левом углу, потом оно пропадает и просто чёрный экран.
Прошу помочь решить мою проблему, заранее спасибо !
Приветствую! Попробуйте записать образ с помощью Etcher .
Если проблема с загрузкой останется, то в меню загрузки нажмите е (или TAB). Откроется окно опций загрузки. Если в нём несколько строк, то передвиньте курсор на строку, которая начинается с
Посмотрите, встречаются ли в этой строке «quiet» и «splash»?
Уберите обе эти строки и начните загрузку. Посмотрите, какие именно ошибки не дают загрузиться системе.
Здравствуйте, спасибо большое за ответ. Прикрепил видео с логом загрузки.
Это уже после записи с помощью Etcher? Не надо пользоваться Rufus для записи образов Linux. Сейчас это гибридные образы — для поддержки BIOS и UEFI, т. е. прекрасно работают на старом и новом железе, а Rufus вносит какие-то изменения и просто портит их.
Что происходит с системой: просто гаснет экран, но компьютер работает, или компьютер выключается?
Сейчас запишу на программу которую вы мне скинули, это был руфус. Просто гаснет экран. Реагирует на кнопки писком (через некоторое время пока просто постоит этот чёрный экран)
Записал через Etcher, проблема не ушла.
В опциях загрузки, где удаляли «quiet» и «splash», добавьте через пробел nouveau.modeset=0. Если загрузится, значит проблема в драйверах видеокарты. Также обращайте внимание — меняются ошибки или нет, это важно, даже если проблема не исчезла.
После попадания в чёрный экран. Попробуйте нажать Ctrl+Alt+F1. Если ничего не произойдёт, то нажимайте дальше Ctrl+Alt+F2, Ctrl+Alt+F3 и т. д. пока не появится приглашение авторизации. Введите логин и пароль root:toor.
Когда выполните вход, посмотрите, какие ошибки:
Сделал всё как Вы написали, всё равно чёрный экран. При нажатии Ctrl+Alt+F1 и так далее, ничего не происходить. Если просто нажимать F1, F2, F3 и т.д. появляется писк в системном блоке. И всё.
А что-то другое на этом компьютере работает? Я имею в виду, например, может быть там Windows установлен — он загружается? Там может быть какая-то аппаратная проблема? Может быть модуль оперативной памяти отошёл — у меня было похожее.
Судя по симптомам, проблема с железом или с БИОСом.
Установлен Windows, но как он может загружаться? Я думаю проблема в настройках биоса ? . Можете пожалуйста подсказать, что выключить/включить в биосе?
Я имел в виду в принципе, если вынуть флешку, на этом компьютере возможно что-то загрузить, какую-то операционную систему?
Если в BIOS (UEFI) включены опции Quick boot и (или) Secure boot, то зайдите в БИОС и отключите их.
Извините, на счёт ОС не понял. Quick boot я отключил, Secure boot я поставил из положения Windows в Другие ОС. Попробовал с другого ПК которому уже 8 лет, всё грузится.
Ну возможно загрузить ОС с ssd. Вы это имеете ввиду?
Переустановил биос и попробовал дописать в параметры загрузки nomodeset появилась ошибка перед запуском и рабочий стол. Всё работает, но что это за ошибка?
Я использовал 13.04 в качестве гостевой ОС на моем Virtualbox 14.2.18. Хост - Windows 8. После обновления до 13.10 Ubuntu не запускается. Я вижу черный экран и мигающий курсор.
Кто-нибудь может помочь? Я довольно новичок в Ubuntu. Мне кажется, что это неправильно с графическими драйверами. Я могу получить доступ к tty и все файлы (/home) там.
Вот как я устраняю неполадки не запускающейся Ubuntu в Virtual Box (при условии, что оптимальные настройки для виртуальной машины уже были сделаны):
Попробуйте перезагрузиться, введя терминал TTY ( Host + F1 )
Обновите гостевую ОС из TTY ( Host + F1 ):
Запустите lightdm вручную из TTY ( Host + F1 ) с
Попробуйте несколько перезагрузок виртуальной машины. Из-за проблем со временем это может помочь в конечном итоге.
У меня была эта проблема, и мое решение было простым.
Каким-то образом моя конфигурация VirtualBox для виртуальной машины (Ubuntu) была изменена после обновления Virtual Box. Моя гостевая виртуальная машина была 64-битной Ubuntu и была настроена как 32-битная версия. Изменить:
- Открыть виртуальную коробку
- Выберите вашу виртуальную машину и нажмите "Конфигурации"
- Перейти к "Генералу"
- Измените версию на "Ubuntu (64-bit)"
Это может быть ответ:
Вы (и я) попадаете на этот экран через (случайный) хост + f9 . Это не говорит вам, что случилось, хотя.
Заклинание обратной магии alt + f7 (все восстановлено в прежней славе).
Я должен был открыть это сам. Хотя попасть в беду было достаточно легко.
Это происходит со мной сегодня после обновления VBox до 5.1.30. Экран входа выглядит нормально. Однако после входа в систему экран становится черным и остается черным, а в VBox manager Preview отображается рабочий стол.
Перепробовал различные предложения, единственное, что работает - отключение 3D-ускорения для гостевой ОС (Linux Mint18).
Обновление гостевого дополнения не имеет никакого эффекта.
Я сделал следующее, как это работает для меня.
Открыть TTYL ( Ctrl + Alt + F1 )
Войти sudo dpkg --configure -a
Нажмите ( Ctrl + F7 )
Когда я добрался до экрана входа в систему, я выключил полноэкранный режим, вошел в систему, а затем снова включил его. Это сработало. Возможно, мне просто повезло.
У меня была такая же проблема при установке Kali в VirtualBox, мигающие курсоры в левом верхнем углу. Простым решением для меня было войти в BIOS, нажав F10 во время загрузки, и включить виртуализацию.
Вот как я решил проблему. Я установил Hadoop на мою гостевую ОС openSuse. Есть несколько сервисов, которые нужно запустить, чтобы начать работать над Hadoop, как,
Я добавил обе вышеуказанные команды запуска в мой файл.bashrc, чтобы мне не приходилось запускать их явно при каждом входе в систему..bashrc выполняется каждый раз при входе в систему.
Я прокомментировал свои команды запуска службы, как показано ниже.

У меня была похожая проблема, что я сделал:
- Войдите в Настройки -> Система -> Процессор
- Установите процессор на 2CPU вместо 1CPU
- Нажмите OK и перезапустите.
Работал хорошо для меня после
Ничего не помогло, поэтому я загрузился в режиме восстановления и выбрал опцию DPKG (восстановление поврежденных пакетов) и после этого сделал это.
Этичный хакинг и тестирование на проникновение, информационная безопасность
Пожалуйста, перейдите на новую статью, в которой собрано больше советов: « Что делать если не загружается Linux ».
При установке Kali Linux несколько раз столкнулся с проблемой, что система просто не загружается. Надеюсь, эта небольшая заметка поможет сберечь время тем, у кого похожая ситуация.
Не загружается Live-образ Kali Linux
Причина может быть в том, что в вашем BIOS (UEFI) включены опции Quick boot и (или) Secure boot. Зайдите в БИОС и отключите их.
БИОС не видит загрузочную флешку
Скорее всего, вы неправильно записали Live образ. Скачайте программу Win32 Disk Imager и создайте загрузочную флешку с её помощью.
Не нужно беспокоится, о версии для UEFI или для БИОСа, поскольку современные Live-образы Kali Linux поддерживают оба варианта. Записанная с помощью Win32 Disk Imager флешка будет грузиться в любом случае.
Загрузка доходит до меню, но замирает на экране консоли или после ввода логина и пароля
Если вы видите загрузочное меню Kali Linux с разными вариантами загрузки и после него продолжается загрузка системы, но она не завершается успехом, значит флешка записана правильно, но присутствуют проблемы в самой системе – чаще всего это несовместимость модулей ядра и самого ядра, отсутствие или дублирование драйверов.
В некоторых случаях может появиться графический интерфейс (менеджер отображения) с приглашением ввести логин и пароль, но после ввода учётных данных вся система зависает.
Аналогичная проблема может возникнуть и с Live образом – следующий рецепт подходит и для установленной системы и для Live системы.
Чтобы избежать эту проблему, когда появится меню загрузки GRUB нажмите букву e. Теперь отредактируйте опции загрузки, добавив nomodeset. Для этого найдите строку, начинающуюся со слова linux и в её конец допишите через пробел слово nomodeset. Для продолжения загрузки нажмите F10.

Эта настройка действует только для текущей загрузки и при последующих перезагрузках системы это нужно делать снова.
Можно сделать опцию nomodeset постоянной для GRUB, но лучше найти проблемный модуль и отключить его.
В данный момент на эту проблему жалуются владельцы компьютеров с видеокартами NVidia. Причина, судя по всему, в конфликте последних версий ядра Linux с проприетарными драйверами NVidia и свободными драйверами nouveau.
Пытаюсь установить на виртуалку кали, в обоих программах после установки просто черный экран и мигающее нижнее подчеркивание. Хост система - вин 10, 64, система поддерживает виртуализацию, в биосе виртуализацию включил. Образ кали 64, с официального сайта.
В чем проблема то? Ничего понять не могу
Настройки подкрути там чипсет графический адаптер версию vmware. так сразу и не скажешь в чем проблема - но точно в настройках vmware.
виртуал бокс а не варя.. не надо путать хрен с пальцем, хоть они и похожи :)
Не помогает, менял память число ядер - 0 эффекта. Перед черный экраном мелькает что то типо загрузки на пару секунд, а потом все.
если "кулхацкер" ставит кали, то явно для взлома всякого разного :) по любому он должен быть крут!
Виктор Гапеев Знаток (393) Дмитрий, не для взлома. Для работы.
Затем, что если я ставлю его второй системой, то там адовые проблемы с вай фаем. Решил на виртуалке поставить, а тут вот так
Айран Мудрец (19932) в виртуалке ты тоже получишь проблемы с вайфаем в кали
Вероятно как ставишь так и работает. вопрос под что VM создаешь :) Но если кали, то ты явно крутой хацкера тут таким гуру точно никто не поможет, хотя уверен, что у меня все запустится на раз. Но я не хацкер.
PS: если бы ты не запусти виртуализацию то хрен бы у тебя работала 64 битная гостевая. странно, что ты не в курсе.
Поддержку виртуализации можно отключить в компонентах виндовс, странно что ты не в курсе
Дмитрий Просветленный (22603) А это то мне к чему? и ты про hyper-v. А это вообще другое и к Vmware и боксу отношения не имеет, мало того, ему на не VT-x, а совсем иное :))) блин.. хацкеры поперли..
Ты загрузчик на раздел наверное пихнул, а надо на диск.
В настройках virtual box под Кали нужно первым в очереди загрузки ставить образ, а диск вторым. Как возможная причина.
Еще один мамкин хацкер который не осилил установку
и ни одного комента по делу.
у меня тот же вопрос, расскажи как решил проблему?
тут никто нормально не может ответить на вопросы по кали, лучше всего спрашивать на специальных форумах (желательно англоязычных)

Если вы пытаетесь загрузить гостевую операционную систему, но VirtualBox отображает черный экран без текста или курсора мыши, вот несколько решений, которые вы можете попробовать.
Существует особая настройка, которая требуется для VirtualBox.
Если ваша система Windows не может этого предоставить, VirtualBox может показать этот черный экран.
В результате вы не cможете установить или использовать гостевую ОС в VirtualBox, даже если ваш компьютер поддерживает виртуализацию.
Черный экран VirtualBox на Windows 10
- Отключить Hyper-V
- Отключить 3D ускорение.
Как только вы это сделаете, VirtualBox начнет нормально работать.
1] Отключить Hyper-V
Проблема заключается в том, что некоторые системы не могут запускать Hyper-V и VirtualBox одновременно.
Поэтому, если ваш Hyper-V включен, его необходимо отключить, если вы хотите использовать VirtualBox.
Чтобы отключить или отключить Hyper-V, выполните следующие действия.
После открытия окна «Функции Windows» снимите флажок в поле Hyper-V и нажмите кнопку «ОК».
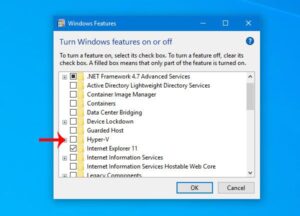
После завершения процесса перезагрузите компьютер и попробуйте использовать VirtualBox. Он должен работать без проблем.
2] Отключить 3D-ускорение
Если вы включите 3D-ускорение для виртуальной машины, гостевая ОС будет использовать графический процессор главного компьютера для рендеринга 3D-графики.
Проще говоря, это улучшит графику виртуальной машины и позволит вам использовать 3D-графику.
Тем не менее, то же самое может вызвать проблемы.
Многие системы не могут использовать 3D-ускорение для гостевой ОС.
Так что вы можете попробовать отключить эту опцию.
Для этого откройте VirtualBox на своем компьютере> выберите виртуальную машину> нажмите кнопку «Настройки» и перейдите в раздел «Дисплей».
Справа вы найдете флажок «Включить 3D ускорение».
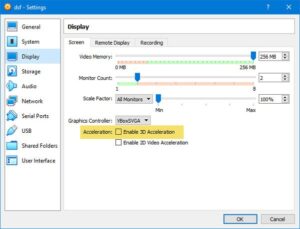
Снимите отметку с флажка и сохраните изменения.
Перезагрузите компьютер и проверьте, сможете ли вы правильно запустить виртуальную машину.
Читайте также:

