Как сбросить цветовой профиль по умолчанию windows 10
Обновлено: 07.07.2024
Вы когда-нибудь задумывались, почему изображение на каждом мониторе выглядит по-разному? Почему некоторые снимки, сделанные с телефона, на удивление лучше смотрятся на дисплее другого телефона? Ответ заключается в том, как дисплей был настроен для вывода правильного цвета этого изображения. Представьте себе файл конфигурации, созданный в соответствии с оборудованием, чтобы убедиться, что он может выбирать правильный цвет из изображений и отображать его. Этот файл называется Цветовой профиль.
Установите цветовой профиль с помощью профиля ICC
В этом посте я покажу, как установить цветной профиль в Windows 10 используя Профиль ICC освещая следующие темы:
- Что такое цветовой профиль?
- Что такое файлы ICM и ICC?
- Найдите и загрузите цветовой профиль для вашего монитора
- Установите цветовой профиль в Windows 10
Обязательно ознакомьтесь с каждым из них перед установкой цветового профиля для вашего монитора.
1]Что такое цветовой профиль?
Цветовой профиль похож на руководство, которое определяет, как монитор может создавать цвета и как использовать цвета. Они написаны для аппаратного обеспечения монитора. Вы также можете называть их Blue Prints. Поэтому, когда ОС хочет распечатать цвет на дисплее, ей необходимо использовать этот план для соответствующего рисования.
Если вы не видите тот же цвет, что и в реальном мире, значит, у дисплея или монитора неправильный цветовой профиль.
И дело не только в мониторе. Принтерам необходим цветовой профиль для правильной печати; Сканерам нужен цветовой профиль, чтобы сканировать файлы с тем же цветом, что и документ, и так далее.
2]Что такое файлы ICM и ICC?
ICC или International Color Consortium аналогичны файлам ICM. Windows 10 рассматривает их обоих как равных.
3]Как найти и загрузить цветовые профили для вашего монитора?
Вы должны найти правильный профиль ICC, специально предназначенный для вашего монитора. Если вы установите неправильный цветовой профиль, цвета не будут отображаться правильно.

Например, у LG есть драйверы, доступные на странице «Программное обеспечение и поддержка». Я недавно купил модель монитора LG 24 дюйма 24MP59G. Итак, вот как я скачал драйверы
Есть вероятность, что если для монитора доступно дополнительное программное обеспечение, оно будет указано здесь.
Я загрузил программу OnScreen, которая помогает мне разделить экран на разные размеры, а затем разместить окна соответствующим образом.
4]Как установить цветовой профиль в Windows 10 с помощью профиля ICC

Установка цветового профиля очень похожа на то, как мы устанавливаем шрифты в Windows 10.
Найдите файл ICC или ICM в папке, которую вы извлекли выше. Затем щелкните файл правой кнопкой мыши и выберите профиль установки в контекстном меню. Вот и все.
Цветовой профиль устанавливается мгновенно, без дополнительных действий. Наконец, перезагрузка компьютера может сделать его эффективным. При использовании настройки с несколькими мониторами необходимо установить цветовой профиль для отдельных мониторов.
Установите цветовой профиль с помощью управления цветом

Если по какой-то причине это не работает, мы можем использовать функцию управления цветом в Windows 10 для установки ICC или файла ICM.
После этого вам следует откалибровать дисплей. По моему опыту, это очень важно. При настройке монитора дома я обнаружил, что баланс красного на экране был выше. Мне пришлось немного уменьшить его, чтобы он выглядел естественно.
Я надеюсь, что это руководство было легким для понимания, и вы смогли установить цветовой профиль в Windows 10 с помощью профиля ICC.

Монитор с точной цветопередачей всегда важен (особенно для тех, кто занимается фотографией, профессионально редактирует видео или играет в игры), и поскольку не все дисплеи имеют одинаковую конструкцию, крайне важно использовать правильный цветовой профиль, чтобы цвета выглядели так естественно, насколько это возможно.
Цветовой профиль – это набор информации, которая указывает системе, как цвета должны отображаться на экране. Только при использовании соответствующего профиля для устройства (например, монитора, камеры, принтера и сканера) вы сможете видеть цвета в соответствии с назначением производителя.
Хотя Windows 10 отлично работает с отображением цветов на экране, если на вашем компьютере не настроен правильный профиль, вы можете заметить проблемы с точностью цветов, включая размытость или несоответствие ожиданиям.
Если вы видите, что цвета отображаются неправильно, есть большая вероятность, что это не проблема с монитором. Вместо этого это может быть проблема цветового профиля, которую можно быстро решить с помощью инструмента «Управление цветом».
В этом руководстве по Windows 10 мы расскажем, как найти и настроить правильный цветовой профиль для достижения наилучшего возможного цветового представления на вашем мониторе.
Как найти цветовой профиль для вашего монитора
Обычно производители включают соответствующие цветовые профили (описанные как файлы ICM или ICC) в драйвер или на диск, поставляемый с монитором.
Если у вас есть диск и дисковод, вы можете извлечь цветовой профиль таким образом. Однако, если у вас нет диска, рекомендуется загрузить файл с веб-сайта поддержки вашего производителя.
Чтобы найти и загрузить правильный цветовой профиль для вашего дисплея, выполните следующие общие шаги:
- Откройте веб-сайт поддержки производителя для вашего монитора.
- Перейдите в раздел загрузок.
- Используя номер модели вашего монитора, найдите последнюю версию драйвера монитора (не графического драйвера).
- Загрузите пакет, который может быть доступен в формате .exe или .zip
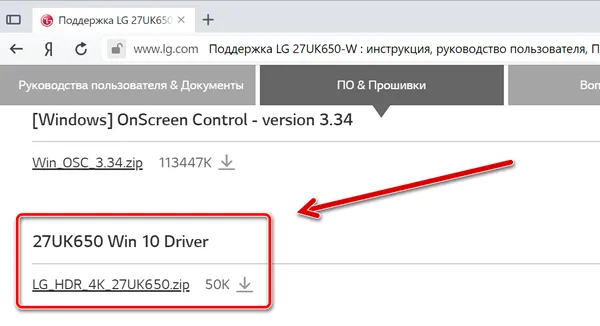
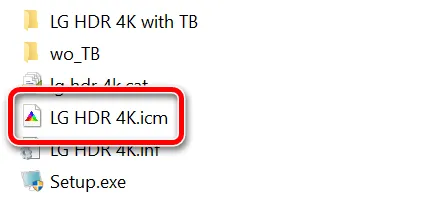
После выполнения этих шагов вы можете приступить к установке правильного цветового профиля для монитора.
Как установить цветовой профиль для вашего монитора
После получения профиля следующий шаг – установить его на своё устройство, что можно сделать с помощью инструмента «Управление цветом».
Чтобы установить цветовой профиль в Windows 10, выполните следующие действия.
- Откройте системный поиск.
- Найдите Управление цветом и нажмите на верхний результат, чтобы открыть утилиту.
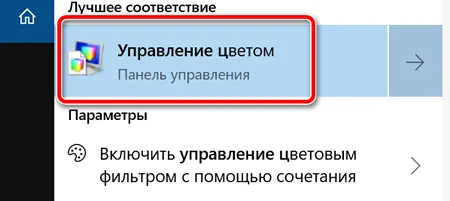
Совет. Если у вас есть нескольких мониторов, и вы неуверенны, какой монитор собираетесь обновить, нажмите кнопку Определить мониторы .
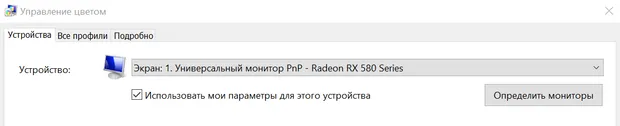
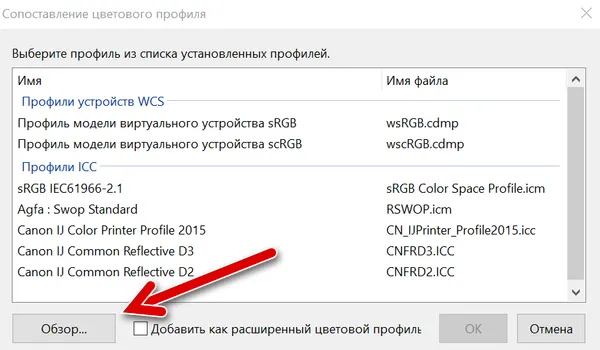
После выполнения этих шагов вы можете заметить небольшое изменение цвета на вашем дисплее. Это ожидаемое поведение, потому что вы только что сказали системе использовать другой профиль для отображения цветов.
Как сбросить настройки цветового профиля в Windows 10
Если что-то пойдет не так или вы хотите отменить изменения, вы можете использовать эти шаги для сброса настроек вашего монитора в цветовой профиль по умолчанию:
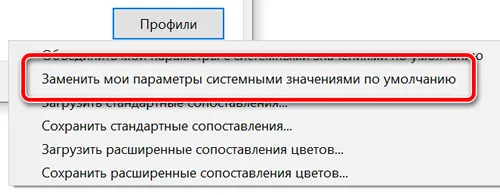
После выполнения этих шагов выбранный монитор вернется к настройкам цветового профиля по умолчанию.
Хотя инструмент «Управление цветом» позволяет настраивать пользовательские цветовые профили вручную, помните, что мониторы, как и другие устройства, обычно автоматически устанавливают рекомендуемый цветовой профиль в процессе настройки, а это означает, что в большинстве случаев вам не нужно возиться с этими настройками.
Каждый дисплей, сошедший с конвейера завода, обладает индивидуальными особенностями цветопередачи. Для того чтобы подстроить эти параметры под потребности конкретного пользователя, в ОС Windows 10 предусмотрена соответствующая функция монитора. Для корректировки атрибутов цветопередачи необходимо разобраться в том, как установить или заменить цветовой профиль графического устройства.
Что такое цветовой профиль
Цветовым профилем называют совокупность настроек операционной системы, в которых хранятся параметры, отвечающие за отображение изображения графическими устройствами компьютера.
К перечню графических устройств относятся не только мониторы, но и цифровые камеры, принтеры и сканеры.

Как правило, первичная настройка цветовых атрибутов происходит в момент инсталляции ОС или после установки соответствующих драйверов для того или иного устройства. Решение о необходимости корректировки базовой цветопередачи пользователь принимает при наличии следующих дефектов в изображении:
- Цвета на мониторе не соответствуют действительности.
- Не комфортная для глаз яркость изображения.
- Значения контрастности и резкости искажают изображение или наоборот – не дают различить некоторые элементы картинки.
Наличие других факторов, вызывающих дискомфорт при восприятии изображения, также должны побудить пользователя осуществить корректировку цветопередачи.

Как установить цветовой профиль для монитора
Чтобы изменить цветовую конфигурацию монитора, необходимо перейти в соответствующие настройки, для этого:
- Из меню «Пуск» перейти в приложение «Параметры», затем – в раздел «Система».

- В левой части открывшегося окна перейти в подраздел «Экран» и нажать на кнопку «Дополнительные параметры экрана».

- Выбрав пункт «Управление цветом», в открывшемся окне в списке устройств выбрать действующий монитор и установить галку «Использовать мои параметры для этого устройства».

- Затем нажать клавишу «Добавить» и выбрать один из имеющихся файлов с расширением .icc.

- Завершить процесс кнопкой «Сделать профилем по умолчанию».

Установка дополнительных профилей выполняется путем поиска соответствующих файлов .icc под конкретную модель устройства на ресурсах сети интернет. Это могут быть как официальные сайты производителя техники, так и сторонние универсальные ресурсы, на которых сосредоточен компьютерный софт.
Скачанные файлы необходимо разместить в папке «C:\Windows\system32\spool\drivers\color». Затем повторить описанные выше действия, и на четвертом этапе из списка доступных вариантов выбрать недавно скачанный файл.

Переход с одного профиля на другой
ОС Windows 10 допускает использование нескольких профилей для одного устройства. Например, для работы с графическими редакторами, где важна точная передача цветов и оттенков, пользователь может использовать специально подготовленную для этого цветовую конфигурацию. А если следом планируется осуществить просмотр или монтаж видеофайлов, где четкость и контрастность изображения будут являться преимуществом, можно перейти на другую конфигурацию.
Такой переход позволит быстро настроить параметры изображения под конкретную задачу. Процедура переключения между конфигурациями происходит в разделе «Управление цветом», путь к которому лежит через «Пуск -> Параметры -> Экран -> Дополнительные параметры экрана». В перечне доступных конфигураций достаточно кликнуть по одному из них и применить настройки. Изменения вступят в силу, и цветопередача изображения монитора поменяется.

Сброс настроек
Если произойдет ситуация, когда какой-то из профилей окажется непригоден для использования, либо изображение после применения не будет устраивать пользователя, то можно прибегнуть к процедуре сброса настроек. Такие действия позволят откатить настройки дисплея до первоначальных параметров и применить критерий по умолчанию.
Выполняется сброс следующим образом:
- Открыв утилиту «Управление цветом», следует перейти во вкладку «Устройства».

- Из перечня устройств выбирается монитор, цветопередачу которого нужно сбросить.
- После нажатия на кнопку «Профили» необходимо выбрать атрибут «Заменить мои параметры системными значениями по умолчанию».

- После выполнения данной процедуры выбранный монитор вернется к базовым настройкам цветовой конфигурации.

Инструменты раздела «Управление цветом» и, в частности, цветовые профили позволяют осуществлять тонкую адаптацию изображения под конкретные задачи пользователя. Но при этом стоит обратить внимание на то, что мониторы и заводские конфигурации, как правило, уже подобраны таким образом, чтобы обеспечить оптимальный баланс цветопередачи устройства. Поэтому, в большинстве случаев, таких параметров будет достаточно.
Установка цветового профиля монитора в ОС Windows 10
(данная инструкция также применима к Windows 7, 8 и 8.1)
Установка цветового профиля
Шаг 1. Откройте папку, содержащую цветовой профиль вашего монитора. Кликните на нем правой кнопкой мыши и выберите в открывшемся контекстном меню пункт «Установить профиль». (Цветовой профиль скопируется в систему и будет доступен к выбору.)
Назначение цветового профиля монитору
Шаг 2. Найдите инструмент «Управление цветом» Панели управления Windows: нажмите «Поиск» (он находится рядом с кнопкой «Пуск»), введите в строке: colorcpl и запустите найденный инструмент.
Шаг 3. В открывшемся окне «Управление цветом» нажмите кнопку «Определить мониторы». Запомните номер вашего экрана и в выпадающем списке «Устройство» выберите его (например, «Экран 1»).
Шаг 4. Установите галочку «Использовать мои параметры для этого устройства».
Шаг 6. Выделите добавленный цветовой профиль в списке и нажмите кнопку «Сделать профилем по умолчанию». (Назначение цветового профиля монитору завершено.)
Загрузка калибровок из цветового профиля
Шаг 7. Для обеспечения автозагрузки калибровок из установленного цветового профиля, перейдите на закладку «Подробно» и нажмите кнопку «Изменить параметры по умолчанию». В открывшейся системной копии окна «Управление цветом», на закладке «Подробно» установите галочку «Использовать калибровку экрана Windows». (Автозагрузку калибровок из цветового профиля будет обеспечивать Windows.)
Шаг 8. Последовательно закройте все окна нажатием кнопок «Закрыть» и «ОК». (Процедура завершена.)
Как настроить цветовой профиль монитора с помощью Windows 10
Монитор с точной цветопередачей всегда важен (особенно для тех, кто занимается фотографией, профессионально редактирует видео или играет в игры), и поскольку не все дисплеи имеют одинаковую конструкцию, крайне важно использовать правильный цветовой профиль, чтобы цвета выглядели так естественно, насколько это возможно.
Хотя Windows 10 отлично работает с отображением цветов на экране, если на вашем компьютере не настроен правильный профиль, вы можете заметить проблемы с точностью цветов, включая размытость или несоответствие ожиданиям.
Если вы видите, что цвета отображаются неправильно, есть большая вероятность, что это не проблема с монитором. Вместо этого это может быть проблема цветового профиля, которую можно быстро решить с помощью инструмента «Управление цветом».
В этом руководстве по Windows 10 мы расскажем, как найти и настроить правильный цветовой профиль для достижения наилучшего возможного цветового представления на вашем мониторе.
Как найти цветовой профиль для вашего монитора
Обычно производители включают соответствующие цветовые профили (описанные как файлы ICM или ICC) в драйвер или на диск, поставляемый с монитором.
Если у вас есть диск и дисковод, вы можете извлечь цветовой профиль таким образом. Однако, если у вас нет диска, рекомендуется загрузить файл с веб-сайта поддержки вашего производителя.
Чтобы найти и загрузить правильный цветовой профиль для вашего дисплея, выполните следующие общие шаги:
После выполнения этих шагов вы можете приступить к установке правильного цветового профиля для монитора.
Как установить цветовой профиль для вашего монитора
Чтобы установить цветовой профиль в Windows 10, выполните следующие действия.
После выполнения этих шагов вы можете заметить небольшое изменение цвета на вашем дисплее. Это ожидаемое поведение, потому что вы только что сказали системе использовать другой профиль для отображения цветов.
Как сбросить настройки цветового профиля в Windows 10
Если что-то пойдет не так или вы хотите отменить изменения, вы можете использовать эти шаги для сброса настроек вашего монитора в цветовой профиль по умолчанию:
После выполнения этих шагов выбранный монитор вернется к настройкам цветового профиля по умолчанию.
Хотя инструмент «Управление цветом» позволяет настраивать пользовательские цветовые профили вручную, помните, что мониторы, как и другие устройства, обычно автоматически устанавливают рекомендуемый цветовой профиль в процессе настройки, а это означает, что в большинстве случаев вам не нужно возиться с этими настройками.
Как настроить управление цветом на мониторе и принтере Windows
Различные типы устройств имеют различные характеристики и возможности цветопередачи. Например, дисплей монитора и принтер отражают различные диапазоны цветов, поскольку эти устройства используют различные процессы для воспроизведения цветового содержания. Сканеры и цифровые камеры также имеют различные характеристики цветопередачи. Даже различные программы иногда интерпретируют и обрабатывают цвета по-разному. Без согласованной системы управления цветом одно изображение может выглядеть по-разному на каждом из этих устройств.
Цветопередача также зависит от условий просмотра (например, окружающего освещения), поскольку человеческий глаз приспосабливается к различным условиям освещения, даже при просмотре одного и того же изображения. Системы управления цветом поддерживают приемлемую цветопередачу на устройствах с различными возможностями цветопередачи при различных условиях просмотра.
Когда нужно менять настройки управления цветом
Не нужно часто менять настройки управления цветом. Как правило, подходят настройки по умолчанию. Меняйте их, только если есть определенные требования к цветопередаче, которым текущие настройки цвета не отвечают. Эти параметры обычно используют специалисты по обработке изображений.
Настройки управления цветом рекомендуется менять, если нужно выполнить одно из следующих действий:
Что такое цветовой профиль Windows
Добавление цветового профиля для устройства
Цветовые профили обычно добавляются автоматически, когда устанавливаются новые цветовые устройства. Их можно добавлять с помощью средств управления цветом, в частности устройства для калибровки мониторов.
Вероятно, цветовые профили для ваших устройств уже установлены на компьютере. Но если вам нужно установить новый цветовой профиль, выполните следующие действия:
Связывание цветовых профилей с устройством
Устройство может иметь несколько цветовых профилей, поскольку цветовой профиль отражает характеристики цветопередачи определенного устройства в определенном состоянии. Каждое изменение, которое вызывает изменения в цветовой поведении устройства требует отдельного профиля.
Профили можно оптимизировать для различных типов проектов. Например, принтер может иметь несколько профилей, каждый из которых предназначен для разных типов бумаги или чернил.
Если для устройства установлено несколько профилей, вы можете определять, какой именно профиль следует использовать для определенного проекта.
Связывание нескольких цветовых профилей с одним устройством
Примечание: В программе для работы с графикой и изображениями, возможно, также можно выбирать цветовые профили. Если в такой программе внести изменения в настройки цвета, эти настройки обычно используются только этой программой.
Отмена связи цветового профиля с устройством
Для выбранного цветового профиля (или профилей) связь с устройством отменено. Теперь его не будут использовать программы, которые используют управление цветом Windows для описания цветовых характеристик устройства.
Примечание: В программе для работы с графикой и изображениями, возможно, также можно выбирать цветовые профили. Если в такой программе внести изменения в настройки цвета, эти настройки обычно используются только этой программой.
Сохранение и использование связи с устройством
После создания связи цветового профиля (или профилей) с устройством, новый связь можно сохранить и использовать несколькими различными способами. Любые изменения, которые вносятся, влияют на параметры цвета только для выбранного и текущей учетной записи пользователя.
Сохранив файл связи с устройством, вы сможете его скачать, если нужно вернуться к настройкам цвета для выбранного устройства. Например, у вас сохранено различные файлы связи для нескольких проектов, и вам нужно быстро переключить настройки цвета, загрузив другой файл связи с устройством. Каждый файл связи с устройством содержит сведения о том, какой цветовой профиль был профилем по умолчанию при сохранении файла.
Изменение настроек цвета для устройства всех пользователей
Любые изменения в настройках цвета влияют только на текущего пользователя. Однако, можно изменить системные настройки цвета по умолчанию для определенного устройства, чтобы настройки цвета использовались всеми пользователями на компьютере (не установили флажок Использовать мои параметры для этого устройства в окне «Управление цветом» для этого устройства).
Чтобы изменить системные настройки цвета по умолчанию, необходимо войти в систему с помощью учетной записи пользователя с правами администратора.
Изменение настроек цвета для всех пользователей
Выбранный цветовой профиль (или профили) теперь связан с устройством. Он будет использоваться для описания цветовых характеристик устройства.
Если настройки цвета по умолчанию еще не используются (при условии, что установлен флажок Использовать мои параметры для этого устройства ), при открытии диалогового окна «Управление цветом Windows» вы получите уведомление, что системные настройки цвета по умолчанию изменены.
В этот момент можно объединить эти изменения с собственными настройками или сбросить свои настройки цвета, чтобы они совпадали с новыми системными настройками цвета по умолчанию для выбранного устройства.
Что такое цветовой профиль, где его взять и как установить
Не секрет, что одна и та же картинка на разных дисплеях может выглядеть по-разному. На одном дисплее цвета изображения яркие и глубокие, а самое главное соответствующие действительности, на другом они блеклые или хуже того отличающиеся от естественных. Для матовых мониторов незначительная блеклость цветов вполне допустима, чего нельзя сказать об их изменении. Согласитесь, ведь это ненормально, когда красная роза на экране имеет оранжевый оттенок, а сиреневые фиалки приобретают на дисплее серый цвет.
Подобное наблюдение говорит о том, что устройство использует неправильный цветовой профиль.
Что такое цветовой профиль
Как проверить, нуждается ли монитор в цветовой калибровке
Запустив программу, переключитесь на вкладку «Гамма» и посмотрите на расположенное в центре экрана изображение с тремя вертикальными столбцами, голову и глаза при этом нужно держать строго перпендикулярно к экрану.
Создание собственного цветового профиля в Adobe Gamma
Для анализа корректности цветопередачи, калибровки и создания собственного цветового профиля можно воспользоваться утилитой Adobe Gamma.
Запустите утилиту, переключитесь для удобства в режим «Панель управления», нажмите «Загрузить» и выберите цветовой профиль, используемый по умолчанию.
Определить, какой именно профиль используются по умолчанию можно, выполнив команду colorcpl и переключившись в окне управления цветом на вкладку «Подробно».
В окошке Adobe Gamma обратите внимание на изображение с горизонтальными полосками и серым прямоугольником в центре.
Где скачать готовый профиль для конкретной модели монитора
Установка профиля в Windows и назначение его монитору
Затем командой colorcpl откройте окно управления цветом, на вкладке «Устройства» выберите нужный монитор и установите галку, разрешающую использование пользовательских параметров.
Нажав кнопку «Добавить», выберите в открывшемся списке только что инсталлированный профиль.
Почти всё готово, осталось только откалибровать экран соответственно новым настройкам.
Для этого переключитесь на вкладку «Подробно», нажмите «Изменить параметры по умолчанию».
Установите на вкладке «Подробно» галку в пункте «Использовать калибровку экрана Windows», закроете дополнительное окно и сохраните настройки.
В итоге вашему монитору будет назначен новый профиль.
Подобно другим штатным инструментам, встроенная в Windows 10 утилита «Лупа» обладает лишь базовым функционалом, позволяющим Читать далее
Управлять яркостью дисплея в ноутбуках и десктопных компьютерах можно с помощью «горячих» клавиш, обычно Fn Читать далее
При работе с разными проектами нередко приходится держать перед глазами некую информацию, набор текстовых данных, Читать далее
При наличии аппаратной поддержке и соответствующих драйверов регулировать яркость экрана можно средствами Windows 10, но Читать далее
Restore default Display Color settings in Windows 10
Restore default Display Color settings in Windows 10
Make sure to follow each one of the steps laid out below carefully to restore the default Display Color settings.
Step 1: Set the Color Management Settings to default.
Step 2: Set the Graphics Properties to default.
After making changes in the Color Management settings, you need to also set the Graphics Properties to default.
Step 3: Try using Nvidia Color Settings for Desktop
The next thing you can try is using the Nvidia Color Settings if you have Nvidia graphics installed on your Windows 10 PC. Just the Control Panel to reset the color settings.
Perform a full system scan using Restoro. To do so, follow the instructions below.
Читайте также:

