Не запускается safari на mac os catalina
Обновлено: 06.07.2024
В далеком 2003 году браузер Safari был впервые выпущен для широкой публики, и с тех пор он стал одним из любимых браузеров пользователей Apple на сегодняшний день. Со всеми другими браузерами Safari также может работать в режиме инкогнито и открывать несколько вкладок.
Если у вас есть Apple macOS, iPhone или любое другое устройство Apple, мы будем рады помочь вам с любым проблемы, которые могут возникнуть с вашим устройством. Не стесняйтесь обращаться к нам, используя эту форму. Это бесплатная услуга, которую мы предлагаем. Однако мы просили, чтобы при обращении к нам постарались как можно подробнее описать вашу проблему, чтобы мы могли точно оценить вашу проблему и предложить соответствующие решения.
Решение 1. Проверьте URL-адрес веб-сайта
Решение 2. Очистите кеш Safari на вашем Mac
Если кеш Safari поврежден или поврежден, у браузера Safari могут возникнуть проблемы с открытием и доступом к веб-сайтам. Чтобы решить эту проблему, попробуйте очистить кеш в браузере. Следует иметь в виду одну важную вещь: когда вы очищаете кеш в Safari, вы также будете удалять предпочтения и настройки некоторых веб-сайтов. Хотя вы также можете установить их снова на веб-сайтах, так как после очистки кеша вы станете «новым» пользователем.
Вот как очистить кеш сафари:
- Нажмите и запустите Safari. Он расположен вверху левая часть экрана вашего Mac.
- Затем нажмите Настройки
- На экране настроек выберите и нажмите Вкладка Конфиденциальность .
- На вкладке «Файлы cookie и данные веб-сайтов» нажмите Управление данными веб-сайтов
- Нажмите Удалить все б>. Это приведет к удалению всего временного кеша из браузера Safari.
- Перезапустите браузер Safari .
- Попробуйте снова получить доступ к тому же URL-адресу, чтобы проверьте, решена ли проблема.
Решение 3. Управление настройками DNS
- На вашем устройстве Mac запустите Системные настройки , расположенные в доке.
- Выберите Сеть
- Нажмите Дополнительно, находится в правом нижнем углу экрана «Сеть».
- Нажмите Настройки DNS
- Затем нажмите + и введите DNS-адрес Google: 8.8.8.8
- Выберите OK , чтобы подтвердить действие.
- Перезапустите Safari, чтобы убедиться, что проблема решена.
Решение 4. Проверьте сетевое соединение
Есть в некоторых случаях, когда в вашей сети возникают технические проблемы, не позволяющие открыть URL-адрес веб-сайта в Safari, поскольку не удается подключиться к WiFI. Либо ваш WiFi не работает должным образом, либо у вас медленное и нестабильное соединение.
Решение 5. Проверьте ограничения веб-сайтов на вашем Mac
- Щелкните логотип Apple , расположенный в левом верхнем углу экрана Mac.
- Затем нажмите Системные настройки
- Затем нажмите на вкладке Время экрана
- Отключить ограничения содержимого и конфиденциальности
- У вас также будет возможность выбора доступа к веб-контенту, т. е. неограниченного доступа, ограничения веб-сайтов для взрослых, только разрешенных веб-сайтов.
- Перезапустите Safari и попытайтесь получить доступ к URL-адресу веб-сайта, чтобы узнать, устраняет ли он проблему.
Решение 6. Выключите и снова включите Mac
- Сначала Завершите работу Mac , нажав на кнопку питания в течение нескольких секунд, пока Mac не выключится.
- Если он подключен к источнику питания, отсоедините кабель от источника питания.
- Через несколько минут снова включите Mac .
- Когда Mac полностью откроется, попробуйте перезапустить Safari и проверьте Safari в состоянии ошибки, если она устранена.
Решение 7. Используйте соединение VPN (виртуальная частная сеть)
Если у вас есть какие-либо вопросы или проблемы относительно вашего macOS или iPhone, не стесняйтесь связаться с нами, используя эту форму. Мы поможем и предоставим вам бесплатную техническую поддержку. Просто убедитесь, что предоставили нам как можно более подробную информацию, чтобы мы могли сделать точную оценку и предоставить вам соответствующее вмешательство. Также поделитесь с нами своим опытом. С нетерпением жду вашего ответа.
Если Safari на компьютере Mac не работает должным образом, может помочь одно из перечисленных ниже решений.
Эти решения подходят для проблем, связанных с Safari на компьютере Mac, включая следующие. Прежде чем начать, убедитесь, что компьютер Mac подключен к Интернету.
- Веб-страница пуста, или не отображается все ее содержимое
- Невозможно войти на веб-страницу, несмотря на использование правильной информации для входа.
- На веб-странице появляется запрос удалить или сбросить файлы cookie.
- Safari работает медленно или перестает отвечать.
Перезагрузите страницу
Если страница не открывается или не загружается, попробуйте перезагрузить ее, выбрав «Вид» > «Перезагрузить страницу» или нажав Command-R. Если это не помогает, нажмите Command-Q, чтобы закрыть Safari, а затем снова откройте этот браузер и повторите попытку. Если Safari не закрывается, нажмите Option-Command-Esc, чтобы принудительно завершить работу Safari.
Установите обновления программного обеспечения
Отключите расширения Safari
Даже если расширения Safari обновлены, временно отключите их, чтобы убедиться в том, что они не влияют на работу браузера неожиданным образом. Выберите Safari > «Настройки», а затем перейдите на вкладку «Расширения». Чтобы отключить расширения, снимите соответствующий флажок.
Выполните проверку с использованием частного окна
На компьютере Mac могут храниться файлы cookie, кэши и другие данные веб-сайта, проблемы с которыми могут повлиять на его использование. Чтобы запретить веб-сайту использовать эти данные, откройте его в частном окне, выбрав «Файл» > «Новое частное окно».
Если при этом браузер работает нормально, выполните следующие действия, чтобы удалить данные веб-сайта с компьютера Mac. После этого веб-сайт может создавать новые данные по мере необходимости. Если это веб-сайт, на который вы входите, прежде чем продолжить, убедитесь, что вы знаете свои данные для входа.
Проверьте сетевые параметры
Некоторые сетевые параметры, например связанные с использованием прокси-сервера или настраиваемого DNS-сервера, могут влиять на доступ к контенту в Интернете. Даже если вы не меняли сетевые параметры, возможно, было установлено программное обеспечение, которое изменило их.
Чтобы выяснить, связана ли проблема с сетевыми параметрами на компьютере Mac, попробуйте открыть данный веб-сайт на другом устройстве, подключенном к той же сети. Также можно добавить новое сетевое размещение в настройках сети, чтобы быстро сбросить сетевые параметры для тестирования.
Чтобы выяснить, связана ли проблема с самой сетью, попробуйте открыть данный веб-сайт после подключения к другой сети.

почему Safari не открывается? Прежде чем пытаться что-то сделать, сначала закройте браузер Safari и попробуйте запустить его снова. Когда Safari не реагирует, самый простой способ выйти - это щелкнуть правой кнопкой мыши значок Safari в Dock. Однако выберите «Выйти». Если остановка не подходит, найдите принудительный выход из Safari, а затем попытайтесь еще раз решить проблему, прежде чем переходить к другому. Вы сделаете это, нажав значок Apple, расположенный на вашей док-станции Force Quit, и перейдем в меню Safari. Прочтите ниже и узнайте больше.
Часть 1. Почему я не могу открыть Safari?
Apple вложила много усилий в создание одной из своих самых популярных поисковых систем - Safari. Они постоянно меняют его, ремонтируя все больше и больше бус с каждой загрузкой. Однако возникают и новые проблемы, оставляя создателям Apple пространство для изменений. Это некоторые из проблем пользовательского интерфейса Safari, например.
- Освободи Себя Safari Свернуть
- Safari не реагирует
- Safari даже не запускать
- Safari не может быть доступен из-за какой-то проблемы
Сбои Safari были одной из самых распространенных проблем, с которыми сталкивались пользователи. Может быть много объяснений, почему Safari на самом деле не реагирует, а просто вылетает или зависает. Ситуация усложняется, поскольку пользователи не могут доступ к Safari после сброса. Что может вызвать описанные выше проблемы с Safari?
Вот некоторые из причин, по которым у вас возникли такие проблемы.
- Было просмотрено так много страниц
- Так много файлов, обновлений и исторических записей собираются за долгое время.
- Добавление, расширение или страница, которую вы просматриваете, запускают Safari для сворачивания или зависания.
- Устаревшая версия Safari слишком старая и надолго.
- Старая версия программного обеспечения macOS.
Улучшайте свой компьютер или регулярно проверяйте его, чтобы очистить и оптимизировать. Иногда люди продолжают путать плохие результаты Safari в основном с фактическими вялыми действиями своего яблочного компьютера. Когда ваш монитор активности забит активностями и проектами, Safari действительно может перестать реагировать в основном из-за полной перегрузки ЦП вашего компьютера. управление вашим компьютером с помощью стороннего инструмента может быть ответом, когда вы находитесь в ситуации, когда Safari не открывается.
Часть 2. Что делать, если Safari не открывается на моем Mac?
Safari был одним из немногих распространенных браузеров, который помогает людям легко и эффективно выходить в Интернет. Тем не менее, часто что-то может пойти не так с самыми лучшими программами, поэтому Safari не работает, проблема настолько нормальная. Если Safari не реагирует или начал давать сбой, вам нужно будет выяснить, почему это тоже реагирует, и как это решить.
В этом посте мы рассмотрим типичные проблемы с Safari и предложим способы их решения. Когда вы используете Safari в качестве основного браузера, вы найдете их полезными. Вот что делать, если Safari не открывается на вашем устройстве Mac.
Обновить до последней версии
Если Safari не открывается, попробуйте обновить его до последней версии. Компания Apple постоянно передавала данные в Safari для устранения уязвимостей, которые могли возникнуть. Заблаговременное обновление программы позволит избежать множества проблем. Итак, когда у вас начались проблемы с Safari, возможно, вы забыли перейти на обновленное обновление. Перейдите в Safari и нажмите Safari. В открывшемся окне программы вы можете увидеть последнюю версию своего браузера. Когда обновления Safari начинаются с запуском новейших Mac, действительно интересно проверить, обновили ли вы компьютер до последней версии.
- Просто посетите главное меню Apple, расположенное на док-станции.
- Выберите «Об этом Mac».
- В открывшемся окне программы выберите «Обновление программного обеспечения».
- Доступ к macOS, если вы пропустили обновление
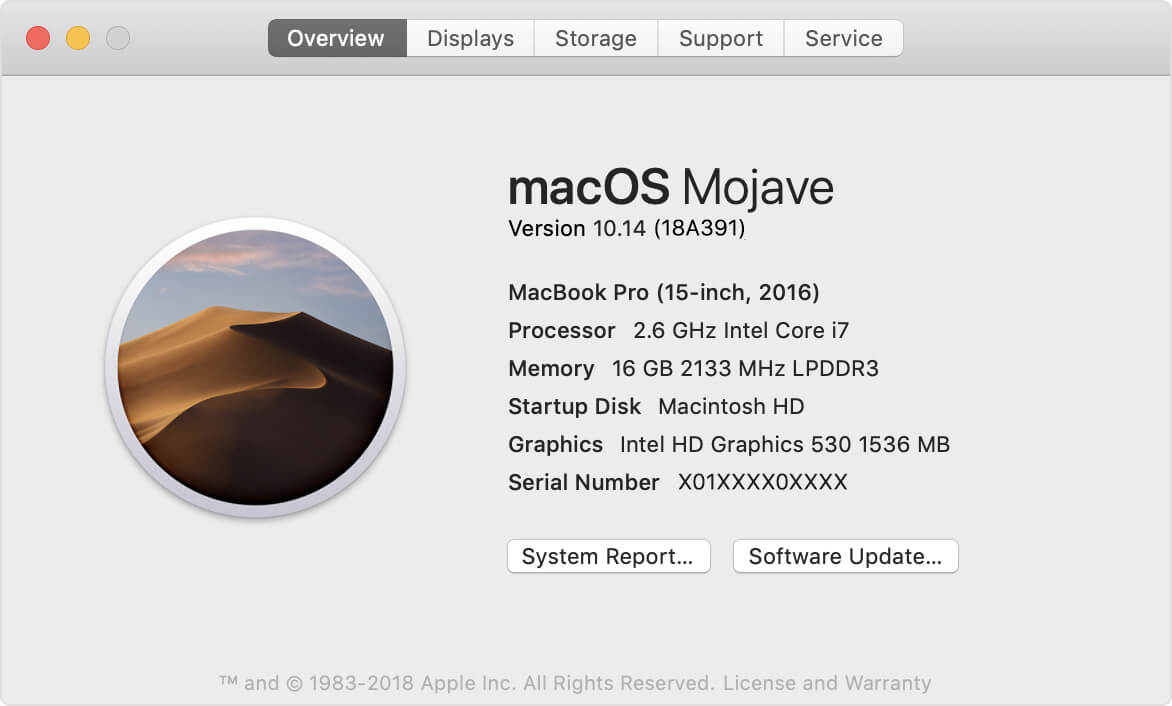
Перезагрузите Mac в безопасном режиме
Прежде чем вы начнете, имейте в виду, что вам не будет разрешено делать некоторые вещи, когда вы запускаете свой компьютер в безопасном режиме, в том числе
- Запустите компьютер
- Нажмите и удерживайте клавишу Shift
- Значок Apple должен отображаться
- Каждый раз, когда открывается окно браузера, разблокируйте клавишу Shift и войдите в систему.
- Вам нужно будет дважды войти в систему, если у вас включен FileVault.
В безопасном режиме проводятся определенные проверки, а также блокируется немедленная загрузка или запуск некоторых других приложений, поэтому, если вы запустите свой компьютер. После загрузки в безопасном режиме.
Кроме того, система и кеши немедленно запускаются для очистки, но также, в результате процесса установки, проверяется диск или даже предпринимаются меры для исправления проблем с каталогом, хотя то, что, похоже, происходит, будет таким же как то, что происходит, когда вы загружаете кнопку восстановления диска на клавиатуре в Дисковой утилите Mac. Это может помочь вам, когда Safari не открывается.
Очистить данные Safari
Интернет-сайты и рекламодатели включают файлы cookie, чтобы узнавать вас и направлять вас по Веб-сайту, а также чтобы они могли сохранять конкретную релевантную информацию, чтобы напоминать вам. Вы можете стереть эти ключи и другие данные в Safari. Теперь давайте переключимся на контроль конфиденциальности Safari. Собранные данные могут содержать журнал посещаемых вами сайтов или информацию, которую вы разместили в Интернете, включая ваши адреса и номера телефонов. Вы можете удалять все на веб-сайте каждый день или на определенных страницах.
Чтобы очистить все, особенно данные Safari на вашем устройстве, вы можете использовать программный инструмент. iMyMac PowerMyMac, который является надежным инструментом, который может сделать эту работу за вас, вот как очистить данные Safari, которые могут решить проблему, если Safari не открывается.

Управление расширениями Safari
Safari - это относительно сильное приложение для macOS, но оно будет делать что-то большее, чем выходящие за рамки обязанностей, когда ваш браузер заполнен расширениями. Расширения Safari были здесь со времен OS X Lion, которые состоят из такого дополнительного пакета, который расширяет функциональность браузера. Если вы испытали это на расширениях Mac Safari, вы также можете просмотреть галерею расширений Apple Safari и проверить, что будет отличаться; любой, кто никогда не сталкивался с расширениями Safari, может найти другой способ повысить эффективность использования этого браузера.
Для начала найдите Safari. Затем перейдите в «Настройки» и нажмите кнопку «Расширения». Оба расширения, которые в настоящее время доступны, теперь будут иметь флажок в поле, которое появляется на панели инструментов расширений. Чтобы навсегда удалить расширение, снимите флажок. Чтобы действительно включить это, отметьте тогда.
Чтобы увидеть будущие параметры расширения, просто нажмите на него, чтобы узнать, доступно ли оно в браузере, в основном в правом углу браузера. Таким образом вы можете избежать, если Safari не открывается на вашем устройстве.
Удалить файлы настроек Safari
В традиционном веб-браузере Apple, Safari, есть опция восстановления, которая возвращает все в нормальный режим. Компонентный метод необходим для восстановления Safari до конфигураций по умолчанию, включая удаление данных, очистка кеша, удаление расширений и плагинов и многое другое. Файлы настроек небольшие. Хорошо выполненные программы используют для своих нужд несколько сотых доллара свободного места. Никто не должен удалять файл настроек, чтобы восстановить место для хранения. Когда программа терпит неудачу три раза и намного дольше, macOS может проверить, можно ли удалить файл настроек.

Важно удалить или удалить эти файлы, чтобы вы могли избежать этого, когда Safari не открывается на вашем устройстве.
Когда Safari показывает пустой экран или отключает ваш iPhone, iPad или iPod touch. Если вы не можете получить доступ к веб-сайту в Интернете или Safari не останавливается сам по себе, следуйте этим инструкциям. Ссылка на другую сеть.
Очистите данные на веб-сайте. Иногда вам следует очистить свою личную информацию, чтобы улучшить результаты Safari. Если вы действительно ищете поддержки, выполните следующие действия:
- Перейдите в настройки, затем Safari, затем.
- Коснитесь Очистить историю и данные на главной странице.
- Чтобы проверить, нажмите «Определенный фон» и «Детали».
Часть 4. Часто задаваемые вопросы о Safari не открывается
- Вы можете принудительно выйти из Safari.
- Убедился, что MacOS все еще актуальна. Apple очень часто исправляет выявленные проблемы и уязвимости, которые регулярно выпускаются. Включите Mac для немедленной перезагрузки, и вы увидите меньше ошибок в случае сбоя программ.
- Убедитесь, что вы протестировали антивирусное и антивирусное программное обеспечение. Это помогает предотвратить уничтожение важных документов вредоносными программами.
- Просто убедитесь, что у вас есть надежный программный инструмент для восстановления данных. Это означает, что вы можете восстановить потерянные файлы, если бы эти ошибки привели к потере данных.
- Использование Time Machine для постоянной очистки файлов. Это позволяет им перезапустить macOS, если по-прежнему существует серьезная ошибка, которая приводит к сбою этих программ.
Safari неожиданно закрывается и не открывается снова?
Вы можете отключить расширения Safari, чтобы определить причину проблемы. Когда вы отключаете расширение, чтобы устранить проблему, найдите изменения в расширении, нажав кнопку «Обновления» в нижнем левом разделе браузера. Или удалите расширение, нажав кнопку «Удалить».
Safari будет остановлен для ряда целей, наиболее важные из которых будут обсуждаться здесь. Но прежде всего убедитесь, что у вас прямо сейчас установлена новая версия Safari. Виджеты веб-клипов могут позволить Safari случайно завершить работу. Перейдите на панель управления на вашем компьютере и удалите виджеты из записанного видео. Переключитесь в Safari, чтобы увидеть, всегда ли это отдых. Затем вы можете просмотреть свою исходную страницу видеоклипов и создать новые.
Не удается открыть Safari на Mac?
Пытался убедиться, что вы загружаете обновленные версии Safari на Mac. Чтобы найти обновление для Safari или Mac, выберите в меню Apple, затем перейдите в меню «Магазин приложений», а затем нажмите «Обновления». И смотрите, обновляйте свое устройство.
При нажатии на Safari не открывается?
Если Safari не открывается. Программа может быть перегружена большим количеством деталей и данных из базы данных. Просто откройте режим инкогнито сразу после входа в Safari. Как только он будет различать, это, вероятно, файл, и вам нужно будет его все очистить.
Программа может быть загружена множеством деталей базы данных и данных. Просто откройте режим инкогнито сразу после входа в Safari. Как только он делает много различий, это, вероятно, файл, и вам нужно все его очистить.
Часть 5. Вывод
Мы даже не можем предположить, что теперь будет происходить с Safari, поэтому лучше поддержать какую-нибудь другую поисковую систему, созданную на вашем устройстве. Наличие опции Safari означает, что вы по-прежнему будете получать необходимую информацию через Google и диагностировать проблему Safari в основном с помощью нескольких других людей или помощи Apple.
Safari - это собственный браузер для Мак компьютеры, разрабатываемые Apple сам по себе и предлагает один из лучших способов просмотра веб-страниц. Теперь он не идеален и в некоторых случаях может вызывать какую-то ошибку или создавать проблемы, которые ухудшают этот опыт. Ниже мы рассмотрим ошибки Safari и их наиболее распространенные проблемы, поэтому, если вы столкнетесь с ними, вы будете знать решение, которое вы должны предпринять, чтобы снова насладиться им наилучшим образом.
Решение наиболее типичных ошибок в Safari
Существует ряд ошибок, которые, хотя и возникают не одновременно, обычно являются наиболее распространенными. Фактически, почти все они могут появляться в разных версиях операционной системы и практически на любом типе Mac без различия, поэтому они не связаны с конкретными моделями или конкретным программным обеспечением. К счастью, у большинства есть быстрое решение, которое вы можете сделать сами.
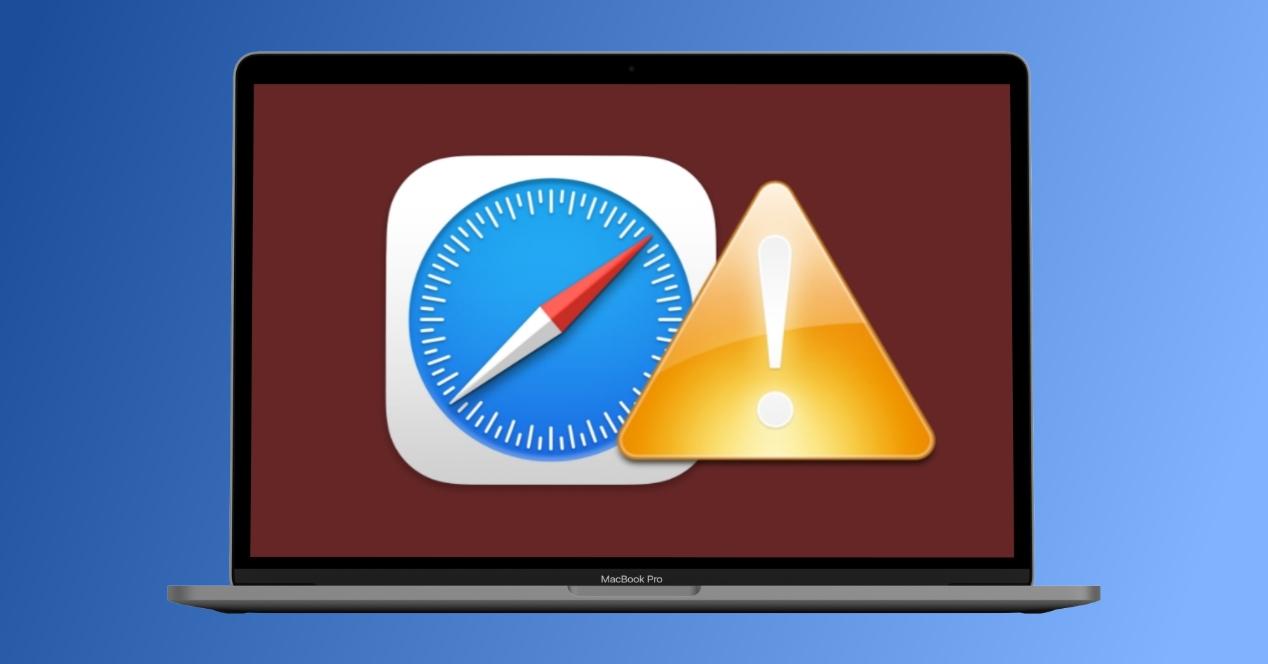
Если он внезапно закроется
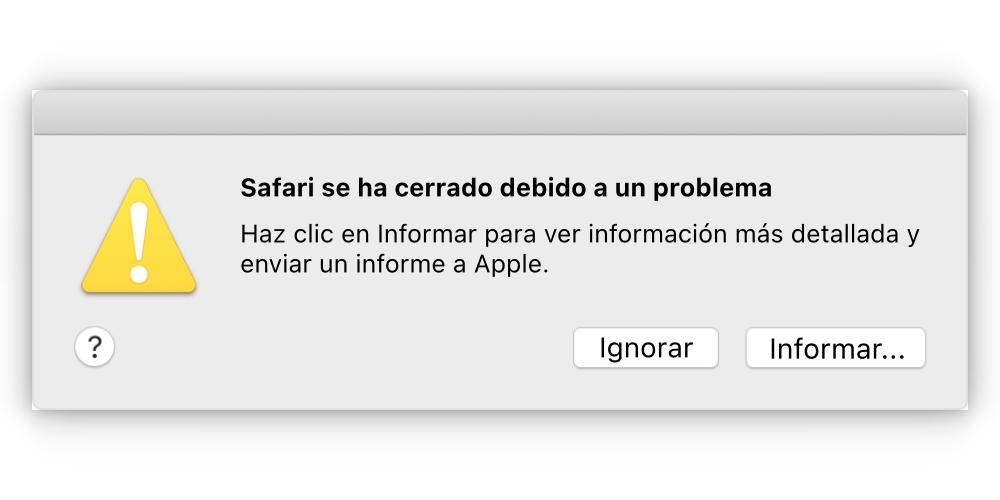
Если сбой носит конкретный характер, не стоит беспокоиться, поскольку это может быть очень конкретная ошибка, не требующая вашего внимания для ее устранения. Сейчас, если сбой происходит регулярно и / или распространяется на другие приложения , более чем вероятно, что вам придется в лучшем случае восстановить операционную систему. В худшем случае это могло произойти из-за перегрузка Оперативная память либо потому, что он достиг своего предела, либо потому, что он неисправен. В последнем случае вам придется обратиться в техническую службу Apple.
История проясняется сама собой
- Откройте Safari.
- В меню Apple (верхняя панель) перейдите по пути Safari> Настройки.
- Перейдите на вкладку "Общие".
- Отметьте галочкой опцию «Удалить элементы из истории». Возможны следующие варианты:
- Через день
- Через неделю
- После двух недель
- По истечении одного месяца
- После года
- Вручную
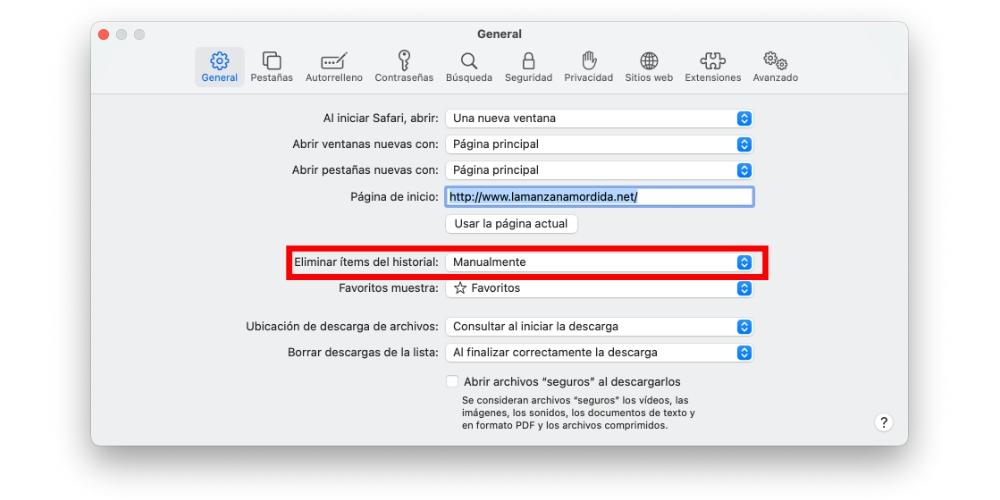
Если вы выбрали этот параметр вручную, историю не следует удалять, а если вы выбрали любой из других вариантов, она будет удалена по истечении времени, установленного в настройках.
Еще одна причина, по которой историю можно стереть «только», заключается в том, что Приложения для очистки Mac , которые оптимизируют производительность устройства, удаляя некоторые данные, такие как эта история. Если вы выполняете эти чистки вручную, следите за их выполнением, чтобы не удалить эти данные, и, если вы автоматизировали их, попробуйте просмотреть конфигурацию, чтобы она сохраняла историю, не стирая ее при каждой очистке.
Если очень медленно загружаются веб-страницы
Как мы уже говорили в начале этой статьи, Safari - один из наиболее рекомендуемых браузеров для использования на Mac из-за его энергоэффективности и скорости работы. Однако это может быть медленным по нескольким причинам, основная из которых связана с интернет-соединение. Если вы подключены через Wi-Fi Рекомендуется убедиться, что сигнал поступает правильно, и, если он идет по кабелю, попробовать другой, на случай, если тот, который у вас есть, дает сбои. И в обоих случаях попробуйте выполнить тест скорости, чтобы убедиться, что вы просматриваете страницы ниже обычного.
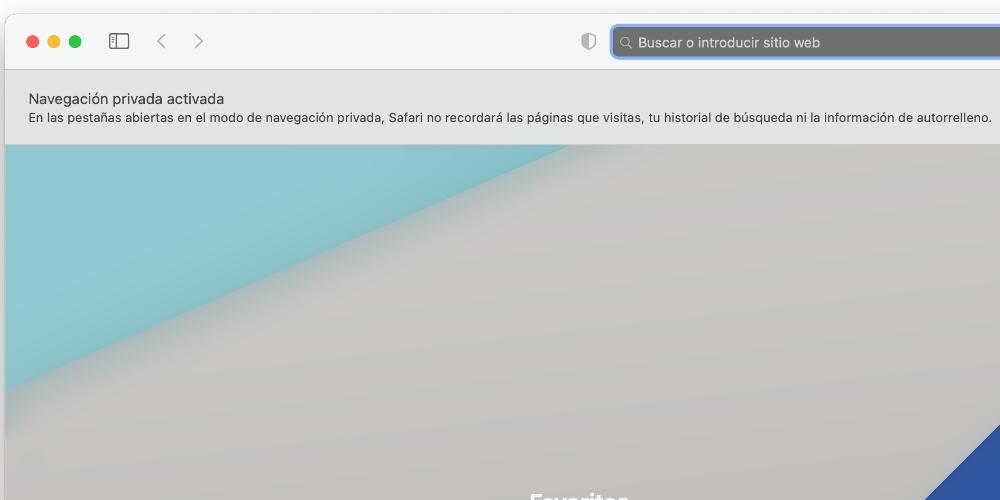
Вы также можете попробовать открытие страниц в приватном просмотре в чтобы увидеть, лучше ли они загружаются. Если это так, то это произойдет потому, что все файлы cookie будут общедоступными, и иногда из-за них время загрузки будет намного дольше. Другой вариант, который у вас был бы, - попробуйте другой браузер и проверьте, происходит ли то же самое с вами или, наоборот, действительно ли Safari вызывает проблемы.
Проблемы с расширениями
В прошлом в Safari не было расширений, что было более типично для других браузеров, таких как Chrome. Однако в браузере Apple они есть, поэтому проблем с их использованием возникнуть не должно. Первое, что вам следует проверить, как бы очевидно это ни казалось, это то, что эти активируются . Для этого вы должны перейти в меню Safari (вверху слева) и открыть «Настройки». Оказавшись там, вы должны перейти в «Расширения» и проверить, активированы ли они слева, с помощью соответствующих флажков.
Еще один аспект, о котором следует помнить, заключается в том, что они совместимы с вашей версией Safari, что вы можете увидеть на их вкладке в App Store. Если они несовместимы, вероятно, для них есть обновление, поэтому рекомендуется загрузить их, чтобы протестировать их работу в текущей версии браузера.
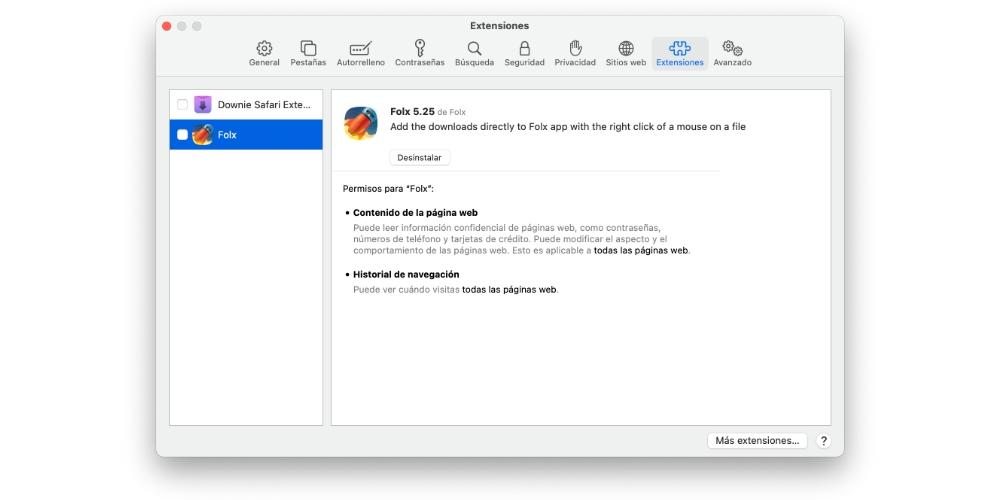
Маркеры не появляются или появляются другие
Закладки Safari, также известные как избранное , это те веб-сайты, которые можно сохранить для доступа в любое время, даже если история очищена. Помните, что они появляются в так называемых " Главная “, Который появляется, когда вы открываете новое окно и / или новую вкладку, если она у вас настроена.
If кроме появляются те, которые вы сохранили, это может быть связано с синхронизацией iCloud. Если у вас активна эта функция для Safari на Mac и других устройствах Apple, на всех из них у вас будут одинаковые закладки, и поэтому вы не сможете сделать их разными. А что касается того, что только некоторые появляются, это может быть потому, что они не отображаются, поэтому мы советуем вам перейти на этот экран закладок и щелкнуть значок стрелки, чтобы отобразились все.
Если вы впервые решили использовать Mac OS Catalina, то обязательно ознакомьтесь с нашим обзором и пошаговым руководством по ее загрузке и установке нового программного обеспечения на вашем Mac или MacBook.

Есть несколько причин, из-за которых возникают подобные проблемы. К примеру, если много пользователей пытается загрузить Mac OS Catalina одновременно. Если причина ошибки именно в этом, то можно подождать несколько минут и попробовать загрузку повторно. Вы также можете проверить работоспособность Apple Server, чтобы убедиться в том, что на стороне Apple все в порядке.
При загрузке Mac OS Catalina также может произойти сбой, если на вашем Mac недостаточно места для хранения. Чтобы убедиться в этом, откройте меню Apple и нажмите "Об этом Mac".
Выберите "Хранилище", а затем убедитесь, что на жестком диске достаточно места. Вам нужно как минимум 15 ГБ свободной памяти. Если место у вас заканчивается, откройте меню Apple, нажмите «Об этом Mac», затем перейдите в "Хранилище", после этого откройте вкладку "Управление" и вручную освободите место на диске. Может также переключиться с подключения Wi-Fi на кабель Ethernet, чтобы обеспечить максимально надежное подключение к Интернету.
Если у вас по-прежнему возникают проблемы с загрузкой Mac OS Catalina, попробуйте найти частично загруженные файлы macOS 10.15 и файл с именем "Install macOS 10.15" на жестком диске. Удалите их, затем перезагрузите Mac и попробуйте снова загрузить Mac OS Catalina.
Если у вас и после этого все еще есть проблемы с загрузкой операционной системы, откройте App Store, нажмите "Просмотреть мою учетную запись" и поищите, есть ли что-нибудь в разделе "Незаконченные загрузки". Вы можете перезапустить загрузку через него.
Наконец, попробуйте выйти из App Store, чтобы увидеть, пойдет ли перезапуск загрузки после этого.
Как установить Mac OS Catalina
Если у вас возникли проблемы с установкой Mac OS Catalina, сначала убедитесь, что вы в точности следуете рекомендациям в руководстве по загрузку операционной системы, в котором описываются шаги, необходимые для ее безопасной установки.
Прежде всего, вы должны убедиться, что у вас есть Mac, который может работать с MacOS Catalina. Следующие Mac совместимы:
- 12-дюймовый MacBook (2015 года выпуска и более поздние версии).
- MacBook Air (2012 года выпуска и более поздние версии).
- MacBook Pro (2012 года выпуска и более поздние версии).
- Mac mini (2012 года выпуска и более поздние версии).
- iMac (2012 года выпуска и более поздние версии).
- iMac Pro (2017).
- Mac Pro (2013 года выпуска и более поздние версии).
Если ваш Mac совместим с этой операционной системой и загрузка MacOS Catalina завершена, но установка не началась автоматически, то найдите в папке приложения вашего Mac файл с именем "Install macOS 10.15". Дважды щелкните по файлу, чтобы вручную начать установку.
Если установка Mac OS Catalina не удалась из-за нехватки места на диске, то перезагрузите ваш Mac и нажмите сочетание клавиш Control + R во время загрузки, чтобы войти в режим восстановления. Выберите "Загрузка с диска", а после удалите все файлы, которые вам больше не нужны.
Mac OS Catalina зависла на "Настройка вашего Mac"

Чтобы совершить принудительную перезагрузку нажмите и удерживайте кнопку питания в течение нескольких секунд, пока Mac или MacBook не выключится. Подождите еще несколько секунд, затем включите его снова. Ваш Mac или MacBook теперь должен успешно загрузиться уже с Mac OS Catalina.
Если вам не хватает свободной памяти на диске, поищите скрытые файлы Time Machine, которые могут занимать много места. Как только вы освободите достаточно места, предпримите повторную попытку установки.
Если ваш Mac по-прежнему не загружается, следуйте инструкциям Apple по созданию внешнего загрузочного диска Mac. Возможно, стоит перезагрузить ваш Mac в безопасном режиме, а затем попытаться установить MacOS 10.15 Catalina оттуда, чтобы решить возникшую проблему.
Если после установки macOS Catalina у вас возникают проблемы при входе в Mac или MacBook, то для них могут подойти следующие решения.
Сначала перезагрузите ваш Mac и удерживайте клавиши Command + S на клавиатуре во время загрузки.
Перед вами появится командная строка. Теперь введите в нее следующее:
Нажмите Enter на клавиатуре. Затем введите следующее:
Эти команды удалят файл, из-за кот которого происходит сбой, словно вы запускаете Catalina в первый раз. Не волнуйтесь, ничего важного не удаляется. Нажмите Enter, затем перезагрузите ваш Mac.
Вам будет предложено создать новую учетную запись администратора.

У некоторых пользователей возникают проблемы с приложением Mail в Mac OS Catalina. Если вы используете Mail для чтения и отправки электронной почты, и она не работает должным образом после установки Mac OS Catalina, то дальше мы расскажем, как можно решить наиболее распространенные проблемы.
Если во время использования Mail происходит сбой, откройте Finder (системный файловый менеджер операционной системы macOS), затем нажмите "Перейти" в верхнем меню и выберите "Перейти в папку".
Прокрутите вниз и найдите файл "com.apple.mail.savedState", а затем переместите его в корзину.
Теперь нужно снова вернуться к окну "Перейти к папке" и ввести следующее:
Найдите com.apple.mail и com.apple.MailServiceAgent и переместите их в корзину или в любое другое место на время (например, на рабочий стол). Затем перейдите к:
Найдите Envelope Index, Envelope Index-shm и Envelope Index-wal и переместите их в корзину. Очистите корзину, затем перезагрузите Mac и посмотрите, заработает ли почта.
MacOS Catalina прервала поиск в Mail
Иногда после установки Mac OS Catalina перестает работать функция поиска в приложении Mail. Первое, что нужно попробовать, если вы столкнулись с этой проблемой, так это полностью закрыть Mail. Затем удерживайте Shift и щелкните значок Mail, чтобы открыть его в безопасном режиме. Теперь снова закройте Mail, затем удерживайте Shift и снова откройте приложение. Наконец, закройте Mail еще раз, после чего перезагрузите Mac. Откройте Почту нормально, и поиск должен снова заработать.Если это не помогло, а вы используете учетную запись Gmail, то перейдите в "Системные настройки" > "Учетные записи в Интернете" и отключите Gmail. Перезагрузите Mac и загрузите Mail, чтобы увидеть, работает ли поиск.
Если все прошло успешно, вы можете вернуться в "Системные настройки" и снова добавить свою учетную запись Gmail.
Что делать, если MacOS Catalina работает медленно

Примерно через день скорость работы вашего Mac должна восстановиться, если вообще не повыситься. Когда вы не видите улучшения, попробуйте перезагрузить Mac или MacBook. Дополнительно нужно провести проверку и убедиться, что все ваши приложения и программное обеспечение обновлены до последней версии. Если у какого-то приложения возникают проблемы с Mac OS Catalina, это может замедлить работу вашего компьютера.
Вы также можете открыть меню Apple и выбрать "Системные настройки". В появившемся окне нажмите "Пользователи и группы". Откройте "Элементы входа", а затем выберите те приложения, которые не должны открываться при запуске и нажмите маленький знак минуса под списком.
Также стоит убедиться, что все ваши приложения обновлены. Проверьте App Store на наличие доступных обновлений или официальный веб-сайт приложения. Можно просто попробовать перезагрузить Mac, чтобы посмотреть, поможет ли это. Если это не поможет, то принудительно закройте все приложения, которые занимают много оперативной памяти. Вы можете вычислить их, используя Activity Monitor ( "Мониторинг системы" находится в /Applications /Utilities). Программа поможет определить, какие приложения и процессы используют больше всего ЦП или ОЗУ. Во вкладке ЦП будут перечислены активные процессы.
Чтобы принудительно завершить работу приложения, щелкните по нему в списке активных, нажмите X слева в панели инструментов, затем подтвердите, что хотите принудительно выйти из этого приложения.
Также очистите кэш. Откройте окно "Finder", выберите "Перейти" в верхнем меню и откройте "Перейти в папку".
В появившемся текстовом поле введите /Library / Caches.
Удалите данные из каждой папки. Теперь повторите процесс с / Library / Caches (без символа). Также может помочь запуск инструмента "Восстановление диска" из специальной утилиты.
Как и в случае проблем с производительностью, описанных выше, вы можете обнаружить, что на первых порах время автономной работы вашего MacBook значительно сократилось. Опять же, это, вероятно, потому, что Mac OS Catalina работает в фоновом режиме для собственной настройки. Через несколько часов или дней все должно нормализоваться, а время работы от батареи — вернуться к нормальному.
Если этого не произошло, убедитесь, что все ваши приложения обновлены. Вы также можете щелкнуть по значку батареи в верхней строке меню, который покажет вам, какие приложения и процессы занимают большую часть вашего заряда батареи. Закройте их и посмотрите, увеличится ли время работы в автономном режиме.
Если все получилось, то убедитесь, что соответствующие приложения были обновлены, и проверьте их настройки, чтобы понять, почему они после установки Mac OS Catalina стали работать иначе.
Дополнительную информацию вы найдете в отдельном руководстве по повышению производительности аккумулятора MacBook.
Если вы установили Mac OS Catalina и обнаружили, что ваша мышь больше не работает, откройте каталог
/ Library / Preferences / в Finder и выберите и удалите следующие файлы:
- com.apple.AppleMultitouchMouse.plist.
- com.apple.driver.AppleBluetoothMultitouch.mouse.plist.
Возможно, вам придется перезагрузить Mac, чтобы мышка снова заработала нормально.

Чтобы устранить проблемы с устройствами Bluetooth, не работающими после установки Mac OS Catalina, попробуйте открыть Finder, затем нажмите "Перейти" в верхнем меню, а после выберите "Перейти в папку . ". Введите "/ Библиотека / Настройки".
Здесь вы должны увидеть файл с именем "com.apple.Bluetooth.plist". Выберите и удалите его (или переместите его в другую папку для безопасного хранения), затем перезагрузите Mac и попробуйте снова подключить устройство Bluetooth.
Если вы установили новую операционную систему, но ваш Mac не запускается, перезагрузите ваш Mac и удерживайте клавиши "Command", "Option", "P" и "R", чтобы сбросить NVRAM (энергонезависимое ОЗУ).Удерживайте клавиши, пока компьютер не перезагрузится, и вы не услышите звуковой сигнал повторного запуска. Теперь их можно отпустить. PRAM также будет сброшен.
Находясь в безопасном режиме, запустите дисковую утилиту для работы с файловыми системами жёстких и оптических дисков в OS X, чтобы посмотреть, исправит ли она какие-либо проблемы с загрузкой Mac OS Catalina.
Чтобы узнать о других способах восстановления Mac, который не запускается, ознакомьтесь с отдельными руководствами для решения этой проблемы.
У некоторых пользователей Finder аварийно завершает работу или перестает отвечать после установки новой операционки. Если вы столкнулись с этой проблемой, откройте Terminal и введите следующую команду:
Нажмите Ввод. Вы увидите выделенный флажок в Finder. Выберите файл, затем удалите его. Далее перезагрузите Mac.
Приложения не работают в Mac OS Catalina
Одно из наиболее противоречивых изменений в Mac OS Catalina — отсутствие поддержки 32-битных приложений. Это означает, что любые приложения, которые не имеют 64-битной версии, больше не будут работать, если пользователь установит эту операционную систему.
В список этих приложений входят Transmist 4.1.7, 1Password 2.12.2, iStats Menu 2.9 и QuickBooks 2015. С полным перечнем приложений можно ознакомиться в The Tape Drive.
Хотя большинство приложений имеют 64-битные версии, есть много и таких, которые останутся только 32-битными. Это плохая новость для тех, кто работает с ними и планирует перейти на Mac OS Catalina. Если вы обеспокоены тем, что приложение, которые вы используете регулярно, больше не будет работать в Mac OS Catalina, вам следует проверить, есть ли в вашей системе какие-либо 32-битные приложения. Для этого нажмите значок Apple в верхней части экрана, затем выберите "Об этом Mac". Нажмите "Системный отчет" и перейдите в раздел "Программное обеспечение".Нажмите "Приложения", и вы увидите полный список приложений. Там будет столбец под названием "64-бит (Intel)". Если в этом столбце у приложения стоит значок "Нет", это означает, что оно не будет поддерживаться в Mac OS Catalina.
Если у вас установлены 32-битные приложения, вам необходимо проверить, есть ли 64-битная версия (если у приложения есть веб-сайт на нем должна быть вся нужная информация).
Если нет, вам нужно найти альтернативное приложение, которое выполняет те же функции, но является 64-битным. Можно поискать замену в гиде по лучшим приложениям для Mac.

Sidecar — одна из лучших функций Mac OS Catalina, позволяющая использовать совместимый iPad в качестве дисплея, чтобы расширить или продублировать экран компьютера. Однако, если у вас возникли проблемы с работой Sidecar в Mac OS Catalina, нужно сделать несколько шагов для поиска источника проблемы.Чтобы использовать Sidecar, вам понадобится одна из следующих моделей iPad:
- iPad 6.
- iPad 7.
- iPad mini 5.
- iPad Air 3.
- Любой iPad Pro.
На iPad должно быть установлено новое программное обеспечение iPadOS. Вы также должны убедиться, что у вас есть совместимый Mac:
- iMac 27 дюймов (выпущенный в 2015 года или более новый).
- MacBook Pro (2016 или более новый).
- Mac mini (2018).
- Mac Pro (2019).
- MacBook Air (2018).
- MacBook (начало 2016 года или новее).
Если вы не владеете одной из вышеперечисленных моделей, еще не все потеряно. Один пользователь обнаружил интересную деталь. Вы можете использовать боковую панель на старых компьютерах Mac, запустив команду Terminal, хотя мы бы не рекомендовали этого делать, поскольку результаты не оправдывают ожиданий.
Обязательно ознакомьтесь с отдельным руководством по использованию Sidecar в Mac OS Catalina, чтобы полностью разобраться с этим вопросом.
Если после установки Mac OS Catalina у вас возникли проблемы с подключением к Интернету через Wi-Fi или Ethernet (проводное подключение), попробуйте запустить Mac в безопасном режиме и посмотреть, сможете ли вы подключиться через него.
Если у вас это получается, значит есть проблема с приложением или расширением, которое вы установили. Убедитесь, что вы обновили драйверы и приложения, и следите за обновлениями Apple в будущем.
Читайте также:

