Не запускается валорант на виндовс 10
Обновлено: 05.07.2024
Что делать в первую очередь, если игра не запускается
Если игра не стартует, то во многих случаях это связано с появлением при запуске какой-либо ошибки, о которой может быть выдано соответствующее уведомление. Рекомендуем внимательно изучить такое уведомление, и уже в соответствии с ним искать решение данной проблемы.
Также рекомендуем убедиться, что ваш ПК соответствует минимальным требованиям игры Valorant. В случае более слабых ПК игра попросту не запустится, и вы не сможете насладиться её ярким и увлекательным геймплеем.
| Параметры: | Минимальные требования: | Рекомендуемые требования: |
|---|---|---|
| Процессор: | Intel Core i3-370M | Intel Core i3-4150 |
| Память: | 4 Гб | 8 Гб |
| Графическая карта: | Intel HD 3000 | NVIDIA GeForce GT 730 |
| Место на жёстком диске: | 100 Гб | 120 Гб |
| Операционная система: | Виндовс 7 | Виндовс 10 |
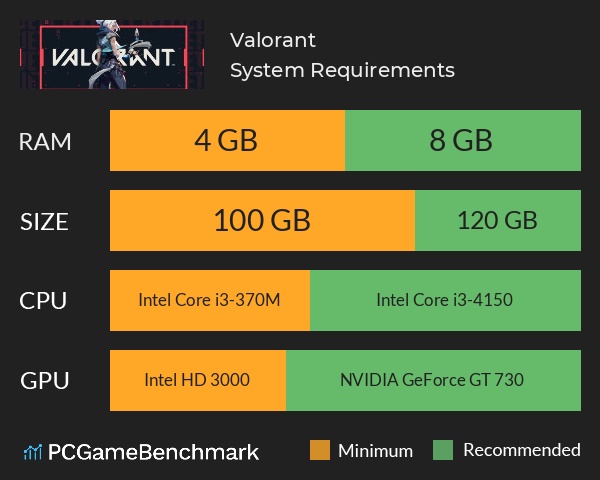
Если ваш ПК соответствует системным требованиям Valorant, тогда идём дальше.
Перезапуск Valorant для решения проблемы
Если ваш Валорант не хочет запускаться, тогда рекомендуем выполнить перезапуск игры. Перезагрузите ваш ПК, а затем запустите саму игру.

Завершение работы процесса программы
Если Валорант не запускается, попробуйте завершить работу игры в Диспетчере задач . Нажмите одновременно на Ctrl+Shift+Esc, и в запустившимся Диспетчере задач найдите и завершите процесс игры Valorant.
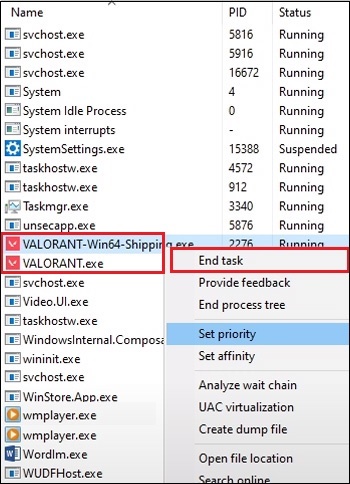
Затем попробуйте заново запустить игру.
Запуск Valorant от имени администратора
Рекомендуем при запуске Валорант активировать опцию запуска игры от имени администратора, а также отключить опцию полноэкранной оптимизации.

- Щелкните правой кнопкой мыши ярлык Valorant на рабочих столах;
- Во всплывающем меню нажмите на « Свойства »;
- Затем выберите вкладку « Совместимость »;
- Теперь установите флажки « Запустить эту программу от имени администратора » и « Отключить оптимизацию во весь экран »;
Обновление драйвера для игровой видеокарты
Также рекомендуем обновить драйвера для вашей видеокарты, если Valorant по какой-то причине не запускается. Вы можете скачать свежие драйвера на сайте Nvidia или AMD, или использовать полуавтоматические программы для обновления драйверов DriverPack Solution, Driver Easy и другие аналоги.

Деинсталляция Riot Vanguard при ошибке запуска Valorant
Хорошие результаты в устранении ошибки запуска Валорант является удаление античитингового инструмента « Riot Vanguard ». Для этого нужно перейти в « Установка и удаление программ » вашей ОС Виндовс, найти там «Riot Vanguard» и удалить его стандартным образом.
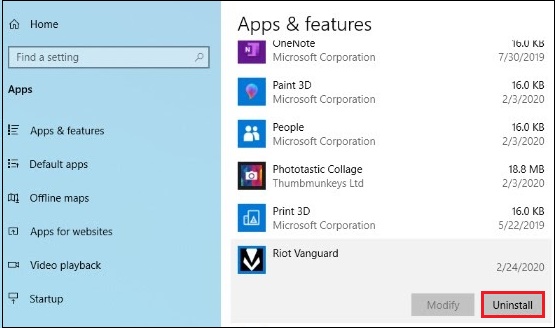
Перезагрузите ПК и запустите Valorant. Обычно при запуске игры удалённый нами Riot Vanguard будет автоматически загружен вновь, и программа сможет корректно работать.
Проверка качества работы серверов игры

Отправка запроса разработчикам игры Валорант

Видео-инструкция
В данном материале разобрано, что делать, если не выполняется запуск игры Valorant, и какие существуют способы решения проблемы с использованием функционала системных программ и утилит.
Для того чтобы решить проблему запуска игры Valorant на ОС Windows 10, нужно понять в чем причина, по которой игра не может нормально функционировать на устройстве. Для начала необходимо ознакомиться с минимальными системными требованиями Valorant и определить, отвечает ли им ПК игрока.
- Операционная система Windows 7, 8.1, 10;
- Процессор Intel i3-370M или лучше;
- 4 Гб оперативной памяти;
- Видеокарта не хуже Intel HD 3000 с 1 Гб памяти;
Также могут устареть некоторые драйвера системы или возникнуть проблемы с чтением файлов самой игры. О решении данных проблем, подробно написано ниже.
p, blockquote 2,0,1,0,0 -->
Что делать если не запускается Valorant на Windows 10?
p, blockquote 3,0,0,0,0 -->
p, blockquote 4,1,0,0,0 -->
Если это не помогло, то проблема могла возникнуть во время установки игры на ПК или ноутбук. В этом случае рекомендуется полностью удалить игру с компа и переустановить ее заново, желательно на другой диск. При этом запустить инсталлятор от имени «Администратора». Если не помогло, то:
- Удалить игру;
- Запустить от имени «Администратора» командную строку (Win+X);
- Прописать в ней две команды: bcdedit.exe /set testsigning off и exe /set nointegritychecks off;
- Перезагрузить компьютер;
- Повторно установить игру.
Если не помогло:
- Снова удалить игру и античит Valorant;
- Загрузить установочный файл;
- Перейти в безопасный режим Windows 10;
- Запустить установочный файл от имени «Администратора»;
- Установить игру;
- Перезагрузить компьютер и выйти в обычный режим работы Виндовс;
- Запустить игру;
Если и это не помогло, то придется выяснить, какие программы мешают запуску игры, а точнее ее античита.
- Нажать на кнопку «Пуск», клавиша «Windows»;
- В поисковой строке прописать sigverif;
- Открыть найденное приложение;
- Нажать на кнопку «Начать» в приложении;
Когда процесс поиска завершится, программа выдаст список программ, которые следует обновить или вовсе удалить с ПК, чтобы игра Valorant могла без проблем запуститься.
p, blockquote 8,0,0,0,0 --> p, blockquote 9,0,0,0,1 -->
Если ничего не помогло, то стоит обратиться в техподдержку игры, описать возникшую проблему и приложить логи ошибок к письму.
Редко, но бывает такое, что владельцы компьютеров с системой Виндовс 10 сталкиваются с проблемой запуска игры Валорант. Причин такого «неадекватного» поведения игры может быть много, но и способов решения данной проблемы не меньше.

p, blockquote 1,0,1,0,0 -->
Почему не запускается Валорант на Виндовс 10?
Основными причинами, по которым Валорант может не запуститься на Виндовс 10, является не соответствие параметров ПК или ноутбука минимальным системным требованием игры, а также не та разрядность операционной системы. Помимо этого, игра может не запускаться из-за:
- Устаревшей версии ОС;
- Устаревших драйверов системы;
- Наличия конфликтных программ;
- Нестабильного соединения с интернетом;
- Блокировки античита игры программами-протекторами Виндовс;
- Не правильной установки самой игры.
Что делать если не запускается Валорант на Виндовс 10?
Чтобы запустить Валорант на своем ПК, обладая ОС Windows 10, необходимо обновить систему до последней ее версии. Обновить все драйвера, включая DirectX и драйвер видеокарты. Удалить либо отключить программы, с которыми конфликтует Валорант и его античит. Добавить игру и ее компоненты, в исключения брандмауэра и антивируса. Удалить драйвера принтеров Samsung. Если это не помогло, тогда:
- Снести игру и античит с ПК или ноутбука;
- Запустить командную строку от имени Администратора (клавиша Windows+R);
- Прописать в строке команду exe /set testsigning off, затем команду exe /set nointegritychecks off;
- Перезагрузить компьютер;
- Снова установить игру на ПК.
Если этот способ не дал желаемого результата, тогда стоит проделать следующие манипуляции:
Если и этот метод не помог, тогда спасти может только письмо в техподдержку Valorant. Возможно, специалисты смогут помочь, если игрок подробно опишет возникшую проблему.
Некоторые игроки на ПК, пытающиеся запустить Valorant, видят код ошибки Valorant 57 (Vanguard не инициализирован) после того, как античит игры не может инициализироваться. В основном сообщается, что эта проблема возникает в Windows 10.

После тщательного изучения этой проблемы выясняется, что существует несколько довольно распространенных сценариев, которые вызывают именно эту ошибку на ПК. Вот краткий список потенциальных виновников, которые могут нести ответственность за код ошибки Valorant 57:
Теперь, когда вы знакомы со всеми потенциальными причинами, которые могут вызывать этот код ошибки, вот краткий список методов, которые другие затронутые пользователи успешно использовали для устранения кода ошибки 57 и запуска Valorant в обычном режиме:
1. Перезагрузите компьютер.
Проблема, скорее всего, связана с несоответствием, связанным с античит-движком, разработанным Riot. Если проблема возникает из-за сбоя, а не из-за какого-либо типа поврежденных системных файлов, простая перезагрузка системы должна помочь и позволить вам запустить игру, не столкнувшись с той же ошибкой Vanguard Not initialized.
Если вы уже перезапустили свой компьютер, но при попытке запустить игру вы по-прежнему получаете тот же код ошибки, перейдите к следующему потенциальному исправлению ниже.
2. Переустановите Riot Vanguard через CMD с повышенными правами.
Поскольку проблема, скорее всего, связана с несоответствием с движком Vanguard Anti-Cheat, и описанный выше метод не сработал для вас, следующим шагом должна быть переустановка всех зависимостей Riot Vanguard, чтобы гарантировать, что повреждение файла не является причиной ошибки. код 57.
Вы можете удалить античит-движок через меню графического интерфейса, но мы рекомендуем делать это из командной строки с повышенными привилегиями, чтобы убедиться, что у вас есть необходимые разрешения для выполнения удаления.
Следуйте приведенным ниже инструкциям, чтобы временно удалить античит-движок на Valorant из командной строки с повышенными привилегиями, прежде чем заставлять игру переустанавливать его с нуля:
Примечание: если система не позволяет удалить папку, скорее всего, это означает, что некоторые процессы, принадлежащие античит-движку, уже используются. Чтобы решить эту проблему, нажмите Ctrl + Shift + Esc, чтобы открыть диспетчер задач, затем перейдите на вкладку «Процессы» и закройте службу уведомлений Vanguard Tray.
Если та же ошибка все еще появляется на начальном экране запуска Valorant, перейдите к следующему потенциальному исправлению ниже.
3. Изменение типа запуска службы VGS.
Если вы убедились, что переустановили всю зависимость VGC, и тот же код ошибки все еще возникает, скорее всего, вы имеете дело со службой VGC, которая не может быть запущена при необходимости (даже после установки античита).
Это довольно частое явление среди игр, использующих сторонние оптимизаторы ресурсов, такие как SystemCare, Piriform, WinOptimizer и т. Д.
Если этот сценарий выглядит возможным, следуйте приведенным ниже инструкциям, чтобы получить доступ к экрану Services и изменить тип запуска по умолчанию для службы VGS:
- Нажмите клавишу Windows + R, чтобы открыть диалоговое окно «Выполнить». В текстовом поле введите services.msc и нажмите Enter, чтобы открыть экран Services.Доступ к экрану служб
- Когда вам будет предложено UAC (Контроль учетных записей пользователей), нажмите Да, чтобы предоставить доступ администратора.
- Оказавшись на экране «Службы», прокрутите список активных служб вниз и найдите службу vgs.
- Когда вы его увидите, щелкните его правой кнопкой мыши и выберите «Свойства» в только что появившемся контекстном меню.Доступ к сервису VGS
- Как только вы окажетесь на экране «Свойства» службы vgc, перейдите на вкладку «Общие» в меню вверху.
- В меню «Свойства» установите для параметра «Тип запуска» значение «Автоматический» (если он еще не установлен), затем нажмите «Пуск», чтобы принудительно запустить службу.Принудительный запуск службы VGS
- Убедившись, что служба VGS запущена, запустите Valorant еще раз обычным способом и посмотрите, устранена ли проблема.
Если вы все еще видите тот же код ошибки Valorant 57 при попытке запустить игру, перейдите к следующему потенциальному исправлению ниже.
4. Включение службы VGS из MSConfig
Если включение службы VGS на экране «Службы» в вашем случае не помогло, возможно, служба (VGS) остановлена на системном уровне (скорее всего, на системном уровне).
Несколько пользователей, с которыми мы также сталкиваемся с этой проблемой, сообщили, что им, наконец, удалось решить эту проблему, обратившись к служебной программе MSConfig и включив службу VGC на экране «Службы».
Если вы ищете конкретные инструкции о том, как реализовать это самостоятельно, выполните следующие действия:
- Нажмите клавишу Windows + R, чтобы открыть диалоговое окно «Выполнить».
- В появившемся окне «Выполнить» введите «msconfig» и нажмите клавишу «Ввод», чтобы открыть служебную программу настройки системы.Открытие MsConfig
- Если вы видите запрос UAC (Контроль учетных записей пользователей), нажмите Да, чтобы предоставить доступ администратора.
- Как только вы окажетесь в меню «Конфигурация системы», перейдите на экран «Службы», прокрутите список активных служб и найдите запись с именем vgc.
- После того, как вы найдете правильную запись, установите соответствующий флажок, чтобы включить ее, затем нажмите «Применить», чтобы применить только что внесенные вами изменения.Включение службы VGS
- Убедившись, что служба VGS запущена, запустите игру еще раз и посмотрите, устранена ли проблема.
5. Очистка или переключение DNS
Этот сценарий еще более вероятен, если вы сталкиваетесь с аналогичными ошибками при запуске других многопользовательских игр при подключении к той же сети.
Возможно, ваш интернет-провайдер назначил вашему маршрутизатору DNS-адрес, из-за чего вашему компьютеру сложно поддерживать соединение с определенными серверами.
В этом случае вы можете решить проблему двумя способами:
- Очистите DNS, а затем перед обновлением IP / TCP из командной строки с повышенными привилегиями.
- Переключитесь на DNS, предоставляемый Google, чтобы повысить надежность сети.
Мы рекомендуем начать с вспомогательного руководства A (Очистка и обновление DNS) и посмотреть, решит ли оно проблему с запуском Valorant. Если проблема не устранена, перейдите к дополнительному руководству B (переключитесь на DNS, предоставленный Google).
A. Очистка и обновление конфигурации DNS

- Нажмите клавишу Windows + R, чтобы открыть диалоговое окно «Выполнить». Затем введите cmd и нажмите Ctrl + Shift + Enter, чтобы открыть командную строку с повышенными привилегиями. Когда вам будет предложено Управление учетными записями пользователей (UAC), нажмите Да, чтобы предоставить доступ администратора.Открытие командной строки
- Как только вы войдете в командную строку с повышенными привилегиями, введите следующую команду и нажмите Enter, чтобы очистить текущий DNS: ipconfig / flushdns
- Затем введите следующую команду и еще раз нажмите Enter, чтобы обновить IP-конфигурацию: ipconfig / Renew.
- После обновления IP-адреса вы можете закрыть командную строку с повышенными привилегиями и снова запустить Valorant, чтобы проверить, устранена ли проблема. Если не перейти к варианту Б.
Б. Переход на Google DNS

- Начните с нажатия клавиши Windows + R, чтобы открыть диалоговое окно «Выполнить».
- В поле «Выполнить» введите ncpa.cpl и нажмите Enter, чтобы открыть меню «Сетевые подключения».Открытие меню сетевых подключений
- В меню «Сетевые подключения» щелкните правой кнопкой мыши сеть, которую вы активно используете. Если вы в настоящее время подключены к беспроводной сети, щелкните правой кнопкой мыши «Беспроводное сетевое соединение (Wi-Fi)», затем выберите «Свойства» в только что появившемся контекстном меню.
Примечание. Если вы подключены с помощью проводного кабеля, вместо этого щелкните правой кнопкой мыши Ethernet (Подключение по локальной сети). - В окне «Свойства» перейдите на вкладку «Сеть» в меню вверху.
- Затем перейдите к модулю с именем Это соединение использует следующие элементы, выберите Интернет-протокол версии 4 (TCP / IPv4) и нажмите кнопку «Свойства».
- Перейдите на вкладку «Общие», затем включите переключатель, связанный с «Использовать следующий адрес DNS-сервера».
- Затем замените предпочтительный DNS-сервер и Альтернативный DNS-сервер следующими значениями: 8.8.8.8 8.8.4.4
- После соответствующей корректировки значений для TCP / IPV4 сделайте то же самое с Интернет-протоколом версии 6 (TCP / IPv6) и убедитесь, что вы используете вместо них следующие значения: 2001: 4860: 4860 :: 8888 2001: 4860: 4860: : 8844
- Сохраните изменения, затем снова откройте Valorant и посмотрите, устранена ли проблема.Настройка DNS Google
Читайте также:

