Nearby server socket windows 10 что это
Обновлено: 04.07.2024
Сокеты — это технология передачи данных низкого уровня, на основе которой реализованы многие сетевые протоколы. UWP предоставляет классы сокетов TCP и UDP для клиент-серверных или одноранговых приложений, если устанавливаются долгосрочные подключения или установленное подключение не требуется.
Как последствие сетевой изоляции WIndows запрещает установку подключения сокета (Sockets или WinSock) между двумя приложениями UWP, работающими на одном компьютере, через локальный петлевой адрес (127.0.0.0) либо путем явного указания локального IP-адреса. Дополнительные сведения о механизмах, с помощью которых приложения UWP могут взаимодействовать друг с другом, см. в разделе Связь между приложениями.
Создание базового клиента и сервера сокета TCP
Для постоянных подключений сокет протокола TCP обеспечивает в сети низкоуровневую двунаправленную передачу данных. Сокеты TCP широко используются большинством сетевых протоколов в Интернете. Чтобы продемонстрировать базовые операции TCP, в следующем примере кода реализованы отправка и получение данных через TCP объектами StreamSocket и StreamSocketListener, на основе которых создаются эхо-клиент и сервер.
Чтобы начать с минимального количества составляющих (и пока не затрагивать проблемы сетевой изоляции), создайте новый проект и поместите код клиента и код сервера (см. ниже) в один проект.
Потребуется объявить возможность приложения в своем проекте. Откройте исходный файл манифеста пакета приложения (файл Package.appxmanifest ) и на вкладке "Возможности" установите флажок Частные сети (клиент и сервер). Вот как это выглядит в разметке Package.appxmanifest .
Вместо privateNetworkClientServer можно объявить internetClientServer , если подключение осуществляется по Интернету. И StreamSocket, и StreamSocketListener требуют, чтобы была объявлена одна из этих возможностей приложения.
Эхо-клиент и сервер на основе сокетов TCP
Создайте StreamSocketListener и начните слушать входящие подключения TCP. Событие StreamSocketListener.ConnectionReceived создается всякий раз, когда клиент устанавливает подключение к прослушивателю StreamSocketListener.
Кроме того, создайте сокет StreamSocket, установите подключение к серверу, отправьте запрос и получите ответ.
Ссылки на StreamSockets в продолжениях C++ PPL (в первую очередь применимо к C++/CX)
Это неприменимо в случае использования сопрограмм C++/WinRT и передачи параметров по значению. Рекомендации по передаче параметров см. в разделе Параллельная обработка и асинхронные операции с помощью C++/WinRT.
StreamSocket остается активным, пока в его потоке ввода/вывода выполняются активные операции чтения/записи (рассмотрим для примера StreamSocketListenerConnectionReceivedEventArgs.Socket, доступ к которому осуществляется в обработчике событий StreamSocketListener.ConnectionReceived). При вызове DataReader.LoadAsync (или ReadAsync/WriteAsync/StoreAsync ) он хранит ссылку на сокет (через поток ввода сокета) до тех пор, пока обработчик событий Completed (при наличии) метода LoadAsync не завершит выполнение.
Библиотека параллельных шаблонов (PPL) не планирует встроенное продолжение задач по умолчанию. Другими словами, добавление задачи продолжения (с task::then() ) не гарантирует, что задача продолжения будет выполняться во встроенном режиме в качестве завершающего обработчика.
С точки зрения StreamSocket завершающий обработчик завершит выполнение (и сокет станет готовым к ликвидации) до запуска основной части продолжения. Таким образом, чтобы предотвратить удаление сокета, если вы хотите использовать его в этом продолжении, необходимо ссылаться на сокет напрямую (через захват лямбда-функции) и использовать его, или косвенно (продолжая осуществлять доступ к args->Socket внутри продолжения), или обеспечить принудительное выполнение задач продолжения в коде. Эту первую технику можно наблюдать в действии (захват лямбда-функции) в примере StreamSocket. Код C++/CX в разделе Создание базового клиента и сервера TCP-сокета выше использует второй способ. Он возвращает запрос в качестве ответа и осуществляет доступ к args->Socket из одного из продолжений самого глубокого уровня.
Третий способ подходит в тех случаях, когда не нужно выводить ответ. Параметр task_continuation_context::use_synchronous_execution() используется для принудительного выполнения основной части продолжения внутри PPL. Этот пример кода демонстрирует, как это сделать.
Создание простейших клиента и сервера для UDP-сокетов
Сокет протокола UDP схож с сокетом TCP в том плане, что он обеспечивает низкоуровневую передачу данных по сети в любом направлении. Однако если сокет TCP подходит для постоянных подключений, сокет UDP подходит для сценариев, где установленное подключение не требуется. Поскольку сокеты UDP не поддерживают соединение на обеих конечных точках, они предоставляют быстрый и простой способ сетевого подключения между удаленными компьютерами. Однако сокеты UDP не гарантируют целостность сетевых пакетов и даже их передачу удаленному адресату. Поэтому необходимо учитывать это в приложении. Примеры приложений, использующих сокеты UDP: локальные клиенты обнаружения сети и локальные клиенты чатов.
Чтобы продемонстрировать базовые операции UDP, пример кода ниже показывает класс DatagramSocket, который используется для отправки и получения данных через UDP с целью формирования эхо-клиента и сервера. Создайте новый проект и поместите представленный ниже код клиента и сервера в один проект. Как и в случае с сокетом TCP, необходимо объявить возможность приложения Частные сети (клиент и сервер).
Создание эхо-клиента и эко-сервера с использованием сокетов UDP
Фоновые операции и брокер сокета
Можно использовать посредник сокетов и контролировать триггеры канала, чтобы убедиться, что приложение должным образом получает подключения или данные в сокетах, не находясь на переднем плане. Дополнительные сведения см. в статье о сетевом взаимодействии в фоновом режиме.
Пакетные отправки
Каждый раз, когда вы выполняется запись в поток, связанный с сокетом, происходит переход из режима пользователя (обычный код) в режим ядра (где работает сетевой стек). Если записывается много буферов одновременно, повторяющиеся переходы создают значительную нагрузку. Чтобы отправлять несколько буферов данных одновременно, избегая такой нагрузки, можно собирать отправляемые данные в пакеты. Это особенно полезно, если ваше приложение поддерживает VoIP, VPN или другие задачи, предполагающие максимально эффективное перемещение больших объемов данных.
В этом разделе показано несколько техник пакетных отправок, которые можно использовать с сокетом StreamSocket или подключенным сокетом DatagramSocket.
Существуют некоторые важные ограничения, связанные с использованием пакетных отправок в вашем коде.
- Вы не можете изменять содержимое экземпляров IBuffer, записанных до завершения асинхронной записи.
- Шаблон FlushAsync работает только с StreamSocket.OutputStream и DatagramSocket.OutputStream.
- Шаблон FlushAsync работает только в Windows 10 и более поздних версиях.
- В других случаях следует использовать Task.WaitAll вместо шаблона FlushAsync.
Совместное использование порта для DatagramSocket
Можно настроить сокет DatagramSocket для совместного существования с другими многоадресными сокетами Win32 или UWP, связанными с тем же адресом/портом. Для этого необходимо задать для DatagramSocketControl.MulticastOnly значение true , прежде чем привязывать или подключать сокет. Доступ к экземпляру DatagramSocketControl осуществляется из объекта DatagramSocket через свойство DatagramSocket.Control.
Предоставление сертификата клиента с классом StreamSocket
Класс StreamSocket поддерживает возможность использования протокола SSL/TLS для проверки подлинности сервера, к которому обращается клиентское приложение. В некоторых случаях клиентское приложение также должно пройти проверку подлинности на сервере с помощью сертификата клиента SSL/TLS. Можно предоставить клиентский сертификат со свойством StreamSocketControl.ClientCertificate, прежде чем привязывать или подключать сокет (его необходимо задать до начала подтверждения протокола SSL/TLS). Доступ к экземпляру StreamSocketControl осуществляется из объекта StreamSocket через свойство StreamSocket.Control. Если сервер запрашивает сертификат клиента, Windows ответит, воспользовавшись предоставленным клиентским сертификатом.
Используйте переопределение метода StreamSocket.ConnectAsync, которое принимает значение SocketProtectionLevel, как показано в примере минимального кода.
Как указано в комментарии в примерах кода ниже, чтобы код работал, в проекте должна быть объявлена возможность приложения sharedUserCertificates.
Обработка исключений
Ошибка, обнаруженная в операции DatagramSocket, StreamSocket или StreamSocketListener, возвращается в виде значения HRESULT. Можно передать значение HRESULT методу SocketError.GetStatus, чтобы преобразовать его в значение перечисления SocketErrorStatus.
Большинство значений перечисления SocketErrorStatus соответствуют ошибке, возвращаемой стандартной операцией с сокетами Windows. Ваше приложение может включать значения перечисления SocketErrorStatus, чтобы по-разному действовать в зависимости от причины исключения.
Для ошибок при проверке параметров можно использовать также значение HRESULT из исключения, чтобы получить подробные сведения об ошибке. Возможные значения HRESULT перечислены в Winerror.h , который находится в вашей установке SDK (например, в папке C:\Program Files (x86)\Windows Kits\10\Include\<VERSION>\shared ). Для многих ошибок при проверке параметров HRESULT возвращает значение E_INVALIDARG.
Конструктор HostName может создать исключение, если переданная строка не является допустимым именем узла. Например, он содержит недопустимые символы, что вероятно, если имя узла вводится в приложении пользователем. Создайте HostName внутри блока try/catch. В этом случае приложение может сообщить пользователю об ошибке и запросить новое имя узла.
Не так давно Microsoft выпустила очень интересный инструмент Диспетчер серверов (Remote Server Administration Tools). Данный пакет дал возможность системным администраторам наглядно видеть состояние всех Windows серверов и запущенных на них сервисов.
В интернете существует огромное количество статей про данный инструмент и причина для появления ещё одной, очевидно должна быть не тривиальной. И такая причина есть – это возможность мониторинга и управления серверами с ноутбука или компьютера, которые не входят в один домен с администрируемыми серверами, что может быть очень актуально, например, для приходящего сисадмина.
Установка
Прежде чем переходить к основному вопросу нашей статьи кратко разберём один из вариантов установки.
Для начала нужно скачать с сайта Microsoft соответствующий вашей операционной системе установочный пакет. Для Windows 10 для этого пройдите по следующей ссылке, выберите язык, после чего вам будет доступен список доступных пакетов для выбранного вами языка:

Обратите внимание, здесь вам нужно выбрать тип операционной системы x64 или x86, а также версию установленной ОС Windows. Версию ОС Windows можно узнать, выполнив, например, команду winver в командной строке Windows:

А моём случае это версия 1803, а так как у меня установлена 64-ёх разрядная версия, я буду скачивать установочный пакет WindowsTH-RSAT_WS_1803-x64.msu.
После установки данного пакета открываем папку C:\Windows\System32 и запускаем приложение ServerManager.exe

При необходимости вы можете создать ярлык для данного приложения на рабочем столе или закрепить его на Панели задач.
Добавление серверов в «Диспетчер серверов»
Для добавления серверов, которым мы хотим управлять открываем Управление -> Добавление серверов.
В открывшемся окне нам нужна вкладка DNS (ну или вы можете создать текстовый файл со списком IP-адресов ваших серверов и воспользоваться вкладкой Импорт). Вводим в строке поиска IP-адрес или имя нашего сервера, жмём лупу и добавляем нужный сервер в список:

После того, как все сервера добавлены в список жмём ОК:

Если серверы находятся в вашем домене и у вас есть права Администратора, то на этом настройку Диспетчера серверов можно заканчивать.
Если же серверы находятся в неродном для вашего ПК домене, придётся выполнить ещё ряд настроек.
Настройка доступа к серверам
Если после добавления серверов на странице «Все серверы» вы видите следующую картину:

То вам необходимо выполнить следующие действия:
- Убедиться, что пользователь, который осуществляет доступ к серверам обладает правами Администратора данных серверов или домена, при необходимости установить в настройках подключения соответствующего пользователя.
- Если ваш ПК и серверы находятся в разных доменах необходимо прописать все управляемы серверы в списке доверенных хостов вашего ПК.
Определяем пользователя
Для того, чтобы определить или изменить пользователя, кликаем правой кнопкой мыши на соответствующем сервере на странице «Все серверы» Диспетчера серверов и выбираем пункт меню «Управлять как…».
Добавляем серверы в список доверенных хостов
Для добавления сервера в список доверенных хостов, необходимо открыть командную строку с правами администратора, после чего выполнить в ней следующий запрос:
После чего в списке серверов у вас произойдут примерно такие изменения:

Но при попытке добавить следующий сервер, вы столкнётесь с тем, что запись предыдущего сервера будет затираться и активным будет оставаться только последний. Чтобы этого избежать необходимо запустить в командной строке команду, которая добавить в список доверенных хостов все необходимые нам сервера сразу. Для это перечисляем все наши серверы через запятую, примерно так:
winrm set winrm/config/client @
Если вы всё сделали верно наслаждаемся возможностью управлять серверами со своего рабочего ноутбука.

Понятие windows sockets приложения
Что такое сокет - это по сути область оперативной памяти, в которой на определенном сетевом порту (TCP/UDP) работает приложение, и именно оно прослушивает нужный порт. Какая задача стояла перед программистами, задача простая переместить информацию из оперативной памяти одного компьютера, в оперативную память другого компьютера. Дальше это может быть представлено как:
- Звук
- Видео
- Картинка
- Текстовый файл
Номер сокета Windows, это номер ячейки оперативной памяти к которому привязано приложение. Приложение привязавшись к некой области оперативной памяти начинает туда писать данные и сокет из этой области памяти начинает мелкими пакетами по 65 кбайт, начинает передавать в сеть на другое устройство. На другой стороне эти кусочки, так же помещаются в ОЗУ, желательно в той же последовательности, и сокет с той стороны начинает их разбирать, и представлять пользователю из какого то приложения.
Список сокетов приложений в Windows
У меня стоит операционная систем Windows 8.1, показывать я буду все на ней, в прошлый раз мы кстати в ней лечили баг, что был не найден run vbs. Для того, чтобы посмотреть какие сокеты соответствуют каким приложениям и каким TCP/UDP портам, вы должны перейти в директорию
и отыскать там файл services, он будет без расширения, но его можно открыть правой кнопкой мыши через обычный блокнот, у меня это будет notepad++.
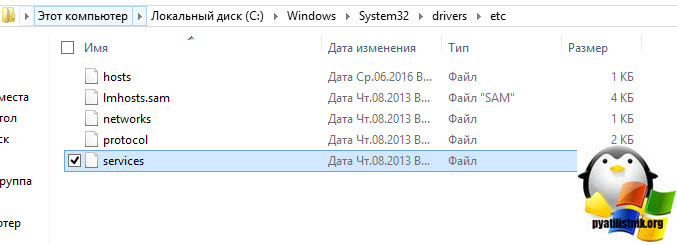
Открыв данный файл вы увидите название службы (приложения) номер сокета (TCP/UDP) и описание. Для примера видно, что сервер ftp работает по портам 20 и 21. По сути тут системе и задаются стандарты по которым должны работать службы.
В чем разница tcp udp советую почитать, станет понятнее как работают службы и почему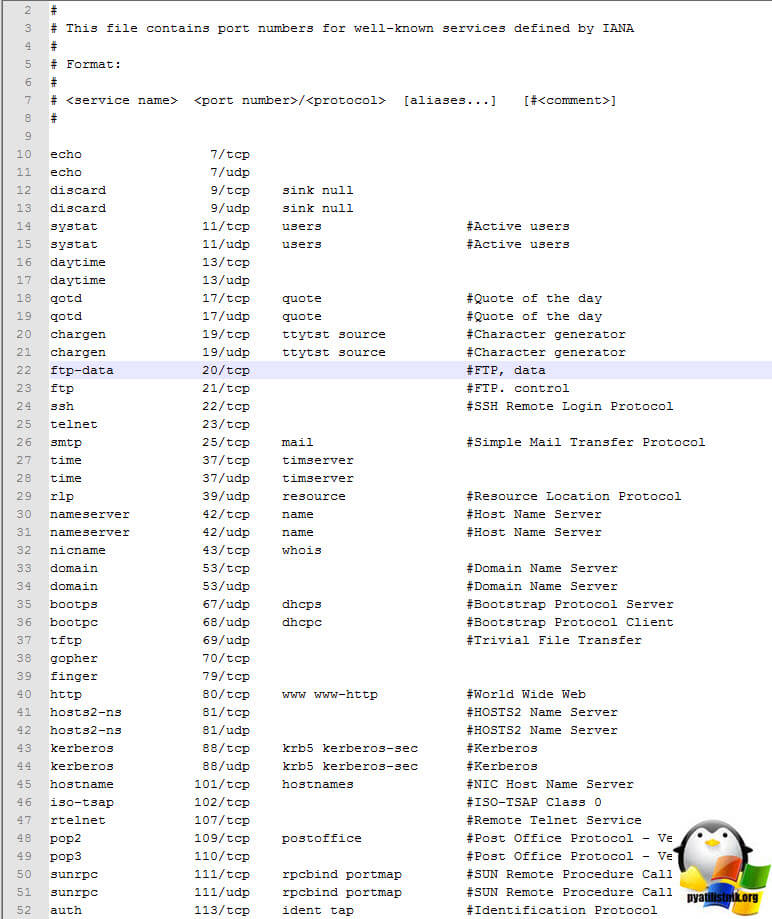
Как посмотреть сокеты приложений у вас на компьютере
Тут два метода которыми я пользуюсь. Представим себе ситуацию, что вы установили некое приложение, все работает пытаетесь на него попасть с другого компьютера по сети, но не можете. Отключаете брандмауэр на том компьютере, и все начинает работать, вывод блокируется какой то порт этого приложения. Его вычислить поможет нам две утилиты, первая из командной строки, а вторая имеет удобный графический интерфейс.
Более подробно про утилиту netstat и ее использование читайте по ссылке. В итоге вы получите сводную таблицу, в которой будет вот, что интересно:
- Тип протокола - TCP или UDP
- Адрес отправителя с указанием портов
- Адрес получателя с указанием портов
- Состояние - либо слушает либо установил соединение и закрыто
- PID это номер идентифицирующий приложение
Как видите в примере у меня много сессий по 443 и 80 порту по сути это браузер Google Chrome.
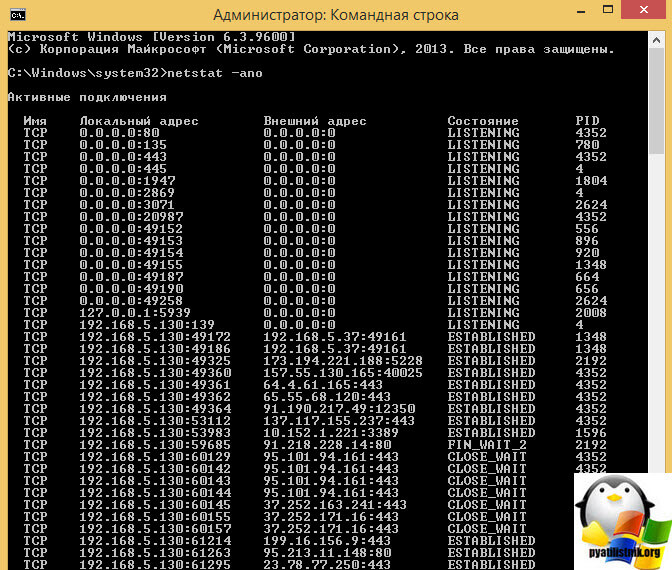
Приложение заняв сокет, уже не позволит на нем же открыться другому приложению, Сокет живет минут 10.
Как изменить время жизни сокета
Для того, чтобы в операционной системе Windows изменить TTL или как его еще называют время жизни сокета, вам необходимо воспользоваться реестром. Открываете редактор реестра Windows 8.1. Переходите в раздел
HKLM\System\CurrentControlSet\Services\Tcpip\ParametersТам есть ключ TcpTimedWaitDelay, если его нет то нужно его создать. Укажите нужное вам десятичное значение. TcpTimedWaitDelay - Этот параметр определяет интервал времени, в течение которого подключение находится в состоянии TIME_WAIT, прежде чем будет закрыто. Пока подключение находится в состоянии TIME_WAIT, пара сокетов не может быть использована повторно (это т. н. «состояние 2MSL»). Согласно документу RFC793, данное значение должно в два раза превышать максимальное время жизни пакета в сети.
Как узнать PID приложения
Для того, чтобы узнать PID приложения в Windows, вам нужно в области пуск кликнуть правой кнопкой мыши и из контекстного меню выбрать Диспетчер задач
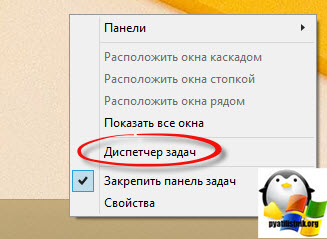
В диспетчере задач, найдите поле ИД процесса .если его не будет то добавьте.
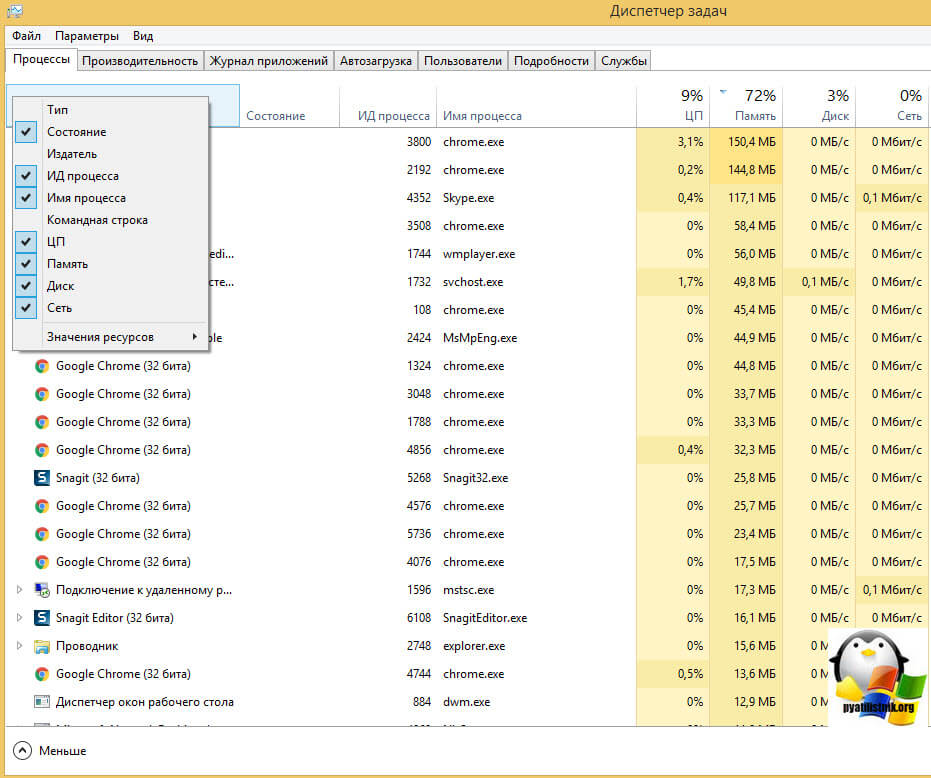
Теперь давайте смотреть, в правой части я вижу приложение skype и оно имеет PID 4352, смотрим в левой части экрана и видим порты и Ip адрес, которые слушает данной приложение.
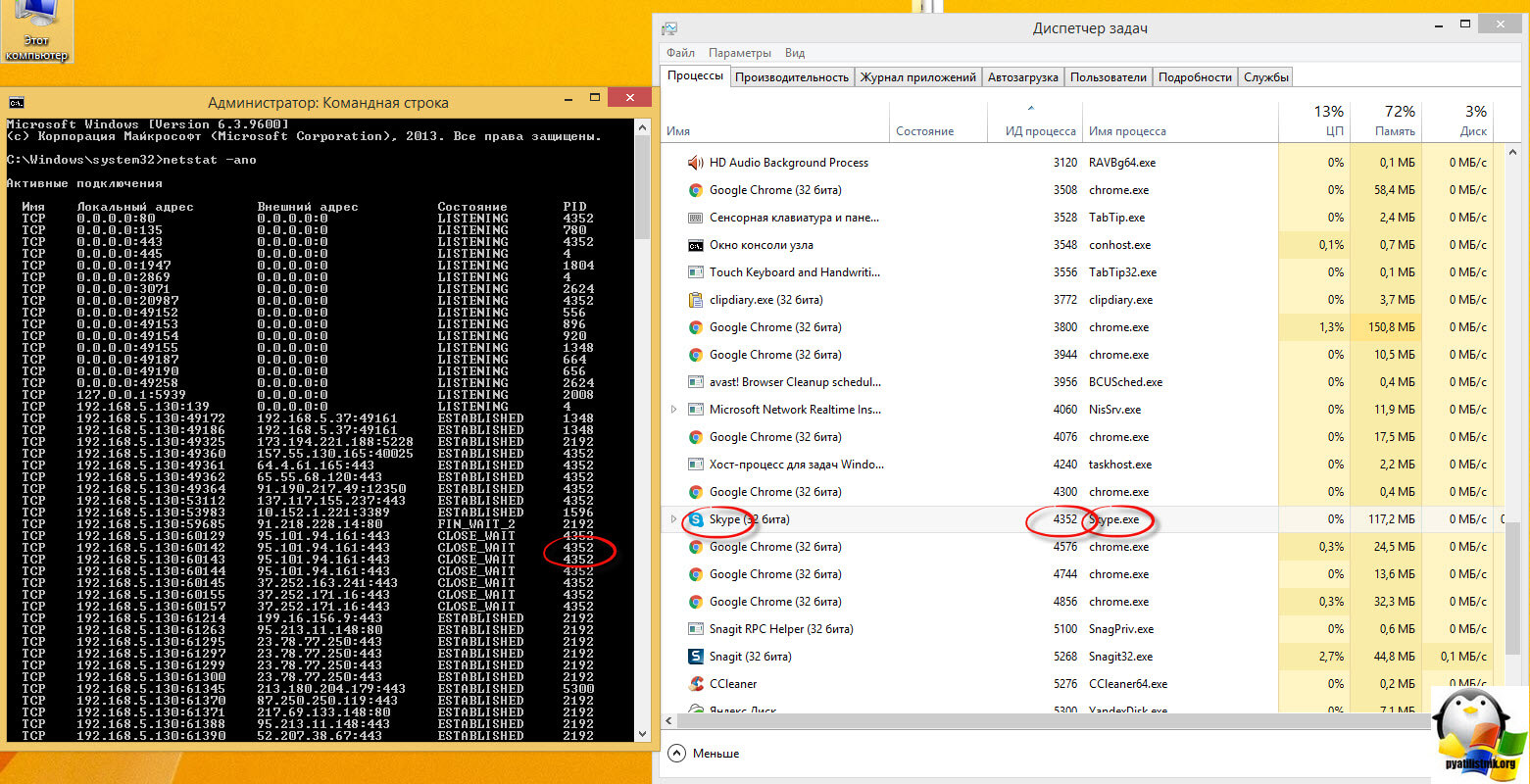
Ну и еще есть утилита TCPView, про нее я уже отдельно писал. Утилита бесплатная и имеет графический интерфейс, запустив ее вы сразу видите кому какой PID принадлежит. Так же видно все сокеты и их состояния.
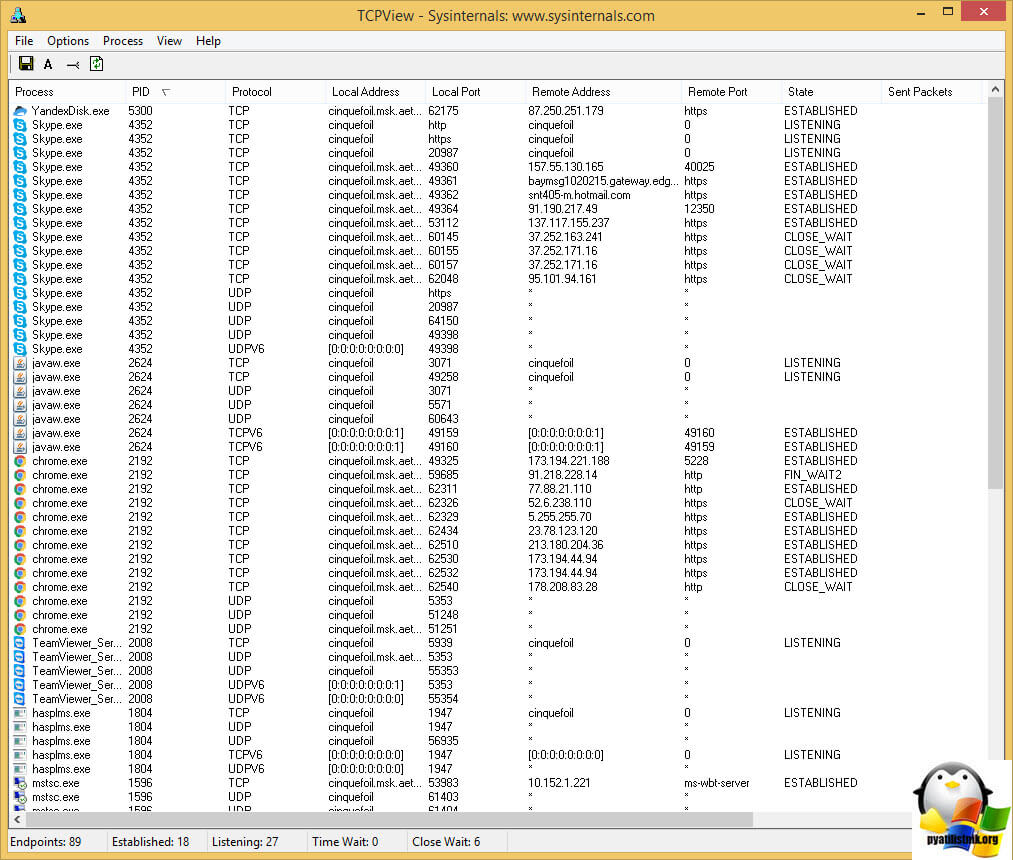
Думаю, у вас теперь не должно быть вопроса, что такое сокеты windows и как их посмотреть, всем спасибо за прочтение.
Ранние версии Windows Server имели графический интерфейс, похожий на другие аналогичные клиенты. Это упрощало администрирование, поскольку пользователю не нужно было изучать два разных интерфейса. Для удаленного администрирования нужно было подключиться к серверу с помощью удаленного рабочего стола. Однако информация сеанса терялась по завершении сеанса RDP . С переходом к версиям Windows Server без GUI-интерфейса возникла необходимость удаленного управления сервером без входа или выхода из сеанса RDP . Пакет, включающий в себя средства удаленного администрирования сервера ( RSAT ), был создан специально для решения этой проблемы.
В этой статье мы рассмотрим, что представляют собой инструменты RSAT в Windows 10 , а также запустим « Диспетчер серверов » и попытаемся подключиться к удаленному серверу.
RSAT позволяет администраторам запускать инструменты на удаленном сервере для управления его функциями, ролями и службами. Windows 10 имеет встроенную поддержку RSAT . Ниже представлены различные возможности установки RSAT :
- Установлен по умолчанию в Windows Server 2016 , Windows Server 2012 , Windows Server 2012 R2 и более ранних версиях;
- Может быть загружен и установлен как автономный пакет обновлений на клиентах под управлением Windows 10 Professional , Windows 10 Enterprise и Windows 10 Education ;
- Невозможно установить на клиентах под управлением Windows 10 Home или любой ARM-версии ;
- Невозможно установить на любой из серверных версий операционной системы;
- Поддерживается удаленное администрирование Windows Server Core или минимального интерфейса Windows Server 2016 , Windows Server 2012 R2 и в некоторых случаях Windows Server 2012 .
Доступные инструменты
Матрицу поддержки RSAT на платформе Windows 10 можно найти здесь . Ключевым моментом является то, что инструменты Hyper-V не являются частью RSAT для Windows 10 , в отличие от более ранних версий. Hyper-V поставляется как часть Windows 10 и может использоваться без установки RSAT . Другие инструменты, которые недоступны в данном релизе:
- Утилиты администрирования BitLocker Drive Encryption ;
- Direct Access ;
- Routing and Remote Access ;
- Remote Desktop Services ;
- Windows PowerShell cmdlets for Cluster Aware Updating ;
- Windows PowerShell cmdlets for Best Practices Analyzer .
Настройка доступных инструментов
Начнем с установки RSAT для Windows 10 . Как уже было сказано, RSAT доступен только для Windows 10 Professional , Enterprise и Education. Он может работать как на 86-разрядной , так и на 64-разрядной версии Windows 10 . Обратите внимание, что предыдущие версии RSAT следует удалить до установки актуальной версии. Чтобы получить доступ к версиям Windows Server 2012 и Windows Server 2008 и управлять ими, необходимы дополнительные обновления для этой версии RSAT . Также обратите внимание, что на удаленном сервере должно быть включено дистанционное управление Windows PowerShell и « Диспетчер серверов ».
Средства удаленного администрирования активированы по умолчанию в Windows Server 2016 , 2012 R2 и 2012 . Следующие шаги были выполнены на устройстве с установленной операционной системой Windows 10 Enterprise x64 , работающей в VMWare . Вы должны повторить их в собственной системе.

- Необходимо выбрать программу установки, соответствующую используемой архитектуре. В данном случае это 64-разрядная система , поэтому мы загрузим файл WindowsTH-KB2693643-x64.msu ;
- Дважды кликните по файлу установщика, чтобы начать инсталляцию. Примите условия лицензии и дождитесь окончания установки;
- В более ранних версиях Windows после установки пакета RSAT приходилось вручную активировать эти инструменты. Но в Windows 10 эти инструменты доступны для использования сразу после завершения установки. Флажок рядом с инструментами RSAT установлен. Это означает, что мы можем продолжать:


Чтобы удалить пакет RSAT :

Чтобы удалить определенные инструменты из пакета средств удаленного администрирования сервера:

Запуск диспетчера серверов
Инструменты, включенные в пакет RSAT , не могут использоваться для управления локальным компьютером. В диспетчере серверов должен быть указан удаленный сервер. Большинство инструментов RSAT интегрированы в диспетчер серверов, поэтому рекомендуется сначала добавить в него пулы серверов перед развертыванием этих инструментов. Чтобы запустить диспетчер серверов:
- Откройте меню « Пуск », и кликните по элементу « Диспетчер серверов ». Или кликните по полю поиска Cortana в панели задач и начните вводить « Диспетчер серверов ». Вы должны увидеть соответствующую строку в Cortana . Нажмите на эту строку, чтобы запустить « Диспетчер серверов »:

- Откроется панель управления диспетчера серверов:

- В ней можно добавлять удаленные серверы и назначать роли для них;
- Если ПК является частью домена, можно выполнить поиск серверов в Active Directory вашей организации, или ввести IP-адрес по своему выбору. Также можно импортировать адреса серверов из файла;
- В меню « Инструменты » перечислены все инструменты RSAT , доступные для удаленного администрирования сети.
Профессиональные советы
Иногда приходится работать на различных клиентах, и нужно иметь возможность управлять удаленным сервером с них. Но повторная настройка может занять много времени. Если версии диспетчера серверов на различных клиентах аналогичны, можно скопировать файлы из указанных ниже мест на исходном клиенте в те же места на новом клиенте. Таким образом, при последующем запуске диспетчера серверов на новом клиенте вы найдете конфигурацию, заданную на предыдущем клиенте.
Скопируйте файлы из следующих расположений:
Помните, что версии диспетчера серверов на исходном и новом клиентах должны быть идентичны.
Известные ошибки
В настоящее время RSAT поддерживает только локализацию EN-US . Если вы инсталлируете RSAT на машине, для которой задан регион, отличный от EN-US , установка будет выполнена, но в диалоговом окне « Включение и выключение компонентов Windows » вы не увидите ни одного из инструментов. Чтобы решить эту проблему, установите языковый пакет EN-US . После того, как настроите инструменты в диалоговом окне « Включение и отключение компонентов Windows », можно вновь задать свой регион и язык.
Заключение
В этой статье мы привели краткое руководство по работе с пакетом RSAT и Диспетчером серверов для Windows 10 удаленного администрирования . RSAT устанавливается и настраивается очень просто. Он позволяет эффективно администрировать удаленный сервер. « Диспетчер серверов » включает в себя большое количество различных функций, для полного рассмотрения которых требуется отдельное руководство.
Отказ от использования графического интерфейса на серверах является желательным, поскольку это минимизирует различные риски, а также разгружает ЦП и ОЗУ .
Пожалуйста, оставляйте ваши комментарии по текущей теме статьи. За комментарии, отклики, лайки, дизлайки, подписки низкий вам поклон!
Пожалуйста, оставьте ваши комментарии по текущей теме статьи. Мы очень благодарим вас за ваши комментарии, отклики, лайки, подписки, дизлайки!
Войти
Авторизуясь в LiveJournal с помощью стороннего сервиса вы принимаете условия Пользовательского соглашения LiveJournal
Windows 10. Средства удаленного администрирования сервера для Windows 10
Windows Server. Средства удаленного администрирования сервера для Windows 10 (RUS)
Средства удаленного администрирования сервера для Windows 10

Выбираем версию для операционной системы и нажимаем Next:

Запускаем загруженный файл, например, WindowsTH-RSAT_TP5_Update-x64.msu, и нажимаем Открыть:


Нажимаем Да:


Прочитав Лицензионное соглашение выбираем Принимаю и ждем окончания процесса установки:



В меню Пуск - Средства администрирования появляются дополнительные компоненты:

Источник (Microsoft):
Инструкции по установке
Установка средств удаленного администрирования сервера для Windows 10
- Загрузите пакет средств удаленного администрирования сервера для Windows 10, соответствующий архитектуре вашего компьютера. Вы можете запустить установщик непосредственно с веб-сайта Центра загрузки или сохранить загружаемый пакет на локальный компьютер или общий ресурс. Если вы сохранили загружаемый пакет на локальный компьютер или общий ресурс, двойным щелчком запустите установщик WindowsTH-KB2693643-x64.msu или WindowsTH-KB2693643-x86.msu в зависимости от архитектуры компьютера, на который необходимо установить средства.
- Когда откроется диалоговое окно "Автономный установщик центра обновления Windows" с запросом на установку обновления, нажмите кнопку Да.
- Прочтите и примите условия лицензии. Щелкните Принимаю. Установка может занять несколько минут.
ПРИМЕЧАНИЕ. Все средства включены по умолчанию. Для включения необходимых средств не нужно использовать Включение или отключение компонентов Windows в Windows 10 .
Отключение специальных средств
- На рабочем столе нажмите Пуск, выберите Все программы, Система Windows (Служебные - Windows), Панель управления.
- Щелкните Программы, а затем в разделе Программы и компоненты выберите Включение или отключение компонентов Windows.
- В диалоговом окне Компоненты Windows разверните Средства удаленного администрирования сервера, а затем разверните Средства администрирования ролей или Средства администрирования компонентов.
- Снимите флажки рядом с теми средствами, которые вы хотите отключить. Помните, что после отключения диспетчера серверов компьютер следует перезагрузить, а средства, которые были доступны из меню Сервис диспетчера серверов, следует открывать из папки Средства администрирования.
- Когда отключение средств, которые вы не планируете использовать, будет завершено, нажмите кнопку ОК.
Удаление средств удаленного администрирования сервера для Windows 10
Читайте также:

