Пропала панель задач на рабочем столе windows 10
Обновлено: 04.07.2024

Одна из встречающихся у пользователей Windows 10 проблем (впрочем, не часто) — исчезновение панели задач, причем даже в тех случаях, когда какие-либо параметры для того, чтобы скрывать ее с экрана не использовались.
Ниже описаны способы, которые должны помочь, если у вас пропала панель задач в Windows 10 и некоторая дополнительная информация, которая также может оказаться полезной в данной ситуации. На схожую тему: Пропал значок громкости в Windows 10.
Параметры панели задач Windows 10
Несмотря на то, что этот вариант редко оказывается действительной причиной происходящего, начну с него. Откройте параметры панели задач Windows 10, сделать это (при пропавшей панели) можно следующим образом.

- Нажмите клавиши Win+R на клавиатуре и введите control после чего нажмите Enter. Откроется панель управления.
- В панели управления откройте пункт меню «Панель задач и навигация».
Изучите параметры панели задач. В частности, включено ли «Автоматически скрывать панель задач» и где на экране она располагается.

Если все параметры установлены «правильно» можно попробовать такой вариант: изменить их (например, установить другое расположение и автоматическое скрытие), применить и, если после этого панель задач появилась, вернуть в исходное состояние и снова применить.
Перезапуск проводника
Чаще всего описываемая проблема с пропавшей панелью задач Windows 10 — просто «баг» и решается очень просто — перезапуском проводника.
Чтобы перезапустить проводник Windows 10, выполните следующие действия:

- Откройте диспетчер задач (можно попробовать через меню Win+X, а если не сработает — через Ctrl+Alt+Del). Если в диспетчере задач мало что отображается, нажмите «Подробнее» внизу окна.
- Найдите в списке процессов «Проводник». Выберите его и нажмите «Перезапустить».
Обычно, эти простые два шага решают проблему. Но также случается, что после каждого последующего включения компьютера она повторяется вновь. В этом случае иногда помогает отключение быстрого запуска Windows 10.
Конфигурации с несколькими мониторами
При использовании двух мониторов в Windows 10 или же, к примеру, при подключении ноутбука к телевизору в режиме «Расширенного рабочего стола», панель задач отображается только на первом из мониторов.

Проверить, в этом ли заключается ваша проблема, легко — нажмите клавиши Win+P (английская) и выберите любой из режимов (например, «Повторяющийся»), кроме «Расширить».
Другие причины, по которым может пропасть панель задач
И еще несколько возможных вариантов причин проблем с панелью задач Windows 10, которые встречаются совсем редко, но их тоже стоит учитывать.
- Сторонние программы, влияющие на отображение панели. Это могут быть программы для оформления системы или даже не связанное с этим ПО. Проверить, в этом ли дело, можно, выполнив чистую загрузку Windows 10. Если при чистой загрузке все работает исправно, стоит отыскать программу, которая вызывает проблему (вспомнив, что устанавливали в последнее время и заглянув в автозагрузку).
- Проблемы с системными файлами или установкой ОС. Проверьте целостность системных файлов Windows 10. Если вы получали систему путем обновления, возможно, имеет смысл выполнить чистую установку.
- Проблемы с драйверами видеокарты или самой видеокартой (во втором случае вы также должны были замечать какие-то артефакты, странности с отображением чего-либо на экране и ранее). Маловероятно, но все-таки стоит учесть. Для проверки можно попробовать удалить драйвера видеокарты и посмотреть: а появилась ли панель задач на «стандартных» драйверах? После этого установить последние официальные драйверы видеокарты. Также в этой ситуации можно зайти в Параметры (клавиши Win+I) — «Персонализация» — «Цвета» и отключить параметр «Сделать меню Пуск, панель задач и центр уведомлений прозрачными».
Ну и последнее: по отдельным комментариям к другим статьям на сайте сложилось впечатление, что некоторые пользователи случайно переходят в режим планшета и после этого недоумевают, почему панель задач выглядит странно, а ее меню нет пункта «Свойства» (где находится изменение поведения панели задач).

Тут следует просто выключить режим планшета (через клик по значку уведомлений), либо зайти в параметры — «Система» — «Режим планшета» и отключить параметр «Включать дополнительные возможности сенсорного управления Windows при использовании устройства в качестве планшета». Также можно установить в пункте «При входе в систему» значение «Переход к рабочему столу».
Панель задач в Виндовс 10 упрощает работу за компьютером. В определенный момент инструмент может пропасть из виду. Выход из строя нижнего элемента на главном экране связан со многими причинами, в том числе вирусными атаками или сбоем в системе. В зависимости от источника проблемы, пропажу Панели задач на Рабочем столе устройства с Windows 10 можно устранить несколькими способами.
Причины пропажи
Панель задач – важнейший элемент графического интерфейса Виндовса. Если горизонтальная полоса нижней части экрана внезапно пропала, юзер имеет дело с внутренним сбоем ОС. Обычно при наведении стрелочки к нижней части экрана строка всплывает, а затем снова исчезает из виду.

Зачастую причинами такой неполадки становятся:
- переключение в полноэкранный режим;
- изменение размеров Панели задач;
- воздействие вирусных ПО;
- установка сторонних утилит;
- нарушение целостности файлов ОС;
- установка или обновление драйверов видеокарты;
- некорректная работа Проводника.
Независимо от источника неполадки, ее можно легко устранить встроенными ресурсами операционки. Для этого не требуется переустановка «десятки». Достаточно войти в меню Пуск, затем выбрать соответствующий инструментарий, следовать инструкции.

Что делать, чтобы вернуть Панель задач
Выбрать рациональный способ решения проблемы не составит труда, так как «десятка» обладает полным набором инструментов, которые помогают устранять неполадки в системе. Юзеру не требуется скачивать сторонние сервисы для решения проблемы. Достаточно изучить инструкцию и следовать пунктам плана.
Перезапуск Проводника
Исчезновение панели и другие некорректные действия в ОС могут спровоцировать баги Виндовса. Сбои в работе Проводника приводят к описываемой проблеме. Устранить неполадку просто, если следовать инструкции:
- Нажать сочетание клавиш: «Ctrl + Alt + Delete».
- Кликнуть по кнопке «Подробнее», чтобы раскрыть полный список.
- Выбрать из списка «Проводник».

Выполнить перезапуск инструмента системы можно другим путем, воспользовавшись инструкцией:
- Нажать одновременно: «Win + R».
- Вставить значение: «REG ADD "HKCU\Software\Microsoft\Windows\CurrentVersion\Explorer\Advanced" /V EnableXamlStartMenu /T REG_DWORD /D 0 /F"».
- Нажать «Ok».

Если нижняя панель стала пропадать именно по этой причине, то проблема должна устраниться. При повторном исчезновении инструмента необходимо воспользоваться следующим способом.
Настройка параметров Панели задач
Этот вариант редко становится причиной исчезновения горизонтальной полосы на главном экране, но его нельзя игнорировать. В «десятке» открыть параметры и выполнить определенные действия с настройками можно следующим способом:
- Нажать: «Win + R».
- Ввести в строку: «control».

- Нажать клавишу ввода или кнопку «Ok».
- В меню Панели управления выбрать раздел «Панель задач и навигация».

- Убрать маркер напротив пункта автоматического скрытия.

- Проверить другие параметры, изменить при необходимости.
После сохранения настроек нижний интерфейс Рабочего стола должен нормально функционировать. Если панель снова исчезла, перейти к следующему методу.
Выход из полноэкранного режима
Полноэкранный режим используется для просмотра видео, в играх и других программах. В этом режиме нижний интерфейс Рабочего стола скрывается. Для выхода из полного экрана обычно помогает простое нажатие клавиши Esc. При просмотре контента в стационарном дисплее помогает нажатие клавиши ввода. Во время просмотра видео закрытию окна, развернутого на весь экран, способствует двойной клик левой кнопкой мыши.
При работе в различных программах выйти из полноэкранного режима можно, нажав клавишу «F11». Также взаимодействовать с данным параметром можно с помощью клика правой кнопкой мыши. Такая манипуляция дает возможность открывать содержимое на весь экран и, наоборот, выходить из этого режима.
Во всех играх по умолчанию также установлена опция окна в полный экран. Для того чтобы свернуть окно запущенной игры, пользователь может выполнить один из предложенных вариантов:
- Нажать сочетание клавиш: «Alt + Enter». Такая манипуляция открывает игру в оконном режиме.
- Нажать одновременно: «Win + D» на клавиатуре. После этого на Виндовс 10 закроются все активные окна.
- Зажать на клавиатуре: «Alt + Tab». Опция позволяет переключаться между окнами, выйти из полного экрана.

Закрыть полный экран в фотошопе пользователь может нажатием кнопки «F11» или «Esc».
Другие способы
К неработоспособности элемента графического интерфейса Windows могут привести повреждения файлов. Для проверки их целостности юзеру понадобится помощь встроенной утилиты – Командной строки.
Сканирование ОС выполняется по следующему принципу:
- Нажать: «Win + X».
- Выбрать КС с правами Администратора.

- Ввести значение: «sfc /scannow».
- Нажать «Enter».

После этого начнется сканирование. Пользователю останется дождаться его завершения. В результате Виндовс предложит варианты устранения неполадок.
- Различные установленные приложения, предназначенные для оформления Рабочего стола, могут влиять на некоторые функции встроенных инструментов. Для проверки рекомендуется на время отключить утилиты, проверить, исчезла ли проблема.
- На отображение панели Рабочего стола могут повлиять драйверы видеокарты. Для проверки рекомендуется удалить установленные программные обеспечения, затем установить новые драйверы.
- Переключение в режим планшета влияет на пропажу нижней панели. Для восстановления настроек достаточно перейти в раздел «Система» и переключить тумблер напротив соответствующей строки в состояние «Выкл.».

Исчезнувшую Панель задач в операционной системе Windows 10 можно вернуть простыми способами. Для этого юзеру не нужно скачивать сторонние приложения или переустанавливать систему. В крайнем случае, поможет откат ОС до точки восстановления.
У вас пропала панель задач в Windows? Тогда вы попали в нужное место! Причины пропажи этой панели и способы ее возвращения — в сегодняшней статье!
Почему пропала панель задач?
Панель задач — это чрезвычайно полезный элемент графического интерфейса Windows. Однако у некоторых пользователей панель задач может внезапно пропасть. У кого-то это происходит после включения опции по автоматическому сокрытию панели, у других — в случайный момент и без ведомой на то причины.
Зачастую за пропажей панели может стоять следующее:
- переход в полноэкранный режим;
- случайное изменение размера панели задач;
- забаговавший Проводник Windows.
Пропала панель задач — как вернуть?
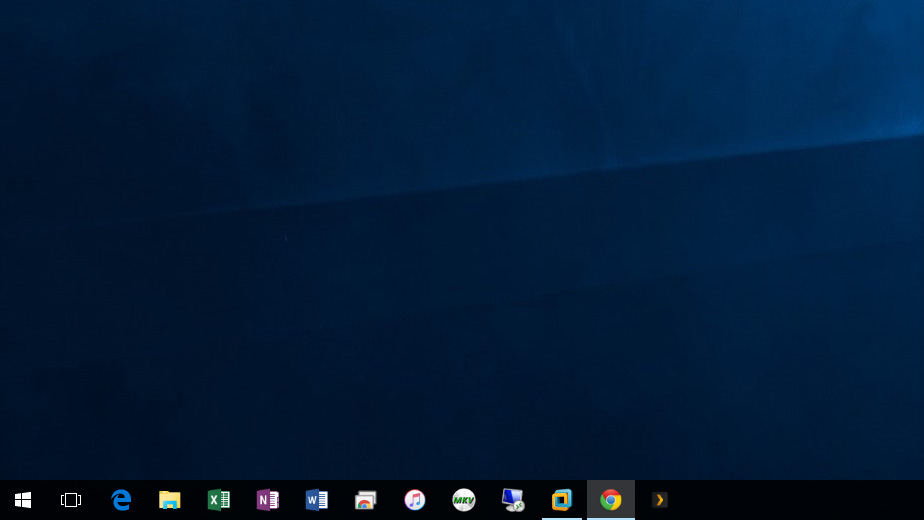
Метод №1 Выход из полноэкранного режима
Давайте начнем с чего-то сверхочевидного: выход из полноэкранного режима. Знайте, что кнопка F11 активирует полноэкранный режим браузеров и медиапроигрывателей, где панель задач нарочно скрыта. Попробуйте нажать на F11 и посмотрите, что случится. Возможно, вы просто нажали на эту кнопку и забыли.
Метод №2 Перезапуск Проводника Windows 10
Панель задач и другие элементы интерфейса могут пропадать, когда Проводник Windows начинает «барахлить». Почему это происходит — неизвестно, однако проблема решается элементарной перезагрузкой Проводника.
- Нажмите на клавиатуре комбинацию Ctrl+Shift+Esc;
- найдите в списке процессов «Проводник»;
- нажмите на него ПКМ и выберите «Перезапустить».
Если вся проблема действительно заключалась в Проводнике, то ваша панель задач должна вернуться на место. Теперь вы будете знать, что делать, если ситуация повторится вновь.
Метод №3 Изменение размеров панели задач
Возможно, вы ненароком изменили высоту свой панели задач, что происходит, если та не закреплена. Наведите целеуказатель в самый край экрана, зажмите левую кнопку мыши и потяните вверх (вниз, вправо, влево — зависит от расположения панели). Получилось вытащить панель задач? Если ответ — да, то нажмите на нее ПКМ и выберите «Закрепить панель задач», чтобы она никуда больше не двигалась.
В один прекрасный день вы стали замечать, что панель задач стала играть с вами в прятки. Как только наводите курсор на место её бывшего расположения, так она появляется, а потом исчезает. Но бывает, что панели задач нет ни при каких обстоятельствах. Скорее всего вы нечаянно сбили её настройки или система сама перенастроилась. Такое иногда бывает. Что же делать, если пропала панель задач в Windows 10?
Проверка настроек панели задач в Windows 10

Для начала необходимо зайти в параметры системы и проверить настройки панели задач. Так как панель задач у нас не отображается, то для того, чтобы попасть в настройки её параметров, нам необходимо одновременно нажать на клавиатуре клавиши Win + R. После этого откроется небольшое окошко «Выполнить», в котором в поле «Открыть:» необходимо ввести команду control и нажать кнопку «ОК» или клавишу «Enter» на клавиатуре.
В открывшейся Панели управления справа вверху напротив надписи «Просмотр:» жмем по маленькой стрелочке и выбираем параметр «Крупные значки». После этого ниже находим пункт «Панель задач и навигация» и открываем его.
Откроется новое окно с параметрами панели задач.
Проверяем все настройки. Если включен пункт «Автоматически скрывать панель задач в режиме рабочего стола», то отключаем его.
Если все настройки «правильные», то можно попробовать изменить их, применить и, потом опять вернуть все назад, и снова применить.
Возвращаем панель задач при помощи проводника
Иногда панель управления может исчезнуть из-за «бага» системы. В таком случае необходимо перезапустить проводник.
Для перезапуска проводника алгоритм действий будет такой:
- Находим в списке процессов пункт «Проводник». Выделяем его и жмем внизу справа кнопку «Перезапустить».
Если пункта «Проводник» нет в списке, то внизу слева нажмите на «Подробнее».
Обычно этих действий бывает достаточно, чтобы вернуть панель задач.
Панель задач на всех мониторах
Если у вас подключен еще один монитор или телевизор, то настроить показ панели задач на каждом устройстве можно через окно «Проецирование».
Открыть это окно в Windows 10 можно нажав одновременно на клавиатуре клавиши Win + P (англ.).
Если выбираем пункт «Расширить», то панель задач будет отображаться на каждом устройстве.

Windows 11 вызывает смешанные чувства. С одной стороны, многие люди с удовольствием остались бы и на Windows 10. С другой стороны, есть вполне достойные причины обновиться до 11-й версии – улучшенное переключение между окнами, улучшенный контроль над виртуальными рабочими столами, свежие дизайнерские штучки – типа закруглённых уголков у окон.
Обновляясь до Windows 11, будь то обновление рабочей системы или установка на чистый диск, вы заметите несколько раздражающих особенностей – вроде контекстного меню, заставляющего вас лишний раз кликать мышкой, корявая панель задач, меню браузеров по умолчанию, из-за которого отказаться от Edge стало сложнее.
Предлагаем вашему вниманию худшие особенности Windows 11 и пути их исправления – или, по крайней мере, смягчения.
1. Обрезанные контекстные меню заставляют вас кликать дважды
На протяжении всей истории существования Windows компания Microsoft никак не могла решить, ориентироваться ей на уверенных пользователей компьютера, или на менее технически подкованных пользователей. И вот компания пошла на шаг, который определённо должен понравиться людям, всё ещё использующим емейл-адрес от AOL: ограничить количество пунктов в контекстных меню ОС.
В Windows 10 при правом клике на файле можно увидеть список всех программ, способных его открыть, и до кучи массу других вариантов действий, в зависимости от установленных на компьютере программ. В Windows 11 видно не более пяти вариантов выбора для файлов, и не всегда это самые нужные варианты. Если хотите увидеть все варианты, придётся кликнуть на пункте «Показать больше вариантов» или нажать Shift + F10.
К примеру, при клике правой клавишей мыши на файле с расширением .txt я не увидел варианта открыть его с помощью моего любимого текстового редактора Notepad++. Вариант с Notepad++, как и несколько других важных вариантов, вроде «Сканировать при помощи Microsoft defender», я увидел уже после дополнительного клика. Спасибо за лишний клик, Microsoft.
Видимо в Microsoft решили, что после многих лет, в течение которых все варианты выбора представали перед вами сразу, ваш крохотный мозг уже не в состоянии обрабатывать такой мощный поток информации – или, не дай бог, ваш мозг взорвётся, как у одного персонажа в начале фильма «Сканеры». Или в Microsoft пересмотрели роликов Мари Кондо, и решили за нас, что полная функциональность не приносит нам радости.
Так или иначе, вернуть всё обратно поможет простая подстройка реестра. Нужно перейти в ветку HKEY_CURRENT_USER\SOFTWARE\CLASSES\CLSID\ и там создать новый ключ . Затем в нём создать ключ InprocServer32. В нём открыть ключ (Default) и присвоить ему пустое значение (вместо "(value not set)"). После этого останется перезапустить систему.
2. В Проводнике исчезают лента и настройки
Microsoft считает, что с лентой настроек мы тоже не справимся. В Проводнике Windows 11 компания решила избавиться от ленты, а многие настройки закопала поглубже. К примеру, в ленте Проводника Windows 10 можно открыть панель навигации или деталей в меню «Вид». Но в Windows 11 придётся открыть подменю меню «Вид», где найти настройку показа меню. Получается менее интуитивно.
3. Меню «Пуск» занимает слишком много места
Как насчёт скромности, Microsoft? Меню «Пуск» должно давать нам быстрый доступ к программам, а потом убираться с дороги. Однако в Windows 11 меню «Пуск» больше выпендривается, чем приносит пользу. Оно по умолчанию находится посередине экрана, и на меньшее количество иконок там приходится больше места. Что ещё хуже, приходится кликать повторно, чтобы увидеть список всех приложений.
Я сравнил размеры меню в обеих системах на экране с разрешением 1920×1080. За исключением высоты панели задач, которая осталась примерно такой же, в Windows 11 меню «Пуск» занимает 645×740 пикселей и содержит 18 прикреплённых приложений и четыре «рекомендованных» — всего 22 иконки. Ещё там есть место для двух иконок, поэтому всего их поместится 24 штуки.
В Windows 10 меню занимает 648×639 пикселей и умещает 30 иконок. В Windows 10 можно сразу прокрутить алфавитный список всех приложений. В Windows 11 сначала придётся кликнуть на кнопку «Все приложения».
К счастью, этому меню есть три хороших альтернативы. Бесплатная Open-Shell (бывшая Classic Shell), а также платные StartAllBack и Start11, каждая из которых стоит $4,99.
StartAllBack
Нужно скачать программу с официального сайта, и выбрать тему. Можно выбрать в настройках размер иконок, вернуть ленту настроек в Проводнике и включить полные контекстные меню по умолчанию.
Start11
Нужно скачать программу с официального сайта, и выбрать тему. Можно выбрать в настройках размер панели задач.
Open-Shell

Кроме того, в данном случае при установке нужно выбрать подходящий вариант кнопки «Пуск» из предлагаемых программой — Aero. Если выбрать тот, который не закрывает полностью штатную кнопку, то на неё можно будет случайно попасть мышкой, после чего откроется стандартное меню «Пуск» Windows 11.
Другой вариант – вообще не заменять кнопку «Пуск», а воспользоваться редактором реестра, включив классическую панель задач.
В реестре для этого нужно перейти к ветке HKEY_LOCAL_MACHINE\SOFTWARE\Microsoft\Windows\CurrentVersion\Shell\Update\Packages, создать новый ключ DWORD (32-bit) с именем UndockingDisabled и значением 1. Перезапустив систему, нужно вызвать панель управления иконками уведомлений. Для этого нужно нажать Win+R и ввести в поле ввода shell. . Выбрав пункт включения и выключения системных иконок, необходимо включить иконки часов, громкости и сети. Здесь же можно выключить отображение просмотра задач и строки поиска (поскольку эти функции всё равно роняют Open-Shell).
4. Невозможно поменять размер панели задач
Это всё равно, как если бы вы много лет катались на велосипеде, а потом купили бы новый, и обнаружили, что у него к раме по бокам приварены тренировочные колёсики, а переключать передачи вообще не получается. Примерно такое впечатление оставляет панель задач Windows 11, забирая у пользователей настройки, существовавшие годами.
Одна из них – возможность поменять размер панели задач. Есть не очень гибкий способ решить этот вопрос через редактор реестра, или же можно воспользоваться платными заменами меню «Пуск» — StartAllBack или Start11.
В реестре нужно перейти к ветке HKEY_CURRENT_USER\Software\Microsoft\Windows\CurrentVersion\Explorer\Advanced, создать переменную DWORD (32-bit) с названием TaskbarSi и значением 0, 1 или 2 (маленький, средний или большой). Перезапустить систему.
5. Невозможно передвинуть панель задач
Microsoft ведёт себя как высокомерный шеф-повар, который приготовил вам ужин, и велел официанту убрать с вашего стола солонку и перечницу, чтобы вы не испортили его блюдо. Microsoft решила, что панель задач будет внизу экрана, а если вам хочется, чтобы он была вверху или сбоку (как можно было выбрать раньше) – очень жаль.
На сегодняшний день существует хак реестра, позволяющий переместить панель задач наверх экрана. Правда, уведомления, календарь и громкость всё равно останутся в правом нижнем углу, а меню «Пуск», хоть и будет наверху, выравниваться будет по левой стороне экрана.
Платная замена штатного меню Start11 позволяет выровнять меню по панели задач, перенеся её наверх.
В реестре нужно перейти к ветке HKEY_CURRENT_USER\Software\Microsoft\Windows\CurrentVersion\Explorer\StuckRects3, выбрать там переменную Settings, двойным нажатием перейти в редактирование, и поменять пятое значение во втором ряду с 03 на 01.

Если вы используете несколько мониторов, и хотите переместить панель задач на всех, нужно проделать то же самое со всеми ключами в папке HKEY_CURRENT_USER\Software\Microsoft\Windows\CurrentVersion\Explorer\MMStuckRects3.
6. Нельзя разъединить иконки на панели задач
В Windows 11 и Windows 10 по умолчанию несколько копий одной программы комбинируются в одной иконке на панели задач. Однако в Windows 10 есть возможность показывать их отдельно, для каждой запущенной копии, вместе с заголовком окна программы. В Windows 11 эту возможность убрали.
7. Жёсткие требования к железу, необходимость наличия TPM
Microsoft просто необходимо было установить строгие требования к железу в новой Windows 11. Предыдущие версии ОС смогут идти практически на любом ПК, выпущенном в последние 10-15 лет – но установщик Windows 11 не даст вам поставить её на компьютер, если его процессор не входит в ограниченный список поддерживаемых. При этом в список не попадают многие процессоры, продававшиеся ещё пару лет назад (тот же Ryzen первого поколения).
Более того, Microsoft настаивает на наличии шифрования TPM 2.0, которое есть не на всех материнских платах. И дело не в скорости работы – а в безопасности. Однако если Windows 10 может работать без TPM, то почему бы и Windows 11 не работать без него. И действительно, это ограничение можно обойти.
Для этого необходимо скачать и установить программу Rufus, а также иметь под рукой флэшку объёмом не менее 16 Гб. Нужно вставить её в USB и выбрать носитель:
Убедитесь, что в пункте Boot Selection стоит «Disk or ISO image» и нажмите DOWNLOAD:
Выберите Windows 11:
Выберите самый новый релиз:
Выберите архитектуру (скорее всего, это будет x64) и нажмите Download. Выберите, куда сохранить ISO:
Скачивание займёт некоторое время:
В пункте Image option выберите «Extended Windows 11 Installation»:
Проверьте, что диск выбран правильно, и начинайте установку:
После этого с полученной флэшки можно устанавливать Windows 11.
8. Сложно менять браузер по умолчанию
Неудивительно, что Windows 11 устанавливает Microsoft Edge в качестве браузера по умолчанию. Однако раздражает тот факт, что для переключения на другой браузер нужно менять некоторые настройки вручную.
В Windows 10 при переключении на альтернативный браузер можно было выбрать его по умолчанию в процессе установки. В Windows 11 такого нет, при этом сам браузер тоже не может назначить себя браузером по умолчанию. Придётся вручную менять программу для открытия таких файлов, как .htm, .html, .pdf, .shtml и т.п. И всё равно, при клике, например, по ссылке в поиске Windows, будет открываться Edge. К счастью, и это можно изменить.
Для этого необходимо найти настройки приложений по умолчанию (Settings->Apps->Default apps):
Прокрутить вниз и выбрать браузер по умолчанию:
Те же шаги нужно проделать для расширений html и htm. Если вам это необходимо, то же нужно сделать и для форматов XHTML, SHTML, а также PDF – если вы просматриваете их в браузере.
Но после этого по клику на ссылке из поиска или иных виджетов Windows всё равно будет перенаправлять вас в Edge. Чтобы изменить это поведение, придётся скачать бесплатную утилиту EdgeDeflector. Что интересно, браузер Edge будет сопротивляться скачиванию этой программы, утверждая, что она «небезопасна». После её запуска ОС опять-таки попытается отговорить вас от установки:
Но если вы проигнорируете все эти предупреждения, и установите программу, то сможете перейти в настройки приложений по умолчанию и выбрать там EdgeDeflector:
В этом подкаталоге затем нужно выбрать Microsoft Edge:
И сменить его на EdgeDeflector:
9. На панели задач нет виджета с погодой
Windows 10 может показывать в панели задач температуру и погоду. К сожалению, в Windows 11 нет такого встроенного виджета. Приходится кликать по дурацкой панели виджетов, чтобы увидеть ту же самую информацию.
Можно установить сторонние бесплатные виджеты, Weather Bar или Weather Bug. Правда, чтобы увидеть прогноз погоды, по ним нужно будет кликать.
10. OneDrive установлен по умолчанию
Microsoft хочет заставить вас не только пользоваться своим браузером Edge, но и полагаться на облачный сервис OneDrive. Он устанавливается вместе с чистой версией ОС и запускается при каждой загрузке автоматически.
11. Некрасивые обои рабочего стола по умолчанию
В Windows XP это были зелёные холмы, в Windows 7 – синее небо с логотипом, в Windows Vista – что-то вроде северного сияния. Обои рабочего стола этой ОС всегда были неотъемлемой частью общей эстетики системы.
Читайте также:

