Недоступен список серверов для этой рабочей группы windows 10
Обновлено: 04.07.2024
С системной ошибкой 6118 можно столкнуться в консоли командной строки при запуске команды net view /all, которая выводит список всех сетевых устройств. При этом в сетевом окружении Проводника не отображается ни одно устройство, хотя они пингуются в командной строке.
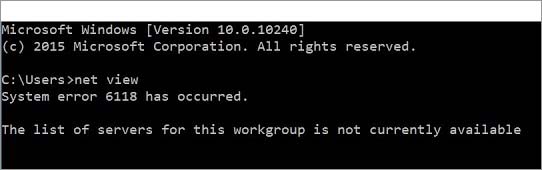
Чем вызвана ошибка?
Команды «net view» не обрабатываются из-за ошибки 6118 по следующим причинам:
- Обработка блокируется сторонним антивирусом или межсетевым экраном (файрволом), которые создают помехи между протоколом прикладного уровня SMB и сетевыми устройствами.
- Отключен Хост поставщика функции обнаружения. Для устранения проблемы также нужно запустить связанную с ней службу Публикации ресурсов обнаружения функции.
- Отключена служба браузеров компьютеров. Для ее запуска нужно включить поддержку SMBv1.
Удаление антивируса
Во многих случаях с системной ошибкой 6118 можно столкнуться в результате блокировки антивирусом связи между протоколом SMB с другими сетевыми устройствами. Поэтому в первую очередь отключите защиту антивируса в реальном времени и запустите команду «net view».
Если используете антивирус со встроенным файрволом, отключение межсетевого экрана или защиты в реальном времени не принесет никакой пользы, поскольку все правила защиты остаются на месте. Поэтому полностью удалите его на время поиска причины ошибки.
Перейдите на вкладку Удаления и изменения программ командой appwiz.cpl , запущенной из окна «Выполнить» (Win + R).

В списке найдите антивирусную программу, щелкните по нему правой кнопкой мыши и выберите «Удалить». Подтвердите все запросы, которые могут появиться в процессе удаления.

После перезагрузки компьютера запустите команды, выполнение которых было прервано системной ошибкой 6118. Если проблема остается, установите обратно антивирус и перейдите к следующему шагу.
Проверка состояния служб
Если подключенные сетевые устройства по-прежнему недоступны, возможно, остановлена служба хоста поставщика функции обнаружения. Если она была остановлена, то после ее включения в Проводнике отобразится запрос о включении обнаружения сети. В результате подтверждения должны отобразится общие ресурсы. Для проверки ее состояния, следуйте инструкции.
Нажмите комбинацию Ctrl + Shift + Esc для входа в «Диспетчер задач». На вкладке Службы нажмите кнопку с таким же наименованием.
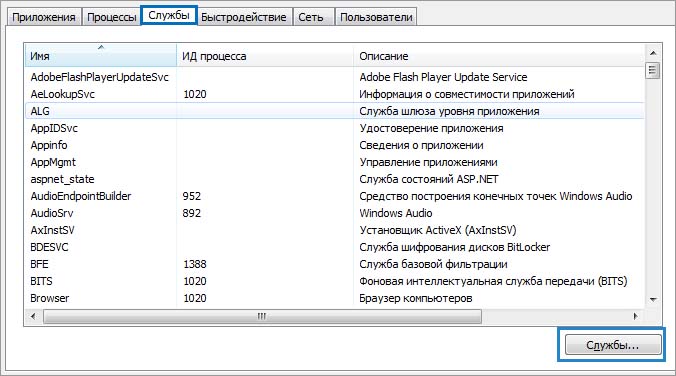
В списке найдите Хост поставщика функции обнаружения, щелкните на него правой кнопкой мыши и выберите Свойства.
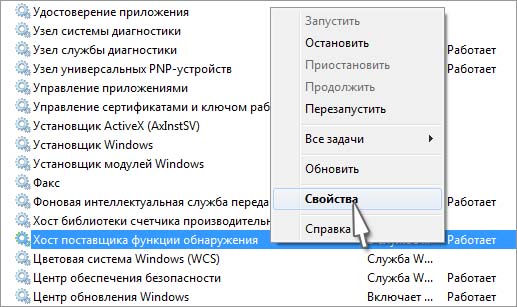
На вкладке Общие установите тип запуска «Автоматически (отложенный запуск)» и кликните на «Применить» для сохранения изменений.

Повторите эти действия для службы «Публикация ресурсов обнаружения функции».
На желтой полосе щелкните на «Включить обнаружение сети общий доступ к файлам», чтобы отобразились устройства, подключенные к локальной сети. Теперь в командной строке проверьте, прерывается ли выполнение net view системной ошибкой 6118.
Запуск «Браузера компьютеров»
Выполнение «net view» также может завершиться ошибкой 6118, если не запущена служба «Браузер компьютеров». Проблема в том, что она была исключена в последних версиях Windows 10 по соображениям безопасности.
Если решите использовать это решение, нужно сначала включить поддержку SMBv1. Тогда после перезагрузки системы «Браузер компьютеров» станет доступным в списке системных служб.
Нажмите Win + R, впишите appwiz.cpl и кликните на «ОК» для входа в раздел «Программы и компоненты». В левом боковом меню выберите пункт «Включение или отключение компонентов Windows.
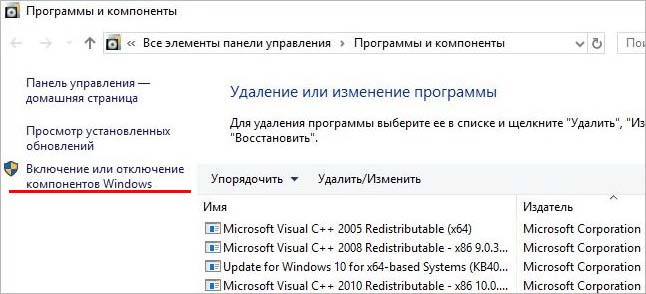
В списке отметьте флажком опцию поддержки общего доступа к файлам SMB 1.0/CIFS. После применения изменений появится запрос на перезагрузку. Подтвердите нажатием на кнопку «Перезагрузить сейчас».

После перезагрузки перейдите в системные службы командой services.msc из окна «Выполнить».

Найдите запись «Браузер компьютеров», дважды щелкните на нее для входа в свойства. На вкладке Общие переключите тип запуска на «Автоматически», нажмите на кнопку «Запустить» и примените изменения.
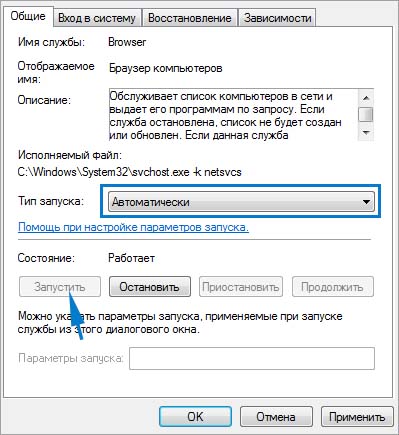
Ошибка CMD Net View 6118 обычно возникает, когда пользователь пытается использовать команду «net view / all» для просмотра полного списка сетевых устройств через терминал. В большинстве случаев затронутые пользователи сообщают, что никакие устройства не отображаются в сети в проводнике, хотя они могут пропинговать их напрямую через CMD.

1. Отключите сторонний брандмауэр / AV (если применимо)
Примечание. Если вы не используете внешний брандмауэр / пакет безопасности, который может вызвать эту проблему, перейдите непосредственно к следующему способу ниже.
Довольно много затронутых пользователей сообщают, что в их случае проблема в конечном итоге была вызвана набором средств защиты с чрезмерной защитой, который в конечном итоге прерывал соединение между SMB и другими устройствами, подключенными к той же сети, из-за ложного срабатывания.
Если этот сценарий применим, вы должны начать свое руководство по поиску и устранению неисправностей, выяснив, действительно ли используемое вами средство защиты от вирусов на самом деле не вызывает проблему «Net View Error 6118».

Отключение постоянной защиты на Avast Antivirus
Вот краткое руководство по удалению стороннего брандмауэра для устранения возможных помех:
- Нажмите клавишу Windows + R, чтобы открыть диалоговое окно «Выполнить». Затем введите «appwiz.cpl» и нажмите Enter, чтобы открыть окно «Программы и компоненты».Введите appwiz.cpl и нажмите Enter, чтобы открыть список установленных программ.
- Как только вы окажетесь на экране «Программы и компоненты», прокрутите список установленных приложений и попробуйте найти используемый вами сторонний пакет безопасности / брандмауэр. Когда вы увидите его, щелкните по нему правой кнопкой мыши и выберите «Удалить» в следующем контекстном меню.Удаление пакета безопасности
- Теперь, когда вы находитесь в окне удаления, следуйте инструкциям на экране, чтобы завершить удаление вашего стороннего пакета / брандмауэра.
- Перезагрузите компьютер и посмотрите, исчезла ли проблема сейчас, когда вы удалили своего потенциального преступника.
Если та же проблема все еще возникает, переустановите стороннюю версию, которую вы ранее удалили, и перейдите к следующему потенциальному исправлению ниже для другой стратегии исправления.
2. Включение хоста провайдера обнаружения функций
После этого и повторного открытия проводника файлов соответствующим пользователям было предложено включить обнаружение сети, что снова сделало доступными подключенные к сети устройства.
Примечание. Хотя этот метод не исправит ошибку «Net View Error 6118», он предоставит вам более безопасный протокол для доступа к подключенным к сети устройствам непосредственно из проводника.
Вот краткое руководство по включению хоста провайдера обнаружения функций, чтобы другие подключенные сетевые устройства появлялись в проводнике:
Делаем сетевые устройства видимыми в проводнике
Если вы хотите использовать другое исправление, которое фактически устранит симптомы ошибки «Net View Error 6118» и сделает сетевые устройства видимыми внутри терминала, перейдите к следующему способу ниже.
3. Включение службы «Обозреватель компьютеров»
Как выясняется, причиной номер один, которая, как известно, является причиной ошибки «Net View Error 6118», является отключенная служба, которая называется Computer Browser. Но проблема в том, что эта служба устарела в последних версиях Windows 10 по соображениям безопасности.
Для вывода списка сетевых ресурсов — других компьютеров в локальной сети нередко используется команда net view /all , однако в некоторых случаях она может вернуть системную ошибку с кодом 6118 . Короткий комментарий гласит, что список серверов недоступен для этой рабочей группы, хотя имеющиеся в локальной сети устройства отлично пингуются, оставаясь в большинстве случаев недоступными для просмотра в Проводнике.
В чём может быть причина ошибки и какие есть способы ее устранения?

Настройки брандмауэра
Одной из причин ошибки являются некорректные настройки сторонних брандмауэров, блокирующих порты, используемые для общего доступа к файлам и принтерам в локальной сети. Если вы используете сторонний фаервол, проверьте разрешения на подключения в локальной сети, в частности, статус активных правил «Общий доступ к файлам и принтерам», они не должны блокировать подключения. В качестве общего решения можно порекомендовать временное отключение стороннего брандмауэра, а также антивируса.
Проверка активности системных служб
Препятствовать выполнению команды net view /all могут отключенные службы «Хост поставщика функции обнаружения».

И «Публикация ресурсов обнаружения функции».

Откройте командой services.msc оснастку управления службами, найдите указанные выше службы и запустите их, предварительно изменив их тип запуска на «Автоматически (Отложенный запуск)».
И в обязательном порядке проверьте службу «Браузер компьютеров», она должна выполняться и иметь тип запуска «Вручную» или «Автоматически».
В большинстве случаев затронутые пользователи сообщают, что устройства не отображаются в проводнике в разделе «Сеть», хотя они могут пинговать их непосредственно из командной строки CMD. В этом посте мы объясним причины и предложим наиболее подходящие решения проблемы.
Что вызывает системную ошибку 6118 в CMD?

Это может быть связано с вмешательством стороннего антивируса / брандмауэра, блокировкой, отключением службы обнаружения функций или отключением службы браузера компьютера.
Однако некоторые обходные пути могут помочь вам продолжить управление совместным доступом к файлам или сеансам, а также совместное использование принтеров.
Итак, вот как устранить «Произошла системная ошибка 6118» в Windows 10.
Как устранить проблему «Произошла системная ошибка 6118» в CMD?
Ноябрьское обновление 2021:
Теперь вы можете предотвратить проблемы с ПК с помощью этого инструмента, например, защитить вас от потери файлов и вредоносных программ. Кроме того, это отличный способ оптимизировать ваш компьютер для достижения максимальной производительности. Программа с легкостью исправляет типичные ошибки, которые могут возникнуть в системах Windows - нет необходимости часами искать и устранять неполадки, если у вас под рукой есть идеальное решение:

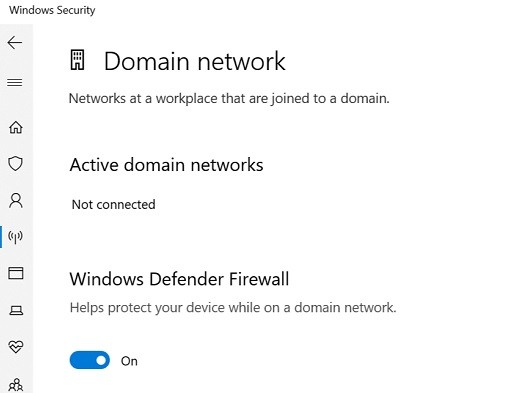
Отключите брандмауэр Защитника Windows
- Нажмите на Пуск и выберите Настройки.
- Перейдите в раздел «Обновление и безопасность».
- Щелкните Безопасность Windows.
- Откройте Брандмауэр Windows и сетевая безопасность.
- Откройте текущую активную сеть.
- Прокрутите вниз до раздела Защитник брандмауэра Windows.
- Нажмите переключатель, чтобы отключить брандмауэр Защитника Windows.
- Когда будет предложено подтвердить действие, нажмите Да.
- Сделайте то же самое с другими активными в данный момент сетями.
Отключить сторонний брандмауэр
Если у вас есть стороннее антивирусное программное обеспечение с установленным брандмауэром, вам также может потребоваться его отключить.
- Запустите антивирусную программу.
- Проверьте, есть ли встроенный брандмауэр.
- Отключите защиту брандмауэра.
- Вы также можете временно отключить антивирусную программу, чтобы полностью отключить все, что может блокировать соединение.
- Закройте окно настроек антивируса и проверьте, можете ли вы получить доступ к серверу с помощью команды Net View.
Перезапуск узла поставщика обнаружения
Если проблема не исчезнет, убедитесь, что служба обозревателя компьютеров запущена на всех машинах и что NetBIOS через TCP / IP включен в настройках вашей сетевой карты.
Также убедитесь, что обнаружение сети включено. Это можно сделать, отметив опцию Advanced Sharing в Центре управления сетями и общим доступом.
Часто задаваемые вопросы
Что означает системная ошибка 6118?
6118 означает, что список серверов в этой рабочей группе в настоящее время недоступен, обычно из-за того, что защита брандмауэра блокирует SMB. Отключите брандмауэр и защиту от вирусов на каждом ПК. Отправьте эхо-запрос на ПК2 с ПК1, чтобы проверить, в порядке ли сеть. Сетевой просмотр ПК2 с ПК1, чтобы убедиться, что все в порядке.
- Отключите брандмауэр и антивирус. Отключите брандмауэр Защитника Windows. Нажмите «Пуск» и выберите «Настройки». Перейдите в раздел "Обновление и безопасность".
- Сбросить сетевой стек. Нажмите клавишу Windows. Введите cmd, щелкните правой кнопкой мыши Командная строка и выберите Запуск от имени администратора.
Что такое команда net view и как ее использовать?
В предыдущей статье мы рассказывали, как создать и настроить сетевую папку в Windows 10. Если сетевая папка не обнаруживается или не открывается, пройдитесь еще раз по всем пунктам. Важно:
- настроить общий доступ для всех пользователей сети;
- сделать правильные настройки безопасности;
- создать новое правило для брандмауэра.
На «десятки» проблемы возникают из-за обновлений. Вариантов два: либо расшаренные папки и файлы не отображаются, либо они видны, но не открываются.
Сетевое обнаружение
Еще раз проверьте, открыты ли компьютеры для обнаружения в сети. Заходим в командную строку PowerShell (комбинация клавиш Win+X и запускаем от имени администратора). Прописываем такую команду: net view.

Видим ошибку 6118, когда список серверов нашей рабочей группы недоступен. Еще раз проверьте, включено ли сетевое обнаружение в настройках «десятки». В предыдущем материале мы подробно описывали этот процесс.
Еще один способ. Заходим в настройки сети и интернета. Здесь нам нужно выбрать параметры адаптера.

Кликаем правой кнопкой на наше подключение (беспроводное или Ethernet) и выбираем «Свойства». Нужно убедиться, что выставлен маркер напротив «Общего доступа к файлам и принтерам…».

Рабочая группа
Важно правильно настроить рабочую группу. Вызываем меню системных настроек (клавиши Win+Pause/Break) и выбираем «Дополнительные параметры».

Заходим во вкладку «Имя компьютера» и кликаем на «Идентификация».

Выполняем следующие настройки:
Обратите внимание! Имя рабочей группы должно быть идентичным для всех ПК, включенных в нее.
Перезагружаем компьютер и смотрим, видны ли теперь сетевые папки.
Сброс сетевых настроек
Теперь попробуем не настраивать сеть, а наоборот – сбросим все параметры. Иногда это помогает, и расшаренные файлы и папки обнаруживаются. Заходим в настройки интернета и сети. Нам нужно кликнуть на «Сброс сети».
Соглашайтесь «Сбросить сейчас». Компьютер запустит перезагрузки, и сетевые параметры обновятся. Данный способ часто решает не только проблемы сетевого обнаружения, но и другие ошибки сети и интернета.

SMB 1.0 в Windows 10
Часто возникает проблема с протоколом SMB. Именно с его помощью возможен доступ к расшаренным папкам в рабочей сети. Он поддерживает Обозреватель сети – службу, формирующую список активных компьютеров в локальной сети.
Начиная с обновления 1703 Обозреватель работает совсем плохо. Начиная с версии 1709 протокол SMB 1.0 вообще не поддерживается. Обновить SMB до версии 2.0 удается не всем. Часто сетевое оборудование его просто не поддерживает.
Но попробуем включить на «десятке» первую версию. Заходим в панель управления.

В списке настроек выбираем «Программы и компоненты».

Заходим в «Включение и отключение…». В списке отыскиваем «Поддержка общего доступа…» и выставляем маркеры напротив клиента и сервера. Тем самым мы включили первую версию протокола SMB.

Проблемы с Windows 10 (1803)
С обновления 1803 разработчики Microsoft вообще не дают возможности создавать рабочие группы и обнаруживать сетевые папки. Они считают, что данный способ доступа к файлам и папкам устарел. Зачем работать с Сетевым окружением, создавать папки, бесконечно менять настройки, если есть более удобные альтернативы. Например, OneDrive.
Но многим пользователям привычнее и даже удобнее работать в рабочей группе.
Обязанности сетевого обнаружения выполняет служба Function Discovery Resource Publication. Начиная со сборки 1803 она не запускается вместе с загрузкой компьютера. Но мы ее можем включить самостоятельно.
Нажимаем клавиши Win+R и в строке «Выполнить» набираем команду services.msc.

В русскоязычной версии она будет звучать «Публикация ресурсов обнаружения…». Находим ее в списке и кликаем два раза левой кнопкой мыши.

Выбираем в строке «Тип запуска» параметр «Автоматически». Лучше всего выбрать настройки с отложенным запуском. Нажимаем «ОК» и перезагружаем компьютер.

- подключить протокол SMB 1.0;
- включить службу обнаружения (FDRP).
Обычно проделанные операции помогают видеть и открывать сетевые папки. В противном случае воспользуйтесь предлагаемой альтернативой – сервисом хранения и работы с фалами OneDrive.
Читайте также:

