Непредвиденная ошибка при восстановлении системы 0xc0000022 windows 7
Обновлено: 03.07.2024
Устранение ошибки 0хс0000022.
Причины возникновения ошибки
Когда непредвиденная ошибка появляется при восстановлении системы (под кодом 0хс0000022), то причины может быть три:
- вирусы;
- отсутствие необходимых элементов в библиотеке;
- повреждение загрузочной записи.
Если же ошибка возникла при запуске игры или другой программы, то к этому списку добавляется еще битый кряк и несовместимость с ОС. Частенько сами создатели ключей для взлома забывают добавить в дистрибутив важные элементы.
Появление ошибки во время запуска программ
Чтобы устранить ошибку, появившуюся при запуске программы, попробуйте следующее:
Если ошибка возникла при запуске игры, целесообразно попробовать все методы из предыдущей главы, т. к., причины одни и те же: вирусы, неустановленные обновления, нехватка файлов в библиотеке и т. п. Нередко проблема решается гораздо проще, чем кажется: если вы установили игру через один аккаунт дополнительного пользователя (не админа), а потом зашли в другой и пытаетесь ее запустить, то как раз можете столкнуться с упомянутой ошибкой. Просто кликните по ярлыку правой кнопкой мыши и выберите Run As Administrator. В большинстве случаев это помогает устранить неполадку и запустить игру. Если игра снабжена так называемой «таблэткой» (программой взлома), не сбрасывайте со счетов вероятность того, что файл, которым нужно заменить оригинал в корневой папке, на самом деле не рабочий. Попробуйте поискать другой дистрибутив.

Несовместимость приложения с версией ОС
Часто при открытии программ проблему представляет их совместимость с ОС: ошибка при запуске приложения может появиться внезапно, даже если до этого оно прекрасно работало на том же ПК. Это происходит из-за регулярного и несинхронного выхода update-пакетов как для системы, так и для программ. Кликните ПКМ по значку приложения/игры и разверните Properties. Найдите пункт Compatibility, строчку с надписью «Run the program in compatibility mode…» и выберите Windows XP с Service Pack 3. Если проблема не исчезнет, можно выбрать Windows XP с Service Pack 2.

Также можно воспользоваться встроенной опцией ОС «Исправление проблем с совместимостью». Для этого кликните правой кнопкой по ярлыку не желающей запускаться программы и выберите соответствующий пункт. Служба сама определит, в чём загвоздка, и предложит вам подходящее решение.
Данная ошибка встречается довольно часто. Периодически пользователи сталкиваются с ней. Исправляется она быстро, поэтому переживать из-за этого не стоит. Для устранения проблемы имеется множество способов.
Рекомендации для устранения ошибки
Рассмотрим несколько действенных рекомендаций.
Запуск от имени Администратора
Этот способ один из самых распространенных. Первым делом мышкой нужно выбрать исполнительный файл приложения. Его можно найти в корневой папке. Нужно выбрать «Запуск от имени Администратора».
Отслеживание вирусов на компьютере
Вредоносные элементы могут дестабилизировать работу операционной системы. Они нарушают функционирование системных файлов, которые отвечают за пуск нужного приложения.
Отследить нежелательные загрузки сможет любая антивирусная система.
Установка отложенных обновлений
В реальности все бывает намного проще. На компьютере пользователя могут отсутствовать обновления для запуска от фирмы Microsoft. Необходимо точно узнать, что их нет. Для этого нужно провести следующие манипуляции:
Пуск/Параметры/Обновление и безопасность/Центр обновления Windows/Проверить наличие обновлений
Необходимо установить все нужные обновления, а потом активировать приложение (выдававшее ошибку 0xc0000022).
Обновление драйвера видеокарты
Решение проблемы может быть в другом. На компьютере стоят драйвера, которые устарели. Они предназначены для графического ускорителя. Следует активировать в системе новейшие версии драйверов. Потом можно приступить к запуску приложения.
Применение DirectPlay
Если пользователь открыл старую игру, и вышла ошибка 0xc0000022, то необходимо активировать файл DirectPlay. Придется провести следующую операцию:
ПКМ на Пуск/Приложения и возможности/Программы и компоненты→Включение или отключение компонентов Windows/Компоненты прежних версий/DirectPlay/Поставить галочку.
После приведения в действие DirectPlay должно образоваться окно с установкой выбранных компонентов. Необходимо активировать нужное приложение с целью выявления ошибки 0xc0000022.
Восстановление параметров
Все вышеперечисленные методы могут не дать должного эффекта. В этом случае специалисты рекомендуют провести восстановление системы. Для этого понадобится пройти по следующей схеме:
Windows+S/Восстановление/Запуск восстановления системы.
Придется найти и выбрать момент, когда ошибка 0xc0000022 отсутствовала в общей системе. После этого нужно активировать этап восстановления.
Если вам понравилась статья, поставьте лайк, поделитесь в социальных сетях, и не забудьте 👉 подписаться на канал , чтобы не пропустить новые выпуски!
Непредвиденная ошибка при восстановлении системы 0xc0000022 что это?
Вам будет интересно: Как я могу войти без пароля. Для Windows 10: простейшие методы от
Для начала остановимся на провал. Многие задаются вопросом о том, почему при установке откат на стадии загрузки появляется непредвиденная ошибка при восстановлении системы 0xc0000022. Windows 7, это любимый, это не единственная система, которая может проявляться такая неисправность. В "восьмерке" и "десятке" такое явление тоже не редкость.
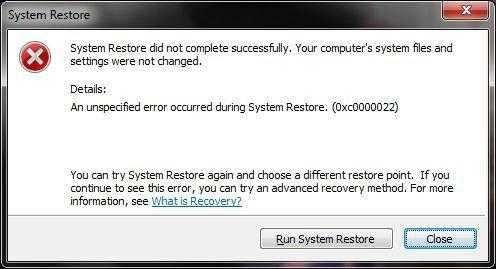
Проверка на вирусы
Как следует из вышеизложенного, восстановление не работает, и, как следствие, невозможности загрузить систему, даже в безопасном режиме. Для начала, рекомендуется проводить комплексную проверку компьютерной системы на наличие вирусов, которые могут привести к такой ситуации.
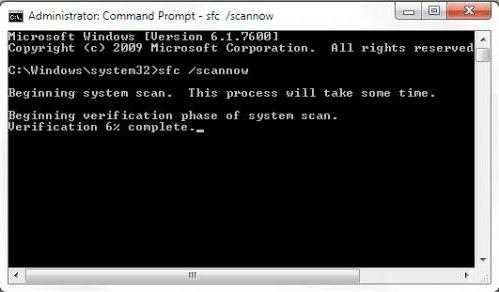
Здесь на помощь приходит командная строка. Он вызывается из меню консоли или использовать Шифт + Ф10. Теперь в следующем окне пишем команду sfc /scannow и нажмите клавишу Ввод. Потом активизирует процесс верификации, которые будут восстановлены критически важных системных компонентов, включая тех, кто несет ответственность за откат.
Конкретных методов, если повреждена загрузочная запись
Если предыдущий метод не дал результатов, видимо, пользователь сталкивается с тем, что система повреждена главная загрузочная запись. Его придется восстанавливать.
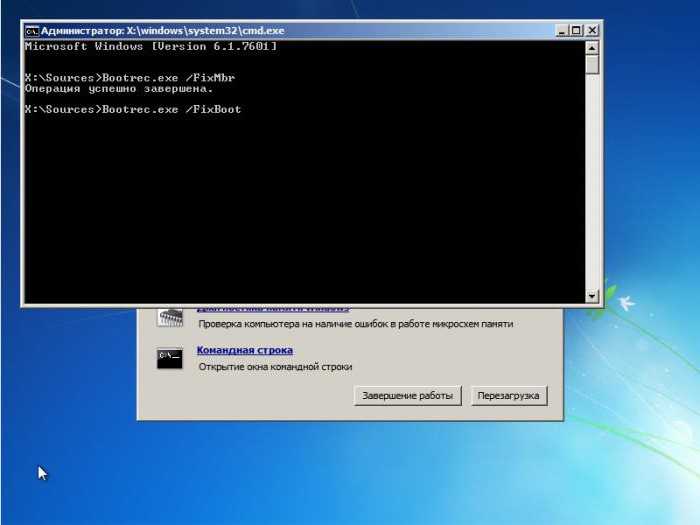
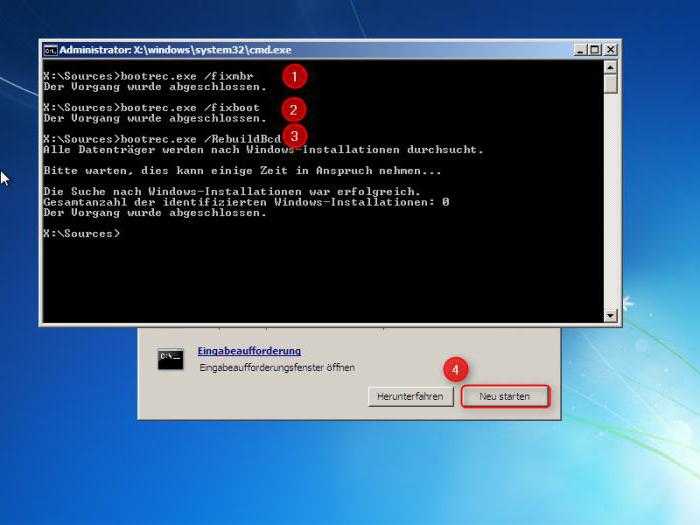
Если это не сработает, повторите все шаги, описанные выше, и на две предыдущие команды добавилась еще одна: Bootrec.exe /RebuildBcd (перезаписывает загрузочный сектор). После этой операции, безусловно, все должно работать без каких-либо проблем.
Заключение
Решение 1. Диагностика нескольких причин
- Прежде всего, вам нужно будет загрузиться в безопасном режиме, выполнив следующие действия. Используйте комбинацию клавиш Windows + I, чтобы открыть «Настройки», или нажмите меню «Пуск» и нажмите кнопку «шестеренка» в левой нижней части.
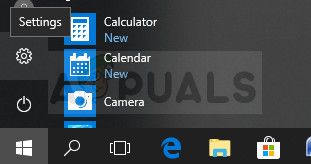

- Нажмите на обновление security >> Восстановление и нажмите «Перезагрузить сейчас» в разделе «Расширенный запуск». Ваш компьютер будет перезагружен, и вам будет предложено на экране выбора варианта.
- Нажмите клавишу 4 или F4, чтобы запустить компьютер в безопасном режиме.
- Найдите «Командная строка», щелкните ее правой кнопкой мыши и выберите «Запуск от имени администратора». Скопируйте и вставьте следующую команду и обязательно нажмите Enter после этого:
- Запустится восстановление системы, поэтому попробуйте выполнить процесс восстановления сейчас. Если все прошло успешно, вы можете выйти из статьи и продолжить работу с вашим компьютером в обычном режиме, поскольку, вероятно, ваш антивирус препятствовал этому процессу. Если та же самая ошибка появляется снова, продолжайте следовать за статьей и этим методом ниже.
- Запустите несколько проверок безопасности, таких как CHKDSK, SFC и Windows Memory Diagnostic. Вот наши статьи о том, как запустить CHKDSK, как запустить сканирование SFC. Чтобы запустить диагностику памяти Windows, просто найдите этот термин в меню «Пуск», щелкните первый результат, следуйте инструкциям на экране и дождитесь завершения процесса.

- После того как вы закончили с описанным выше, снова загрузитесь в безопасном режиме и попробуйте запустить восстановление системы. Это должно быть успешным сейчас.
Решение 2. Удалите Shared C Runtime для x64 от McAfee
Хотя этот метод звучит странно, он работает для некоторых пользователей, у которых на компьютерах установлен McAfee. Реальное объяснение того, почему это конкретное приложение вызвало эту системную ошибку, неизвестно, но вам обязательно стоит попробовать это, если вы получаете эту ошибку и если у вас установлен McAfee.
- Нажмите на меню «Пуск» и откройте панель управления, выполнив поиск. Кроме того, вы можете нажать на значок шестеренки, чтобы открыть настройки, если вы используете Windows 10.
- На панели управления выберите «Просмотреть как: категорию» в правом верхнем углу и нажмите «Удалить программу» в разделе «Программы».
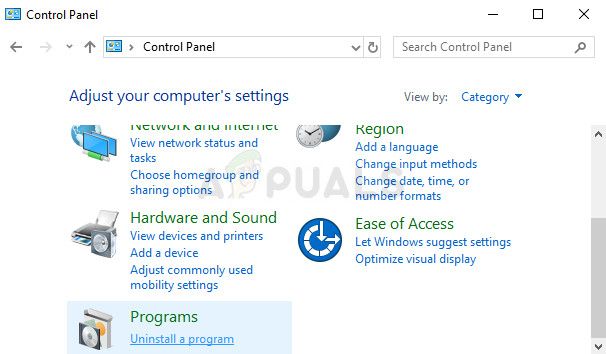
Решение 3. Если ошибка была вызвана вредоносным ПО
Лучше всего избавиться от вредоносных программ с помощью Malwarebytes Anti-Malware, который является отличным сканером с бесплатной пробной версией. К счастью, вам не понадобится программа после решения этой проблемы, поэтому обязательно скачайте бесплатную версию отсюда.
- Найдите файл, который вы только что загрузили, и дважды щелкните по нему.
- Выберите место, где вы хотите установить MBAM, и следуйте инструкциям на экране для завершения процесса.
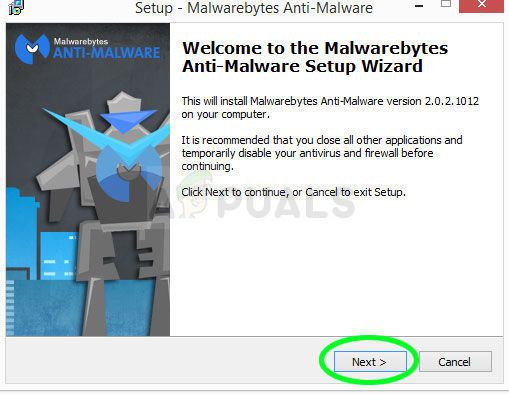
- Откройте MBAM и выберите опцию сканирования, доступную на главном экране.
- Инструмент запустит службу обновления, чтобы обновить свою вирусную базу, а затем продолжит сканирование. Пожалуйста, будьте терпеливы, пока не закончится.

- Перезагрузите компьютер после завершения процесса.
ЗаметкаВам также следует использовать другие инструменты, если вы точно можете определить тип вредоносного ПО, которое у вас есть на вашем компьютере (вымогателей, нежелательных программ и т. Д.)
Решение 4. Отключение защиты от несанкционированного доступа к продуктам Norton
Некоторые программы безопасности просто не позволяют запускать восстановление системы, поскольку они не позволяют процессу изменять ваши личные файлы. Это может быть трудно понять для пользователей. Однако иногда просто отключить антивирус недостаточно, и вам может потребоваться предпринять дополнительные действия.
Когда дело доходит до пользователей Norton, отключение Norton Product Tamper Protection обязательно решит проблему, поэтому обязательно попробуйте это:
Читайте также:

