Несколько фотографий на одном листе линукс
Обновлено: 04.07.2024
В наличии имеется струйный принтер Canon IP3600, к которому недавно приобрел перезаправляемые картриджи и чернила - появилась необходимость распечатать несколько фото 10х15 и партию визиток сделанных в gimp-е, размещенных на лист А4 300dpi.
Небольшое отступление о особенностях установки драйвера Canon IP3600 в linux (lubuntu 11.04)
Драйвера для принтера под linux есть на оффициальном сайте Canon, два deb-пакета, но без танцев с бубнами не обошлось. Пакеты не ставилились, ругаясь на отсутствие libcupsys2. Насколько я понял, функции libcupsys2 теперь выполняет libcups2, который у меня уже стоял, а устаревший драйвер ищет libcupsys2 вместо libcups2. Поэтому поставил с ключем --force-all для игнорирования ошибок:
dpkg -i --force-all *.deb
После этого подключил принтер и добавил его через графический (да простят мне боги отступление от веры) system-config-printer. Принтер установился и начал работать, но нельзя было больше установить ни одного программного пакета, т.к. при установке появлялись жалобы на неудовлетворенные зависимости с предложением запустить команду apt-get install -f , которая радостно сносила установленный драйвер. Проблему решил удалением из файла /var/lib/dpkg/status в секциях cnijfilter-common и cnijfilter-ip3600series упоминаний о libcupsys2, в следствие чего менеджер пакетов забыл о неудовлетворенных зависимостях (знаю что некрасивое решение, но рабочее).
Печать из консоли
Для вывода файла на печать в linux используется команда lp. Через команду lpoptions можно посмотреть основные параметры печати, поддерживаемые драйвером принтера:
lpoptions -p Canon-iP3600-series -l
Resolution/Output Resolution: *600dpi
ColorModel/Color Model: *rgb
PageSize/Page Size: Custom.WIDTHxHEIGHT Letter Letter.bl Legal A5 *A4 A4.bl B5 4X6 4X6.bl 4X8 4X8.bl 5X7 5X7.bl 8X10 8X10.bl l l.bl 2l 2l.bl postcard postcard.bl postdbl envelop10p envelopdlp envj4p envj6p businesscard businesscard.bl wide wide.bl
MediaType/Media Type: *plain glossygold prophoto2 proplatinum semigloss glossypaper matte highres ijpostcard postcard tshirt envelope otherphoto
InputSlot/Paper Source: auto asf *cassette continuous
CNExtension/Amount of Extension: *0 1 2 3
Или можно посмотреть все возможные параметры в /etc/cups/ppd/<имя принтера> .
Печать на лист формата A4 матовой фотобумаги меня удовлетворила при использовании следующих параметров:
lp -d Canon-IP3600-series -n 10 -q 100 -o scaling=99 -o colormodel=rgb -o resolution=600 -o media=A4.bl -o mediatype=otherphoto -o cnextension=0 -o inputslot=asf -o position=center -o page-left=0 -o page-right=0 -o page-top=0 -o page-bottom=0 viz.jpg
-d - Имя принтера;
-n - Число копий;
-q - Приоритет процесса печати;
-o scaling - Масштабирование. По идее наверно должно бы быть 100, но в моем случае при сотне картинка не помещалась на лист и края обрезались;
-o colormodel - Цветовая модель;
-o resolution - Разрешение печати в dpi;
-o media - формат листа, bl - печать без полей;
-o mediatype - тип бумаги;
-o cnextension - amount of extension - растягивание картинки для печати без полей. Возможные параметры 0..3 , чем больше число, тем больше растягивается печатаемая картинка;
-o inputslot - источник бумаги, asf- задний лоток, cassette- нижний лоток-кассета;
-o position - позиция документа на листе;
-o page-(left|right|top|bottom) - отступы слева, справа, сверху и снизу.
Для печати фото 10x15 без полей на глянцевой фотобумаге использую следующую команду:
lp -d Canon-IP3600-series -n 1 -q 100 -o scaling=100 -o colormodel=rgb -o resolution=600 -o media=4x6.bl -o mediatype=otherphoto -o cnextension=2 -o inputslot=asf -o position=center -o page-left=0 -o page-right=0 -o page-top=0 -o page-bottom=0 IMG_4499.JPG
Хочу заметить что использую не использую в опциях тип бумаги glossypaper, так как почему то неправильная цветопередача, слишком много желтого цвета. Если выбран тип otherphoto - цветопередача в норме.
Если вы хотите сделать коллаж или распечатать фотографию на память с несколькими снимками друзей, семьи.
Если вы хотите сделать коллаж или распечатать фотографию на память с несколькими снимками друзей, семьи. Все же коллаж выглядит лучше на одной странице, если напечатать несколько фотографий сразу же на одном листе бумаги. Мало кто знает, как напечатать на одной странице нескольких фотографий. Если вы тоже не знаете, не волнуйтесь.
Не так уж и сложно уменьшить размер фотографий, чтобы разместить их на одной странице, установить правильную цветовую гамму, чтобы коллаж выглядел привлекательно. В продолжение оставляем вам список три метода, которые помогут распечатать коллаж легко.
Чтобы получить дополнительную информацию по печати, есть другие методы, такие как с помощью процессора Microsoft Word, просмотра изображений или используя cloud. Вы можете выполнить это с веб-сайта, что мы опишем ниже.
 |
| несколько фотографий на одной странице |
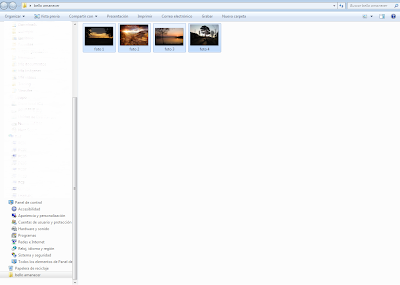 |
| Расположить все нужные фотографии в одной папке |
Когда вы выбралие фотографии, в папке в верхней части окна активируется опция для работы с изображениями. В данном случае вы увидите, что вы можете напечатать изображения, и нажмитена кнопку Печать.
Откроется окно, в котором вы увидите изображения, которые мы выбрали, и некоторые другие параметры. Вы сможете изменить параметры печати, если хотите. В правой части открывшегося окна выберите пятую опцию сверху вниз.
В данном случае видим четыре изображения на одной странице. Можно выбрать и другие доступные опции: в одну страницу можно вставить до 35 изображений. Нажмите Продолжить и принтер сразу распечатает страницу с четырьмя фотографиями на одной странице. См. изображение ниже
| Распечатать 4 фотографии на одной странице |
Печать нескольких изображений на одной странице с помощью этой программы совсем просто. Если вы сделали слайд, будет легко составить несколько изображений вместе и распечатать их. Просто откройте программу (в зависимости от версии операционной системы открывается по-разному). Мы попытаемся дать общее объяснение процесса .
После открытия программы , в верхней левой части окна нажмите на кнопку Вставить. В разных версиях эта опция находится в меню ФАЙЛ, Вставить фотографию. Я теперь использую версию 2007. Кликаем как было указано выше, выберите фотографию по маршруту, в котором расположена фотография. Вставляйте рисунки в текстовый процессор, вполне возможно, что они отобразятся слегка искаженными. Придайте им нужный размер и положение с помощью мыши.
| Панель управления Microsoft Power Point |
После того, как коллаж готов, нужно распечатать полученную страницу. Перейдите в меню Файл в верхнем правом углу и нажмите кнопку Печать. Затем появится окно печати, в котором можно выбрать свойства печати. см. рисунок .
| Коллаж в Microsoft Power Point |
Другой метод, который мы нашли, это печать с сайта. На нем вы сможете выбрать фотографии и загрузить их на сайт, придать им нужную форму, а затем распечатать. Перейдите по ссылке ниже. Сайт очень хорошо описывает процесс создания коллажа, что поможет вам с любыми возможными вопросами в разделе FAQ. Ссылка ниже .
Я даже не вижу опции печати при щелчке правой кнопкой мыши на файле или в меню Файл.
Я сделал скрипт, который будет отправлять нужные файлы на принтер по умолчанию: возможно, вам придется изменить его, чтобы выбрать folder что ваши файлы в и запустить его один раз для .pdf а затем для .txt :
find /home/mike/KeyGuides/ -type f -iname '*.txt' -print0 | while IFS= read -r -d '' f; do lpr "$f"; done , Это работает, как я только что проверил; просто убедитесь, что нужный принтер установлен по умолчанию.
Если у вас возникнут проблемы, я посмотрю, смогу ли я изменить их по мере необходимости. (Вы можете использовать другие опции для lpr, если вам нужно - см. man lpr ) Он должен работать для большинства принтеров - он успешно работает с моим Canon IP4700.
Эта версия сценария также перемещает каждый напечатанный документ в каталог (который вы должны были создать ранее), чтобы при запуске сценария печатались только новые документы:
/.local/share/ Applications/print.desktop Вставьте:
Щелкните правой кнопкой мыши по любому файлу PDF, в разделе "Открыть с помощью. " просмотрите расширенный список доступных приложений для файлов PDF. Найдите запись "Напечатать напрямую" и добавьте ассоциацию. Отныне вы можете щелкнуть правой кнопкой мыши любой файл PDF (или группы) и распечатать их с помощью команды lp на вашем принтере по умолчанию. Если вы хотите провести эксперимент, установите принтер CUPS-PDF и установите его по умолчанию в настройках принтеров.
У вас будет тестовый файл, "напечатанный" в папке
В последних версиях CUPS добавлена возможность печатать PDF-файлы напрямую. 11.10 и более новые (и, возможно, более старые) версии имеют это.
Другой подход (который я использую с пакетом эмулятора двусторонней печати) - это использовать "Печать в файл" для всех заданий на печать и помещать их в папку, которая фактически становится вашей личной очередью печати. Как только они появятся, вы можете распечатать некоторые или все из них, когда захотите, и удалить их, когда они будут готовы.
Это дает дополнительное преимущество, позволяя вам повторно запускать задания после замятия бумаги и т. Д., Не создавая их заново с нуля. Это также позволяет вам продолжать работать без остановки для управления принтером.
Если вы хотите, вы можете написать небольшой скрипт, который будет работать в фоновом режиме и начать печатать вещи, которые появляются в вашей очереди печати. Если вы сделаете что-либо из этого, вы можете назвать свои задания на печать так, чтобы они сортировались в очереди в том порядке, в котором вы хотите их печатать. Я просто использую 00 . 99 для имен.
Для текстовых файлов обратите внимание на те, которые могут иметь длинные строки. CUPS (по крайней мере по умолчанию) не будет переносить строки для вас или устанавливать хорошие поля страницы.
Моя система двусторонней печати делает намного больше, чем вы просите, но может дать вам некоторые идеи. Примечательно, что у него есть два небольших вспомогательных скрипта dprint и dprintm, которые берут текст и приручают его перед отправкой на принтер.
Когда нам нужно взять распечатки большого количества изображений, и мы можем сделать с более мелких распечаток -Мы часто хотят, если был легкий способ напечатать более одного изображения на одной странице или одного листа бумаги. Для того, чтобы принять печать нескольких изображений на одной странице -Обычно люди сначала создать коллаж из фотографий с помощью программного обеспечения, как Photoshop и Google Picasa, а затем взять распечатку этого коллажа.
Вопрос заключается в том , "Как вы можете напечатать коллаж из нескольких изображений на одной странице без каких - либо хлопот?". Эта статья отвечает на ваши вопросы! Если вы хотите напечатать несколько изображений , аккуратно уложенные в плиточной моды, вы можете очень легко распечатать их на одном листе. Давайте посмотрим на то, как сделать это.
Microsoft Windows , поставляется с программным обеспечением под названием "Windows Photo Viewer" и Microsoft офисный пакет имеет еще один кусок программного обеспечения под названием Microsoft Office Picture менеджер -вы можете использовать любой из них , чтобы напечатать красиво плиточный коллаж из нескольких изображений. Одна из этих программ должна быть установлена на вашем компьютере для этого трюк, чтобы работать.
Совет: В проводнике Windows, возьмите правой кнопкой мыши на любой файл изображения и выберите "Открыть с помощью ". Если в результате подменю будет показано , либо из указанного выше программного обеспечения -Вы хорошо идти.
Для того, чтобы начать процесс крошечное, откройте Проводник Windows и перейдите к папке , где распечатывать изображения расположены. После того, как вы там, выберите несколько изображений , которые вы хотите напечатать на одном листе бумаги. Количество этих фотографий не должно быть более 35 -Помните, тем больше изображений вы выбираете -меньше будет размер каждого изображения на распечатке.
Совет: Для выбора нескольких изображений нажмите и удерживайте клавишу CTRL и продолжайте нажимать на нужные изображения , чтобы выбрать их.

Выберите несколько изображений и возьмите правой кнопкой мыши на одном из выбранных снимков.
После того, как выбор сделан, теперь берут правой кнопкой мыши на любом из выбранных изображений и выберите пункт Печать из всплывающего меню. Специальное диалоговое окно печати в средстве просмотра фотографий Windows откроется.

диалоговое окно и тип выбора коллажа печати.
С правой панели вручную в этом окне выбрать количество изображений , которые требуется напечатать на одном листе. При выборе нескольких изображений на одной странице формата -The Предварительный просмотр покажет, как ваш отпечаток будет выглядеть следующим образом. Если вы удовлетворены -Щелкните кнопку печати, чтобы начать печать коллаж из выбранных изображений.
Это было не так просто ?! В том же контексте, вы также можете знать , как печатать на обеих сторонах бумаги без дуплексного принтера.
Пожалуйста, дайте мне знать, если у вас есть какие-либо вопросы по поводу этого процесса печати нескольких изображений на одной странице. Я буду рад помочь вам. Благодарим Вас за использование TechWelkin.
Читайте также:

