Нет данных о гнезде подключения микрофона windows 7
Обновлено: 04.07.2024
Вы подключили микрофон, а он не работает? В этом совете мы решим проблему, а также поговорим о настройке микрофона.
Довольно часто случается так, что купив совсем новый микрофон, и подключив его к компьютеру, вы с разочарованием обнаруживаете, что микрофон не работает. В голову сразу же начинают лезть плохие мысли: «Вдруг микрофон сломанный? Вдруг системный блок неисправен?» Нет. Ничего не сломано. Просто по умолчанию в Windows микрофон отключён в звуковых настройках. И это касается практически всех версий Windows.
Итак. Для начала, проверьте – правильно ли вы подключили микрофон. Если вы заметили, то у всех микрофонов штекер подключения к системному блоку окрашен в розовый цвет. Далее, нужно найти в вашем системном блоке такой же розовый разъём для штекера. Вы, наверное, уже успели заметить, что для удобства всё окрашено в специальные цвета (микрофон – розовый, колонки – зелёный, клавиатура - фиолетовый). Правда бывают такие системные блоки, у которых два розовых разъёма. Тогда попробуйте поочередно вставить ваш микрофон в каждый из разъёмов, проверив работает ли микрофон.
Проверить работу микрофона можно в стандартной утилите Windows – «Звукозапись». Найти данную утилиту можно таким образом: Пуск – Стандартные – Звукозапись (в Windows XP пункт звукозаписи будет в подпапке «развлечения»).
После того, как вы подключили микрофон к системному блоку, вам будет нужно включить микрофон в самих настройках системы.
В Windows XP вам нужно будет зайти в меню «Громкость». Для этого можно кликнуть правой клавишей по значку динамика внизу в трее (там, где у вас стоит дата и панель языка). Или же, через меню Пуск: Стандартные – Развлечения – Громкость. Далее вам необходимо найти в панели управления сверху «Параметры» и там выбрать пункт «Свойства».

Далее, кликнув на пункт «Запись», в списке ниже нужно поставить галочку рядом с пунктом «микрофон».
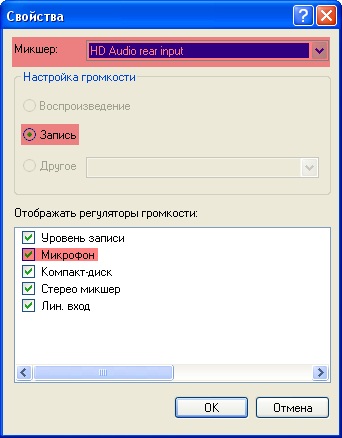
И уже затем поставить ползунок громкости микрофона на необходимый вам уровень.
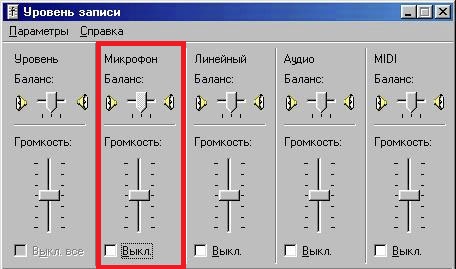
В Windows 7 включается микрофон ещё проще.
Для начала, нажмите правой клавишей мыши на значок громкости в трее и выберите пункт «Записывающие устройства».
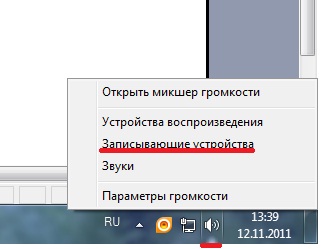
В открывшемся меню вы увидите, все ваши устройства записи. А также узнаете, подключён ли ваш микрофон к компьютеру (определите по зелёной галочке). Далее нажимаете на ваш микрофон и выбираете «Свойства».
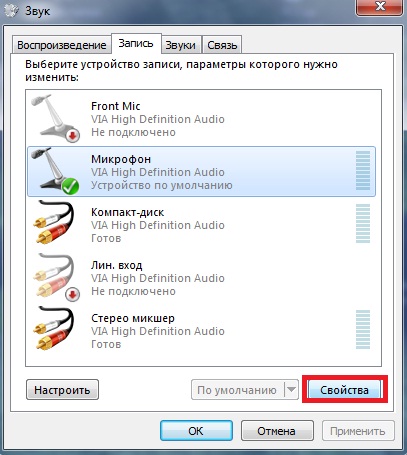
Затем во вкладке «Общие» выберите «Использовать это устройство».
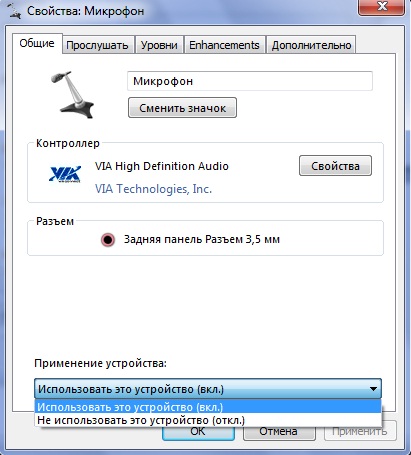
Бывают случаи, когда в списке записывающих устройств нет микрофона. Тогда вам нужно покопаться в настройках драйвера и выбрать разъём для микрофона (в теории к любому разъёму можно назначить микрофон).
Если после проделанных манипуляций микрофон всё равно не записывает звук, тогда проделайте следующее. Правый клик по тому же значку громкости. «Открыть микшер громкости». Найти вкладу «уровни». И там уже включить микрофон.
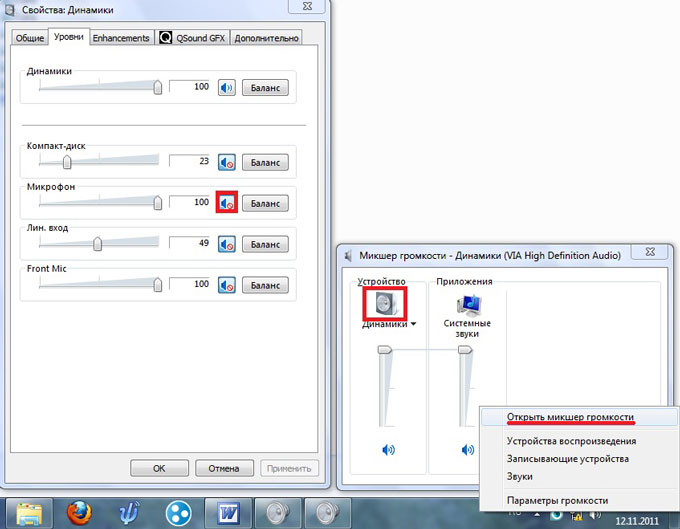
Иногда, проделав все вышеописанные способы, микрофон всё равно не работает. Более того, он даже не определяется компьютером. Тогда, скорее всего, у вас не установлены звуковые драйверы, или же микрофон и вправду сломан.
Если вышеперечисленные способы не помогли, тогда попробуйте посмотреть все звуковые настройки. Все настройки вашего микрофона находятся в одном и том же меню «Звук» (Панель управления – Звук). Покрутите настройки, проставьте галочки – быть может, что-то и получится (методом «тыка», так сказать). Если у вас всё-таки никак не получается настроить микрофон, тогда задавайте свои вопросы – я с радостью на них отвечу.
Последние советы раздела «Компьютеры & Интернет»:
Комментарий добавил(а): Татьяна Кононенко
Дата: 25.02.2021
Огромная благодарность за статью . Очень полезно .
Комментарий добавил(а): АЛЕКСАНДР
Дата: 29.12.2017
У МЕНЯ ПОДКЛЮЧЕН МИКРОФОН,В НАСТРОЙКАХ <<ЗВУК>> СТОИТ ГАЛОЧКА У МИКРОФОНА,ЧТО ОН РАБОТАЕТ. НО ОН НЕ РАБОТАЕТ НА САМОМ ДЕЛЕ, КАК БУДТО МИКРОФОН НА НАУШНИКАХ ВЫКЛЮЧЕН КНОПКОЙ.ОН ВРОДЕ БЫ ПОДКЛЮЧЕН,НО ОТКЛЮЧЕН КНОПКОЙ. Я ПРОВЕРЯЛ ЭТО НЕ ТАК, ЧТО ЗА ФИГНЯ ХЗ
Комментарий добавил(а): Анатолий
Дата: 13.11.2017
после обновления Skype до версии 8.10, перестал работать микрофон в передней панели, в остальных приложениях работает без проблем, в заднюю панель не могу втыкнуть потому что не хватает длины проводов, что мне делать?
Комментарий добавил(а): ПОМОЩНИК
Дата: 27.08.2017
С новой виндой появилась прога. надо включить переднюю панель и включить всплывающие окна. потом заново все подключить и все появиться. ГЛАВНОЕ ШТЕКЕР МИКРОФОНА НАДО ПОСТАВИТЬ НА МИКРОФОННЫЙ ВХОД. и тогда будет вам счастье. сможете говорить с друзьями и близкими. в 14 лет я методом тыка всё таки смог все починить то что испортил по своей вине. фух
Комментарий добавил(а): Никита
Дата: 18.07.2017
А у меня только 1 шнур и на этом шнуре микрофон что делать?
Комментарий добавил(а): Евгений
Дата: 12.05.2017
Комментарий добавил(а): Дмитрий
Дата: 02.05.2017
А если в XP все пункты выполнены а, Иконка ,,Громкость микрофона,, серым и не реагирует
Комментарий добавил(а): ZASD
Дата: 11.04.2017
Пожалуйста Пожалуйста Пожалуйста ПожалуйстаПожалуйстаПожалуйстаПожалуйстаПожалуйста скажите у меня просто резко перестал работать микрофон в скайп и на бандикам (программа для сёмки пк. и у меня всё типо работает но друг в скайп меня не слыши и звук в записинету(((((((((((((((((((((((((((((((((((((((((((((((((((((((((((((((((((((((((((((((((((((((((((((((((((((((((((((((((((((((((((((((((((((((((
Комментарий добавил(а): Илья
Дата: 08.03.2017
Помогите.купили микрофон ,если в него подуть звук в калонках есть.А в скайпе ноль эмоций.
Комментарий добавил(а): Наталья
Дата: 26.10.2016
Прошу помощи! Перестал работать микрофон. Проверила все, что смогла пошагово. Вижу, что он не включен, а включить не могу никак. Мне думается, что что-то с драйвером. Как и какой скачать- не знаю. У меня Windows 7. Заранее спасибо.
Комментарий добавил(а): Данила
Дата: 29.08.2016
Не работает микрофон на компьютере- Не слышит голос! Проверял на моем ноутбуке все прекрасно работает, пробовал переустанавливать драйвера, уровень поднимал до 100, все равно не работает. Может, кто знает, что делать?
Комментарий добавил(а): Артём Аленин
Дата: 03.08.2016
Лучше устанавливать то, что идёт из "коробки". Обычно к компьютеру всегда прилагается пачка дисков с драйверами, включая микшер звука. Лидером на рынке является Realtek. Их драйвера и утилиты поддерживают большинство микрофонов. Хотя для стандартных микрофонов сойдут и стандартные драйвера Windows.
Комментарий добавил(а): Александр Минск
Дата: 02.08.2016
Скажите а какие программы микшеры сторонние вы посоветуете?
Комментарий добавил(а): Артём Аленин
Дата: 10.07.2016
Иван, драйвера встали криво. Удали полностью Realtek через Удаление программ, а потом заново установи.
Комментарий добавил(а): Иван
Дата: 07.07.2016
Микрофон перестал работать после обновления драйвера realtek. Подскажите что делать.
Комментарий добавил(а): Ксения
Дата: 03.07.2016
Мндам, у меня всё положительно, но микрофон ничего не записывает.
Комментарий добавил(а): владислав
Дата: 25.06.2016
у меня такая проблема с микрофоном: что когда я вставляют микрофон у меня там где показано громкость записи одна полоска или же бывает их несколько! эти же полоски остаются даже тогда когда я выключаю микрофон! что делать помогите пожайлуста
Комментарий добавил(а): Артём Аленин
Дата: 19.06.2016
Владислав, подробнее опишите вашу проблему.
Комментарий добавил(а): влдаислав
Дата: 17.06.2016
проблема такова микрофон не записывает ничерта а полоска звука возле микрофона почти полна и ни вверх ни вниз на 1 уровне стоит что делать
Комментарий добавил(а): Артём Аленин
Дата: 07.06.2016
Александр, для конденсаторного микрофона нужно дополнительное питание обычно. У вас к микрофону должно быть подробное руководство по подключению. Если он всё равно не работает, то лучше отнести его в магазин и узнать причину у них, т.к. возможны специфические условия работы. Причин может быть много, но обычно это проблема с питанием. Можно ещё посмотреть настройки микшера (обычно отдельное приложение для этого типа Realtek HD, в трее).
Комментарий добавил(а): Артём Аленин
Дата: 07.06.2016
Андрей, я не до конца понял вашу проблему. Напишите грамотно. Я так понял, что у вас микрофон не работает только на определенном устройстве. Посмотрите в настройках Записывающие устройства (возможно он просто отключен).
Комментарий добавил(а): Александр
Дата: 26.05.2016
Комментарий добавил(а): Андрей
Дата: 18.05.2016
И ещо работаю микрофоны встроены в камеру но звук там плохой поэтому кипил этот но он не тютю на моем компе
Комментарий добавил(а): Андрей
Дата: 18.05.2016
Артем у меня тоже возникла проблема, я купил микрофон с наушниками кабель один на двоих пробовал на ноутбуке все работало пошёл домой, включил а не работает потом ещё раз на ноутбуке проверил все работала микрофон не воспринимает звук либо компютер. компютер его видет пишет что все драйвера есть , но просто нету звука помоги пж.
Комментарий добавил(а): Максим
Дата: 05.05.2016
Комментариев к этому совету так много, что мы разбили их постранично:
Имейте, пожалуйста, ввиду, что любые ссылки, html-теги или скрипты, будут выводиться в виде обычного текста - бессмысленно их использовать. Комментарии, содержащие нецензурные выражения, оскорбления, флуд и рекламу будут немедленно удалены.
Вам помог этот совет? Вы можете помочь проекту, пожертвовав на его развитие любую сумму по своему усмотрению. Например, 20 рублей. Или больше :)
При подключении к компьютеру любого периферийного устройства пользователь может столкнуться с самыми различными проблемами. Худший сценарий — ПК просто не может обнаружить подключаемое к нему оборудование, не показывая при этом никаких признаков возникновения неполадок. С микрофоном, как и любым другим периферийным устройством, может произойти то же самое. В данной статье будут описаны основные причины возникновения подобных неисправностей и приведены способы их устранения.
Неправильное подключение микрофона
В простых настольных ПК, как правило, имеется три порта (гнезда) для работы с аудио-оборудованием — синий, розовый и зеленый. У каждого порта свое назначение. По умолчанию для работы с микрофоном используется гнездо розового цвета — именно в него и нужно выполнять подключение. Также следует следить за тем, чтобы коннектор устройства входил в разъем до конца.
Некоторые модели аудио-карт позволяют программно изменять назначение аудио-портов. Сбои в работе драйвера звуковой платы, неосторожные действия пользователя, действия вредоносных программ и прочее может стать причиной изменения назначения данных портов. В этом случае микрофон можно пробовать подключать поочередно в каждый из этих разъемов, выполняя одновременно проверку его работоспособности (например, через штатную программу "Звукозапись" или "Запись голоса" Windows).
Аппаратные неисправности оборудования
Если причина неполадок не заключается в неправильном подключении микрофона, первое, что нужно сделать — проверить работоспособность устройства и/или порта на компьютере, в который он подключается. Проверка микрофона может быть выполнена путем его подключения к другому ПК либо к устройству, поддерживающему работу с подобной периферией (например, DVD-проигрыватель). Если микрофон исправно работает, остается выполнить проверку портов на самом компьютере.
Помимо обычных аналоговых устройств, существуют также и USB-микрофоны. Подключаются они в соответствующий порт компьютера. Проверить работоспособность последнего можно при помощи подключения в него любого другого устройства — например, флеш-карты. Если компьютер никак не реагирует, возможно, USB-порт вышел из строя либо выключен программно в настройках операционной системы или BIOS (но это достаточно редкий случай, потому мы не будем его рассматривать). В таком случае микрофон можно попробовать подключить к другому, проверенному предварительно флешкой USB-порту. Если результат тот же, возможно, имеют место аппаратные неисправности микрофона или USB-разъема.
Проверка аналогового аудио-порта компьютера может быть выполнена при подключении другого исправно работающего микрофона. Если и он не функционирует, вероятно, имеются неполадки с самим ПК. Аппаратные неисправности (выход из строя аудио-карты) невозможно устранить в домашних условиях, однако программные — можно. Именно из-за программных неполадок в большинстве случаев компьютер перестает видеть подключаемое к нему оборудование.
Программные неисправности
Среди наиболее распространенных программных неполадок — сбои в работе драйвера аудио-карты. Устранить связанные с этим неисправности можно различными способами:
- Запуск на компьютере функции автоматического поиска и исправления неполадок в работе с аудио-оборудованием.
- Перенастройка основных параметров звуковой карты.
- Обновление драйвера.
- Полная переустановка программного обеспечения звуковой платы.
Начинать следует с самого простого.
Устранение неполадок средствами Windows
Утилита устранения неполадок в операционных системах Windows (здесь и далее инструкции будут приводиться для Windows 8/10) запускается следующим образом:
- В меню "Пуск" найти и перейти в раздел "Параметры" (вместо надписи с названием раздела может располагаться пиктограмма в виде шестеренки).
- Откроется окно с множеством дополнительных подразделов. Здесь нужно найти "Обновление и безопасность".
- С левой стороны окна отобразится список основных функций данного раздела, в котором нужно выбрать пункт "Устранение неполадок".
- В правой части окна отобразятся имеющиеся в распоряжении Windows средства устранения неполадок. Нужно один раз нажать на "Воспроизведение звука", после чего под надписью отобразится кнопка "Запустить средство устранения неполадок".
После нажатия на кнопку откроется новое окно. Утилите потребуется некоторое время на сбор нужной информации, после чего пользователю будет предложено выполнение того или иного действия (зависит от конкретной ситуации).
Если средство устранения неполадок обнаружит проблему, пользователю будет предложен вариант "Применить это исправление" либо "Пропустить этот шаг". При выборе первого пункта программа автоматически исправит обнаруженную неисправность. Если не это не поможет, следует выбрать второй пункт для продолжения поиска других неполадок.
Устранение неполадок в ручном режиме
Средства устранения неполадок Windows не всегда способны самостоятельно обнаружить и устранить проблему. Если предыдущий шаг не дал никакого результата, проблему можно попробовать решить самостоятельно путем настройки/перенастройки некоторых параметров аудио-карты и ее драйвера.
Первым делом следует проверить, видит ли компьютер подключенный микрофон. Для этого:
- В "Панели управления" Windows перейти в раздел "Оборудование и звук", затем выбрать "Звук" и перейти во вновь открывшемся окошке во вкладку "Запись". Сюда же можно попасть и другим путем — найти значок с изображением динамика в правом нижнем углу экрана, нажать по нему правой кнопкой мыши и выбрать пункт "Записывающие устройства".
- Во вкладке "Запись" отобразятся иконки всех доступных устройств связи, в т.ч. и микрофон. Если компьютер видит подключенный микрофон, то под соответствующей иконкой будет присутствовать галочка зеленого цвета.
- Если микрофон не подключен или недоступен в данный момент, его иконки может не оказаться в данной вкладке. В этом случае нужно кликнуть правой кнопкой мыши по пустой области в окне, а затем поставить галочки напротив "Показать отключенные/отсоединенные устройства". Даже если микрофон не подключен, его иконка отобразится во вкладке "Запись".
- Далее нужно переподключить микрофон к компьютеру, наблюдая за изменением соответствующей иконки. Если под ней загорится зеленая галочка, значит, компьютер увидел микрофон, можно переходить к его проверке. Для этого достаточно проговорить в него несколько слов и наблюдать за изменением цвета полос напротив иконки. При поступлении сигнала с микрофона на аудио-карту полоски будут окрашиваться в зеленый цвет. Если этого не происходит, переходим к следующему шагу.
Возможно, что имеющийся микрофон не выбран в компьютере в качестве звукозаписывающего устройства по умолчанию либо был отключен программно. И то, и другое может объяснять отсутствие галочки под иконкой и/или реакции полосок напротив нее. Для устранения неполадки:
- Нажать правой кнопкой мыши по иконке микрофона, выбрать в выпадающем меню пункт "Включить" (будет активным, если устройство было отключено программно).
- Если же микрофон не выбран в качестве звукозаписывающего устройства по умолчанию, то выпадающем списке достаточно поставить галочку напротив пункта "Использовать по умолчанию".
Настройка уровней громкости
Микрофон, как и колонки, имеет настройки уровней громкости, однако в данном случае они отвечают не за громкость воспроизведения звуков, а за чувствительность устройства. Если уровень громкости будет слишком мал, микрофон не сможет улавливать произносимые в него звуки. Чтобы увеличить громкость нужно проделать следующее:
- В этой же вкладке "Запись" выделить иконку микрофона, а затем нажать снизу на кнопку "Свойства".
- Во вновь открывшемся окне перейти во вкладку "Уровни".
- Первый ползунок отвечает за базовую громкость (чувствительность) микрофона. Если он находится в крайнем левом положении, его следует передвинуть вправо (можно до предела) и нажать "ОК". Это увеличит чувствительность.
- Второй ползунок отвечает за усиление микрофона. Обычно он всегда находится в нулевом положении. Если увеличение уровня громкости не привело к результату либо чувствительность микрофона очень мала, можно попробовать воспользоваться функцией усиления. Стоит иметь в виду, что увеличение децибел (дБ) может привести к возникновению дребезжания звука.
Настройка разрядности и частоты дискретизации, отключение улучшений
Все современные аудио-карты поддерживают настройки разрядности и частоты дискретизации, а также позволяют пользователю вносить различные изменения в их работу путем улучшения тех или иных параметров. Однако все эти тонкие настройки должны поддерживаться и устройствами, которые подключаются к звуковой плате. В противном случае они не смогут нормально функционировать.
Если неполадки с микрофоном связаны именно с этим, то для их устранения можно воспользоваться следующим:
- Здесь же в окне свойств микрофона перейти во вкладку "Enhancements", а затем поставить галочку напротив "Disable all Enhancements" (отключить все улучшения). После этого нажать кнопку "ОК" и проверить микрофон.
- Для изменения разрядности и частоты дискретизации в окне свойств микрофона нужно перейти во вкладку "Дополнительно".
- В разделе "Формат по умолчанию" открыть выпадающий список и выбрать первый пункт "2 канал, 16 бит, 44100 Гц (Компакт-диск)", затем нажать "ОК". Параметры разрядности и частоты также влияют на качество звукозаписи, чем они выше — тем качественней передача звука. Поэтому, если установка первого значения привела к успеху, можно экспериментировать с изменением данных параметров до получения требуемого результат.
Обновление и переустановка драйвера аудиокарты
Первое, что можно попробовать — обновить драйвер звуковой карты штатными средствами Windows. Для этого:
- Подключиться к интернету.
- Перейти в "Панель управления", затем в раздел — "Оборудование и звук".
- Под названием раздела "Устройства и принтера" найти и перейти по ссылке "Диспетчер устройств".
- Откроется список, в котором нужно найти пункт "Звуковые, игровые и аудиоустройства" и два раза кликнуть по нему.
- В открывшемся дополнительном списке нужно найти пункт с названием звукового устройства (например, "VIA HD Audio") и кликнуть по нему правой кнопкой мыши, а затем выбрать "Обновить драйвер".
- Откроется новое окно, в котором нужно выбрать пункт "Автоматический поиск обновленных драйверов". Если система Windows сможет найти драйвер, то она выполнит его установку в автоматическом режиме.
- Если же система сообщит о том, что установленный драйвер является наиболее подходящим, можно попробовать обновить его через "Центр обновления Windows". Для этого в текущем окне следует нажать соответствующую кнопку в нижней его части.
- При переходе в "Центр обновления" останется нажать кнопку "Проверка наличия обновлений" и следовать инструкции программы.
Если ничего не помогает, нужно пробовать переустановить драйвер. Его можно скачать в интернете либо найти на компакт-диске, поставляемом вместе с компьютером, или на жестком диске (в случае с ноутбуками драйверы обычно хранятся на диске "C"). При запуске установщика пользователю может быть предложено несколько вариантов:
- Восстановление драйвера (если он уже был установлен), что приведет к сбросу его настроек.
- Новая установка драйвера (если не установлен).
- Удаление текущего драйвера.
Первым делом следует попробовать восстановить драйвер. Если не помогает, останется только переустановить его. Для этого в установщике сначала нужно выбрать функцию полного удаления драйвера. После чего компьютер перезагрузится. Далее нужно вновь запустить установщик, но уже с целью новой установки драйвера.
С дружеским приветом, Татьяна
Эта цепочка заблокирована. Вы можете просмотреть вопрос или оставить свой голос, если сведения окажутся полезными, но вы не можете написать ответ в этой цепочке.К чему подключена камера? К какому разъему? Есть возможность ее подключения к другому разъему?
Также обновите драйвера материнской платы вашего устройства.
С дружеским приветом.
1 пользователь нашел этот ответ полезным
К сожалению, это не помогло.
Благодарим за отзыв, он поможет улучшить наш сайт.
Благодарим за отзыв.
В ответ на запись пользователя Michael_Vi от 22 февраля, 2019Камера подключена к задней панели компьютера через USB… Да, к другому USB входу пробовала подключить. Эффект был только на первое включение.
С дружеским приветом, Татьяна
К сожалению, это не помогло.
Благодарим за отзыв, он поможет улучшить наш сайт.
Благодарим за отзыв.
В ответ на запись пользователя Michael_Vi от 22 февраля, 2019 Из Лоджитек мне ответили, что проблема связана с операционной системой Windows 10 (1809)… Ну и что теперь делать.К сожалению, это не помогло.
Благодарим за отзыв, он поможет улучшить наш сайт.
Благодарим за отзыв.
В ответ на запись пользователя A. User от 1 марта, 2019Просим прощения за поздний ответ. Если проблема еще актуальна, будем рады помочь.
А как поддержка Logitech аргументировала подобное заключение?
У вас установлен драйвер и ПО производителя от 16 июля 2018 года с официального сайта?
В чем может быть дело - с каждой новой версией Windows 10 - а у вас 1809 вышедшая в конце 2018 года - производитель тестирует и проверяет устройства и драйвера на корректную работу и совместимость. Вы пробовали обновлять/удалять в диспетчере устройств/устанавливать заново устройство вебкамеры именно после обновления на 1809?
У вас случайно на ПК нигде не подключено другое устройство микрофона. Вы используете именно встроенный в вебкамеру? Не может быть такого, что он активируется только тогда, когда активна сама камера? Посмотрите настройки именно в настройках ПО от Logitech.
Также когда и в каких программах пропадает звук с микрофона? В этот самый момент, пожалуйста пришлите сюда скриншот что отображается в "Правой кнопкой мыши на динамике - Звуки - Запись"?
Если будут еще вопросы - обращайтесь.
С наилучшими пожеланиями,
Георгий.
К сожалению, это не помогло.
Благодарим за отзыв, он поможет улучшить наш сайт.
Благодарим за отзыв.
В ответ на запись пользователя Георгий S. от 13 марта, 2019Дорогой Георгий S.!
Прикладываю скриншоты опций из диспетчера устройств, которые связаны с моей веб камерой Logitech C 170:
Скриншот неработающего микрофона (если постучать по веб камере, то на стук появится секундный отклик - зеленая полоска):
Микрофон только один - на самой веб камере. Звука нет во всех программах (скайп, камера). А сама видео камера работает.
Посмотрите, пожалуйста, что мне надо сделать?
С дружеским приветом,
Татьяна
1 пользователь нашел этот ответ полезным
К сожалению, это не помогло.
Благодарим за отзыв, он поможет улучшить наш сайт.
Благодарим за отзыв.
В ответ на запись пользователя A. User от 14 марта, 2019Итак, по-порядку. Ответ с поддержки при всем уважении похож на отписку, поскольку на официальном сайте Logitech все-таки есть драйвера под вашу камеру, а поддержка утверждает, что они не прилагаются и они не требуются. Так вот еще раз вопрос (я уже спрашивал вас, но возможно вы пропустили) - вы устанавливали официальные драйвера или установили, что было предложено автоматически системой Windows?
Далее в диспетчере устройств мы видим, что на некоторые устройства микрофона, камеры и воспроизведения - установлены драйвера от Logitech, а не некоторые от Microsoft. Поэтому стоит попробовать (через обновление драйвера) и варианты с предложенными от Logitech (можем просто указать путь к папке с распакованными драйверами с сайта) так и от Майкрософт.
Но сперва попробуйте вот что (если все-таки встроенный микрофон реагирует на звуки) - в настройках записи заходим в свойства Микрофона - Уровни - и там должна быть громкость и усиление микрофона - выставляем все на максимум - сохраняем - пробуем. Если безрезультатно - тут же в настройках записи - активируем "Стерео микшер" - опять пробуем микрофон. Если тишина - ставим "Стерео микшер" как устройство записи главным. Сообщите какой результат.
Если ничего не поможет - стоит пробовать варианты с драйверами и попутно еще обновить драйвера на звуковую карту вашей материнской платы (тоже желательно с сайта производителя).
Надеемся это поможет решить вашу проблему. Если будут еще вопросы - обращайтесь.
Пользователи ПК и ноутбуков нередко сталкиваются с такой проблемой, как микрофон подключен, но не работает Windows 7. При этом устройство его может распознавать, но звук все равно не идет. Если на ноутбуке регулярно не работает микрофон Windows 7, нужно искать причину сбоев или вызывать мастера. О первом варианте решения проблемы стоит узнать подробнее.
Почему не работает микрофон Windows 7
Виндовс 7 абсолютно не видит микрофон по причинам, чаще всего не связанным с механическими поломками. Он встроен в компьютер, и повредить его, при этом не изменив физические параметры основного устройства, крайне непросто. Так, если ноут был залит горячим кофе или чаем, на него уронили что-то тяжелое или бросили его на пол, и после этого перестал работать звук, то причина ясна. В остальных случаях велик шанс, что запись голоса и проигрывание аудио файлов прекращены из-за:
- отсутствия нужных драйверов;
- неправильной настройки;
- сбоев в работе;
- того, что конкретная программа не подключена, вместо нее работают другие;
- звуковоспроизводящий компонент заняла посторонняя программа.
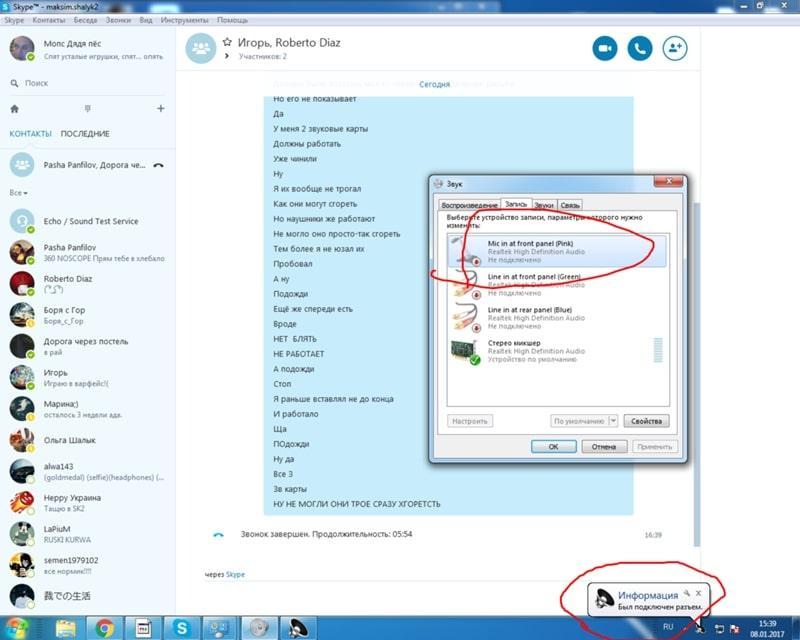
Проверка микрофона, настройка звука
Последний вариант — что-то сломано.
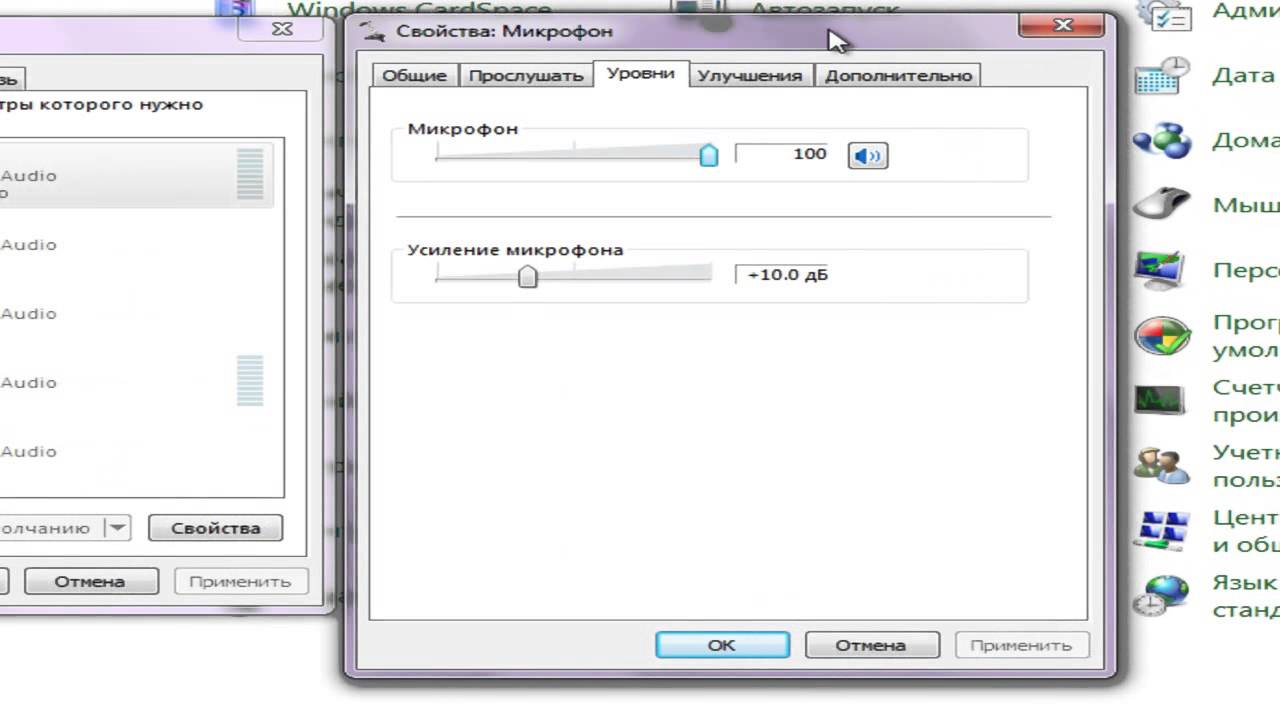
Панель свойств, настройка громкости
Выдает ошибку «Микрофон недоступен в настоящее время»
Ошибка «Микрофон устройства недоступен в настоящее время» Windows 7 выдается, если он не подключен или используется сторонней программой, при возможном сбое настроек.
Для включения его на ноутбуке:
- Кликают правой кнопкой мышки на значок громкости.
- Выбирают «Записывающее устройство» (рядом со значком устройства должна стоять зеленая галочка).
- Кликают на значок, выбирая «Свойства».
- Переходят во вкладку «Общие».
- Выбирают «Использовать это устройство».
- Нажимают «Ок».
Важно! Если компонент использует другая программа, то для ее отключения ноутбук можно попытаться перезагрузить. Если это действие не помогло, проверяют, установлены ли все необходимые драйвера, назначен ли конкретный микрофон устройством по умолчанию или есть другие компоненты, которые компьютер использует с аналогичной целью (USB).
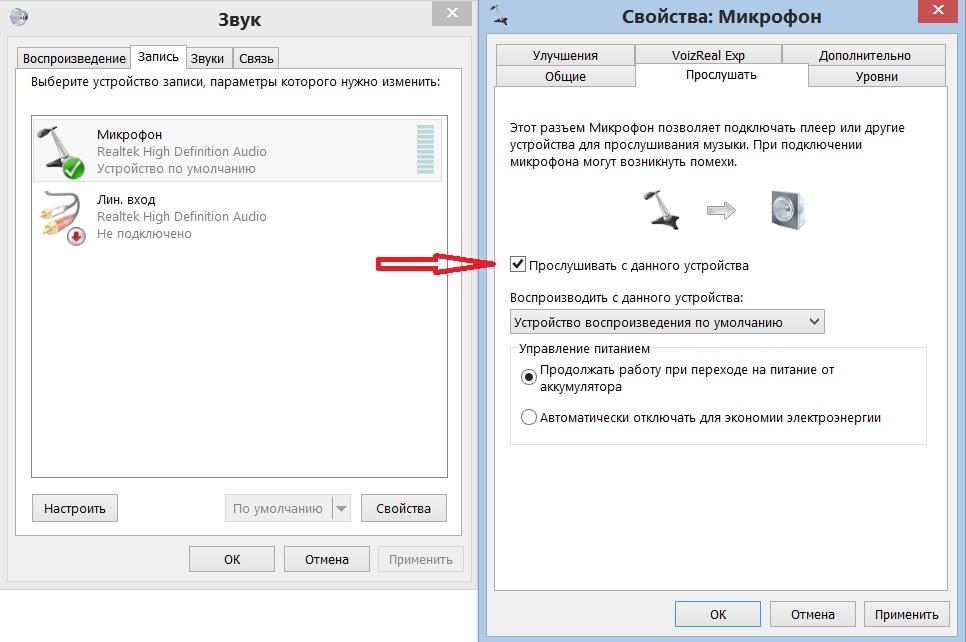
Устройство по умолчанию
Можно также проверить, подключены ли наушники. Возможно, именно они мешают (передний вход на разных моделях компьютера) предназначен для наушников. На многих наушниках есть микрофон петличка, цепляющийся за одежду и не позволяющий звуку пропасть, но только при поднесении наушника к уху.
Что делать, если на ноутбуке с Windows 7 не работает микрофон
Если ничего не работает, пытаются выявить причину неполадки. Для этого:
- Открывают «Панель управления».
- Выбирают «Оборудование и звук».
- Нажимают на «Управление звуковыми устройствами».
- Выбирают «Показать отсоединенные устройства».
Обратите внимание! В панели управления можно настроить проверку неполадок, которые на данный момент мешают другим компонентам, в том числе и микрофону, работать нормально.
Если компьютер занят другой программой:
- Открывают «Диспетчер устройств».
- Просматривают список программ, работающих в данный период времени.
- Отключают те, что могут влиять на работу микрофона, для чего выбирают программу из списка и нажимают «Завершить работу».
К сведению! Интернет-порталы и приложения для записи видео с веб-камеры также могут негативно отражаться на использовании звукозаписывающего компонента ноутбука. Если завершение работы программ, открытых на компьютере, не помогло, закрывают все окна браузера, которые не представляют особой важности.
Звук может работать при общении в игре, но не включаться при использовании, например, Скайпа. В этом случае:
- В поиск вводят «Запись голоса».
- Кликают по изображению компонента и записывают звук (это помогает проверить, корректно ли работает устройство).
Если все в норме, но в конкретной программе ничего все равно не работает, например, в Скайпе:
- Выбирают поочередно: «Инструменты» — «Настройки» — «Настройка звука».
- Проверяют, выбран ли в графе компонентов нужный, не указан ли другой, к которому у компьютера доступа нет.
Действенным способом восстановления работоспособности является перезагрузка компьютера. После ее осуществления:
- Кликают по иконке, изображающей динамик, правой кнопкой мыши.
- Выбирают в открывшемся поле «Записывающее устройство».
- Кликают по графе «Запись».

Получение приложением доступа к устройству
Если все работает правильно, то последнее действие приведет к появлению значка микрофона. Если значок отсутствует, кликают по любой свободной области и во всплывшем оке выбирают «Показать отключенные устройства» и щелкают по микрофону ПКМ. После появления в контекстном меню кнопки «Включить», нажимают на нее.
Важно! Звукозаписывающие и другие отвечающие за звук компоненты перезапускают с помощью поочередного нажатия на кнопки «Отключить» и «Включить» в контекстном меню. Для дальнейшей проверки пробуют пошуметь или включить музыку на компьютере. Если бегущая строка двигается, микрофон работает корректно.
Как установить драйвер на микрофон
Если на устройстве не установлены нужные драйвера, звук из динамиков в него встроенных, не идет. Чтобы устранить проблему, необходимо восстановить связь между ОС и компьютером. Для этого пользуются специальной утилитой.
Обычно драйвер уже встроен в систему, но по вине самого пользователя или вирусной программы он может перестать работать и даже удалиться с ноутбука. Проверить, есть ли нужный драйвер, можно следующим образом:
- Открыть «Панель управления».
- Зайти в «Систему».
- Выбрать «Диспетчер устройств» и «Звуковые устройства».
Наличие желтого восклицательного знака в открывшемся окне свидетельствует об отсутствии драйвера или необходимости обновить уже однажды скачанную утилиту. Найти нужное можно на официальном сайте компании, выпустившей компьютер. С помощью поиска находят модель ноутбука, указывают установленную ОС и отмечают разрядность. После этих действий открывается раздел с драйверами для конкретной модели ноутбука.
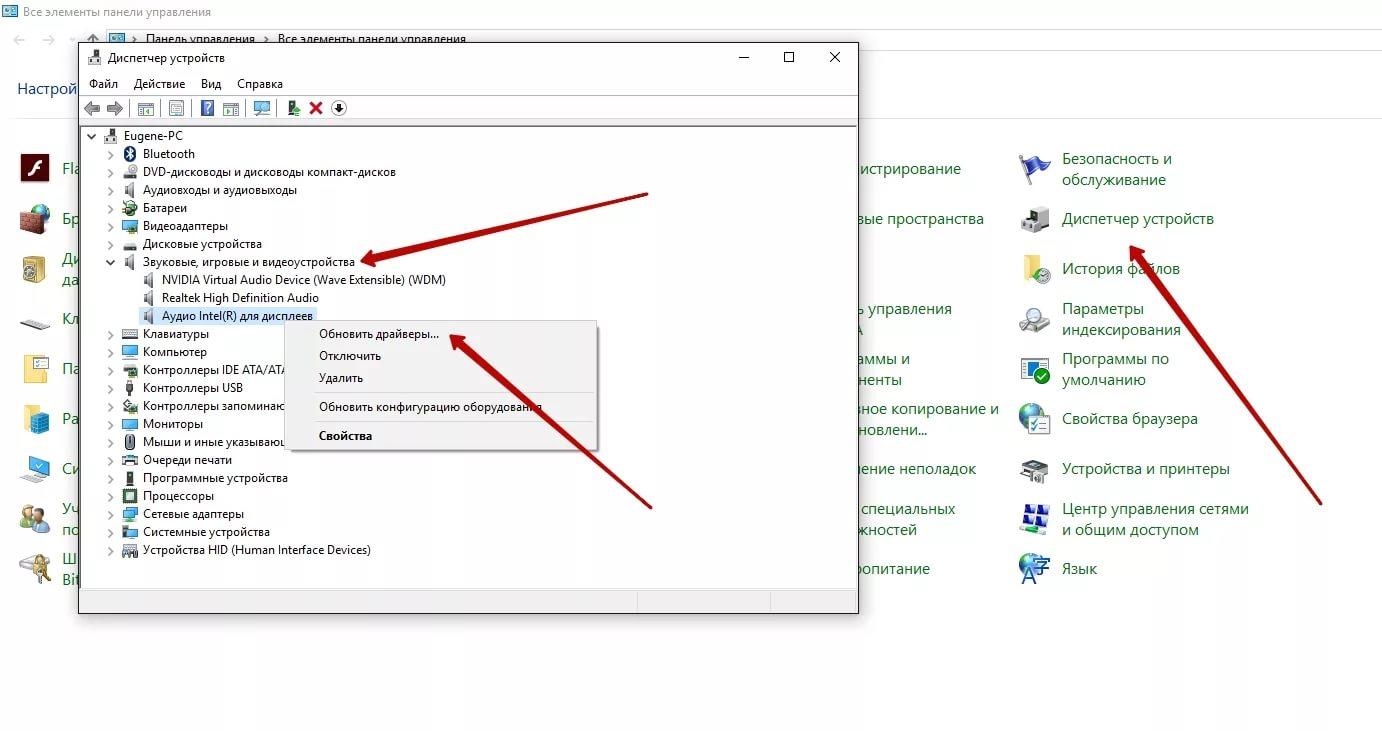
Важно! Устанавливают утилиту в полуавтоматическом режиме при помощи программы установщика. Как только все манипуляции окажутся выполненными, компьютер перезагружают. Перезагрузка необходима для вступления изменений в силу.
Назначить микрофон в качестве устройства по умолчанию
Если к компьютеру подключено 2-3 микрофона, то перед использованием конкретного устройства проверяют, выбрано ли оно в качестве устройства по умолчанию. Для этого после открытия панели управления и окна со звуком:
- Выбирают раздел «Свойства».
- Открывают вкладку «Общие».
- Выбирают в строке «Набор микрофонов» нужный.
- Переходят в левый нижний угол и устанавливают значение «Использовать это устройство» с отметкой «Вкл.».
Далее используют устройство по его назначению, звук должен пойти.
Обратите внимание! Для экономии заряда в ряде случаев система отключает микрофон. Чтобы этому помещать, ставят галочку рядом с полем «Продолжить работу при переходе на питание от аккумулятора».
Если ничего не происходит, то вновь открывают в панели управления окно «Звуки» и в разделе «Свойства» переходят во вкладку «Прослушать». Необходимо убедиться в том, что работа микрофона не зависит от питания батареи.
Проверить уровень громкости микрофона в микшере на Windows 7
Уровень громкости микрофона проверяют там же, где и назначают его устройством по умолчанию — во вкладке «Свойства». Для этого выбирают раздел «Уровни», двигая ползунок в сторону усиления или уменьшения громкости, пробуют настроить нужный ей уровень.
Также можно поменять разрядность и частоту дискретизации. Если после неоднократных перезагрузок компьютера, установки новых драйверов и всех описанных действий ничего не меняется, лучше показать устройство профессионалам.
Если при попытке поговорить с другом по Skype или общении в игре компьютер выдает ошибку микрофона, паниковать не стоит. Не работает микрофон Windows 7 по многим причинам, но все они в большинстве случаев устраняются за несколько минут без необходимости обращения к мастеру. Чаще всего неисправность является следствием отсутствия нужного драйвера.
Читайте также:

