Как включить автономный установщик обновлений windows 7
Обновлено: 07.07.2024
Если вы пытаетесь найти обновления с помощью автономного установщика обновлений Windows, вы можете столкнуться с бесконечным поиском обновления. Это может быть вызвано несколькими причинами, и проблема затрагивала все предыдущие версии Windows, включая 7,8 и последнюю Windows 10.
Если вы столкнулись с подобной проблемой, и автономный установщик обновлений Windows застрял при поиске экрана обновления без какого-либо прогресса, вот несколько исправлений, чтобы решить эту проблему.
Исправление автономного установщика обновлений Windows, застрявшего при поиске обновлений
1. Отключите автоматическое обновление (Windows 7/Windows 8)
Если вы используете Windows 7, попробуйте отключить автоматические обновления Windows, а затем попробуйте запустить автономный установщик. Вот как это сделать.
- Введите окно обновления в поле поиска.
- Выберите Центр обновления Windows в разделе Программы.
- На панели управления нажмите Изменить настройки .
- Нажмите на раскрывающееся меню в разделе Важные обновления и выберите « Никогда не проверять наличие обновлений» .
- Нажмите ОК , чтобы применить изменения.
- Перезагрузите компьютер и подождите, пока компьютер загрузится нормально. Запустите автономный установщик обновлений и проверьте наличие улучшений.
Если вы по-прежнему сталкиваетесь с той же проблемой, выполните следующие действия.
- Загрузить KB4490628. Убедитесь, что вы загружаете правильную версию программного обеспечения в зависимости от версии и сборки ОС. Запустите и установите драйвер SSU.
- Перезагрузите компьютер.
- Перейдите в Центр обновления Windows> Изменить настройки . В разделе Важное обновление откройте раскрывающееся меню и выберите « Автоматически устанавливать обновления (рекомендуется). Нажмите ОК , чтобы сохранить изменения.
- Нажмите на проверку обновления и установите все ожидающие обновления.
- Также читайте: 7 лучших антивирусов с восстановлением данных на 2019 год
2. Обновление через WSUS Offline Updater (Windows 7/8)
Кроме того, вы также можете использовать WSUS Offline Updater, небольшую утилиту с открытым исходным кодом для автоматической загрузки отсутствующих обновлений с сервера Microsoft.
Wsus Offline Installer начнет установку всех ожидающих обновлений, загруженных на последнем этапе. Установка обновления может занять от нескольких минут до нескольких часов.
- Также читайте: Восстановление потерянных файлов с помощью программного обеспечения Stellar Data Recovery, теперь скидка 71%
3. Запустите средство устранения неполадок Центра обновления Windows (Windows 10).
Microsoft позволяет загружать средства устранения неполадок Центра обновления Windows. Средство устранения неполадок сканирует ПК на наличие проблем, связанных с обновлением, и предлагает соответствующие решения.

- Загрузите средство устранения неполадок Центра обновления Windows.
- Запустите средство устранения неполадок после завершения загрузки.
- Нажмите Далее и следуйте инструкциям на экране в мастере.
Средство устранения неполадок просканирует систему и предложит соответствующие исправления для решения проблемы.
Если средство устранения неполадок не смогло найти и устранить проблему, вы можете загрузить и установить самую последнюю версию SSU (Обновление стека обслуживания) с сайта Microsoft.
Перед загрузкой SSU убедитесь, что вы знаете версию и версию ОС вашей системы.Вот как определить, используете ли вы 32-разрядную или 64-разрядную версию Windows.
- Нажмите Пуск и откройте Настройки .
- Перейдите в раздел Система> О и Тип системы.
- Теперь перейдите к загрузке SSU и в разделе Способ 2 нажмите Каталог Центра обновления Майкрософт.
- Загрузите обновление 32-битного или 64-битного SSU.
- Запустите обновление стека обслуживания, дважды щелкнув по нему.
- Если все пойдет хорошо, он просканирует ваш компьютер на наличие ожидающих обновлений и предложит вам установить ожидающие обновления.
- Нажмите Да , чтобы продолжить установку.
Перезагрузите компьютер и снова проверьте наличие ожидающих обновлений.
- Также читайте: Как автоматически обновлять приложения для Windows 10, 8.1
Если установка самой последней версии SSU не решила проблему, попробуйте загрузить последнюю версию KB из официального источника Microsoft.
- Сначала проверьте версию Windows, выбрав Пуск> Настройки> Система> О системе и Тип системы.
- Затем перейдите на страницу истории обновлений.
- Найдите самую последнюю КБ для вашей версии Windows 10. Запишите номер КБ для самой последней КБ.
- Теперь перейдите на сайт Центра обновления Майкрософт и найдите номер КБ из вышеприведенного шага.
- Загрузите самую последнюю КБ. После завершения загрузки дважды щелкните КБ, чтобы начать обновление.
- Также читайте: 5 лучших загрузочных программ для резервного копирования для Windows 10 [СПИСОК 2019]
- Откройте командную строку от имени администратора. Для этого введите cmd в поиске, щелкните правой кнопкой мыши Командную строку и выберите Запуск от имени администратора .
- В командной строке введите следующую команду и нажмите Enter:
DISM.exe/Online/Cleanup-image/Restorehealth - Затем введите эту команду и нажмите ввод.
Sfc/scannow
Примечание. . Для выполнения первой и второй команды может потребоваться несколько минут.
После этого закройте командную строку и перезапустите систему.
После перезагрузки попробуйте запустить автономный установщик Windows или проверьте наличие обновлений Windows и проверьте, нет ли улучшений.

Ошибки и её причина
Некоторые программы, например Internet Explorer, при попытке запуска могут выводить вот такую ошибку:
Автономный установщик обновлений Windows
Установщик обнаружил ошибку: 0x80070422
Указанная служба не может быть запущена, поскольку она отключена или все связанные с ней устройства отключены.

Эта ошибка может появляться в том случае, если отключена (или в данный момент не работает) служба "Центр обновления Windows". Для её устранения необходимо данную службу запустить.
Исправление ошибки
Методов запуска службы обновлений Windows несколько, и вот некоторые из них:
Через графический интерфейс
Для того, чтобы попасть в консоль управления службами, необходимо проделать следующее действие: нажимаем кнопки Win + R , и в появившемся окне набираем команду services.msc , после чего нажимаем ОК.
Откроется консоль с большим списком служб Windows, и нам надо найти ту, которая называется "Центр обновления Windows".
Чтобы её включить, необходимо щелкнуть на ней два раза левой кнопкой мыши, или же нажать правой кнопкой и выбрать пункт "Свойства". В свойствах службы параметр "Тип запуска" следует поменять на "Автоматический" (или на "Вручную" - оба из них дадут возможность запустить службу, когда она понадобится). Сменив "Тип запуска" не следует торопиться, и закрывать данное окно, сначала нужно нажать кнопку "Применить".
После нажатия кнопки "Применить" станут доступны кнопки управления состоянием службы. Для запуска службы необходимо нажать кнопку "Запустить".
После этого может промелькнуть (а может и достаточно долго повисеть) окошко с запуском службы. Как только в окне свойств службы "Центра обновления Windows" состояние будет отображаться как "Выполняется", значит служба успешно запущена и работает.
Через командную строку
Открываем меню Пуск, начинаем в поле ввода вводить "Командная строка". На найденном приложении "Командная строка" нажимаем правой кнопкой, и выбираем пункт "Запустить от имени администратора".
Затем выполняем в ней следующие команды:
Первая команда переводит режим запуска службы обновлений Windows в автоматический режим, а вторая команда запускает её.
Проверить состояние службы можно консольной командой :
Если в полученном выводе команды в строке состояние написано "Running", то значит служба запущена.
Что делать, если проблема не решилась?
Если вы сделали все, что написано в предыдущем пункте, но ошибка 0x80070422 не исчезла, то можно попробовать другие способы, которые описаны ниже.
Проверить работу службы "Инструментарий управления Windows"

В списке служб Windows необходимо найти службу "Инструментарий управления Windows", и убедится, что она включена.
После запуска данной службы, следует проверить, пропала ли ошибка 0x80070422 или нет.
Перезапустить службу "Служба списка сетей"
Открываем список служб Windows и ищем там службу "Служба списка сетей" (в английской версии Network List Service). После чего выделяем ее мышкой, жмем правую кнопку и выбираем пункт "Перезапустить", как на скриншоте ниже:
Естественно, что данная служба должна работать (в строке Состояние должно быть написано Выполняется). После перезапуска, попытайтесь установить необходимый пакет, чтобы убедиться, что ошибка 0x80070422 исчезла. Если нет, то переходите к следующему пункту.
Запустить "Устранение неполадок с помощью Центра обновления Windows"
Открываем панель управления, ищем там пункт "Устранение неполадок" и открываем его.
В появившемся окне необходимо выбрать пункт "Устранение неполадок с помощью Центра обновления Windows" и запустить его, после чего нажать Далее и дождаться результатов работы.
Отключить использование ipv6
В некоторых случаях может помочь отключение протокола ipv6 в настройках сети. Более подробно прочитать о том, как это сделать на разных версиях Windows, вы можете в нашей статье: Как включить и отключить IPv6 в Windows

Нередко многие пользователи Windows, у которых возникают проблемы с установкой критически важных апдейтов для системы или дополнительных сервис-паков, обращаются за помощью к средствам корпорации Microsoft, которые позволяют инсталлировать апдейты, так сказать, в обход встроенного «Центра обновления». В случае с седьмой модификацией ОС наиболее оптимальным инструментом является так называемый автономный установщик обновлений Windows 7, который, правда, в официальные сборки не включен, но может быть загружен и установлен отдельно. Далее рассмотрим, как работает этот апплет, а также остановимся на некоторых типах самых распространенных ошибок и методах их устранения.
Что такое автономный установщик обновлений Windows 7?
Сам по себе данный инструмент является универсальным средством, позволяющим устанавливать пакеты апдейтов, вручную загруженные пользователем в форматах CAB и MSU, без обязательного подключения к интернету, как это требуется в случае с «вшитым» средством обновления. Суть использования автономного установщика обновлений Windows 7 состоит в том, чтобы установить программу в качестве дополнительного инструментария, а затем использовать ее собственную службу для инсталляции апдейтов, которая работает либо в видимом, либо в фоновом режиме (тут все зависит от того, каким именно образом она запускалась изначально).
Как это работает?
Осуществлять старт апплета Windows 7 Update Tool после установки можно либо непосредственно с использованием графического режима, либо через командную консоль, в которой дополнительные атрибуты запуска основой команды старта могут изменять режим работы (например, переводить работу в фон, скрывать уведомления по окончании инсталляции пакетов апдейтов и т. д.).
Сама служба автономного установщика обновлений Windows 7 (Wusa.exe) после запуска сначала считывает метаданные «Центра обновлений», затем анализирует файлы апдейтов указанных выше форматов и копирует их в так называемую песочницу или защищенную папку, затем для «Центра апдейта» вызывает функцию API, а после выполнения установки возвращает код.
Загрузка и установка апплета
Загружать этот инструментарий рекомендуется непосредственно с официального ресурса корпорации-разработчика, учитывая архитектуру собственной «семерки», что в равной степени относится и к последующей загрузке важных апдейтов. Размер загруженного инсталлятора имеет объем порядка 680 Мб. Для установки, как обычно, используется старт файла от имени админа, после чего потребуется всего лишь следовать указаниям установщика и дождаться окончания процесса.
Теперь, если у вас уже есть загруженные апдейты, службу автономного установщика обновлений Windows 7 можно запустить точно так же, как и любую другую стационарную программу, либо использовать командную строку, где прописывается основная команда (Wusa.exe), которая может быть дополнена атрибутами. Получить по ним полную информацию можно в справочной системе командной консоли, вписав сочетание wusa.exe \?.
Наиболее распространенные ошибки в работе установщика
Увы, как и многие другие программные продукты Microsoft, данный апплет не застрахован от ошибок.
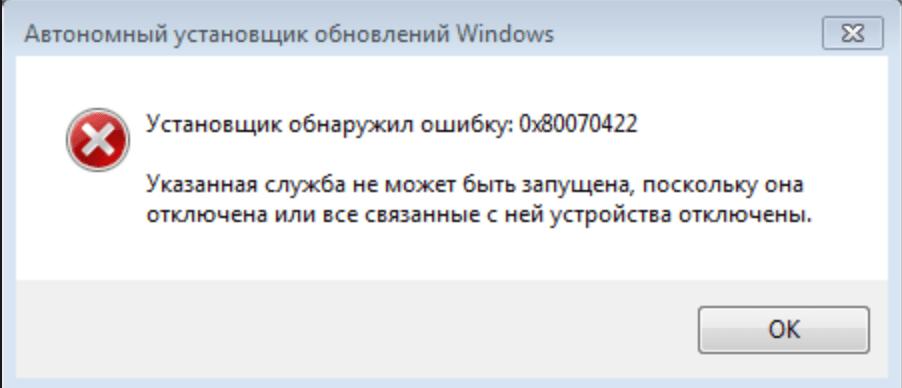
Методы исправления сбоя автономного установщика обновлений Windows 7 "Служба отключена" и подобных ошибок
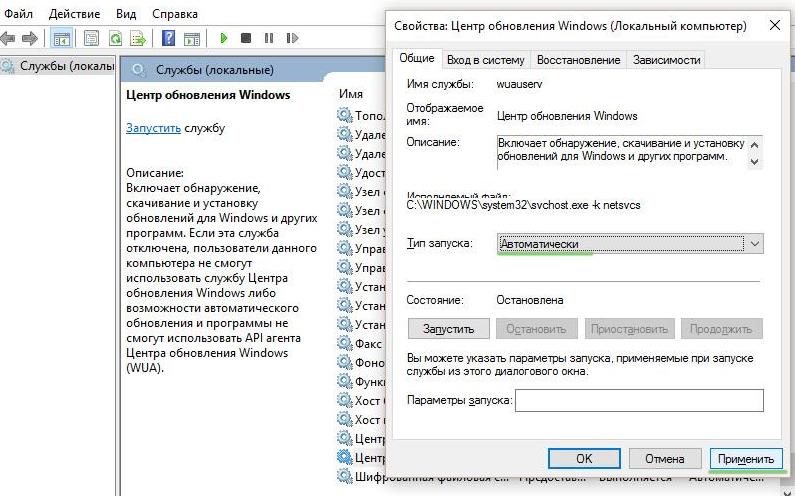
Для устранения проблем с запуском, касающихся непредвиденной остановки основной службы, необходимо вызвать раздел служб (services.msc), найти в списке искомый процесс, двойным кликом открыть окно редактирования параметров, запустить службу нажатием соответствующей кнопки и установить тип старта на автоматический (но не отложенный), после чего сохранить изменения.
Аналогично устранить проблему можно через командную консоль, которую потребуется запускать исключительно от имени админа.
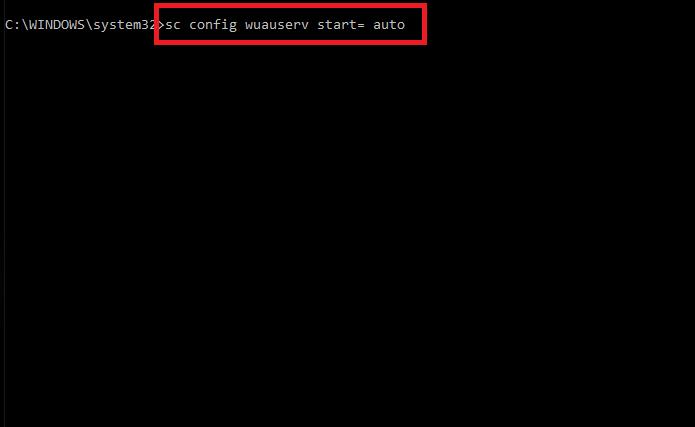
В ней сначала прописывается сочетание sc config wuauserv start= auto, переводящее процесс в автоматический режим, а затем вводится команда sc start wuauserv, непосредственно активирующая саму службу.
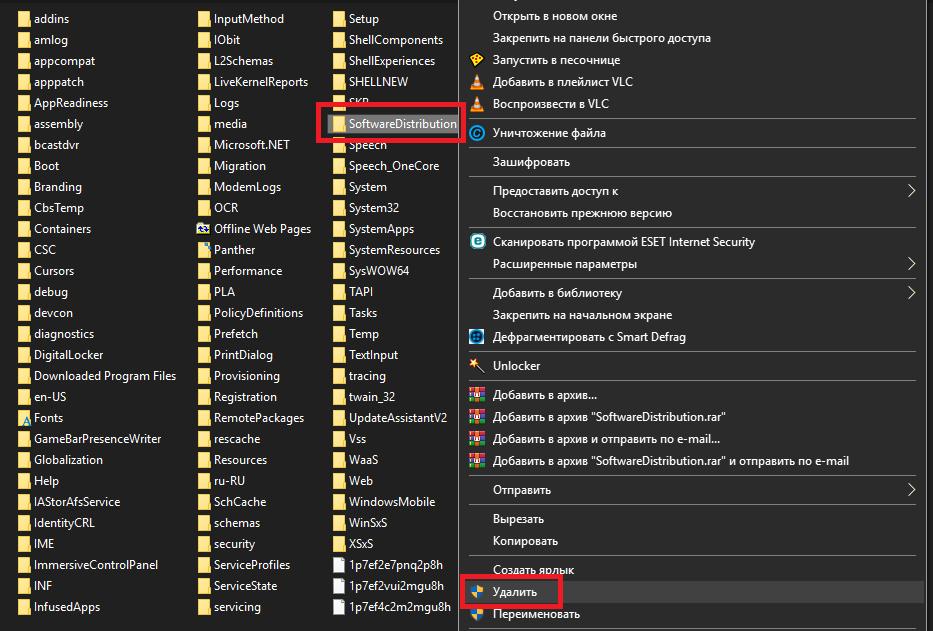
В случае появления ошибки автономного установщика обновлений Windows 7 0x8024800c последовательно прописывается команда net stop “Windows Update” (именно так, как показано), затем удаляется папка SoftwareDistribution, находящаяся в корне директории Windows, а затем инициируется повторный запуск службы вводом сочетания net start “Windows Update”.
Примечание: если указанная выше папка по каким-то причинам не удаляется, можно воспользоваться очисткой диска с удалением системных файлов ила разблокировать каталог при помощи апплета Unlocker. Также можете изменить владельца каталога в свойствах папки, но это далеко не самый лучший способ, к тому же требующий большего времени на выполнение основной и всех сопутствующих операций, касающихся установки полного набора прав доступа.
Если вы пытаетесь найти обновления с помощью автономного установщика обновлений Windows, вы можете столкнуться с бесконечным поиском обновления. Это может быть вызвано несколькими причинами, и проблема затрагивала все предыдущие версии Windows, включая 7,8 и последнюю Windows 10.
Если вы столкнулись с подобной проблемой, и автономный установщик обновлений Windows застрял при поиске экрана обновления без какого-либо прогресса, вот несколько исправлений, чтобы решить эту проблему.
Исправление автономного установщика обновлений Windows, застрявшего при поиске обновлений
1. Отключите автоматическое обновление (Windows 7/Windows 8)
Если вы используете Windows 7, попробуйте отключить автоматические обновления Windows, а затем попробуйте запустить автономный установщик. Вот как это сделать.
- Введите окно обновления в поле поиска.
- Выберите Центр обновления Windows в разделе Программы.
- На панели управления нажмите Изменить настройки .
- Нажмите на раскрывающееся меню в разделе Важные обновления и выберите « Никогда не проверять наличие обновлений» .
- Нажмите ОК , чтобы применить изменения.
- Перезагрузите компьютер и подождите, пока компьютер загрузится нормально. Запустите автономный установщик обновлений и проверьте наличие улучшений.
Если вы по-прежнему сталкиваетесь с той же проблемой, выполните следующие действия.
- Загрузить KB4490628. Убедитесь, что вы загружаете правильную версию программного обеспечения в зависимости от версии и сборки ОС. Запустите и установите драйвер SSU.
- Перезагрузите компьютер.
- Перейдите в Центр обновления Windows> Изменить настройки . В разделе Важное обновление откройте раскрывающееся меню и выберите « Автоматически устанавливать обновления (рекомендуется). Нажмите ОК , чтобы сохранить изменения.
- Нажмите на проверку обновления и установите все ожидающие обновления.
- Также читайте: 7 лучших антивирусов с восстановлением данных на 2019 год
2. Обновление через WSUS Offline Updater (Windows 7/8)
Кроме того, вы также можете использовать WSUS Offline Updater, небольшую утилиту с открытым исходным кодом для автоматической загрузки отсутствующих обновлений с сервера Microsoft.
Wsus Offline Installer начнет установку всех ожидающих обновлений, загруженных на последнем этапе. Установка обновления может занять от нескольких минут до нескольких часов.
- Также читайте: Восстановление потерянных файлов с помощью программного обеспечения Stellar Data Recovery, теперь скидка 71%
3. Запустите средство устранения неполадок Центра обновления Windows (Windows 10).
Microsoft позволяет загружать средства устранения неполадок Центра обновления Windows. Средство устранения неполадок сканирует ПК на наличие проблем, связанных с обновлением, и предлагает соответствующие решения.

- Загрузите средство устранения неполадок Центра обновления Windows.
- Запустите средство устранения неполадок после завершения загрузки.
- Нажмите Далее и следуйте инструкциям на экране в мастере.
Средство устранения неполадок просканирует систему и предложит соответствующие исправления для решения проблемы.
Если средство устранения неполадок не смогло найти и устранить проблему, вы можете загрузить и установить самую последнюю версию SSU (Обновление стека обслуживания) с сайта Microsoft.
Перед загрузкой SSU убедитесь, что вы знаете версию и версию ОС вашей системы.Вот как определить, используете ли вы 32-разрядную или 64-разрядную версию Windows.
- Нажмите Пуск и откройте Настройки .
- Перейдите в раздел Система> О и Тип системы.
- Теперь перейдите к загрузке SSU и в разделе Способ 2 нажмите Каталог Центра обновления Майкрософт.
- Загрузите обновление 32-битного или 64-битного SSU.
- Запустите обновление стека обслуживания, дважды щелкнув по нему.
- Если все пойдет хорошо, он просканирует ваш компьютер на наличие ожидающих обновлений и предложит вам установить ожидающие обновления.
- Нажмите Да , чтобы продолжить установку.
Перезагрузите компьютер и снова проверьте наличие ожидающих обновлений.
- Также читайте: Как автоматически обновлять приложения для Windows 10, 8.1
Если установка самой последней версии SSU не решила проблему, попробуйте загрузить последнюю версию KB из официального источника Microsoft.
- Сначала проверьте версию Windows, выбрав Пуск> Настройки> Система> О системе и Тип системы.
- Затем перейдите на страницу истории обновлений.
- Найдите самую последнюю КБ для вашей версии Windows 10. Запишите номер КБ для самой последней КБ.
- Теперь перейдите на сайт Центра обновления Майкрософт и найдите номер КБ из вышеприведенного шага.
- Загрузите самую последнюю КБ. После завершения загрузки дважды щелкните КБ, чтобы начать обновление.
- Также читайте: 5 лучших загрузочных программ для резервного копирования для Windows 10 [СПИСОК 2019]
- Откройте командную строку от имени администратора. Для этого введите cmd в поиске, щелкните правой кнопкой мыши Командную строку и выберите Запуск от имени администратора .
- В командной строке введите следующую команду и нажмите Enter:
DISM.exe/Online/Cleanup-image/Restorehealth - Затем введите эту команду и нажмите ввод.
Sfc/scannow
Примечание. . Для выполнения первой и второй команды может потребоваться несколько минут.
После этого закройте командную строку и перезапустите систему.
После перезагрузки попробуйте запустить автономный установщик Windows или проверьте наличие обновлений Windows и проверьте, нет ли улучшений.
Причины появления
Оповещение об ошибке центра обновлений 80070422 в Windows 7 свидетельствует о некорректной работе компонентов системы или других неполадках.
- влияние вредоносных программ;
- ошибки в протекании запущенных процессов;
- неверная конфигурация «Брандмауэра».
Проблемы может вызвать неправильная работа следующих служб:
- BITS;
- криптография;
- центр обновлений;
- RPC;
- блоковый тип хранения.
На заметку! Для решения проблемы можно восстановить систему до появления ошибки, если в настройках включена соответствующая функция.
Способы исправления
При возникновении ошибки требуется последовательно устранять возможные проблемы. Каждый раз следует проверять результат, выполняя установку обновлений.
Настройка «Центра обновлений»
- Нажать Win + R .
- Ввести « services.msc », кликнуть по ОК .
- Найти службу из списка, открыть свойства двойным нажатием левой кнопки мыши.
- В поле « Тип запуска » поставить значение « Автоматически » или « Вручную ».
- Сохранить настройки и активировать работу нажатием кнопки Запустить .
Напротив названия службы появится надпись « Выполняется », что свидетельствует об успехе. Аналогичные действия требуется произвести с упомянутыми ранее компонентами операционной системы.

Запуск службы Центр обновления Windows
Исправление ошибки при запуске «Защитника Windows»
Спровоцировать ошибку может неправильный запуск « Защитника Windows », что говорит о некорректной работе определенной службы. Целесообразно не инсталлировать два конфликтующих антивируса. Для удаления нежелательной программы требуется:
- Открыть меню « Пуск ».
- Запустить « Панель управления ».
- В режиме просмотра « Категория » перейти по гиперссылке « Удаление программы », которая находится в разделе « Программы ».
- В списке приложений найти антивирус, нажать правой кнопкой мыши и выбрать опцию « Удалить ».
- Следовать инструкциям деинсталлятора.
Для остальных случаев включают стандартный антивирус по следующему алгоритму:
- Открыть « Службы ».
- Вызвать свойства « Защитника Windows ».
- Установить значение « Тип запуска »/« Автоматически ».
- Нажать Запустить , Применить .
После выполнения действий следует перезапустить операционную системы для активации стандартной работы антивирусного программного обеспечения.
Активация «Брандмауэра»
Успешно обновить систему может мешать неверная конфигурация « Брандмауэра ». Для настройки параметров следует:
- Перейти в « Панель управления ».
- Открыть раздел « Система и безопасность ».
- Запустить « Брандмауэр Windows ».
- Перейти по гиперссылке « Включение и отключение брандмауэра », которая находится на боковой панели слева.
- Установить доступные параметры работы в режим « Включено ».
- Нажать ОК .
Для успешного применения изменений рекомендуется перезагрузить компьютер.
Влияние вирусов
Если установщик обнаружил ошибку 0x80070422 в Windows 7, причина может крыться в вирусном коде программного обеспечения. Следует просканировать компьютер антивирусом. Во время процедуры рекомендуется не работать в операционной системе.
Обратите внимание! Стандартная программа может быть неэффективной, нужно установить стороннее приложение. При скачивании следует учитывать разрядность системы, которая указана в свойствах компьютера: 32 или 64.
Через графический интерфейс
Для Windows 7 компания Microsoft разработала программу Safety Scanner, которая призвана исправлять подобные проблемы. Проверка ошибок выполняется по следующему алгоритму:
- Запустить утилиту.
- Принять лицензионное соглашение.
- Начать процедуру « Полного сканирования ».
После завершения операции требуется подтвердить исправление проблем, нажав соответствующую кнопку.
При помощи командной строки
При успешном выполнении появится надпись « Running ».
Важно! Консоль требуется запускать с правами администратора.
Использование сторонних программ
Для устранения ошибки рекомендуется провести комплекс мероприятий с использованием автономного программного обеспечения.
Читайте также:
- Как подключить интернет в virtualbox windows xp
- Как поменять обои на рабочем столе windows 10 imac
- Как очистить папку recovery windows 7
- Windows xp произошла ошибка при установке устройства отказано в доступе
- Не удается найти описание для идентификатора события 903 из источника microsoft windows security spp

