Нет данных о плане электропитания windows 7
Обновлено: 04.07.2024
От настроек электропитания зависит производительность компьютера и то, сколько энергии он будет поглощать. Также индивидуальные настройки плана будут влиять на поведение системы в той или иной ситуации.
Виды электропитания
Существует несколько основных видов электропитания, каждый из которых можно в дальнейшем настроить под себя:
- «Сбалансированный» — является рекомендованным выбором и устанавливается по умолчанию, так как он оптимизирован под среднестатистического пользователя. Его цель заключается в том, чтобы выделить компьютеру как можно больше энергии и улучшить его производительность в тот момент, когда он в этом нуждается, а в остальное время — уменьшить расходы электроэнергии и разгрузить систему, давая ей отдохнуть перед очередной нагрузкой;
- «Экономия» — система старается потратить как можно меньше энергии, снижая производительность компьютера и яркость экрана. Положительная сторона — можно сэкономить заряд батареи, а это очень актуально, если вы часто пользуетесь ноутбуком без подключения к сети; отрицательная сторона — программы и игры могут начать запускаться и выполнять поставленные задачи медленнее, особенно, если будет включено несколько приложений одновременно;
- «Высокая производительность» — компьютер всегда будет находиться в режиме максимальной готовности к большим нагрузкам, яркость экрана не будет тухнуть со временем, а такие функции, как Bleutooth, Wi-Fi и другие, не будут деактивироваться даже в том случае, если их давно не используют. Минус режима — расход энергии батареи больше, чем в предыдущих двух видах энергопотребления.
Какой из режимов лучше выбрать, решать пользователю, исходя из своих запросов и требований к компьютеру. Если вы не испытываете нехватку электроэнергии и не нуждаетесь в том, чтобы компьютер был постоянно готов к внезапным большим нагрузкам, лучше выбрать сбалансированный режим, тогда не придётся контролировать расход энергии.
Выбор плана
Настройка выбранного плана
После того как вы выбрали себе подходящий план, можно перейти к его детальной настройке:
- Находясь в том же разделе, где происходил выбор плана, кликните по кнопке «Настройки плана электропитания», находящейся напротив выбранного плана.
- На первой странице настроек можно настроить режим «Энергосбережение», который включает в себя отключение экрана, его затемнение и перевод компьютера в сон по истечении определённого периода времени. Каждый из этих параметров представлен отдельно. Можете также выбрать время, через которое режим энергосбережения активируется для того или иного параметра или присвоить значение «Никогда», чтобы отключить энергосбережение, например, для вывода компьютера в сон.
- Чтобы получить более полный список возможных настроек, кликните по кнопке «Изменить дополнительные параметры».
- В открывшемся окошке выберите используемый метод энергопотребления, а после этого просмотрите все предложенные параметры и измените их под себя, если это необходимо. Настройка плана приведёт к тому, что компьютер начнёт вести себя немного по-другому при наступлении определённых условий. Например, можно включить отключение жёсткого диска, если он не задействован системой определённое количество времени.
- Если после изменения параметров что-то пойдёт не так, то вы всегда можете сбросить их до начальных значений, нажав кнопку «Восстановить параметры по умолчанию» в этом же окошке.
- Вернувшись к странице «Энергосбережение», находящейся в панели управления, перейдите к подразделу «Действие кнопки питания».
- В этом подразделе можно задать действие, которое будет производиться при нажатии на кнопку Power на клавиатуре ноутбука или системном блоке компьютера. По умолчанию эта кнопка включает и выключает компьютер, но можно сделать так, чтобы она, например, переводила устройство в режим сна.
- Для ноутбуков есть отдельная возможность — изменение действия при закрытии крышки, то есть выбор того, что произойдёт, если крышка ноутбука закроется: устройство отключится или перейдёт в один из доступных режимов.
Видео: работа с электропитанием в Windows 7
Создание и удаление собственного плана
Если вы не хотите настраивать под себя один из предложенных планов, имеющихся по умолчанию, то можете создать собственный и настроить его:
- Находясь в разделе «Электропитание», кликните по кнопке «Создать план электропитания», расположенной в левом блоке окошка.
- Откроется окошко, в котором нужно выбрать один из трёх стандартных планов, более подходящий для вас. Создать свой план с нуля нельзя, можно лишь создать ещё один дополнительный режим, который изначально будет полностью соответствовать одному из уже имеющихся планов, а потом настроить его.
- Укажите название для создаваемого вами плана и завершите создание.
- Готово, режим создан, вы можете выбрать его или начать настраивать. Если вы захотите удалить созданный план, то выберите любой другой режим и нажмите кнопку «Настройка плана электропитания», находящуюся напротив вашего плана.
- В открывшемся окошке кликните по кнопке «Удалить схему» и подтвердите действие. Учтите, что удалять можно только созданные вами планы, стандартные режимы удалить не получится.
Видео: создание своего режима энергопитания
Дополнительные настройки
Не все возможные настройки плана сразу же доступны в основных или дополнительных настройках, расположенных в панели управления. Существуют ещё более детальные параметры, которые по умолчанию отсутствуют или скрыты. Их можно настраивать, изменяя параметры реестра, но это неудобно и можно навредить параметрам реестра, поэтому рекомендуется использовать другой выход: добавить некоторые значения в реестр, которые позволят отобразить новые настройки в окошке «Дополнительные настройки электропитания». Как перейти к этому окошку, описано в шагах №1–3 пункта «Настройка выбранного плана», приведённого выше в этой же статье.
Чтобы просмотреть имеющиеся и добавить новые настройки, выполните следующие действия:
- Разверните окошко «Выполнить», используя поисковую строку или сочетание клавиш Win+R.
- Используйте команду regedit для перехода к папкам реестра.
- Пройдите в HKEY_LOCAL_MACHINE\SYSTEM\CurrentControlSet\Control\Power\PowerSettings, чтобы оказаться в папке, посвящённой электропитанию. В конечной папке вы увидите множество подпапок с длинным именем из букв и цифр, каждая из которых отвечает за свой параметр. Каждая подпапка содержит элемент Description, описывающий смысл параметра, и элемент Attributes, который отвечает за отображение параметра в окошке «Дополнительные настройки электропитания». Если второй элемент имеет значение 1, то параметр скрыт. Заменив значение на 0, можно увидеть отображённый в настройках плана параметр.
Нижеприведенная таблица содержит в себе пути до определённых параметров и описание функции, которую можно настроить, если отобразить этот параметр. Импортируйте предоставленные строчки в реестр или изменяйте значение элемента Attributes на 0 в нужной папке вручную.
Таблица: дополнительные функции для добавления в реестр
Как вернуть иконку батареи
Если у вас из панели быстрого доступа, находящейся в правом нижнем углу экрана, пропала иконка батарейки, отображающая уровень заряда ноутбука, то её вернуть можно следующим образом:
Проблемы с электропитанием и их решение
Иногда при настройке отдельных пунктов могут возникнуть некоторые проблемы.
Что делать, если значок батареи неактивен
Неактивность иконки батареи в панели быстрого доступа, находящейся в правом нижнем углу экрана, означает то, что ноутбук не видит подключённую к нему батарею. Причина может быть в том, что повреждена сама батарея или провод, идущий к ней. Попробуйте переподключить все компоненты, а также проверить их работоспособность с другим ноутбуком. Если вы убедились, что дело не в технической поломке, то попробуйте следующие действия:

- Откройте свойства компьютера.
- Перейдите к диспетчеру устройств.
- Разверните пункт «Батареи», в нём должна находиться ваша батарея. Если она там есть, то кликните по ней правой клавишей мыши и выберите пункт «Удалить», после чего перезагрузите компьютер и проверьте, заработал ли значок. Если батареи нет, то ноутбук её не видит совсем, а значит, нужно искать причину проблемы в механической части устройства, узнавая, почему оно не видит подключённую батарею, или перепрошивать BIOS, если появится уверенность, что дело не в неисправности аккумулятора или материнской платы.
Не открывается раздел «Электропитание»
Если раздел «Электропитание», находящийся в панели управления, неактивен, то попробуйте его запустить командой C:\Windows\System32\powercpl.dll, выполненной в окошке «Выполнить», которое можно открыть сочетанием клавиш Win+R.

Если это не помогло, то откройте командную строку от имени администратора и запустите процедуру автоматического исправления системных ошибок, используя команду sfc /scannow. После окончания диагностики перезагрузите компьютер.

Служба электропитания грузит процессор
Если служба, отвечающая за электропитание компьютера, нагружает процессор больше чем на 10%, то дело в том, что у вас запущено слишком много программ или игр. Компьютер не справляется, требует больше мощности и энергии, а из-за этого возникает конфликт с параметрами электропитания. Во-первых, закройте лишние процессы, завершите задачи и выключите программы, во-вторых, измените план электропитания на противоположный, то есть, если у вас стояла максимальная производительность, то поставьте режим экономии, и наоборот.
Если эти действия не помогут, то удалите приложения, которые устанавливали в последнее время, вероятно, они вызывают некий конфликт в системе, влияющий на загрузку процессора службой электропитания. В крайнем случае выполните откат системы на ту контрольную точку, при которой подобной проблемы не было.
Компьютер рекомендует заменить батарею
Бывают случаи, когда компьютер присылает уведомление о том, что пора заменить батарею. Такой вывод он делает из того, что она перестаёт удерживать заряд должное количество времени или при зарядке не набирает 40% от максимального объёма. Причин для появления подобной ошибки может быть две: батарея действительно изношена, её пора заменить; либо же компьютер неправильно распознаёт возможности батареи, необходимо восстановить драйверы или выполнить калибровку.

Восстановление драйверов
- Чтобы восстановить драйверы, разверните свойства компьютера и перейдите через них к диспетчеру устройств.
- Найдите в списке батарею и отключите её. Перезагрузите компьютер. Если уведомление не пропало, то снова найдите батарею и удалите её, после чего снова перезагрузите компьютер. Если и это не помогло, то обновите драйверы через автоматический или ручной режим.
Калибровка
Калибровка заключается в том, чтобы показать батареи её максимальный и минимальный объем, поскольку она сама его распознаёт неправильно. Сбой понимания объёма происходит из-за того, что батарея заряжалась и разряжалась не полностью, поэтому рамки максимального и минимального заряда сместились. Подключите батарею к ноутбуку, разрядите её полностью, предварительно отключив устройство от сети, а потом подключите электропитание и зарядите аккумулятор до 100%, повторите этот процесс 2–3 раза. Если это не поможет, то выполните восстановление драйверов или замените изношенную батарею.
Правильная настройка электропитания позволяет найти баланс между быстродействием, производительностью и потребностями в энергии компьютера. Одни параметры можно настроить сразу, а другие необходимо сначала отобразить. Для экспериментов с режимами электропитания можно создать свой план.
Для управления питанием компьютера в ОС Windows предусмотрены следующие схемы.
- Сбалансированная. Обеспечивает максимальное быстродействие при необходимости и позволяет сэкономить электроэнергию при отсутствии активности. Эта схема управления питанием подходит большинству пользователей.
- Энергосберегающая. Экономит электроэнергию за счет снижения быстродействия системы и яркости экрана. Эта схема помогает пользователям ноутбуков максимально эффективно использовать единичный заряд батареи.
- С высокой производительностью. Обеспечивает максимальную яркость экрана и повышение производительности компьютера в определенных условиях работы. При использовании этой схемы управления питанием расходуется гораздо больше электроэнергии, а также сокращается период времени между перезарядками батареи ноутбука.

Создать новую схему электропитания можно на основе уже имеющейся схемы. Но что делать если у Вас пропали все схемы электропитания? Переустановка виндовс это занятие не благодарное особенно тогда когда уже все настроено под себя любимого. Так что давайте разберемся как можно восстановить стандартный набор схем электропитания.
Эта команда выводит список всех схем управления питанием в текущей пользовательской среде. Схема управления питанием отмеченная звездочкой (*) является текущей схемой управления питанием (и ее нельзя удалить).
Этой командой Вы можете определить точные настройки, которые применяются. Эта команда выводит содержимое схем управления питанием. Для перенаправления списка в файл, используйте следующую команду:
Используйте эту команду для определения устройств, которые устанавливаются таким образом, что позволяют вывести компьютер из сна.
Для мобильных ПК, эта команда может показывать устройства, подобные следующим:
Standard 101/102-Key
Microsoft Natural PS/2 Keyboard with HP QLB
Synaptics PS/2 Port TouchPad
Для настольного компьютера, эта команда может показывать устройства, подобные следующим:
HID-compliant mouse (002)
Broadcom NetXtreme Gigabit Ethernet
HID Keyboard Device (002)
Удаляет схему электропитания вместе с указанным кодом GUID. Следует использовать следующим образом:
Если описание опущено, то изменено будет только имя.
Дополнительные сведения о команде PowerCFG и вариантах ее использования, запустите POWERCFG /? (или POWERCFG /HELP).
И так с командой познакомились, теперь можем восстановить базовые схемы электропитания.
Что бы восстановить план электропитания в windows 7, выполните следующие несложные шаги:
На этом все. Теперь у Вас в разделе Электропитание в Панели управления появились все стандартные планы электропитания
Для начала скажу, что я зарабатываю через вот этого брокера , проверен он временем! А вот хороший пример заработка , человек зарабатывает через интернет МНОГО МНОГО МНОГО и показывает все на примерах, переходи и читай! Добавь страницу в закладки. А теперь читаете информацию ниже и пишите свой отзыв
Для начала пара слов о том, что такое схема управления питанием в Windows. Схема электропитания — это параметров, при помощи которых реализуется управление процессом потребления электроэнергии компьютером в целом и его отдельными компонентами в частности.
Различные схемы управления питанием, как правило, используются для экономии потребляемой электроэнергии за счет снижения производительности компьютера или отключения неиспользуемых в данный момент его компонентов в одном случаи и для повышения производительности компьютера за счет увеличения потребления электроэнергии. Можно также попытаться обеспечить разумный баланс между этими двумя крайностями.
В свежеустановленной копии операционной системы Windows 7 предусмотрены следующие стандартные схемы. Сбалансированная, которая реализует максимальное быстродействие компьютера в момент его активного использования и при необходимости позволяет сэкономить электроэнергию в случае простоя компьютера. Именно эта схема управления питанием установлена по умолчанию и подойдет большинству пользователей.
Следующая схема — энергосберегающая, она максимально экономит электроэнергию, но при этом снижает быстродействие компьютера и уменьшает яркость экрана. Как правило, она используется в ноутбуках для максимальной экономии полуразряженного аккумулятора. И третья схема называется с высокой производительностью. Эта схема обеспечивает максимальную производительность компьютера или ноутбука и не пытается экономить электроэнергию.
Все эти схемы позволяют достаточно гибко менять свои настройки, а также создавать новые схемы электропитания на основе стандартных. Но что делать, если в случае какого-либо сбоя или неверных действий неопытного пользователя в Windows 7 пропали все схемы электропитания? Не хотелось бы только из-за этого заниматься переустановкой операционной системы. Поэтому рассмотрим способ восстановления стандартного набора схем электропитания в Windows 7.
В нашей операционной систем есть полезная утилита с именем Powercfg имеющая следующие параметры для управления электропитанием.
Powercfg -L (или Powercfg /LIST) – выводит список всех существующих в текущей ОС схем управления питанием. Схема управления питанием отмеченная звездочкой (*) является текущей схемой управления питанием (и она не подлежит удалению).
Powercfg -DEVICEQUERY wake_armed — эта команда позволяет определить список устройств, которые могут вывести компьютер из режима сна.
Powercfg -D (или Powercfg -DELETE ) – удаляет схему электропитания с указанным кодом GUID. Код нужно получить используя параметр LIST.
Powercfg -CHANGENAME – позволяет изменить имя схемы электропитания, и ее описание.
Нас же, для восстановления планов электропитания по умолчанию в Windows 7, интересует команда
Таким образом, для восстановления стандартных схем электропитания нужно сделать следующее. Нажимаем кнопку «Пуск», в поисковой строке набираем cmd, в появившемся результате поиска нажимаем правой кнопкой мыши на cmd, и выбираем пункт «Запуск от имени администратора». В открывшемся окне командной строки набираем команду
и нажимаем Enter. Набираем команду exit для закрытия командной строки. Перезагружаем компьютер для вступления изменений в силу. После загрузки компьютера в разделе «Электропитание» в Панели управления появятся все стандартные планы электропитания.
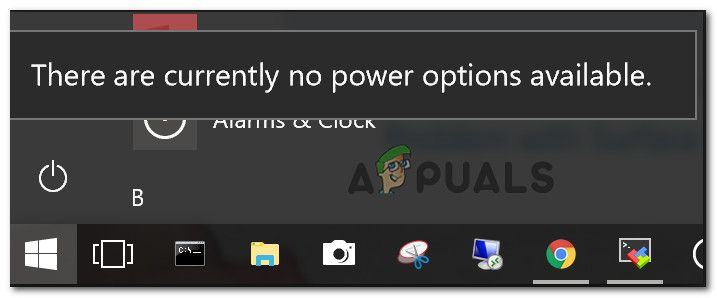
В настоящее время нет доступных вариантов питания.
Что вызывает ошибку «Нет параметров питания» в параметрах питания Windows?
Мы исследовали эту конкретную проблему, просмотрев различные пользовательские отчеты. Мы также рассмотрели различные стратегии восстановления, которые затрагивали пользователей, развернутых для решения этой конкретной проблемы. Из того, что мы собрали, есть несколько общих преступников, которые, как известно, вызывают эту конкретную проблему:
Если вы в настоящее время ищете исправление, которое разрешит ‘В настоящее время нет доступных вариантов питания Ошибка, эта статья предоставит вам несколько шагов по устранению неполадок. Ниже вы найдете коллекцию методов, которые другие пользователи в подобной ситуации развернули для решения этой проблемы.
Помните, что не все методы будут применимы к вашему сценарию, поэтому лучше всего следовать потенциальным исправлениям в том порядке, в котором они представлены. Нужно решить проблему в вашем конкретном сценарии.
Способ 1. Запуск средства устранения неполадок Windows Power
Прежде чем пытаться использовать любую другую потенциальную стратегию восстановления, начнем с того, что ваша операционная система не способна решить проблему автоматически. Некоторые затронутые пользователи сообщают, что проблема была устранена после запуска средства устранения неполадок питания.
Этот метод восстановления в основном подтвержден в Windows 10, но вы также можете использовать его в Windows 7 и Windows 8.1. Вот как запустить средство устранения неполадок Windows Power:

-
Нажмите Windows ключ + R открыть Бежать диалоговое окно. Затем введите «мс-настройка: ПреодолетьИ нажмите Войти открыть Устранение проблем вкладка настройки приложение.
Открытие вкладки «Устранение неполадок» в приложении «Настройки» через окно «Выполнить»
Замечания: Если вы используете версию ОС более раннюю, чем Windows 10, используйте вместо этого команду (в Бежать коробка): «control.exe / имя Microsoft. Устранение неполадок«
Если вы все еще сталкиваетесь с ‘В настоящее время нет доступных вариантов питания », перейти к следующему способу ниже.
Способ 2. Использование командной строки для восстановления параметров питания
Некоторым пользователям удалось решить проблему, выполнив команду в окне командной строки с повышенными правами. Есть две основные команды, которые затронутые пользователи успешно использовали для разрешения ‘В настоящее время нет доступных вариантов питания ».
Мы советуем вам развернуть оба в рекомендованном нами порядке и посмотреть, удастся ли вам решить проблему.
Вот краткое руководство о том, как это сделать:
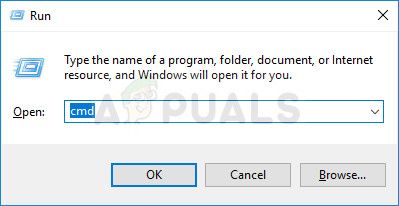
- Нажмите Windows ключ + R открыть Бежать диалоговое окно. Затем введите «ЦМД» и нажмите Ctrl + Shift + Enter открыть командную строку с повышенными правами. По подсказке UAC (контроль учетных записей пользователей), щелчок да добавить административные привилегии.
Запуск CMD в качестве администратора - В командной строке с повышенными привилегиями выполните следующую команду, чтобы восстановить схемы электропитания по умолчанию, и нажмите Enter:
- Перезагрузите компьютер и посмотрите, была ли проблема решена при следующем запуске. Если вы все еще сталкиваетесь с той же проблемой при следующей загрузке, повторите шаг 1 и продолжите с шага 4 ниже.
- В командной строке с повышенными привилегиями введите / вставьте следующую команду и нажмите Войти:
- После успешного выполнения команды перезагрузите компьютер, чтобы изменения вступили в силу.
Метод 3: Запуск сканирования SFC / DISM
SFC использует локальную резервную копию для замены поврежденных файлов, а DISM использует компонент Центра обновления Windows для извлечения чистых файлов через Интернет. Вот краткое руководство о том, как начать оба сканирования:
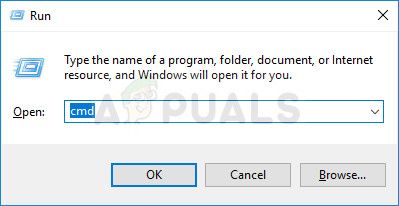
- Нажмите Windows ключ + R открыть Бежать диалоговое окно. Затем введите «CMDИ нажмите Ctrl + Shift + Enter открыть командную строку с повышенными правами. Если предложено UAC (контроль учетных записей пользователей) выбирать да предоставить административные привилегии.
Запуск CMD в качестве администратора - В командной строке с повышенными привилегиями выполните следующую команду, чтобы запустить проверку средства проверки системных файлов:
- После завершения сканирования SFC перезагрузите компьютер и проверьте, устранена ли проблема.
- Если вы все еще сталкиваетесь с той же проблемой при следующем запуске, повторите шаг 1 еще раз, чтобы открыть другое окно командной строки с повышенными правами, и введите следующую команду, чтобы начать сканирование DISM:
- После завершения сканирования перезагрузите компьютер и проверьте, не возникает ли проблема.
Способ 4: использование инструмента локальной политики безопасности
Вы также можете столкнуться с этой конкретной проблемой из-за некоторых несоответствий с вашим именем пользователя. Некоторым пользователям, оказавшимся в аналогичной ситуации, удалось решить проблему, открыв инструмент Local Security Policy и изменив некоторые из них. Назначение прав пользователя политика, чтобы отразить точное имя пользователя, которое вы используете.
Подтверждено, что эта процедура эффективна как в Windows 10, так и в Windows 8.1.
Это говорит о том, что проблема также может быть вызвана проблемой разрешения. Вот краткое руководство по использованию Политика локальной безопасности Инструмент для внесения необходимых изменений:
- Нажмите Windows ключ + R открыть окно Run. Затем введите «secpol.mscИ нажмите Войти открыть Редактор политики безопасности локального пула.
Открытие редактора локальной политики безопасности - Внутри Политика локальной безопасности меню, разверните Местные Политики вкладка меню и перейдите к Назначение прав пользователя.
- Затем перейдите в правое меню и дважды щелкните Создать объект токена.
Создание нового объекта токена - Затем щелкните правой кнопкой мыши на Неисправность система и выбрать свойства.
Открытие экрана свойств выключения системы - Внутри Завершить работу системы Свойства экран, выберите Операторы резервного копирования а затем нажмите на Добавить пользователя или группу кнопка. Открыв окно «Выбор пользователей или групп», сверните его до тех пор, пока мы не получим необходимую информацию.
Открытие меню операций резервного копирования - Нажмите Windows ключ + R открыть диалоговое окно «Выполнить». Затем введите «контрольИ нажмите Войти открыть Классическая панель управления интерфейс. Затем перейдите к Учетные записи пользователей> Настройка расширенных свойств профиля пользователя и скопируйте название вашего профиля.
Обнаружение вашего точного имени пользователя - Вернитесь к окну, которое вы свернули ранее на шаге 5, и введите точное имя пользователя, которое вы нашли внутри Профили пользователей. Затем нажмите на Проверьте имена а затем на Хорошо.
Ввод правильного имени пользователя - Удар Применять чтобы сохранить изменения, затем выйдите еще раз, чтобы проверить, была ли проблема решена.
Способ 5: использование редактора реестра для изменения политики NoClose
Это исправление включает использование редактора реестра для определения и изменения значения NoClose, расположенного в HKEY_CURRENT_USER \ Software \ Microsoft \ Windows \ CurrentVersion \ Policies \ Explorer. Установка значения NoClose в 0 решила проблему для нескольких пользователей, пытающихся решить эту проблему.
Вот что вам нужно сделать:
- Нажмите Windows ключ + R открыть Бежать диалоговое окно. Затем введите «Regedit» и нажмите Войти открыть Редактор реестра полезность. По подсказке UAC (контроль учетных записей пользователей), щелчок да предоставить права администратора.
Ввод Regedit в Запуск, чтобы открыть редактор реестра - В редакторе реестра перейдите к следующему местоположению вручную (используя левую панель) или просто вставьте его в панель навигации и нажмите Войти:
- Как только вы дойдете до клавиши Explorer, перейдите на правую панель и дважды щелкните NoClose.
Редактирование значения NoClose - Изменить Значение данных из NoClose в и нажмите ХОРОШО.
- Перезагрузите компьютер и посмотрите, был ли этот метод успешным.
Если вы все еще сталкиваетесь с проблемой при следующем запуске, перейдите к следующему способу ниже.
Метод 6: Использование точки восстановления системы
Замечания: Этот метод применим только в том случае, если вам удается определить точку восстановления, созданную до появления этой конкретной проблемы.
Имейте в виду, что хотя этот метод может решить эту конкретную проблему, монтирование более старого состояния также означает, что вы также потеряете все приложения или файлы, которые вы установили / работали с момента создания точки восстановления.
Если вы решите пройти через это, вот краткое руководство по восстановлению системы:
- Нажмите Windows ключ + R открыть диалоговое окно «Выполнить». Затем введите «Rstrui» и нажмите Войти открыть мастер восстановления системы.
Открытие мастера восстановления системы через окно «Выполнить» - В мастере восстановления системы нажмите следующий при первой подсказке.
- Затем убедитесь, что поле, связанное с Показать больше точек восстановления проверено. После того, как все доступные точки восстановления системы станут видимыми, выберите одну из них старше, чем возникновение проблемы, и снова нажмите кнопку «Далее», чтобы продолжить.
Восстановление вашей системы к предыдущему моменту времени - Удар Конец запустить процесс восстановления. После нажатия этой кнопки ваш компьютер перезагрузится, и прежнее состояние будет смонтировано.
Читайте также:

