Нет галочки запускать teamviewer при загрузке windows
Обновлено: 03.07.2024
Не запускается Teamviewer? Несмотря на отлаженный программный код и отличную оптимизации программы, никто не застрахован от возможных багов во время работы. Причин, по которым ТимВивер может не запускаться огромное множество. В этом руководстве мы разберем наиболее встречающиеся.
Случай 1: Программа запускается, но не появляется интерфейс
После запуска ТимВьювера в диспетчере задач отображается соответствующий процесс, но интерфейс приложения не появляется. Системе явно недостает необходимых для корректной работы компонентов. В частности, речь идет о последней версии NET Framework.
Решение простое, скачать последнюю версию компонента с сайта Microsoft. После загрузки установщика, запустите его и подтвердите обновление системы. Во время установки интернет-соединение должно быть активным. Необходимые библиотеки установщик будет подзагружать напрямую из сети.
Случай 2: Невозможно запустить службу Teamviewer с автозапуска
Проблема наблюдается при использовании Portable версии программы. Причина может быть в «кривой сборке», скачанной из ненадежного источника. Если хочется использовать именно портативную версию, то лучшим выбором будет ее загрузка напрямую с официального сайта, либо с другого проверенного ресурса.
Также рекомендуется добавить портативный ТимВивер в автозагрузку. Сделать это можно воспользовавшись планировщиком заданий:
- Откройте «Панель управления».
- Перейдите в раздел «Система и Безопасность».
- Далее в «Администрирование». Найдите «Планировщик заданий» и откройте его. И переходите в планировщик:
- В правой панели нажимаем на «Создание простой задачи».
- Вводим название новой задачи и ее краткое описание. После этого нажимаем «Далее».
- В левом меню выбираем «Триггер» и в правой части интерфейса «При запуске компьютера».
- Затем переходим в раздел «Действие» и выбираем «Запустить программу».
- Выбираем «Обзор». Откроется проводник, в нем нужно будет выбрать программу, которая должна быть запущена сразу после загрузки Windows.
- После того как задача будет создана, проверьте еще раз все ли установлено правильно и закрывайте планировщик.
Все, ТимВьювер успешно занесен в список программ для автозапуска.
Случай 3: Windows принудительно закрывает Team Viewer
Частенько пользователи сталкиваются с тем, что поработав в ТимВивере буквально несколько секунд, система наглухо убивает его процесс. В том случае, если у вас наблюдается схожая проблема, попробуйте удалить антивирусное ПО, а также сторонний файрвол (если таковой используется). В некоторых случаях, когда не запускается Тим Вивер этот совет может помочь.

Случай 4: TeamViewer не запускается на Android
Приложение для смартфонов также может вести себя непредсказуемо и отказываться запускаться. В чем же может быть причина? Чаще всего дело в поврежденной SD-карте, или слоте для SD-карты. Рекомендуется переустановить TeamViewer на внутреннюю память устройства.
Также запуск может быть невозможным из-за ошибки в самом приложении или несовместимости смартфона с используемой версией софта. Убедитесь, что установочный файл был загружен из надежного источника. Скачивание apk-файла с сомнительных сайтов также чревато занесением на мобильное устройство вирусов.
Заключение
Мы рассмотрели три самых часто встречающихся случая. Если вам не помогают описанные выше советы, или вашу ситуацию мы не рассмотрели в рамках этого материала, попробуйте написать в техническую поддержку на сайте разработчика. Если вы используете лицензионную версию программы, ответ на ваш запрос должен поступить незамедлительно.

Появившаяся в далёком 2005-ом году утилита TeamViewer быстро приобрела популярность и распространилась почти в 50-ти странах мира. Пользователи тепло приняли программу, позволяющую подключаться и работать удалённо на чужом компьютере, не тратя при этом ни денег, ни времени. Хотя раньше использование приложения сопровождалось некоторыми трудностями. В этой статье мы рассмотрим как настроить неконтролируемый доступ в TeamViewer.
Например, для соединения с другим устройством, запоминались длинные девятизначные логины и пароли, что представляло достаточно трудную задачу. Но технологический процесс не стоит на месте и у пользователей теперь есть неконтролируемый доступ, не использующий идентификацию. Правда, не все в должной степени владеют этой функцией.
Что такое неконтролируемый доступ?
Первая проблема заключается в том, что некоторые даже не до конца понимают, что такое неконтролируемый доступ. Короткое объяснение поможет получить представление об этом понятии.
Если совсем просто, то это опция, позволяющая без ввода лишних данных, получить доступ к управлению чужим компьютером. Функция неконтролируемого доступа часто используется системными администраторами для обеспечения доступа к другим устройствам, экономя при этом большое количество времени.

После того, как стало более понятно, что представляет неконтролируемый доступ, несложно понять и его основные достоинства. Во-первых, как сказано выше, существенная экономия времени. Пользователю не нужно тратить время для ввода каких-то логинов или паролей, всё происходит автоматически. Тем же системным администраторам, такая функция позволяет быстро устранять неполадки на чужом компьютере без лишнего объяснения, как запустить ТимВивер.
Дожидаться разрешения от подключаемого устройства также нет нужды. Настроить какое-то приложение получится даже тогда, когда за компьютером никого нет. После установки и получения неконтролируемого доступа утилита запускается вместе с запуском системы и работает в фоновом режиме. Иначе говоря, не нужно даже открывать программу для получения удалённого доступа.
Настройка неконтролируемого доступа в TeamViewer
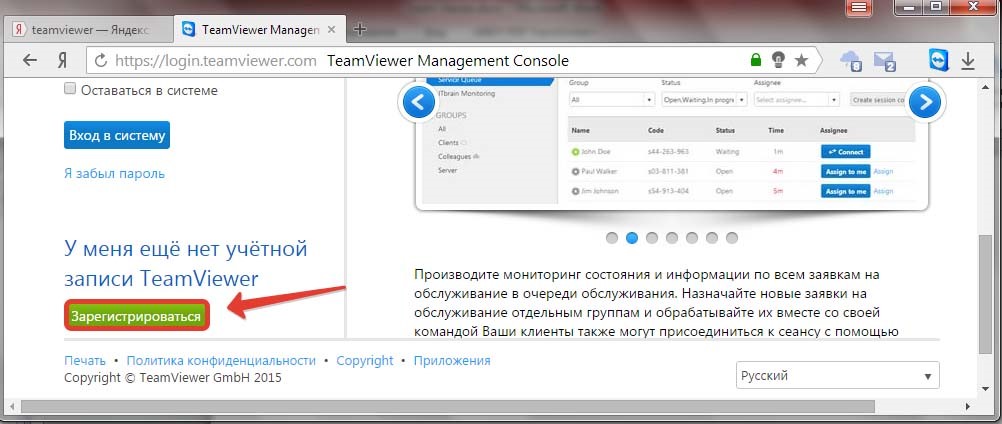
Авторизация компьютеров
Чтобы удалённо управлять двумя компьютерами, нужно их авторизировать через один аккаунт. Для этого запускаем TeamViewer на обоих компьютерах и авторизируемся через один логин и пароль.
Настройка неконтролируемого доступа
Всё описанное ниже нужно выполнять только на том компьютере, к которому в дальнейшем будет происходить подключение.
Заключение
Прочитав и ознакомившись с данной инструкций, практически любой пользователь сможет настроить неконтролируемый доступ в TeamViewer на своём или чужом ПК. ТимВивер будет запускаться автоматически при загрузке операционной системы. Тем самым, давать возможность для подключения к компьютеру в любое время. Но учтите, что для полноценной работы программы необходим высокоскоростной интернет. В противном случае, будут сплошные сбои при установке соединения и отображения изображения.
Отключение автозапуска через настройки программы
Если TeamViewer включается автоматически после каждого входа в систему, необходимо отключить опцию автозагрузки. Сделать это можно через саму программу двумя способами.
Второй вариант. Если по каким-то причинам на стартовой странице нет опции с автозагрузкой, ее найти можно через верхнюю строку меню:
● раздел “Дополнительно”;
● кнопка “Опции”.

На странице появится окно управления, где можно будет убрать функцию автозагрузки. После того как убрать галочку, необходимо нажать “Ок” внизу окна, чтобы сохранить результат настроек.

Отключение через диспетчер задач
1. Нужно запустить меню, нажав правой кнопкой мыши на свободное место в панели задач.
2. Выбрать “Диспетчер задач”.
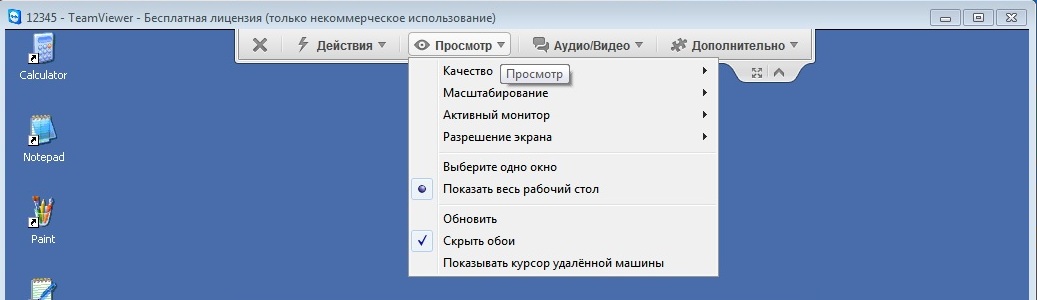
3. В разделе “Автозагрузка” выбрать программу, которую нужно исключить из списка, и нажать на кнопку “Отключить” в правом нижнем углу.

Особенности отключения автозагрузки
Выключить опцию автозагрузки в TeamViewer также можно через “Конфигурацию системы”. Однако в Windows 10 хотя окно с соответствующим названием осталось, оно больше не выполняет свои функции, а перенаправляет в Диспетчер задач. В более ранних версиях Виндовс можно попробовать отключить автозагрузку так:
1. В строку “Поиск” или “Выполнить” в “Пуске” нужно вбить msconfig.exe.
2. В появившемся окне перейти в раздел “Автозагрузка”, выбрать TeamViewer и нажать “Отключить”.
Иногда программа продолжает запускаться при включении ПК, даже если исключена из списка. Это ошибка реестра. Проще всего удалить программу с устройства.

Подобное может случаться по нескольким причинам. Ошибка не является распространенной, но все же иногда случается.
Причина 1: Деятельность вирусов
Если вдруг перестал работать TeamViewer, то виною этому могут быть компьютерные паразиты, коих в сети пруд пруди. Заразиться ими можно, посещая сомнительные сайты, причем антивирусная программа не всегда блокирует проникновение «зловредов» в ОС.
Решается проблема чисткой компьютера от вирусов утилитой Dr.Web Cureit или ей подобными.
- Устанавливаем ее и запускаем.
- Нажимаем «Начать проверку».
После этого все вирусы будут выявлены и устранены. Далее нужно перезагрузить компьютер и попытаться запустить TeamViewer.
Причина 2: Повреждение программы
Файлы программы могли быть повреждены вирусами или удалены. Тогда единственное решение проблемы — переустановка TeamViewer:

Перед тем, как заново производить установку, рекомендуется скачать утилиту CCleaner и почистить систему от мусора, а также реестр.
Причина 3: Конфликт с системой
Возможно, последняя (самая свежая) версия не работает на вашей системе. Тогда нужно самостоятельно искать более раннюю версию программы в интернете, загружать и устанавливать ее.
Заключение
Мы рассмотрели все возможные способы решения данной проблемы и причины ее возникновения. Теперь вы знаете, что делать, если ТимВивер откажется запускаться.

Отблагодарите автора, поделитесь статьей в социальных сетях.

Читайте также:

