Нет звука в танках на windows 10
Обновлено: 07.07.2024
В World Of Tanks пропал звук в игре? Самый первый шаг, который можно предпринять, – это переустановить драйверы. Время от времени данные компоненты требуют обновления. Особенно это касается пользователей, которые вообще никогда не занимались апгрейдом драйверов. Иногда эти составляющие подвержены различным сбоям настроек. Такое может происходить по разным причинам. Только итог один и тот же – пользователь замечает, как у него пропал звук в игре World Of Tanks и не только в ней. В данном случае придется провести обновление драйверов в первую очередь для звуковой карты. Если у вас наблюдаются любые неполадки со звуком на компьютере, приходится действовать именно таким образом.
Почему пропал звук в World of Tanks?
Обычно это происходит после установки некоторых модификаций или модов, например, после сборки jov, они часто жаловались на отсутствие звука. Однако звук может исчезнуть только после установки звуковых модов (спасибо Kep).
Я вообще ничего не слышу и/или никто не слышит меня
Чтобы решить проблему, выполните следующие действия:
проблемы со звуком
Расскажите в социальных сетях
проблемы со звуком в ротах не кого не слышу и меня тоже в настройках себя слышу
Глючит и лагает World of Tanks в патче 1.11.1
Далеко не все пользователи могут похвастаться наличием игрового компьютера или ноутбука, поэтому сталкиваются с падением FPS. Не секрет, что с каждым патчем обновления, игра становится всё более ресурсоёмкой и требовательной к системным ресурсам. Однако разработчики постоянно работают над оптимизацией клиента, чтобы все танкисты могли себя чувствовать максимально комфортно.
Чтобы повысить производительность, нужно выбрать оптимальную конфигурацию игровых настроек.
Решение 1 — Установка рекомендуемых настроек графики
Для этого нужно перейти в МЕНЮ, выбрать раздел НАСТРОЙКА и подкатегорию ГРАФИКА. Здесь нужно выбрать рекомендуемые значения. Система протестирует возможности «железа». И подберёт оптимальное значение графики исходя из максимальной производительности.
Решение 2 — Сброс графических настроек
Помимо этого, можно изменить качество графики через лончер. Для этого нужно нажать иконку со стрелочкой, которая находится рядом с кнопочкой ИГРАТЬ. В открывшемся меню, необходимо выбрать пункт ЗАПУСК ИГРЫ СО СБРОСОМ ГРАФИЧЕСКИХ НАСТРОЕК.
Отметим, что некоторые технические неполадки можно решить обновлением драйверов до актуальной версии.
Решение 3 — Техническая поддержка World of Tanks
В ситуациях, когда игра перестала корректно работать после загрузки обновления 1.11.1, имеет смысл обратиться в Центр технической поддержки пользователей. Для этого нужно заполнить специальную форму, в которой максимально подробно изложить суть проблемы. Чтобы сотрудник техподдержки быстрее разобрался в ситуации, к заявке нужно прикрепить отчёт приложения WGChec.
Решение проблем в World of Tanks — не устанавливается? Не запускается? Тормозит? Вылетает? Лагает? Ошибка? Не загружается?
К сожалению, в играх бывают изъяны: тормоза, низкий FPS, вылеты, зависания, баги и другие мелкие и не очень ошибки. Нередко проблемы начинаются еще до начала игры, когда она не устанавливается, не загружается или даже не скачивается. Да и сам компьютер иногда чудит, и тогда в World of Tanks вместо картинки черный экран, не работает управление, не слышно звук или что-нибудь еще.
Что сделать в первую очередь
Я слышу всех, но никто не слышит меня
Чтобы решить проблему, выполните следующие действия:
Для Windows 10:
Для Windows 7, Windows 8, Windows 10:
- Откройте «Панель управления». В окне поиска найдите «Звук» и нажмите на этот раздел. Откроется окно настройки звука.
- Перейдите во вкладку «Запись».
- Выберите подключённый микрофон, нажмите по нему правой клавишей и выберите «Свойства».
- Перейдите во вкладку «Прослушать».
- В выпадающем меню во вкладке, скорее всего, будет выставлено «Устройство воспроизведения по умолчанию». Вместо этого выберите «Speakers». Нажмите OK в этом и следующем окне.
Интересуетесь, почему пропал звук в игре World Of Tanks? Тогда подумайте, не устанавливали ли вы в последнее время какие-нибудь моды на данный софт. Если подобные действия имели место, то удивляться проблемам со звуком не стоит.

Игроки отмечают, что именно моды становятся главным источником проблемы. Неправильная их установка – вот то, что вредит работоспособности World Of Tanks. В таком случае единственным логичным решением будет переустановка игры. К счастью, не полностью. Можно ограничиться только модом.
Как это сделать? Прежнюю модификацию необходимо удалить, затем запустить ее инсталлятор и следовать инструкции. Небольшой совет: не включайте в этот момент браузер. Рекомендуется на время установки мода вообще не выполнять за компьютером никаких сторонних операций. После завершения процесса можно будет нагнать упущенное.
Системные требования World of Tanks
Второе, что стоит сделать при возникновении каких-либо проблем с World of Tanks, это свериться с системными требованиями. По-хорошему делать это нужно еще до покупки, чтобы не пожалеть о потраченных деньгах.
Минимальные системные требования World of Tanks:
Windows 2000, Процессор: Intel Pentium 4, 1.5 Gb ОЗУ, 3.5 Gb HDD, nVidia GeForce 6600GT Видеопамять: 256 Mb
Посмотреть рекомендуемые требования
Каждому геймеру следует хотя бы немного разбираться в комплектующих, знать, зачем нужна видеокарта, процессор и другие штуки в системном блоке.

Что делать?
Решение данной проблемы очень легкое. Нам всего лишь надо сделать два шага.
- Копируем папку World_of_Tanksresaudio сюда > World_of_Tanksres_mods[версия_игры].
- Во втором шаге, при необходимости конечно, можно перекинуть в папку World_of_Tanksres_mods�.8.5audio свои звуковые моды, например какую-нибудь озвучку или звоночек крита.

Почему звук низкого качества?
Плохое качество звука может быть обусловлено нехваткой мощности центрального процессора. Убедитесь, что приложения, которые сильно нагружают интернет-соединение (такие как BitTorrent и т. п.), не используют сеть. Чтобы убедиться в наличии свободных ресурсов компьютера (например, в том, что нагрузка на ЦП менее 100%), проверьте диспетчер задач.
Проблемы с оборудованием, например плохое соединение микрофона, также могут снизить качество звука.
World of Tanks не устанавливается. Прекращена установка. Решение
Перед тем, как начать установку World of Tanks, нужно еще раз обязательно проверить, какой объем она занимает на диске. Если же проблема с наличием свободного места на диске исключена, то следует провести диагностику диска. Возможно, в нем уже накопилось много «битых» секторов, и он банально неисправен?
В Windows есть стандартные средства проверки состояния HDD- и SSD-накопителей, но лучше всего воспользоваться специализированными программами.
Но нельзя также исключать и вероятность того, что из-за обрыва соединения загрузка прошла неудачно, такое тоже бывает. А если устанавливаете World of Tanks с диска, то стоит поглядеть, нет ли на носителе царапин и чужеродных веществ!

В World of Tanks черный экран, белый экран, цветной экран. Решение
Проблемы с экранами разных цветов можно условно разделить на 2 категории.
Во-первых, они часто связаны с использованием сразу двух видеокарт. Например, если ваша материнская плата имеет встроенную видеокарту, но играете вы на дискретной, то World of Tanks может в первый раз запускаться на встроенной, при этом самой игры вы не увидите, ведь монитор подключен к дискретной видеокарте.
Во-вторых, цветные экраны бывают при проблемах с выводом изображения на экран. Это может происходить по разным причинам. Например, World of Tanks не может наладить работу через устаревший драйвер или не поддерживает видеокарту. Также черный/белый экран может выводиться при работе на разрешениях, которые не поддерживаются игрой.
Многие игроки сталкиваются с проблемой в World Of Tanks – пропал звук в игре. Как быть в такой ситуации? Почему это происходит? Опасно ли данное явление для компьютера? Ответить на подобные вопросы не так уж трудно. Обычно звук просто так не исчезает. На то должны быть разные причины. Иногда это вина пользователя, а порой – создателей игры. На что нужно обратить внимание, если вы столкнулись с такой проблемой? Какие варианты решения могут помочь?

Драйверы
В World Of Tanks пропал звук в игре? Самый первый шаг, который можно предпринять, – это переустановить драйверы. Время от времени данные компоненты требуют обновления. Особенно это касается пользователей, которые вообще никогда не занимались апгрейдом драйверов. Иногда эти составляющие подвержены различным сбоям настроек. Такое может происходить по разным причинам. Только итог один и тот же – пользователь замечает, как у него пропал звук в игре World Of Tanks и не только в ней. В данном случае придется провести обновление драйверов в первую очередь для звуковой карты. Если у вас наблюдаются любые неполадки со звуком на компьютере, приходится действовать именно таким образом.
Интересуетесь, почему пропал звук в игре World Of Tanks? Тогда подумайте, не устанавливали ли вы в последнее время какие-нибудь моды на данный софт. Если подобные действия имели место, то удивляться проблемам со звуком не стоит.

Игроки отмечают, что именно моды становятся главным источником проблемы. Неправильная их установка – вот то, что вредит работоспособности World Of Tanks. В таком случае единственным логичным решением будет переустановка игры. К счастью, не полностью. Можно ограничиться только модом.
Как это сделать? Прежнюю модификацию необходимо удалить, затем запустить ее инсталлятор и следовать инструкции. Небольшой совет: не включайте в этот момент браузер. Рекомендуется на время установки мода вообще не выполнять за компьютером никаких сторонних операций. После завершения процесса можно будет нагнать упущенное.
Своими руками
Если у вас нет желания заниматься переустановкой игры, можете воспользоваться одной маленькой хитростью. Размышляете над тем, что делать, если пропал звук в игре World Of Tanks? Попытайтесь заменить в папке с игрой файлы, отвечающие за звуковое сопровождение. Чаще всего это необходимо при обновлении клиента игры. Ведь такие компоненты способны устанавливаться с ошибками.
- Вам потребуется перейти по адресу: World of Tanks\res\audio.
- Скопируйте данную папку, затем переместите ее в: World of Tanks\res_mods\(версия игры).
- Теперь рекомендуется перезагрузить компьютер, а затем проверить эффективность проведенных манипуляций.
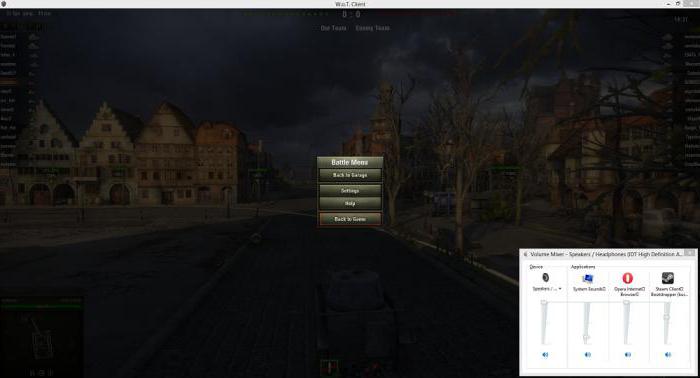
Обычно такой метод работает очень хорошо. Если же у вас в World Of Tanks пропал звук в игре после очередного обновления клиента, придется полностью переустановить его. Это тоже очень хороший, хотя и весьма затратный метод решения проблемы.
Вирусы
Иногда бывают более серьезные сбои. Дело в том, что если вы задумались, почему пропал звук в игре World Of Tanks, но никакие из вышеперечисленных шагов не помогли, то можете попытаться просканировать свой компьютер с помощью антивирусной программы. Скорее всего, в системе поселился какой-то компьютерный вредоносный агент, который и вызывает проблемы со звуком.
Как только вы обнаружите вирус, его потребуется незамедлительно удалить. Далее лучше переустановить/обновить драйверы. После этого можно отправлять компьютер на перезагрузку. Скорее всего, проблема исчезнет.
Обновление
В World Of Tanks пропал звук в игре? Последний вариант, который можно предположить, – это проверить сбой на предмет ошибки разработчиков. Они часто выявляются при выходе очередного обновления клиента. Явление не слишком опасное, но очень неприятное.
Если именно это послужило причиной неполадок со звуком, вам ничего не поможет. Придется ждать нового обновления. Такого, которое исправило бы уже существующие проблемы с игрой. Только таким образом можно будет победить неполадки со звуком в World Of Tanks.
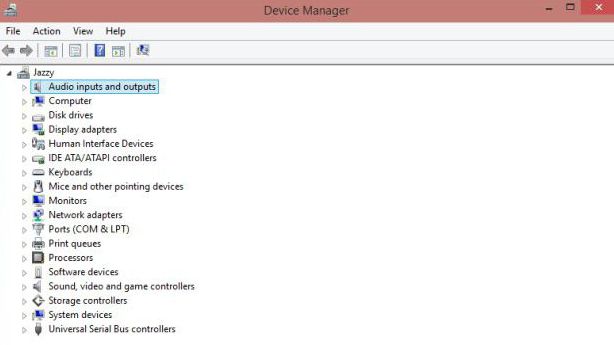
Кстати, последнее явление не такое уж и редкое. Его нужно исключить до того, как вы начнете переустанавливать клиент игры. Обычно все баги видны после первого запуска World Of Tanks, следующим за обновлением. Поэтому найти настоящий источник проблемы не слишком трудно.
Если у вас возникли проблемы со звуком, воспользуйтесь следующими рекомендациями. Советы перечислены в определенном порядке — начните с первого, проверьте, помог ли он, и переходите к следующему.
Если доступно несколько устройств вывода звука, убедитесь в том, что выбрано нужное. Для этого выполните следующие действия.
Щелкните значок динамиков на панели задач.
После этого щелкните стрелку , чтобы открыть список звуковых устройств, подключенных к компьютеру.
Убедитесь в том, что звук воспроизводится на предпочитаемом вами звуковом устройстве, таком как динамик или наушники.
Если это не помогло, переходите к следующему совету..
Возможно, это средство устранит проблемы со звуком автоматически.
Для запуска средства устранения неполадок выполните следующие действия.
В поле поиска на панели задач введите средство устранения неполадок со звуком, а затем из списка результатов выберите Поиск и устранение неполадок при воспроизведении звука и нажмите Далее.
Выберите устройство, проблему с которым требуется устранить, и продолжите работу со средством устранения неполадок.

Средство устранения неполадок также можно запустить из раздела параметров звука. Выберите пуск > Параметры > система > звук > Устранение неполадок.
Если запуск средства устранения неполадок не помог, переходите к следующему совету.
3. Убедитесь, что установлены все обновления WindowsПроверка наличия обновлений
Выполните одно из следующих действий:
Если указано состояние "Устройство обновлено", перейдите к следующему совету.
Если указано состояние "Доступны обновления", выберите Установить сейчас.
Выберите обновления, которые необходимо установить, а затем нажмите кнопку Установить.
Перезагрузите компьютер и проверьте, правильно ли работает звук.
Если это не решило проблему, переходите к следующему совету.
4. Проверьте кабели, разъемы, розетки, громкость, динамики и подключения наушников.Проверьте надежность подключения динамиков и наушников к разъемам. Убедитесь, что все кабели подключены.
При наличии нескольких разъемов 5 мм для подключения, особенно в системе объемного звука, убедитесь, что все кабели подключены к правильному разъему.
Если не ясно, к какому разъему необходимо подключить тот или иной кабель, обратитесь к изготовителю оборудования или попытайтесь по очереди найти наиболее очевидные выходные разъемы и проверьте, работают ли они.
Примечание. Некоторые системы используют зеленый разъем для вывода и розового звука для входа в микрофон, а другие — как "Наушники" или "микрофон".


Убедитесь, что питание включено, и проверьте уровень громкости.
Убедитесь, что не включен параметр "Выключить звук", и попробуйте установить более высокий уровень громкости с помощью всех регуляторов.
Помните, что некоторые динамики и приложения имеют собственные регуляторы громкости. Обязательно проверьте их все.
Попробуйте подключить динамик и наушники к другому USB-порту.
Возможно, что динамики не будут работать, когда подключены наушники. Отключите наушники и посмотрите, помогло ли это.
Если с кабелями и громкостью все в порядке, дополнительные инструкции по устранению неполадок см. в следующих разделах.
Проверьте, не отключен ли звук для звуковых устройств и не отключены ли эти устройства.
Щелкните правой кнопкой мыши значок "Динамики" на панели задач, а затем выберите Открыть микшер громкости.
Вы увидите набор элементов управления громкостью для ваших устройств. Убедитесь, что ни на одном из них не отключен звук. Если звук отключен, то рядом с элементом управления громкостью появится красный круг с линией. В этом случае выберите регулятор громкости для включения звука.

Проверьте свойства устройства и убедитесь, что устройства не были отключены по ошибке. Выберите Пуск > Параметры > Система > Звук .
Выберите звуковое устройство, а затем Свойства устройства. Убедитесь, что выбраны Свойства устройства для всех устройств ввода и вывода.

Убедитесь, что для устройств ввода и вывода снят флажок Отключить.

Если это не решило проблему, переходите к следующему совету.
Аппаратные проблемы могут быть вызваны устаревшими или неработоспособными драйверами. Убедитесь, что аудиодрайвер обновлен, и при необходимости обновите его. Если это не сработает, попробуйте удалить аудиодрайвер (он будет переустановлен автоматически). Если это не поможет устранить проблему, попробуйте воспользоваться универсальным аудиодрайвером, который поставляется вместе c Windows. Если у вас возникли проблемы со звуком после установки обновлений, попробуйте выполнить откат драйвера звукового устройства.
Для автоматического обновления аудиодрайвера выполните следующие действия.
В поле поиска на панели задач введите диспетчер устройств, а затем выберите его в списке результатов.
Нажмите стрелку рядом с разделом Звуковые, игровые и видеоустройства, чтобы развернуть его.
Щелкните правой кнопкой мыши элемент звуковой платы или звукового устройства, например наушников или динамиков, выберите пункт Обновить драйвер, а затем выберите Автоматический поиск обновленных драйверов. Следуйте инструкциям на экране, чтобы завершить обновление.


Если Windows не находит новый драйвер, найдите его на веб-сайте изготовителя устройства и выполните сопутствующие указания. Если это не поможет устранить проблему, попробуйте удалить аудиодрайвер.
Чтобы удалить аудиодрайвер, выполните следующие действия.
В поле поиска на панели задач введите диспетчер устройств, а затем выберите его в списке результатов.
Нажмите стрелку рядом с разделом Звуковые, игровые и видеоустройства, чтобы развернуть его.
Щелкните правой кнопкой мыши элемент звуковой платы или звукового устройства, а затем выберите Удалить устройство, поставьте флажок напротив пункта Удалить ПО драйвера для этого устройства и нажмите кнопку Удалить.

Примечание. Перед перезапуском обязательно сохраните документы и другие текущие данные.
При перезапуске автоматически появится запрос на переустановку звукового драйвера на компьютере.
Чтобы перезапустить компьютер, выберите Пуск > Завершение работы > Перезагрузка .
Если это не поможет устранить проблему, попробуйте воспользоваться универсальным аудиодрайвером, который поставляется вместе c Windows.
Чтобы воспользоваться универсальным аудиодрайвером, который поставляется вместе c Windows, выполните следующие действия.
В поле поиска на панели задач введите диспетчер устройств, а затем выберите его в списке результатов.
Нажмите стрелку рядом с разделом Звуковые, игровые и видеоустройства, чтобы развернуть его.
Щелкните правой кнопкой мыши элемент звуковой платы или звукового устройства, а затем выберите Обновить драйвер > Выполнить поиск драйверов на этом компьютере > Выбрать драйвер из списка уже установленных драйверов.
Выберите звуковое устройство, драйвер которого требуется обновить, нажмите кнопку Далее, а затем следуйте инструкциям по его установке.

Если эти действия не устранили проблему со звуком, перейдите на веб-сайт изготовителя устройства и установите самые последние аудиодрайверы для вашего устройства. Ниже приведен пример страницы скачивания драйвера от производителя звукового устройства.
Если после установки обновлений возникли проблемы со звуком
Если звук работал до запуска Центра обновления Windows, а теперь не работает, попробуйте выполнить откат аудиодрайвера.
Чтобы выполнить откат аудиодрайвера
В поле поиска на панели задач введите диспетчер устройств, а затем выберите его в списке результатов.
Нажмите стрелку рядом с разделом Звуковые, игровые и видеоустройства, чтобы развернуть его.
Щелкните правой кнопкой профиль звуковой платы или звукового устройства, а затем выберите пункт Свойства.
Перейдите на вкладку Драйвер и выберите Откатить.

Прочтите и выполните инструкции, а затем нажмите Да, если требуется выполнить откат аудиодрайвера.
Если откат звукового драйвера не помог или оказался невозможен, вы можете попытаться восстановить компьютер из точки восстановления системы.
Восстановление компьютера из точки восстановления системы
При установке обновлений Майкрософт в системе мы создаем точку восстановления системы на случай возникновения проблем. Попробуйте восстановить систему до этой точки и проверьте, помогло ли это устранить проблемы со звуком. Дополнительные сведения см. в разделе "Восстановление из точки восстановления системы" статьи Параметры восстановления в Windows 10.
7. Установка звукового устройства в качестве устройства по умолчаниюЕсли вы подключаетесь к звуковому устройству, такому как наушники или динамики, с помощью USB или HDMI, возможно, вам потребуется задать это звуковое устройство как используемое по умолчанию. Если вы используете внешний монитор, не имеющий встроенных динамиков, убедитесь, что этот монитор не установлен в качестве устройства вывода по умолчанию. Если это так, звук не будет. Это можно проверить при задании устройства вывода звука по умолчанию. Вот как это сделать.
Введите панель управления в поле поиска на панели задач, а затем в списке результатов выберите "Панель управления".
В разделе "Панель управления" выберите Оборудование и звук > Звук.
На вкладке Воспроизведение щелкните правой кнопкой мыши профиль звукового устройства, выберите Использовать по умолчанию, а затем нажмите кнопку ОК.

Если настройка звукового устройства по умолчанию не дала результатов, дополнительные советы по устранению неполадок см. в следующих разделах.
Иногда наличие дополнительных средств звука может привести к проблемам со звуком. Их отключение может помочь устранить проблему.
Введите панель управления в поле поиска на панели задач, а затем в списке результатов выберите "Панель управления".
В разделе "Панель управления" выберите Оборудование и звук > Звук.
На вкладке Воспроизведение щелкните правой кнопкой мыши Устройство по умолчанию и выберите Свойства.
На вкладке Дополнительные параметры установите флажок Отключить все дополнительные параметры или Отключить все звуковые эффекты (в зависимости от того, какой параметр отображается), нажмите кнопку ОК и попробуйте воспроизвести звук на звуковом устройстве.
Если это не сработает, на вкладке Воспроизведение выберите другое устройство по умолчанию (если таковое имеется), установите флажок Отключить все дополнительные параметры или Отключить все звуковые эффекты, нажмите кнопку ОК и снова попытайтесь воспроизвести звук. Выполните это для каждого стандартного устройства.
Если выключение дополнительных средств звука не дало результатов, дополнительные инструкции по устранению неполадок см. в следующих разделах.
Введите службы в поле поиска на панели задач, а затем в списке результатов выберите "Службы".
Выберите каждую из следующих служб, щелкните ее правой кнопкой мыши и нажмите кнопку Перезапустить.
Средство построения конечных точек Windows Audio
Удаленный вызов процедур (RPC)

Если перезапуск этих служб не решит проблему, дополнительные инструкции по устранению неполадок см. в следующих разделах.
Введите панель управления в поле поиска на панели задач, а затем в списке результатов выберите "Панель управления".
В разделе "Панель управления" выберите Оборудование и звук > Звук.
На вкладке Воспроизведение щелкните правой кнопкой мыши (или нажмите и удерживайте) элемент Устройство по умолчанию и выберите пункт Свойства.
На вкладке Дополнительно в разделе Формат по умолчанию измените параметр, нажмите ОК,и еще раз проверьте звуковое устройство. Если это не помогло, попробуйте еще раз изменить данный параметр.

Если использование других форматов аудио не дало результатов, дополнительные инструкции по устранению неполадок см. в следующих разделах.
11. Перезагрузите компьютер, чтобы установить обновленияПосле установки ряда обновлений необходимо перезапустить устройство.
Чтобы проверить наличие установленных обновлений, ожидающих перезагрузки, выполните следующие действия.
Сохраните документы и закройте все приложения.
Выберите один из параметров перезагрузки, чтобы применить обновления.
Требуется справка по Центру обновления Windows? См. статью Узнайте, как устранить проблемы с обновлениями Windows 10.
Если перезапуск не дал результатов, дополнительные инструкции по устранению неполадок см. в следующем разделе.
12. Проверьте кодек IDT High Definition Audio в диспетчере устройств.Примечание: Не все системы имеют аудиокодек IDT High Definition Audio.
Чтобы проверить, есть ли у вас этот кодек, и обновить драйвер вручную, выполните следующие действия
В поле поиска на панели задач введите диспетчер устройств, а затем выберите его в списке результатов.
Нажмите стрелку рядом с разделом Звуковые, игровые и видеоустройства, чтобы развернуть его.
Найдите аудиокодек IDT High Definition Audio. Если он есть в списке, щелкните его правой кнопкой мыши и нажмите Обновить драйвер,а затем выберите пункты Выполнить поиск драйверов на этом компьютере > Выбрать драйвер из списка уже установленных драйверов.
Вы увидите список предустановленных драйверов. Выберите Устройство с поддержкой High Definition Audio и нажмите кнопку Далее.
13. Если у вас есть проблемы с микрофоном, проверьте, правильно ли настроены параметры конфиденциальности.1. Выберите пуск > Параметры > Конфиденциальность , а затем в меню слева выберите пункт микрофон .
В разделе Разрешить доступ к микрофону на этом устройстве выберите Изменить. Убедитесь, что переключатель установлен в положение Вкл..
Если у вас возникла эта проблема с конкретным приложением, прокрутите список вниз до пункта Выбрать приложения Microsoft Store, которые могут получать доступ к микрофону и убедитесь, что переключатель рядом с этим приложением также переведен в положение Вкл..
Недавно столкнулся с проблемой отсутствия звука на Windows 10. Хочу рассказать, что попробовал сделать и как получилось устранить проблему. Может кому-то пригодится данная информация.
Если Вы подключили свои колонки первый раз, то проверьте правильность подключения всех разъемов и установлены ли драйвера на устройство.
Будем считать, что все это сделано правильно и звука все равно нет.
1. Нужно убедиться - проигрывается ли звук в системе вообще. Для этого нажимаем ПКМ на значок динамика в правом нижнем углу рабочего стола и выбираем " Открыть параметры звука " :
Открывается окно настроек. Включаем любую песню и смотрим на ползунок:
Смотрим на устройство Вывода . В моем случае есть только динамики. У Вас могут быть указаны еще дополнительные устройства. Попробуйте попереключать устройства. В большинстве случаев проблема решается именно этим способом.
Не забудьте добавить " Общую громкость ", у некоторых бывает громкость на нуле.
2. Майкрософт рекомендует воспользоваться стандартной функцией " Устранение неполадок ":
Находится на той же вкладке. Выбираем свое устройство и нажимаем " Далее ". Если звук так и не появился переходим к следующему пункту.
3. Если Вы устанавливали какие-либо программы для улучшения звука , дополнительных эффектов для звука или его модификации , то самое время их отключить . Бывает такое, что сторонние программы блокируют звуковой поток.
4. Есть еще одна очень крутая опция, которая помогла в моем случае. Я не знаю какие именно настройки она обнулила, но звук появился после её использования.
Возвращаемся к нашему окну с настройками звука и ищем в дополнительных параметрах " Параметры устройств и громкости приложений ":
Открывается окно, ищем " Сброс настроек и установка стандартных значений ":
На этом мои проблемы со звуком закончились.
5. Если все это Вам не помогло, то попробуйте удалить драйвер и установить самый новый от производителя. Вообще, всегда старайтесь обновлять драйвера, так как разработчики постоянно исправляют проблемы с устройствами и выпускают обновления.
PS: Мне кажется, перечисленные выше методы помогут устранить проблемы со звуком в 99% случаев. Если у Вас не получилось решить проблему самостоятельно, обратитесь к специалистам, а еще лучше к знакомым, которые хорошо разбираются в компьютерах! А то специалисты сейчас часто обманывают.
Читайте также:

