Network disabled ubuntu как включить
Обновлено: 04.07.2024
В Ubuntu подключение к сети настраивается с помощью сервиса Network Manager. Чтобы подключиться к сети, достаточно пару раз кликнуть мышкой, выбрать соединение - и готово. То же самое, и даже ещё проще, при использовании проводного соединения - тут интернет подключается автоматически, как только загрузился апплет.
Но не всегда доступен графический интерфейс: после неудачной установки драйвера или очередного обновления не запускается графическая оболочка, а на серверах она и вовсе не используется. В этой небольшой инструкции будет разобрана настройка сети Ubuntu из консоли. Мы поговорим о том, как настроить получение IP-адреса по DHCP, а также настроить работу DNS. Рассмотрим ручную и автоматическую настройку, также попробуем сделать это через системные конфигурационные файлы.
Как работает сеть?
Перед тем, как перейти к самим командам, давайте немного разберёмся в теории работы сети. Это нужно, чтобы вы не просто выполнили какие-то непонятные команды, а поняли всю суть того, что мы будем делать и как выполняется настройка локальной сети Ubuntu.
Компьютеры обмениваются между собой информацией с помощью пакетов. Все данные в сети интернет передаются с помощью пакетов небольшого размера. Если не углубляться в подробности, то каждый пакет содержит адрес отправителя, адрес получателя и сами данные. Эти адреса есть не что иное, как привычные нам IP-адреса. Кроме IP, у компьютера есть физический адрес, который используется для общения между компьютерами в локальной сети. Это MAC-адрес? и задается он производителем сетевой карты.
Как только компьютер подключился к сети, независимо от того проводное это соединение или беспроводное, он может общаться только с компьютерами в локальной сети и только по физическим адресам. Для того, чтобы получить доступ в Глобальную сеть, машине в ней нужно получить IP-адрес. Для этого используется протокол DHCP. Если кратко: наш компьютер спрашивает все компьютеры в локальной сети, кто здесь DHCP-сервер, DHCP ему отвечает и выдаёт IP-адрес. Таким же образом компьютер узнаёт IP маршрутизатора, через который он может получить доступ к Сети, а затем пытается найти DNS-серверы или узнать стандартные у маршрутизатора. С теорией разобрались, перейдем к практике.
Настройка сети через терминал в Ubuntu
Тут мы рассмотрим автоматическую настройку сети для Ubuntu 16.04 без Network Manager с помощью стандартных скриптов системы, которые остались от Upstart и пока всё ещё используются. Давайте сначала определим, какие шаги нам нужно предпринять, чтобы всё заработало:
- Включаем сетевой интерфейс и подключаемся к сети;
- Устанавливаем IP-адрес;
- Получаем адреса DNS-серверов.
Собственно, готово. Эти шаги очень символичны, потом что система всё сделает за нас сама. Нам нужно только выполнить нужные настройки. Но сначала давайте посмотрим, какие сетевые интерфейсы подключены к системе. Мне нравится команда:
Но если хотите, можете использовать ifconfig:

В нашей системе только один интерфейс - это enp0s3, есть еще lo, но он виртуальный и указывает на эту машину.
Настройки сети находятся в файле /etc/network/interfaces.

Нас будут интересовать в этом файле строчки auto и iface. Первая указывает, что нужно активировать интерфейс при загрузке, вторая же определяет настройки самого интерфейса.
Настройка динамического получения IP-адреса
Добавьте в этот файл такие строки, чтобы запускать интерфейс при загрузке и получать IP-адрес автоматически по DHCP:
auto enp0s3
iface enp0s3 inet dhcp
Синтаксис строки auto прост. Он состоит из самой команды и имени сетевого интерфейса. Рассмотрим подробнее:
$ iface интерфейс inet тип
Тип получения IP-адреса может иметь несколько значений, но нас в этой статье будут интересовать только два: dhcp и static.
После завершения настройки сохраните файл и перезапустите сетевой сервис:
sudo service networking restart
Всё, если сетевой кабель подключён, и вы всё сделали правильно, Сеть будет работать.
Настройка статического адреса Ubuntu
При настройке статического IP-адреса компьютер не будет связываться с DHCP-сервером, поэтому здесь придётся указать намного больше параметров.
Содержимое нашего конфигурационного файла будет выглядеть вот так:
auto eth0
iface eth0 inet static
address 192.168.1.7
gateway 192.168.1.1
netmask 255.255.255.0
network 192.168.1.0
broadcast 192.168.1.255
С первыми двумя строчками все понятно, а следующие задают параметры настройки интерфейса:
- address - наш IP-адрес;
- gateway - шлюз, через который будем получать доступ в интернет;
- netmask - маска сети;
- network - адрес сети, имеет тот же адрес, что и шлюз, только с нулем вместо единицы;
- broadcast - широковещательный адрес сети, отправленный на него пакет придет всем компьютерам локальной сети.
Как видите, network и broadcast - это первый и последний IP-адреса сети. Теперь сохраните файл и перезапустите сеть:
sudo service networking restart
Если все параметры были указаны правильно, всё будет работать. Но если допущена хоть одна ошибка, доступ к сети вы не получите.
Это была автоматическая настройка локальной сети Гbuntu, но я ещё расскажу, как всё сделать вручную, без конфигурационных файлов.
Ручная настройка сети в Ubuntu
Предыдущий вариант хорош, если вы собираетесь его использовать постоянно, но если нужно только один раз настроить сеть через терминал, то редактировать конфигурационные файлы необязательно. Мы можем всё сделать с помощью команды ip. Дальше будет рассмотрена настройка сети вручную Ubuntu.
Эта команда используется для управления сетью и входит во все дистрибутивы по умолчанию.
Как и в предыдущем примере, смотрим сетевые интерфейсы:

После того, как мы узнали интерфейс, можно переходить к настройке.
Получение IP-адреса по DHCP
Сначала включаем интерфейс:
sudo ip link set enp0s3 up
Затем с помощью команды dhclient запрашиваем ip:
sudo dhclient enp0s3
Всё, настройка сети Ubuntu 16.04 завершена, у нас есть IP-адрес, и осталось только настроить DNS, но это мы рассмотрим ниже.
Настройка статического IP
sudo ip link set enp0s3 up
Устанавливаем IP-адрес, маску сети и broadcast-адрес для нашего интерфейса:
sudo ip addr add 192.168.1.7/255.255.255.0 broadcast 192.168.1.255 dev enp0s3
Указываем IP-адрес шлюза:
sudo ip route add default via 192.168.1.1

Здесь 192.168.1.7 - наш IP-адрес, 255.255.255.0 - маска сети, 192.168.1.255 - широковещательный адрес. Замените эти значения на свои.
Как видите, сеть работает. Если хотите поэкспериментировать на машине с рабочей сетью, её можно сбросить командой:
sudo ip -4 addr flush dev enp0s3
Настройка DNS
Служба DNS используется для преобразования доменных имен сайтов в IP-адреса. При получении IP-адреса автоматически через DHCP мы используем правильные DNS-серверы, но если мы выбрали статический IP, то DNS можно и не получить, поэтому придётся сделать всё вручную.
Если вам нужно настроить DNS так, чтобы он не сбивался после перезагрузки, необходимо использовать систему настройки сети Ubuntu. Для этого откройте файл /etc/network/interfaces и добавьте в него строчку после директив для нужного интерфейса:
dns-nameservers 8.8.8.8 4.4.4.4
Здесь 8.8.8.8 и 4.4.4.4 это IP-адреса DNS серверов, можете заменить их на свои. И можно использовать один, а не два. Дальше сохраните файл и перезапустите сеть:
sudo service networking restart
Если же вам нужно настроить DNS только для этого сеанса, то добавьте строчку в /etc/resolv.conf
sudo vi /etc/resolv.conf
nameserver 8.8.8.8
nameserver 4.4.4.4
После сохранения файла сеть будет работать полностью так, как нужно. Но последний способ пригоден только до перезагрузки, поскольку файл /etc/resolv.conf генерируется автоматически.
Выводы
В этой статье была рассмотрена настройка сети Ubuntu из консоли. Я пытался не просто показать команды, с помощью которых это можно сделать, но и объяснить, как это работает. Теперь вы будете знать, что нужно делать, если у вас нет доступа к графическому интерфейсу, но срочно нужно попасть в сеть. Если остались вопросы, пишите в комментариях!
Иногда может потребоваться настроить статический IP-адрес вместо протокола DHCP. Прекрасным примером является настройка сервера Ubuntu в качестве файлового или веб-сервера для вашей организации. Статический IP-адрес, как следует из названия, гарантирует, что IP-адрес вашей системы останется неизменным. При использовании DHCP IP-адрес изменяется после истечения срока аренды адреса, а это нежелательно для серверов.
В этой инструкции мы покажем два способа ручной установки статического IP в Ubuntu 20.04. Мы продемонстрируем, как вы можете настроить статический IP-адрес на экземпляре сервера Ubuntu и рабочего стола Ubuntu.
Начиная с Ubuntu 17.10 и более поздних версий, сетевое взаимодействие контролируется функцией Netplan. Файлы конфигурации для Netplan находятся в каталоге /etc/netplan и написаны на языке YAML. В этом каталоге вы найдете файлы конфигурации YAML с пометкой либо 50-cloud-init.yaml , либо 00-installer-config.yaml .
Однако, если вы используете облачный экземпляр Ubuntu, то есть вероятность того, что он управляется cloud-init. Который автоматически присваивает ему IP адрес с помощью протокола DHCP. Прежде чем мы продолжим, вам необходимо отключить облачную инициализацию. Для этого откройте файл конфигурации subiquity-disable-cloudinit-networking.cfg в каталоге /etc/cloud/cloud.cfg.d/
$ sudo vim /etc/cloud/cloud.cfg.d/subiquity-disable-cloudinit-networking.cfg
Сохраните изменения и завершите работу. Затем перейдите к файлу конфигурации Netplan. В моем случае у меня есть файл 00-installer-config.yaml .
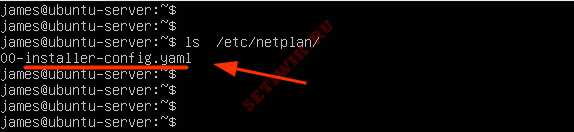
Как настроить статический IP адрес в Ubuntu
$ sudo vim /etc/netplan/00-installer-config.yaml
Чтобы назначить статический IP-адрес интерфейсу ens3 , измените файл следующим образом:
network:
ethernets:
enp0s3:
dhcp4: no
addresses: [192.168.2.150/24]
gateway4: 192.168.2.1
nameservers:
addresses: [8.8.8.8, 192.168.2.1]
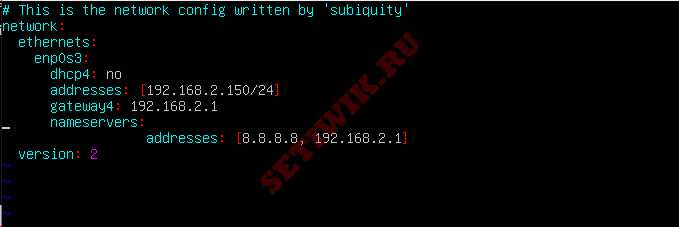
Сохраните файл YAML и выйдите. Чтобы применить внесенные изменения, выполните команду:
Вы можете использовать команду ifconfig или ip, чтобы убедиться, что ваш сетевой интерфейс настроен на использование статического IP-адреса, настроенного несколько минут назад.
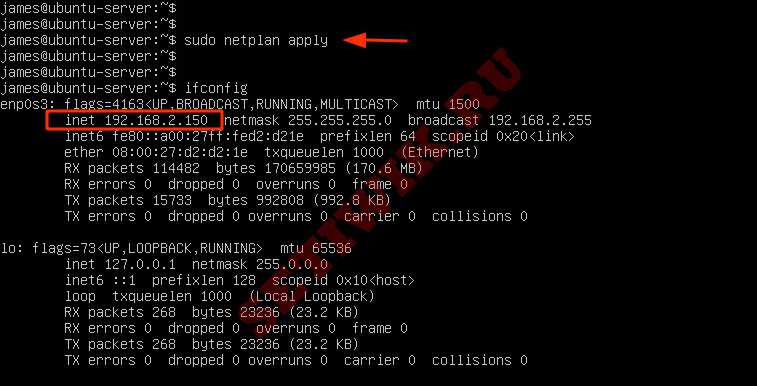
Проверка сетевого интерфейса командой ifconfig
Кроме того, вы можете использовать команду Показать IP-маршрут для отображения новых маршрутов в вашей системе.

Отлично! Мы успешно настроили статический IP-адрес на сервере Ubuntu в терминале. Давайте теперь посмотрим как вы можете сделать то же самое на рабочем столе Ubuntu 20.04
Настройка статического IP адреса на рабочем столе Ubuntu 20.04
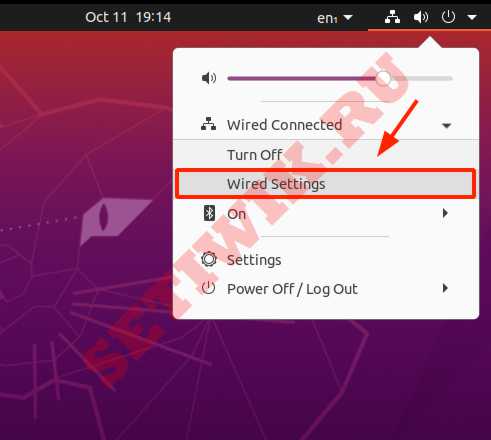
Настройка статического IP адреса на рабочем столе Ubuntu
На этом экране отобразится описание вашей текущей конфигурации IP адреса. По умолчанию система получает конфигурацию IP-адреса по протоколу DHCP. Мы перейдем от использования DHCP к Статическому IP адресу.
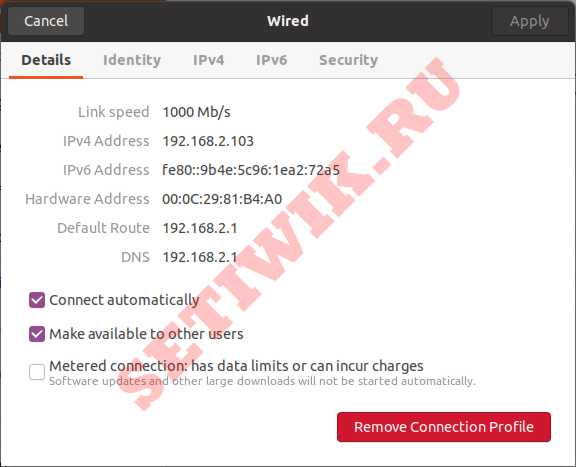
Описание вашей текущей конфигурации IP адреса
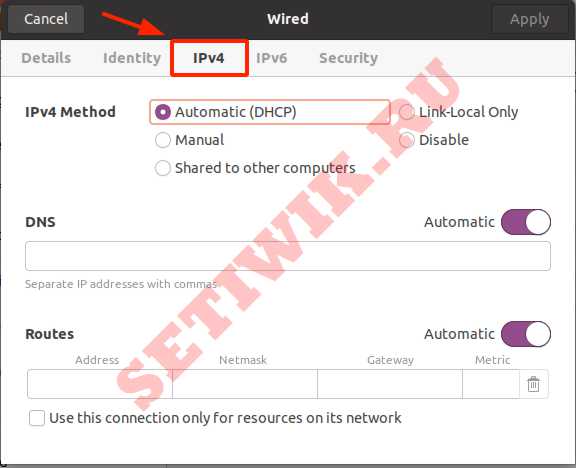
Настройка статического IP адреса на рабочем столе Ubuntu 20.04
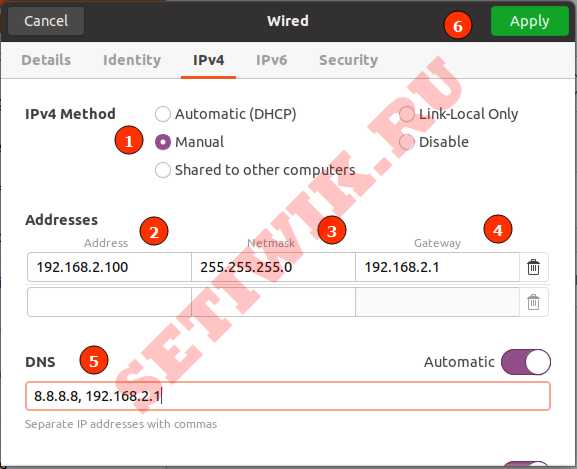
Установка IP адреса, маски, шлюза и DNS
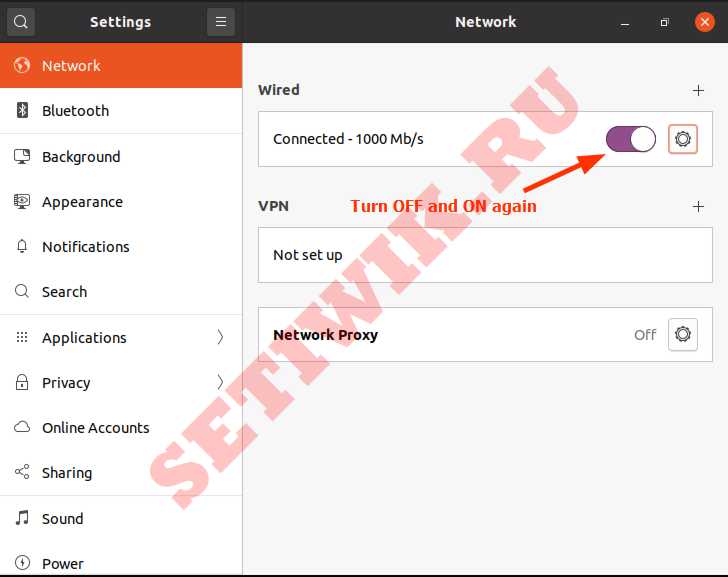
Перезапуск сети в Ubuntu
Еще раз нажмите на значок шестеренки и убедитесь, что параметры статического IP-адреса которые вы ввели отображаются.
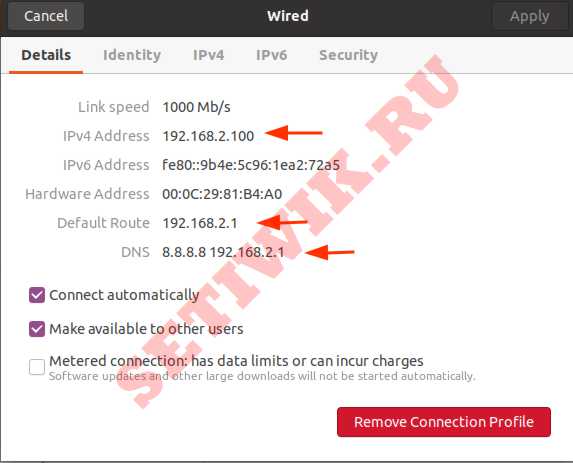
Проверка установленного статического адреса в Ubuntu
Вот и все. Мы успешно настроили статический IP адрес на рабочем столе Ubuntu.
Заключение
Ubuntu как и большинство других систем устанавливается с включенной настройкой DHCP. В этом руководстве мы показали как можно установить статический IP в командной строке и с помощью графического интерфейса. Перед установкой статического IP адреса всегда рекомендуется зарезервировать IP-адрес, который вы хотите назначить своему серверу на маршрутизаторе. Так же убедитесь, что никакое другое устройство не использует этот IP адрес, чтобы избежать конфликта IP-адресов.

Многие пользователи сталкиваются с проблемами при попытке настроить интернет-соединение в Ubuntu. Чаще всего это связано с неопытностью, но могут быть и другие причины. В статье будет предоставлена инструкция по настройке нескольких типов подключений с подробным разбором всех возможных осложнений в процессе выполнения.
Настраиваем сеть в Ubuntu
Существует множество видов подключений к интернету, но в этой статье будут рассмотрены самые популярные: проводная сеть, PPPoE и DIAL-UP. Также будет рассказано про отдельную настройку DNS-сервера.
Подготовительные мероприятия
Вам необходимо будет выполнить ряд пунктов:
-
Убедиться, что утилиты, служащие для автоматического подключения к сети, выключены. Например, выполняя настройку через «Терминал», рекомендуется отключить Network Manager (значок сети в правой части верхней панели).
Примечание: в зависимости от статуса соединения, индикатор Network Manager может отображаться по-разному, но он всегда располагается слева от языковой панели.

Чтобы произвести отключение утилиты, выполните следующую команду:
$ sudo stop network-manager
А для запуска можете использовать эту:
$ sudo lshw -C network
По итогу вы увидите примерно следующее:

Имя вашего сетевого адаптера будет располагаться напротив слова «логическое имя». В данном случае «enp3s0». Именно это название и будет фигурировать в статье, у вас оно может быть другим.
Примечание: если в вашем компьютере установлено несколько сетевых адаптеров, то они будут пронумерованы соответственно (enp3s0, enp3s1, enp3s2 и так далее). Определитесь, с каким вы будете работать, и используйте его в последующих настройках.
Способ 1: Терминал
Настройка проводной сети
Настройка проводной сети в Ubuntu выполняется путем внесения новых параметров в конфигурационный файл «interfaces». Поэтому для начала нужно открыть этот самый файл:
$ sudo gedit /etc/network/interfaces
Примечание: в команде для открытия файла настройки используется текстовый редактор Gedit, вы же можете прописать в соответствующей части любой другой редактор, например, vi.
Теперь необходимо определиться, какой тип IP у вашего провайдера. Есть две разновидности: статический и динамический. Если вы точно не знаете, то позвоните в тех. поддержку и проконсультируйтесь с оператором.
Для начала разберемся с динамическим IP — его настройка выполняется проще. После введения предыдущей команды, в открывшемся файле укажите следующие переменные:
iface [имя интерфейса] inet dhcp
auto [имя интерфейса]
- iface [имя интерфейса] inet dhcp — ссылается на выбранный интерфейс, который имеет динамический IP-адрес (dhcp);
- auto [имя интерфейса] — при входе в систему делает автоматическое подключение к указанному интерфейсу со всеми заданными параметрами.
После ввода у вас должно получиться примерно так:

Не забудьте сохранить все внесенные изменения, нажав по соответствующей кнопке в верхней правой части редактора.
Статический IP настраивать несколько сложнее. Главное — знать все переменные. В конфигурационном файле вам нужно ввести следующие строки:
iface [имя интерфейса] inet static
address [адрес]
netmask [адрес]
gateway [адрес]
dns-nameservers [адрес]
auto [имя интерфейса]
- iface [имя интерфейса] inet static — определяет IP-адрес адаптера как статический (static);
- address [адрес] — определяет адрес вашего порта ethernet в компьютере;

После ввода всех параметров вы увидите примерно следующее:

Не забудьте перед закрытием текстового редактора сохранить все внесенные параметры.
Помимо прочего, в ОС Ubuntu можно совершить временную настройку подключения к интернету. Отличается она тем, что указанные данные никак не изменяют конфигурационные файлы, а после перезапуска ПК все ранее указанные настройки сбросятся. Если вы впервые пытаетесь установить проводное соединение на Ubuntu, то для начала рекомендуется использовать этот способ.
Все параметры задаются с помощью одной команды:
$ sudo ip addr add 10.2.119.116/24 dev enp3s0
- 10.2.119.116 — IP-адрес сетевой карты (у вас он может быть другим);
- /24 — количество бит в префиксной части адреса;
- enp3s0 — интерфейс сети, к которой подключен кабель провайдера.
Настройка DNS
Настройка в версиях ОС выше 12.04 происходит в уже известном файле «interfaces». В нем необходимо ввести строку «dns-nameservers» и через пробел перечислить значения.
Итак, сначала откройте через «Терминал» конфигурационный файл «interfaces»:
$ sudo gedit /etc/network/interfaces
Далее в открывшемся текстовом редакторе впишите следующую строку:
По итогу у вас должно получиться примерно так, только значения могут быть другими:

Если вы хотите настроить DNS в Ubuntu более ранней версии, то конфигурационный файл будет другим. Откроем его через «Терминал»:
$ sudo gedit /etc/resolv.conf
После в нем можно задать необходимые адреса DNS. Стоит взять в учет то, что в отличии от ввода параметров в «interfaces», в «resolv.conf» адреса пишутся каждый раз с абзаца, перед значением используется префикс «nameserver» (без кавычек).

Настройка соединения PPPoE
Настройка PPPoE через «Терминал» не подразумевает внесение множества параметров в различные конфигурационные файлы на компьютере. Наоборот, использована будет всего одна команда.
Итак, чтобы совершить подключение типа «точка-точка» (PPPoE), вам необходимо выполнить следующие действия:

Примечание: если утилита по итогу не найдет концентратор, то проверьте, правильно ли подключен кабель провайдера, а также питание модема, если таковой имеется.





После всех проделанных действий ваш компьютер установит соединение с интернетом, если вы все сделали верно.
Обратите внимание, что по умолчанию утилита pppoeconf называет созданное подключение dsl-provider. Если вам нужно будет разорвать соединение, то выполните в «Терминале» команду:
$ sudo poff dsl-provider
Чтобы соединение установилось снова, введите:
$ sudo pon dsl-provider
Примечание: если вы подключаетесь к сети, используя утилиту pppoeconf, то управление сетью через Network Manager будет невозможным, ввиду внесения параметров в конфигурационный файл «interfaces». Чтобы сбросить все настройки и передать управление Network Manager, вам необходимо открыть файл «interfaces» и заменить все содержимое на текст, указанный ниже. После ввода сохраните изменения и перезапустите сеть командой «$ sudo /etc/init.d/networking restart» (без кавычек). Также перезапустите утилиту Network Manager, выполнив «$ sudo /etc/init.d/NetworkManager restart» (без кавычек).

Настройка соединения DIAL-UP
Чтобы совершить настройку DIAL-UP, можно воспользоваться двумя консольными утилитами: pppconfig и wvdial.
Настроить подключение с помощью pppconfig достаточно просто. В целом данный способ очень похож на предыдущий (pppoeconf): вам точно так же будут заданы вопросы, отвечая на которые по итогу вы установите соединение с интернетом. Сперва запустите саму утилиту:
Что касается настройки с помощью wvdial, то она происходит немного сложнее. Для начала необходимо установить сам пакет через «Терминал». Для этого выполните следующую команду:
$ sudo apt install wvdial
В его состав входит утилита, предназначенная для автоматической конфигурации всех параметров. Называется она «wvdialconf». Запустите ее:
$ sudo gedit /etc/wvdial.conf

Как можно заметить, большинство настроек уже прописано, но три последних пункта все равно нужно дополнить. Вам необходимо будет прописать в них номер телефона, логин и пароль, соответственно. Однако не спешите закрывать файл, для более удобной работы рекомендуется добавить еще несколько параметров:
- Idle Seconds = 0 — соединение не будет разорвано даже при долгом бездействии за компьютером;
- Dial Attempts = 0 — совершает бесконечные попытки установить соединение;
- Dial Command = ATDP — набор номера будет осуществляться импульсным способом.
По итогу файл конфигураций будет иметь такой вид:

После проведения всех настроек, чтобы установить соединение DIAL-UP, вам необходимо выполнить эту команду:
Если же вы хотите установить импульсное соединение, то пропишите следующее:
$ sudo wvdial pulse
Для того чтобы разорвать установленное соединение, в «Терминале» нужно нажать комбинацию клавиш Ctrl+C.
Способ 2: Network Manager
В Ubuntu есть специальная утилита, которая поможет установить соединение большинства видов. К тому же, она обладает графическим интерфейсом. Это Network Manager, который вызывается нажатием по соответствующей иконке в правой части верхней панели.

Настройка проводной сети
Начнем мы точно так же с настройки проводной сети. Для начала необходимо открыть саму утилиту. Для этого кликните по ее иконке и нажмите «Изменить соединения» в контекстном меню. Далее в появившемся окне нужно сделать следующее:
-
Кликнуть по кнопке «Добавить».






После всех проделанных действий проводное интернет-соединение должно быть установлено. Если этого не произошло, проверьте все введенные параметры, возможно, вы где-то допустили ошибку. Также не забудьте проверить, стоит ли галочка напротив «Управление сетью» в выпадающем меню утилиты.

Порою помогает перезагрузка компьютера.
Настройка DNS
Для установки соединения может понадобиться ручная настройка DNS-серверов. Для этого выполните следующее:
- Откройте окно сетевых соединений в Network Manager, выбрав из меню утилиты «Изменить соединения».
- В следующем окне выделите созданное ранее соединение и нажмите ЛКМ по «Изменить».


После этого настройку DNS можно считать завершенной. Если изменений нет, то попробуйте перезагрузить компьютер, чтобы они вступили в силу.
Настройка PPPoE
Настройка соединения по протоколу PPPoE в Network Manager выполняется так же просто, как и в «Терминале». По сути, вам надо будет указать только логин и пароль, полученные от провайдера. Но рассмотрим все более детальней.





Теперь в меню Network Manager появилось новое DSL-соединение, выбрав которое вы получите доступ в интернет. Напомним, что иногда нужно перезагрузить компьютер, чтобы изменения вступили в силу.
Заключение
По итогу можно сказать, что в операционной системе Ubuntu есть множество инструментов, для осуществления настройки необходимого интернет-соединения. Утилита Network Manager обладает графическим интерфейсом, что в разы упрощает работу, особенно для новичков. Однако «Терминал» позволяет осуществить более гибкую настройку, вводя те параметры, которых в утилите нет.

Отблагодарите автора, поделитесь статьей в социальных сетях.


Вам может потребоваться выполнить эти команды в соответствии с вашими требованиями.
Я могу привести несколько примеров, где вам это понадобится.
При добавлении нового сетевого интерфейса или при создании нового виртуального сетевого интерфейса из исходного физического интерфейса.
вам может понадобиться отослать эти команды, чтобы вызвать новый интерфейс.
Кроме того, если вы внесли какие-либо изменения или если они не работают, вам нужно выполнить одну из следующих команд, чтобы применить их.
Это можно сделать разными способами, и мы хотели бы добавить лучшие пять методов, которые мы использовали в статье.
Это можно сделать, используя следующие пять методов.
Приведенные ниже выходные данные показывают информацию о доступной сетевой карте (NIC) в моей системе Linux.
1) Как подключить и отключить сетевой интерфейс в Linux с помощью команды ifconfig?
Команда ifconfig используется для настройки сетевого интерфейса.
Он используется во время загрузки для настройки интерфейсов по мере необходимости.
Он предоставляет много информации о NIC.
Мы можем использовать команду ifconfig, когда нам нужно внести какие-либо изменения в сетевую карту.
Общий синтаксис для ifconfig:
Выполните следующую команду, чтобы отключить интерфейс enp0s3 в Linux.
Запишите его, вы должны ввести имя вашего интерфейса вместо нашего варианта.
Да действительно, данный интерфейс не работает согласно следующему выводу.
Выполните следующую команду, чтобы включить интерфейс enp0s3 в Linux.
Да, данный интерфейс работает сейчас согласно следующему выводу.
2) Как включить и отключить сетевой интерфейс в Linux с помощью команды ifdown / up?
Примечание. Она не работает с новым интерфейсным именем устройства, таким как enpXXX.
Общий синтаксис для ifdown / ifup:
Выполните следующую команду, чтобы отключить интерфейс eth1 в Linux.
Выполните следующую команду, чтобы включить интерфейс eth1 в Linux.
Да, данный интерфейс работает сейчас согласно следующему выводу.
ifup и ifdown не поддерживают последние имена интерфейсных устройств enpXXX.
3) Как вывести из строя или поднять сетевой интерфейс в Linux с помощью команды ip?
Команда ip используется для управления картой сетевого интерфейса (NIC).
Это замена старой и устаревшей команды ifconfig в современных системах Linux.
Она похожа на команду ifconfig, но имеет много мощных функций, которые недоступны в команде ifconfig.
Общий синтаксис для IP:
Выполните следующую команду, чтобы отключить интерфейс enp0s3 в Linux.
Да, данный интерфейс не работает согласно следующему выводу.
Выполните следующую команду, чтобы включить интерфейс enp0s3 в Linux.
Да, данный интерфейс работает сейчас согласно следующему выводу.
4) Как включить и отключить сетевой интерфейс в Linux с помощью команды nmcli?
Его можно использовать в качестве замены для nm-applet или других графических клиентов. nmcli используется для создания, отображения, редактирования, удаления, активации и деактивации сети.
подключения, а также контролировать и отображать состояние сетевого устройства.
Выполните следующую команду, чтобы определить имя интерфейса, потому что команда nmcli выполняет большую часть задачи, используя имя профиля вместо имени устройства.
Общий синтаксис для IP:
Выполните следующую команду, чтобы отключить интерфейс enp0s3 в Linux.
Вы должны дать имя профиля вместо имени устройства, чтобы отключить его.
Да, данный интерфейс не работает согласно следующему выводу.
Выполните следующую команду, чтобы включить интерфейс enp0s3 в Linux. Вы должны дать имя профиля вместо имени устройства, чтобы включить его.
Да, данный интерфейс работает сейчас согласно следующему выводу.
5) Как вывести из строя сетевой интерфейс в Linux с помощью команды nmtui?
При запуске nmtui пользователю предлагается выбрать действие для выполнения, если оно не было указано в качестве первого аргумента.
Запустите следующую команду, чтобы запустить интерфейс nmtui.
Выберите «Подключится» и нажмите «ОК».
Выберите интерфейс, который хотите отключить, затем нажмите кнопку «отключить».
Читайте также:

