Отказано в доступе windows 7
Обновлено: 08.07.2024
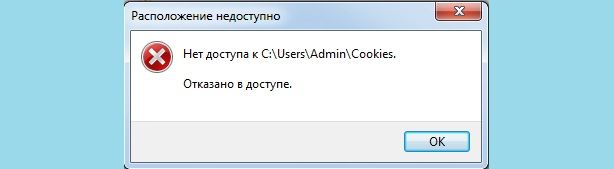
Рассмотрим ситуацию подробнее:

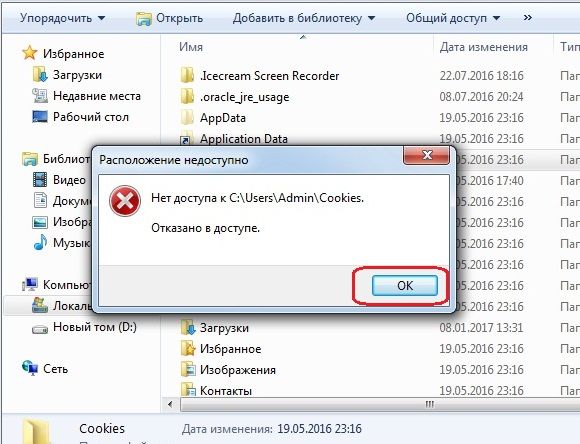
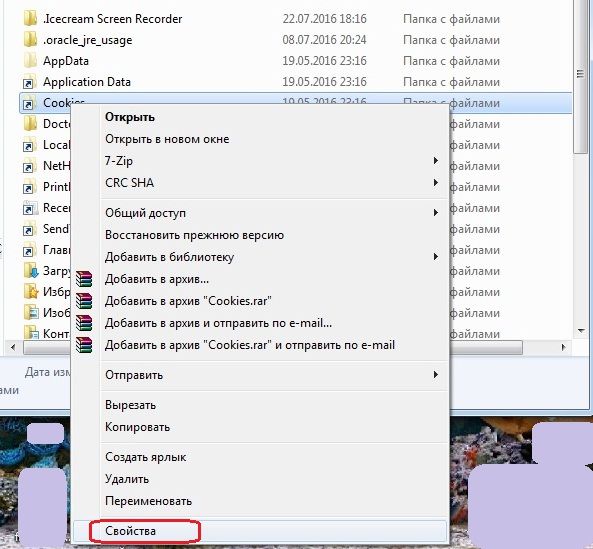
Теперь в свойствах этой папки нужно выбрать раздел «Безопасность» (шапка вверху окна). В этом разделе мы видим общую картину – сверху «Группы и пользователи», а снизу список прав. Здесь мы нажимаем «Дополнительно», и попадаем в доп. параметры.
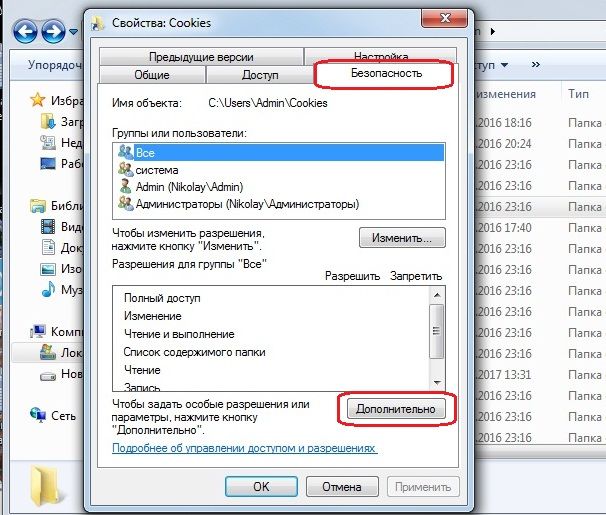
В этом окне мы рассмотрим только настройки «Разрешения», остальные, такие как аудит и унаследование прав пропустим, так как сейчас нам они не нужны.

Обращаем внимание на «Элементы разрешений». Как видим, здесь находится имя пользователя «Admin» с полным доступом к этой папке. Но тогда почему же я не могу открыть её? Ответ прост: в верхней строке стоит запрет на просмотр этой папки для всех пользователей компьютера, а приоритет запрета к файлам выше, чем приоритет разрешения. Соответственно, если мы удалим правило на запрет, то нужная нам папка станет доступна для всех пользователей этого списка.
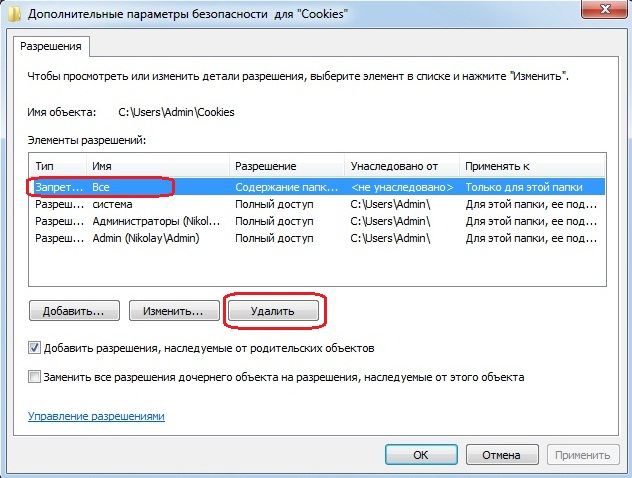
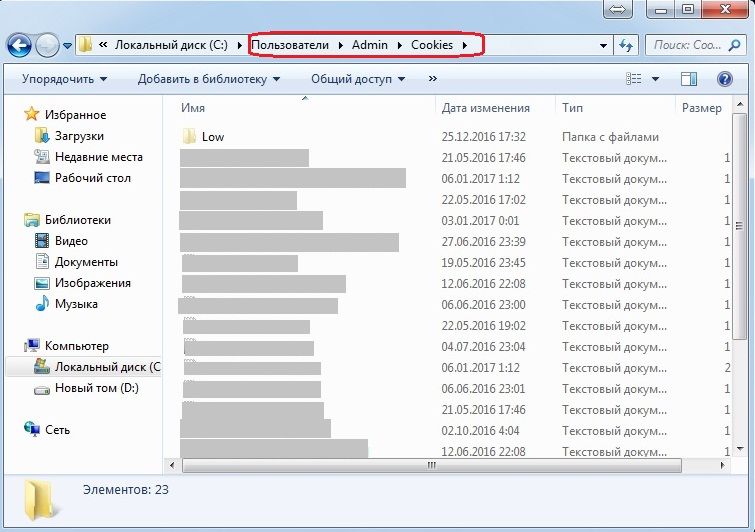
Вы также можете настроить право доступа к этой папке другого пользователя (в случае, если у вас несколько учетных записей), для этого после удаления запрета нажмите «Добавить».
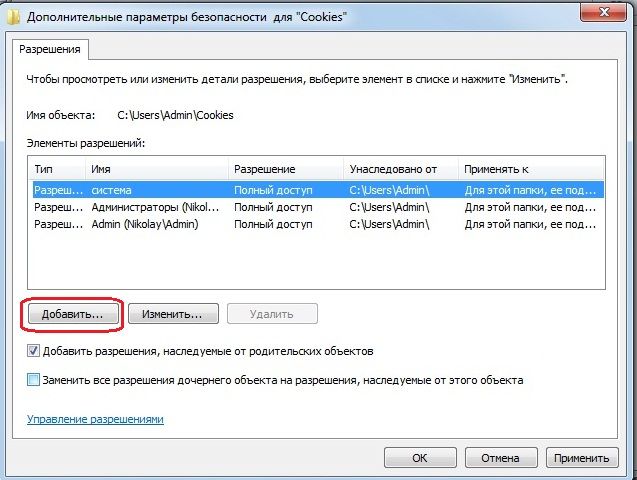
Откроется окно с выбором «Пользователя» или «Группы».

Здесь можно вписать имя пользователя или выбрать его в списке. Чтобы добраться до списка кликните «Дополнительно».
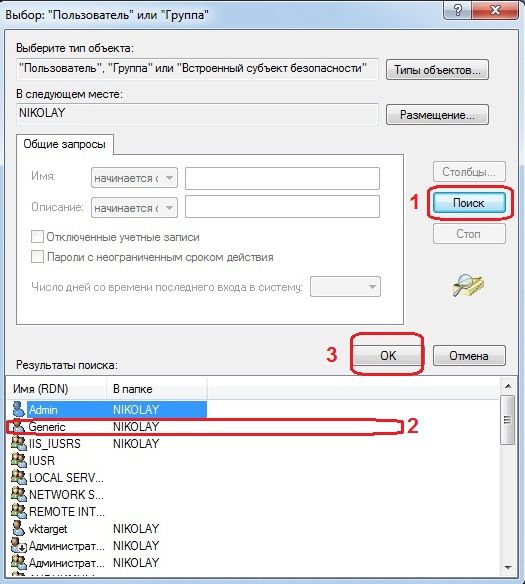
В новом окне нужно нажать «Поиск» после чего компьютер выведет список всех пользователей, с которого мы и возьмем нужного нам. Выделяем нужную строку и нажимаем «OK». Как видим учетка, которую мы выбрали, добавилась в предыдущее окно. Здесь также нажмем «OK».

В следующем окне вам предоставляется возможность выбрать из списка разрешения или запреты, которые вы хотите применить для пользователя, которого мы выбрали ранее.
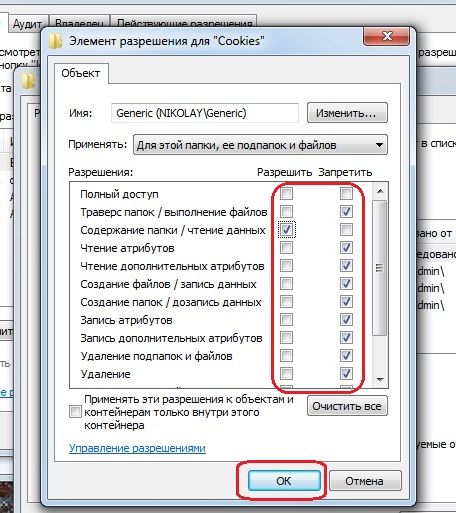
И на последнем скриншоте мы видим общую картину после наших изменений. Не забывайте нажимать «OK» для применения всех настроек.

Все вышеописанное работает только на учетных записях с полными правами, если у вас ограниченная учетная запись, то вам необходимо обратиться к вашему администратору, если в домашних условиях, тогда к человеку, который полностью управляет компьютером.

Ошибка 5 Отказано в доступе: популярная системная ошибка Windows
Здесь много Программное обеспечение MiniTool которые могут помочь вам решить проблемы с данными, дисками и системой.
- Невозможно выполнить файл во временном каталоге. Установка прервана. Ошибка 5: отказано в доступе.
- Программе установки не удалось создать каталог *. Ошибка 5: отказано в доступе.
- Произошла системная ошибка 5. В доступе отказано.

Так в чем же причина системной ошибки 5 в системе Windows?
Собственно, это разрешение; у вас недостаточно разрешений / привилегий, необходимых для внесения изменений. Другими словами, вы должны получить повышенные привилегии, если хотите установить новое программное обеспечение или переместить / изменить файл / папку.
[Решено] Ошибка «Операционная система не найдена» - как восстановить данные?
Исправление 1: войдите и запустите от имени администратора
Когда вам отказано в доступе к Windows 10, вам сначала следует попробовать запустить установщик от имени администратора:
- Перейдите к установщику, который отвечает за установку нужного вам программного обеспечения.
- Щелкните правой кнопкой мыши программу установки / установки.
- выберите Запустить от имени администратора из контекстного меню.
- Нажмите да если вы видите окна управления учетными записями пользователей.
- Выполните остальные шаги, следуя инструкциям на экране.

Исправление 2: переключите учетную запись пользователя на профиль администратора
Если запустить от имени администратора не удалось, вы можете проверить, вошли ли вы в систему с учетной записью администратора. Если нет, сделайте свой профиль администратором.
- Откройте меню Win + X и выберите Бежать .
- Тип netplwiz в текстовое поле и нажмите Войти (или нажмите на Хорошо Кнопка ниже).
- Выберите целевой профиль пользователя, который хотите изменить.
- Нажми на Свойства кнопка.
- Перейти к Членство в группе вкладка из Общие.
- Проверьте Администратор .
- нажмите Применять кнопку, а затем нажмите Хорошо .

Исправление 3: изменение разрешений для временной папки
- Откройте проводник на вашем ПК.
- Тип % appdata% .. Local в адресную строку и нажмите Войти .
- найти Темп папку и щелкните по ней правой кнопкой мыши.
- Выбрать Свойства .
- Перейти к Безопасность вкладку и нажмите на Продвинутый кнопка здесь.
- Проверьте Заменить все записи разрешений дочернего объекта наследуемыми записями разрешений от этого объекта и нажмите на Хорошо кнопка.
- Выберите любую запись, которая не унаследована от C: Users [Имя пользователя] папку и щелкните удалять .
- нажмите Применять кнопку, а затем нажмите Хорошо .

Исправление 4. Включите встроенную учетную запись администратора.

Пожалуйста, обратите внимание:
- Вы можете добавить пароль для защиты ваших учетных записей администратора.
- Ты должен бежать net user administrator / active: нет команда для отключения встроенного профиля администратора.
Исправление 5: изменение настроек контроля учетных записей пользователей
Система контроля учетных записей пользователей (UAC) может заблокировать вам добавление новой программы / программного обеспечения. Следовательно, вы должны выключить его, чтобы избежать системной ошибки 5.
- Тип UserAccountControlSettings в окно поиска Windows.
- Выбрать UserAccountControlSettings от результата или просто ударил Войти .
- Перетащите кнопку вниз, чтобы Никогда не уведомлять .
- Нажмите Хорошо подтвердить.
- Перезагрузите компьютер.

Лучше включить его после установки программного обеспечения или доступа к файлу / его перемещения, так как это основной брандмауэр безопасности в Windows.

Ошибка 5 говорит нам, что «отказано в доступе». То есть нам не хватает каких-то прав, чтобы запустить службу, хотя большинство пользователей работают в учетной записи администратора.
Проблема нередко возникает не только при подключении служб, но и открытии файлов, создании папок, запуске политики диагностики и т.д. В этой статье попробуем разобраться, в чем причина такой неисправности и по возможности устранить ее.
Полный доступ к системному диску
Один из вариантов исправления ошибки – открыть полный доступ к системному диску C (у вас он может быть под другим символом, это тот диск, на который установлена операционная система).
Открываем Проводник, кликаем правой кнопкой мышки на диск C и выбираем из контекстного меню пункт «Свойства». В свойствах диска переходим во вкладку безопасности и кликаем на иконку «Изменить».
Далее кликаем «Добавить». В появившемся окошке прописываем в строке слово «Все». Это позволит нам сохранить изменения в доступе к диску для всех пользователей. После чего нажимаем «Проверить имена». Слово должно стать подчеркнутым – это значит, что система правильно определила нового «пользователя».

Далее устанавливаем соответствующий маркер, чтобы предоставить всем пользователям полный доступ к локальному диску C.

Кликаем «ОК» и соглашаемся с изменениями. После чего проверяем, удалось ли избавиться от ошибки при запуске служб.

Доступ для Local Service
Не уходим из свойства безопасности диска C. Снова заходим в последнюю закрытую вкладку и кликаем там «Дополнительно».
Нажимаем на поиск и далее ищем «пользователя» с именем Local Service. Добавляем его в список и далее, как и в предыдущем разделе, наделяем его полным доступом.

Командная строка
Следующее решение – ответ технической поддержки Microsoft пользователю, который тоже столкнулся с данной проблемой. В командной строке, запущенной от имени администратора (читайте здесь, как это сделать), нужно прописать поочередно две команды:
- net localgroupАдминистратор /add networkservice;
- net localgroup Администраторы /add localservice.
Важно! В англоязычной версии в первой команде указываем Administrator, а во втором Administrators (во множественном числе).
После выполнения команд перезагрузите компьютер и попробуйте запустить службу Windows.
Редактируем реестр
Следующий способ решения проблемы – работа с реестром. Для этого нам нужно узнать точное имя службы, с которой возникают проблемы при запуске.
Для этого заходим в «Службы»: комбинация клавиш Win+R и команда services.msc. Кликаем два раза левой кнопкой мыши по службе и запоминаем имя. Обратите внимание, что отображаемое в списке имя не является именем самой службы. Реальное название отображается в свойствах службы.

Теперь переходим в редактор реестра (здесь подробно описано, как это сделать). В редакторе следуем по пути, указанному на скриншоте. Кликаем право кнопкой мышки по каталогу службы и выбираем из контекстного меню пункт «Разрешения».
В разрешениях нам нужно установить полный доступ для администраторов и пользователей.

Также рекомендуем предоставить полный доступ для «пользователя» Local Service, которого мы ранее добавили.
Дополнительные рекомендации
Возможно, следует отключить или удалить антивирусную программу и попробовать запустить службу. Читайте подробную статью о том, как отключить Защитник Windows 10. Также одним из вариантом будет возврат к точке восстановления. А для этого прочитайте сначала, как создать току восстановления.
Пробуйте поочередно все описанные выше методы. Один из них точно должен помочь при запуске служб.

Может показаться странным, когда Windows сообщает, что у вас нет прав доступа к чему-либо на вашем компьютере. Обычно это результат разрешений в файловой системе NTFS, используемой Windows по умолчанию.
1. Вы администратор?

В большинстве случаев вам нужно быть администратором на своем ПК, чтобы вносить изменения в владельца файлов / папок. Возможно, вы сможете настроить разрешения в каталогах, которые принадлежат вам, но не будут иметь большого контроля в других местах.
Это сделано для того, чтобы все файлы на компьютере были приватными. Только администраторы могут получить доступ к файлам, принадлежащим другому пользователю. Кроме того, вам необходимо предоставить права администратора для внесения изменений в системные файлы, например, в папки Program Files и Windows.
2. Исправьте ошибки доступа, отказавшись от прав собственности
Сначала щелкните правой кнопкой мыши нужную папку или файл и выберите «Свойства». В появившемся окне перейдите на вкладку Безопасность. Нас интересует кнопка «Дополнительно»; нажмите это.


Теперь вы увидите диалоговое окно с заголовком Выбор пользователя или группы . Внутри этого введите имя учетной записи нового владельца папки. Это может быть либо имя пользователя учетной записи, либо группа пользователей на вашем ПК. Группы включают в себя стандартные блоки, такие как «Администраторы» (если вы хотите, чтобы все администраторы компьютера владели им), или «Пользователи» (для всех, кто владеет ими). В домашнем использовании обычно имеет смысл передать право собственности одному человеку.

Вернувшись в главное окно «Дополнительно», вы увидите поле внизу, которое начинается с Заменить все записи разрешений дочерних объектов. Если вы хотите, чтобы ваши изменения применялись ко всем папкам внутри текущей (что вы, вероятно, делаете в большинстве случаев), установите этот флажок. Затем дважды нажмите ОК, и все готово.
Будьте внимательны при изменении настроек владения файлами
При работе с ошибками «отказано в доступе» следует с осторожностью применять вышеуказанные действия. Избегайте владения папками в системных каталогах, таких как Windows, Program Files, Program Data или аналогичных.
Это ослабит безопасность вашей системы, поскольку обычные учетные записи не должны быть владельцами этих каталогов. Они содержат важные папки Windows, к которым вы не должны прикасаться.
Вы все еще можете получить доступ к этим папкам, используя описанный выше метод, не становясь владельцем.
3. Просмотр разрешений для папок

Если вступить во владение папкой не удается, или вы являетесь администратором, который пытается предоставить разрешения кому-то другому, вам следует проверить, какие пользователи имеют какие разрешения для данной папки.
В свойствах папки откройте ту же вкладку «Безопасность», что и раньше. Вверху вы увидите список пользователей и групп на вашем ПК. Выберите запись здесь, и нижняя панель покажет, какие разрешения они имеют для этой папки.
Как и следовало ожидать, полный контроль дает вам полную власть над папкой и всем внутри. Чтение является наиболее ограничительным вариантом, так как он позволяет только увидеть, что находится в папке. См. страницу Microsoft о правах доступа к файлам и папкам для лучшего понимания.
4. Дважды проверьте настройки антивируса

Иногда ваш антивирус может стать слишком усердным и в конечном итоге испортить вашу способность доступа к файлам. Если вы подтвердили, что все в порядке с вашими правами доступа к файлам, указанными выше, вы можете проверить это дальше.
Посмотрите на настройки вашей антивирусной программы и посмотрите, есть ли защита файлов или подобные настройки. Попробуйте отключить это, а затем снова получить доступ к файлу. Если это не дает эффекта, временно отключите антивирус полностью и посмотрите, поможет ли это.
5. Проверьте шифрование файлов

Вы можете зашифровать содержимое папки в Windows, хотя эта функция доступна только в профессиональных версиях. Для этого щелкните его правой кнопкой мыши и в появившемся окне нажмите кнопку «Дополнительно» на вкладке «Общие». Здесь, проверьте Шифрование содержимого для защиты данных . При этом все внутри папки будет заблокировано.
Этот тип шифрования прозрачен, это означает, что владелец никогда не замечает шифрование. Пока они вошли в систему, они могут получить доступ к этим файлам. Но если у вас нет сертификата, используемого для шифрования папки, Windows откажет вам в доступе. Тот, кто зашифровал файл, должен будет его разблокировать.
Это не единственный способ зашифровать файлы в Windows 10, но это может привести к появившейся ошибке.
Другие возможные исправления «Отказ в доступе к файлам»
Мы рассмотрели наиболее важные решения проблемы «отказ в доступе к папкам». Вы найдете множество советов по этой проблеме, но не все они хороши. Некоторые из них связаны с получением прав администратора, о которых мы уже говорили.
Другие советы могут не сработать в каждом случае, но их стоит обсудить, если для вас ничего не получится.

Как только вы это сделаете, попробуйте описанные выше шаги еще раз, чтобы стать владельцем. После того, как вы закончите, не забудьте сбросить настройки UAC туда, где они были.
В качестве другого шага по устранению неполадок попробуйте загрузить компьютер в безопасном режиме. загрузиться в безопасном режиме и выполните шаги, чтобы стать владельцем. Это исключает любое вмешательство со стороны сторонних программ.
Наконец, убедитесь, что ничто другое не использует папку или файл, к которому вы хотите получить доступ. Другой процесс может заблокировать файл, поэтому вы не можете вносить в него изменения.
Исправление «Отказ в доступе к папке назначения»
Мы рассмотрели, как решить проблемы с доступом к папкам и файлам в Windows. Обычно это сводится к простому исправлению разрешения. Убедитесь, что у вас есть права администратора, тогда вы можете попытаться взять на себя ответственность и при необходимости изменить разрешения. Просто избегайте смены владельца защищенных системных папок, так как это может поставить под угрозу безопасность вашей системы.
Читайте также:

