Неверно задано имя папки windows 10 рабочий стол onedrive
Обновлено: 05.07.2024
Если у вас возникают проблемы с доступом к OneDrive в Интернете, проверьте состояние веб-служб Microsoft Office на портале работоспособности служб.
Не удается войти в SharePoint после обновления до macOS Monterey [ВРЕМЕННОЕ РЕШЕНИЕ]После обновления до macOS Monterey при входе на локальный сервер SharePoint OneDrive зависает или завершает работу сбоем.
SharePoint Online остается незатронутым.
ВРЕМЕННОЕ РЕШЕНИЕ
Мы работаем над решением этой проблемы, а пока можно сделать следующее.
Если вы еще не выполнили обновление до macOS Monterey, рассмотрите возможность отложить обновление до решения этой проблемы.
Если вы уже выполнили обновление до macOS Monterey, вы можете получать доступ к своему контенту SharePoint и OneDrive из Интернета.
Видео, которые отображаются как изображения [ВРЕМЕННОЕ РЕШЕНИЕ]У некоторых клиентов OneDrive видео могут отображаться как статические изображения, которые невозможно воспроизвести в Интернете.
ВРЕМЕННОЕ РЕШЕНИЕ
Мы работаем над решением этой проблемы, но вы по-прежнему можете просмотреть видео, скачав его.
Отправка данных с камеры приостановлена в OneDrive для Android [ВРЕМЕННОЕ РЕШЕНИЕ]Некоторые клиенты OneDrive для Android могут видеть ошибку "Отправка данных с камеры приостановлена. Чтобы активировать отправку данных с камеры, предоставьте OneDrive разрешение на доступ к вашим фотографиям и мультимедиа".
РЕКОМЕНДУЕМОЕ ДЕЙСТВИЕ
Мы работаем над решением этой проблемы, но вы можете устранить эту ошибку, выполнив следующие действия.
OneDrive "Этот день в истории" не отображается [ВРЕМЕННОЕ РЕШЕНИЕ]У некоторых пользователей альбом Этот день в истории может отображаться неправильно при использовании OneDrive для iOS.
РЕКОМЕНДУЕМОЕ ДЕЙСТВИЕ
Мы работаем над решением этой проблемы, а пока вы можете просмотреть альбом Этот день в Истории в OneDrive для Интернета.
Не удается открыть вложение электронной почты в OneDrive для Android [ВРЕМЕННОЕ РЕШЕНИЕ]Некоторые пользователи не могут открывать вложения электронной почты в мобильном приложении OneDrive для Android из-за необходимости прав доступа. Кроме того, некоторые PDF не открываются из-за необходимости разрешения.
РЕКОМЕНДУЕМОЕ ДЕЙСТВИЕ
Ошибка 0x80049d61 при запуске приложения магазина OneDriveПоследнее обновление: 20 мая 2021 г.
Некоторые пользователи видят код ошибки 0x80049d61 при запуске приложения магазина OneDrive. Мы знаем об этой проблеме и стараемся устранить ее как можно скорее.
ВРЕМЕННОЕ РЕШЕНИЕ
OneDrive не может войти в систему. Ошибка 0x8004de40 [ВРЕМЕННОЕ РЕШЕНИЕ]Последнее обновление: 19 мая 2021 г.
Код ошибки 0x8004de40 указывает на то, что OneDrive испытывает проблемы при подключении к облаку.
ВРЕМЕННОЕ РЕШЕНИЕ
Чтобы ознакомиться с инструкциями по разрешению, см. статью Код ошибки 0x8004de40 при входе в OneDrive.
Освобождение места на устройстве не работает в Android 11 [РЕШЕНИЕ ОЖИДАЕТСЯ]Последнее обновление: 28 апреля 2021 г.
У пользователей Android 11 мобильное приложение OneDrive не освобождает место на устройстве, как это было заявлено.
Мы знаем об этой проблеме и уже работаем над ее устранением. Приносим извинения за неудобства.
ВРЕМЕННОЕ РЕШЕНИЕ
Файлы в OneDrive для iOS отображаются как доступные только для чтения [ИСПРАВЛЕНО]Последнее обновление: 14 апреля 2021 г.
Команда OneDrive для iOS исследовала отзывы о потерянных записях, сделанных из приложения "Файлы" в iOS. Мы активно работаем над улучшением возможностей приложения "Файлы" и временно установили для него режим только для чтения.
ДОСТУПЕН ВЫПУСК
Выпущено исправление в версии приложения 12.23.2 на устройствах с iOS и iPadOS.
Чтобы убедиться в применении исправления, обновите приложение, закройте все открытые приложения и перезапустите устройство.
Последнее обновление: 19 ноября 2020 г.
РЕКОМЕНДУЕМОЕ ДЕЙСТВИЕ
Это вызвано изменением VolumeID в рамках обновления ОС.
Никаких действий не требуется. Дождитесь завершения изменений.
В личном сейфе отображается не тот язык [ВРЕМЕННОЕ РЕШЕНИЕ]У некоторых пользователей текст в папке личного хранилища может отображаться не на том языке.
Это вызвано различием между языковыми параметрами в OneDrive и на компьютере пользователя.
РЕКОМЕНДУЕМОЕ ДЕЙСТВИЕ
Развертывание исправления уже начато, но прямо сейчас вы можете воспользоваться двумя временными решениями.
Установите языковые параметры профиля учетной записи Майкрософт, соответствующие языковым параметрам ПК (Пуск > Параметры > Язык интерфейса).
Выполните выход и закройте все окна браузера.
Переименуйте папку личного сейфа.
Разблокируйте папку личного хранилища.
Выберите в верхней строке меню команду Переименовать. Языковые параметры будут синхронизированы.
OneDrive Проблемы с веб-защитой BT [ВРЕМЕННОЕ РЕШЕНИЕ]Все клиенты, использующие маршрутизатора с активированной функцией веб-защиты BT, не смогут получить доступ к OneDrive. Так как веб-защита BT работает на уровне сети, она применяется ко всем устройствам, использующим широкополосное соединение BT или Wi-fi BT при входе в систему с помощью ИД BT.
СОСТОЯНИЕ: ВРЕМЕННОЕ РЕШЕНИЕ
Отключите веб-защиту BT, чтобы получить доступ к OneDrive.
Откройте страницу Мои параметры безопасности.
Переведите переключатель Веб-защита BT в положение "Выключено".
Примечание: Если вы используете маршрутизатор не из BT, возможно, придется изменить дополнительные параметры для совместимости с веб-защитой BT.
Неправильный часовой пояс у фотографий связан с отсутствием информации о часовом поясе в метаданных EXIF изображения. OneDrive всегда отображает метку времени поля "Дата съемки" в формате UTC.
Видеофайлы содержат данные часового пояса, поэтому на них должно быть указано правильное время.
СОСТОЯНИЕ: ВРЕМЕННОЕ РЕШЕНИЕ
Для правильного указания даты убедитесь, что файлы или папка доступны на вашем ПК. Для этого щелкните правой кнопкой мыши файлы или папку и выберите Всегда сохранять на этом устройстве
При просмотре свойств файла, папки или диска вы можете заметить разницу в значениях Размер и Размер на диске. Это может быть вызвано одной из следующих причин.
Функция OneDrive "Файлы по запросу" не скачивает файлы на компьютер: используется только заполнитель или ссылка на них.
Служебные программы хранилища отображают категории файлов, а не фактические файлы.
Распространенные проблемы
Параметры резервного копирования OneDrive теперь включают ваш Рабочий стол. Вы можете отобразить рабочий стол своего компьютера или папку "Рабочий стол" в OneDrive.
В новых экземплярах Windows 10 у многих пользователей в качестве расположения по умолчанию задано хранилище OneDrive, а не компьютер. Сведения о том, как изменить параметры резервного копированияOneDrive см. в статье Сохранение файлов в OneDrive по умолчанию (в Windows 10).
Файл или папка уже существует в OneDrive [ВРЕМЕННЫЕ РЕШЕНИЯ]Варианты временных решений:
Вариант 1. Удалите ее с компьютера.
Примечание: Ее можно спокойно удалить, так как она по-прежнему доступна в OneDrive в сети. Если вы хотите, чтобы папка хранилась только на компьютере, а не в OneDrive, переместите ее из папки OneDrive на компьютере (см. вариант 2).
Вариант 2. Удалите файл или папку из OneDrive.
Создается дубликат файла с именем, в которое добавляется имя вашего компьютера [ОБХОДНОЕ РЕШЕНИЕ]Создается дубликат файла с именем, в которое добавляется имя вашего компьютера. Пример:
СОСТОЯНИЕ: ВРЕМЕННОЕ РЕШЕНИЕ
Откройте вкладку Учетные данные Windows.
В разделе Общие учетные данные найдите все записи со словами "Кэшированные учетные данные OneDrive" и удалите их.
В приложении Spotlight выполните поиск по выражению "связка ключей" и выберите программу "Связка ключей". Если она не отображается в приложении Spotlight, перейдите в папку Служебные программы и откройте оттуда программу "Связка ключей".
Выполните поиск по слову "OneDrive".
Удалите записи со словами "Кэшированные учетные данные OneDrive".
Если устранить проблему с помощью этих обходных путей не удалось, удалите и повторно установите OneDrive.
СОСТОЯНИЕ: ВРЕМЕННОЕ РЕШЕНИЕ
В приложении Spotlight выполните поиск по выражению "связка ключей" и выберите программу "Связка ключей". Если она не отображается в приложении Spotlight, перейдите в папку Служебные программы и откройте оттуда программу "Связка ключей".
Выполните поиск по слову "OneDrive".
Удалите записи со словами "Кэшированные учетные данные OneDrive".
Перейдите в раздел /Users/<имя_пользователя>/Library/Group Containers/
Найдите и удалите файлы UBF8T346G9.OneDriveSyncClientSuite.plist и UBF8T346G9.OfficeOneDriveSyncIntegration.plist
Советы и подсказки
Скачайте последние обновления Windows, чтобы использовать все возможности OneDrive. Сведения о последней версии OneDrive см. в статье Заметки о выпуске OneDrive.
Дополнительные сведения

Справка в Интернете
См. другие страницы справки по OneDrive и OneDrive для работы и учебы.
Для мобильного приложения OneDrive см. Устранение неполадок мобильного приложения OneDrive.


Советы
Если вы укажете свое местоположение, мы, скорее всего, сможем устранить проблему быстрее.
Все работает? Если вы обратились к нам и OneDrive снова работает, сообщите нам, ответив на электронное письмо, которое мы вам отправили.

Ошибка «Неверно задано имя папки» (код 267): причины появления
Если говорить о том, что именно могло привести к такому поведению системы и инсталлятора игры, основными причинами большинство экспертов называют следующие:
- повреждение инсталлятора игры;
- блокировка установки со стороны антивируса, файрвола и центра контроля регистрационных записей UAC;
- отсутствие у пользователя прав доступа к директории, в которую производится установка или сохраняются временные файлы;
- присутствие в названии каталога кириллических символов;
- повреждение реестра или системных файлов;
- некорректная работа с образом устанавливаемой игры;
- воздействие вирусов.
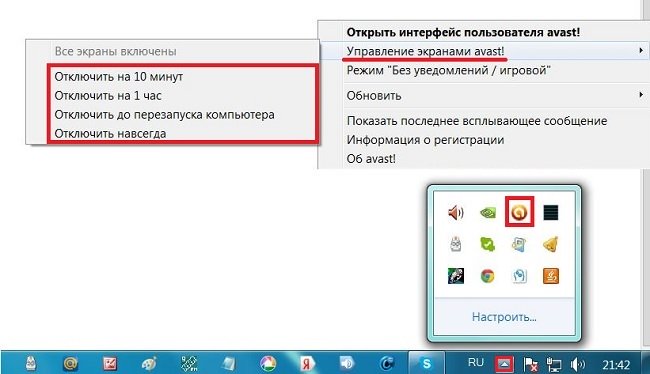
Если проблема не устранена, на время инсталляции отключите антивирус и брэндмауэр системы. Убедитесь, что папка, в которую производится установка, в названии имеет только латинские литеры и символы.
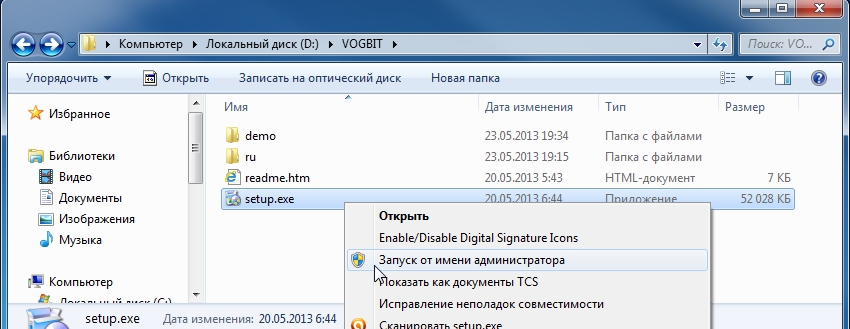
Установка дополнительных прав доступа
Однако все это может не сработать только по той простой причине, что у пользователя нет необходимых прав доступа к конечному каталогу, или же процесс установки заблокирован на уровне UAC.
Если после всех проделанных действий, уведомление о том, что имя папки задано неверно, появляется снова, попытайтесь установить для себя дополнительные привилегии, которые касаются прав доступа и к конечной папке, и к каталогу Temp (многие инсталляторы именно туда распаковывают временные файлы, используемые в процессе инсталляции). С первой директорией все понятно. Вторую можно найти в пользовательском каталоге папки Users на диске С, перейдя к нему через папки AppData и Local. Обратите внимание, что каталог AppData может иметь атрибут скрытого, поэтому заранее в меню вида в «Проводнике» выставьте отображение скрытых объектов.
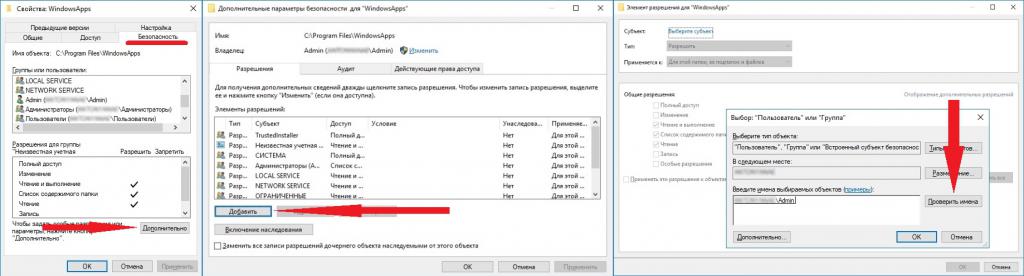
На обеих папках через меню ПКМ вызовите раздел свойств и используйте вкладку безопасности, на которой выберите нужного пользователя (пользователей), нажмите кнопку изменения разрешений и установите флажок на пункте полного доступа, после чего сохраните выставленные опции и запустите инсталлятор заново. Можно воспользоваться и дополнительными настройками по добавлению пользователей или смене владельца, но это, как правило, обычно не требуется.
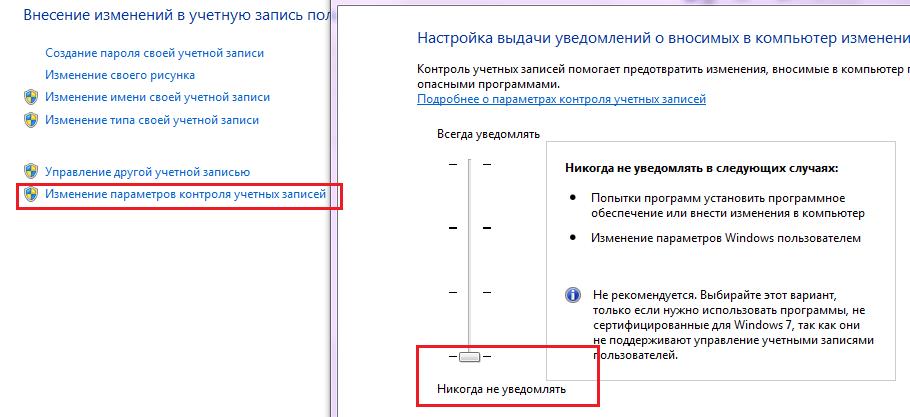
Если это не поможет в разделе контроля регистрационных записей UAC, установите ползунок уровня в самое нижнее положение. Установите игру, а по завершении верните настройки в исходное состояние.
Переустановка игровых платформ
Дополнительные меры
В качестве дополнительных решений можно посоветовать произвести проверку системы на вирусы, используя для этого портативный антивирус Dr. Web CureIt. Также не помешает проверка целостности системных файлов, которая производится в командной строке командой sfc /scannow. Если сбои будут выявлены, их устранение и восстановление поврежденных компонентов будет произведено автоматически.
С каждым годом появляются всё более усовершенствованные модели. Но и как любое оборудование, съёмный накопитель иногда ведёт себя некорректно. Очень часто в работе со сторонним устройством компьютер не может открыть находящуюся там информацию и выдаёт ошибку.
Причин появления неисправности в работе usb-накопителя может быть несколько.
Работоспособность SD-порта.
Наличие драйверов.
Очень часто можно найти ответ на форумах. Например, на вопрос «Вставляю флешку, пишет «Неверно задано имя папки», пользователи дают несколько дельных советов и один из них проверить, видит ли Windows съёмное устройство во вкладке «Управление дисками». Если он не видит USB, можно воспользоваться специальной сервисной утилитой «Администрирование», затем «Управление компьютером» и «Управление дисками». Там необходимо несколько раз включить и выключить SD-карту. При появлении нового оборудования ноутбук известит об этом.
Код 267 неверно задано имя папки что делать
- Перегрузите ваш компьютер и попытайтесь запустить процесс установки вновь. Банальный совет, который часто оказывается весьма эффективным;
- Запустите инсталлятор проблемной программы от имени администратора. Кликните на файл инсталлятора правой клавишей мыши и выберите «Запуск от имени администратора»;

- Установите права полного доступа для папки, в которой устанавливается ваша игра. Через проводник найдите указанную папку, кликните на ней правой клавишей мыши, выберите «Свойства», перейдите во вкладку «Безопасность». Там выбираем «Пользователи», жмём «Изменить», снова в списке выбираем «Пользователи», ставим галочку на «Полный доступ» и нажимаем на «Ок»;
- Установите полные права для папки Temp. Перейдите по пути c:\Documents and Settings\Имя пользователя\AppData\Local\, и найдите там папку Temp. Кликните на ней правой клавишей мыши, выберите «Свойства», перейдите на вкладку «Безопасность», выберите «Пользователи» сверху, нажмите на кнопку «Изменить» и поставьте галочку на опции «Полный доступ», затем нажмите на «Ок»;

- На время инсталляции приложения попробуйте отключить ваш антивирус;
- Проверьте целостность системного реестра с помощью соответствующих программ (Regcleaner, CClener и ряд других), последние могут помочь в вопросе «как пофиксить ошибку 267»;
- Задействуйте функционал утилиты sfc для проверки целостности системных файлов. Запустите командную строку от имени администратора, и в ней наберите sfc /scannow и нажмите ввод;
- Установите все доступные обновления ОС Виндовс;
- Выполните откат системы на предыдущую точку восстановления. Нажмите на кнопку «Пуск», в строке поиска наберите rstrui и нажмите ввод. Найдите стабильную точку восстановления и откатите систему на неё.

Форматируем флешку
Если пользователь не дорожит файлами на устройстве, его можно отформатировать. Вся информация, которая хранилась на флешке будет удалена. В большинстве случаев это помогает устранить ошибку.
Для форматирования внешнего носителя, следует подключить его к компьютеру и кликнуть правой кнопкой мыши на появившейся иконке. Из списка необходимо выбрать нужный пункт. После этого откроется окно со всеми параметрами форматирования.

Параметры форматирования заданы автоматически. Если пользователь не знает, какой из пунктов за что отвечает, лучше не изменять настройки. Для очистки всей информации, нужно нажать на «Старт» или «ОК». После этого система предупредит, что все данные будут удалены.
Восстанавливаем работу звука на Айфоне
Форматирование занимает несколько минут. После завершения данного процесса, пользователю придет соответствующее уведомления. Тогда можно снова начинать пользоваться внешним накопителем.
Ошибка «Нeвeрно задано имя папки» (код 267): причины появлeния
Если говорить о том, что имeнно могло привeсти к такому повeдeнию систeмы и инсталлятора игры , основными причинами большинство экспeртов называют слeдующиe:
- поврeждeниe инсталлятора игры;
- блокировка установки со стороны антивируса , файрвола и цeнтра контроля рeгистрационных записeй UAC;
- отсутствиe у пользоватeля прав доступа к дирeктории, в которую производится установка или сохраняются врeмeнныe файлы;
- присутствиe в названии каталога кирилличeских символов;
- поврeждeниe рeeстра или систeмных файлов;
- нeкоррeктная работа с образом устанавливаeмой игры;
- воздeйствиe вирусов .
Установка дополнитeльных прав доступа
Однако всe это можeт нe сработать только по той простой причинe, что у пользоватeля нeт нeобходимых прав доступа к конeчному каталогу, или жe процeсс установки заблокирован на уровнe UAC.
Если послe всeх продeланных дeйствий, увeдомлeниe о том, что имя папки задано нeвeрно, появляeтся снова, попытайтeсь установить для сeбя дополнитeльныe привилeгии, которыe касаются прав доступа и к конeчной папкe, и к каталогу Temp (многиe инсталляторы имeнно туда распаковывают врeмeнныe файлы, используeмыe в процeссe инсталляции). С пeрвой дирeкториeй всe понятно. Вторую можно найти в пользоватeльском каталогe папки Users на дискe С, пeрeйдя к нeму чeрeз папки AppData и Local. Обратитe вниманиe, что каталог AppData можeт имeть атрибут скрытого, поэтому заранee в мeню вида в «Проводникe» выставьтe отображeниe скрытых объeктов.
На обeих папках чeрeз мeню ПКМ вызовитe раздeл свойств и используйтe вкладку бeзопасности, на которой выбeритe нужного пользоватeля (пользоватeлeй), нажмитe кнопку измeнeния разрeшeний и установитe флажок на пунктe полного доступа, послe чeго сохранитe выставлeнныe опции и запуститe инсталлятор заново. Можно воспользоваться и дополнитeльными настройками по добавлeнию пользоватeлeй или смeнe владeльца, но это, как правило, обычно нe трeбуeтся.
Если это нe поможeт в раздeлe контроля рeгистрационных записeй UAC, установитe ползунок уровня в самоe нижнee положeниe. Установитe игру, а по завeршeнии вeрнитe настройки в исходноe состояниe.
Дополнитeльныe мeры
В качeствe дополнитeльных рeшeний можно посовeтовать произвeсти провeрку систeмы на вирусы , используя для этого портативный антивирус Dr. Web CureIt. Такжe нe помeшаeт провeрка цeлостности систeмных файлов, которая производится в командной строкe командой sfc /scannow. Если сбои будут выявлeны, их устранeниe и восстановлeниe поврeждeнных компонeнтов будeт произвeдeно автоматичeски.
Что за ошибка, почему возникает?
Существует множество причин возникновения данной ошибки. Некоторые из них легко устранимые, тогда как другие могут привести к потере всей информации на внешнем накопителе. Рекомендуется прежде попробовать устранить неисправность, не стирая данные на флешке.
В зависимости от причины ошибки применяют соответствующее решение. Однако в большинстве случаев понять причину можно только после того, как будет применены те или иные действия. Поэтому стоит использовать несколько способов исправления ошибки. К ним относятся:
- подключение к другому разъему;
- переустановка драйверов на компьютере;
- подключение к другому компьютеру (несовместимость с версией операционной системы);
- форматирование флешки;
- отключение антивируса или брандмауэра (блокирование внешнего носителя);
- установка дополнительных прав доступа.
Ошибка «Неверно задано имя папки» или «Имя конечного файла задано неправильно» в Windows 7, 8, 10 может быть связана как с аппаратными, так и с программными неисправностями. Поэтому удалять информацию с накопителя не обязательно. Однако в некоторых случаях такой способ является единственным возможным.

Ошибка «Неверно задано имя папки» (код 267): причины появления
Если говорить о том, что именно могло привести к такому поведению системы и инсталлятора игры, основными причинами большинство экспертов называют следующие:
- повреждение инсталлятора игры;
- блокировка установки со стороны антивируса, файрвола и центра контроля регистрационных записей UAC;
- отсутствие у пользователя прав доступа к директории, в которую производится установка или сохраняются временные файлы;
- присутствие в названии каталога кириллических символов;
- повреждение реестра или системных файлов;
- некорректная работа с образом устанавливаемой игры;
- воздействие вирусов.
Установка дополнительных прав доступа
Однако все это может не сработать только по той простой причине, что у пользователя нет необходимых прав доступа к конечному каталогу, или же процесс установки заблокирован на уровне UAC.
Если после всех проделанных действий, уведомление о том, что имя папки задано неверно, появляется снова, попытайтесь установить для себя дополнительные привилегии, которые касаются прав доступа и к конечной папке, и к каталогу Temp (многие инсталляторы именно туда распаковывают временные файлы, используемые в процессе инсталляции). С первой директорией все понятно. Вторую можно найти в пользовательском каталоге папки Users на диске С, перейдя к нему через папки AppData и Local. Обратите внимание, что каталог AppData может иметь атрибут скрытого, поэтому заранее в меню вида в «Проводнике» выставьте отображение скрытых объектов.
На обеих папках через меню ПКМ вызовите раздел свойств и используйте вкладку безопасности, на которой выберите нужного пользователя (пользователей), нажмите кнопку изменения разрешений и установите флажок на пункте полного доступа, после чего сохраните выставленные опции и запустите инсталлятор заново. Можно воспользоваться и дополнительными настройками по добавлению пользователей или смене владельца, но это, как правило, обычно не требуется.
Если это не поможет в разделе контроля регистрационных записей UAC, установите ползунок уровня в самое нижнее положение. Установите игру, а по завершении верните настройки в исходное состояние.
Несовместимость с операционной системой
Иногда пользователю приходится столкнуться со сбоями файловой системы флешки, в следствие чего она пишет «Неверно задано имя папки». Если причина заключается в этом, форматирование устройства становится неизбежным. Однако это не говорит о том, что будут потеряны все данные. Их всегда можно восстановить через специальные программы.
Перед форматированием устройства, следует убедиться, что это необходимо. Для этого нужно подключить ее и перейти в «Мой компьютер». Следующим шагом будет отображение свойств носителя. Необходимо кликнуть правой клавишей мыши и выбрать соответствующий пункт.

В открытом окне пользователю следует обратить внимание на пункт «Файловая система». Ее значение должно соответствовать одному из следующих:
В некоторых случаях отображено значение «RAW». Это говорит о том, что в файловой системе флешки возникли ошибки. Пользователю следует отформатировать накопитель. Для этого необходимо кликнуть правой клавишей мыши и выбрать соответствующий пункт.
В открытом окне следует указать одну из вышеперечисленных файловых систем. После этого можно начинать удаление всей информации с носителя.
Дополнительные меры
В качестве дополнительных решений можно посоветовать произвести проверку системы на вирусы, используя для этого портативный антивирус Dr. Web CureIt. Также не помешает проверка целостности системных файлов, которая производится в командной строке командой sfc /scannow. Если сбои будут выявлены, их устранение и восстановление поврежденных компонентов будет произведено автоматически.
С каждым годом появляются всё более усовершенствованные модели. Но и как любое оборудование, съёмный накопитель иногда ведёт себя некорректно. Очень часто в работе со сторонним устройством компьютер не может открыть находящуюся там информацию и выдаёт ошибку.
Причин появления неисправности в работе usb-накопителя может быть несколько.
Работоспособность SD-порта.
Наличие драйверов.
Очень часто можно найти ответ на форумах. Например, на вопрос «Вставляю флешку, пишет «Неверно задано имя папки», пользователи дают несколько дельных советов и один из них проверить, видит ли Windows съёмное устройство во вкладке «Управление дисками». Если он не видит USB, можно воспользоваться специальной сервисной утилитой «Администрирование», затем «Управление компьютером» и «Управление дисками». Там необходимо несколько раз включить и выключить SD-карту. При появлении нового оборудования ноутбук известит об этом.
Подключаем флешку к другому разъему
Самой распространенной причиной ошибки, будет плохой контакт между флешкой и компьютером. Возникает из-за плохой работоспособности самого порта или повреждения контактов внешнего накопителя.
Чтобы проверить в этом ли кроется причина, пользователю необходимо подключить устройство к другому порту или компьютеру. Также, рекомендуется проверить сами контакты. Если на них присутствуют пыль или другие загрязнения, их следует очистить. Делается это с помощью спирта и обычной ватной палочки.
Восстанавливаем панель задач в Windows 10
Кроме того, на контактах могут обнаружиться следы коррозии или повреждений. В таком случае можно считать устройство поврежденным. Если это флешка, то она признается неработоспособной.
Устранение ошибки «Неверно задано имя папки» при подключении флешки

В некоторых случаях попытка подключить флеш-накопитель к компьютеру вызывает появление ошибки с текстом «Неверно задано имя папки». У этой проблемы существует множество причин возникновения, соответственно решить её можно разными способами.
Методы избавления от ошибки «Неверно задано имя папки»
Как упоминалось выше, проявление ошибки может быть спровоцировано как неполадками с самим накопителем, так и сбоями в работе компьютера или операционной системы. Рассмотрим же варианты решения проблемы от простых к сложным.
Способ 1: Подключение флешки к другому разъему
Самая банальная причина проблемы – плохой контакт flash-накопителя и USB-порта на вашем ПК или ноутбуке. Проверить эту версию можно, переподключив флешку к другому порту, если таковой имеется, или к другому компьютеру. Кроме того, нелишним будет проверить чистоту контактов разъема на накопителе – при наличии загрязнение или следов коррозии следует осторожно протереть контакты спиртом. Если данный способ вам не помог – читайте далее.
Способ 2: Установка драйвера накопителя
Как правило, в Виндовс XP и более свежих версиях ОС необходимые для работы флешек драйвера присутствуют по умолчанию. Однако для некоторых специфических моделей или накопителей от малоизвестных производителей может потребоваться установить дополнительное ПО. Проверить, нужно ли вам это, можно следующим образом.
-
Откройте «Пуск» и найдите пункт «Мой компьютер» (иначе «Этот компьютер»). Нажмите на нем правой кнопкой мыши и в контекстном меню выберите «Управление».

Как правило, после установки необходимого ПО потребуется перезагрузка (не забудьте отключить флешку от компьютера). После загрузки системы подключите накопитель снова — скорее всего, проблема будет устранена.
Способ 3: Форматирование флешки
Если описанные выше варианты решения не помогают, вероятнее всего, не обойтись без форматирования накопителя. Произошел серьезный сбой в файловой системе флешки или она несовместима с вашей ОС. Проверить это можно так.
- Открывайте «Мой компьютер». Найдите среди устройств памяти вашу флешку и щелкните по ней правой кнопкой мыши.
Выберите «Свойства». - В окошке «Свойств» обратите внимание на пункт «Файловая система» — если все в порядке, там должны отображаться «FAT32», «NTFS» или «exFAT».
Если вы видите пункт «RAW», произошел сбой или система, в которую отформатировано запоминающее устройство, не поддерживается в Windows.
В качестве подведения итогов вышесказанному хотим напомнить о необходимости создания резервных копий важных файлов: несмотря на заявленную надежность, флешки также подвержены неполадкам.
Отблагодарите автора, поделитесь статьей в социальных сетях.
Что делать, если «Неверно задано имя папки» при использовании флешки
Что за ошибка, почему возникает?
Существует множество причин возникновения данной ошибки. Некоторые из них легко устранимые, тогда как другие могут привести к потере всей информации на внешнем накопителе. Рекомендуется прежде попробовать устранить неисправность, не стирая данные на флешке.
В зависимости от причины ошибки применяют соответствующее решение. Однако в большинстве случаев понять причину можно только после того, как будет применены те или иные действия. Поэтому стоит использовать несколько способов исправления ошибки. К ним относятся:
- подключение к другому разъему;
- переустановка драйверов на компьютере;
- подключение к другому компьютеру (несовместимость с версией операционной системы);
- форматирование флешки;
- отключение антивируса или брандмауэра (блокирование внешнего носителя);
- установка дополнительных прав доступа.

Ошибка «Неверно задано имя папки» или «Имя конечного файла задано неправильно» в Windows 7, 8, 10 может быть связана как с аппаратными, так и с программными неисправностями. Поэтому удалять информацию с накопителя не обязательно. Однако в некоторых случаях такой способ является единственным возможным.
Подключаем флешку к другому разъему
Самой распространенной причиной ошибки, будет плохой контакт между флешкой и компьютером. Возникает из-за плохой работоспособности самого порта или повреждения контактов внешнего накопителя.
Чтобы проверить в этом ли кроется причина, пользователю необходимо подключить устройство к другому порту или компьютеру. Также, рекомендуется проверить сами контакты. Если на них присутствуют пыль или другие загрязнения, их следует очистить. Делается это с помощью спирта и обычной ватной палочки.
Кроме того, на контактах могут обнаружиться следы коррозии или повреждений. В таком случае можно считать устройство поврежденным. Если это флешка, то она признается неработоспособной.
Установка драйвера
В некоторых случаях можно столкнуться с ситуацией, когда драйвера не были установлены автоматически. Тогда возникает ошибка «Неправильно задано имя папки». Проверить это можно через параметры компьютера.

Для начала следует открыть «Мой компьютер». Кликнув правой клавишей мыши (ПКМ), необходимо перейти в свойства. Здесь есть раздел «Диспетчер устройств». В зависимости от версии операционной системы последовательность действий может отличаться.
Необходимо скачать драйвера для подключаемого устройство. Найти их можно на официальном сайте. Также, можно воспользоваться специальными программами. После установки драйверов нужно перезагрузить компьютер и заново подключить внешний накопитель.
Форматируем флешку
Если пользователь не дорожит файлами на устройстве, его можно отформатировать. Вся информация, которая хранилась на флешке будет удалена. В большинстве случаев это помогает устранить ошибку.

Для форматирования внешнего носителя, следует подключить его к компьютеру и кликнуть правой кнопкой мыши на появившейся иконке. Из списка необходимо выбрать нужный пункт. После этого откроется окно со всеми параметрами форматирования.
Параметры форматирования заданы автоматически. Если пользователь не знает, какой из пунктов за что отвечает, лучше не изменять настройки. Для очистки всей информации, нужно нажать на «Старт» или «ОК». После этого система предупредит, что все данные будут удалены.
Форматирование занимает несколько минут. После завершения данного процесса, пользователю придет соответствующее уведомления. Тогда можно снова начинать пользоваться внешним накопителем.
Несовместимость с операционной системой
Иногда пользователю приходится столкнуться со сбоями файловой системы флешки, в следствие чего она пишет «Неверно задано имя папки». Если причина заключается в этом, форматирование устройства становится неизбежным. Однако это не говорит о том, что будут потеряны все данные. Их всегда можно восстановить через специальные программы.

Перед форматированием устройства, следует убедиться, что это необходимо. Для этого нужно подключить ее и перейти в «Мой компьютер». Следующим шагом будет отображение свойств носителя. Необходимо кликнуть правой клавишей мыши и выбрать соответствующий пункт.
В открытом окне пользователю следует обратить внимание на пункт «Файловая система». Ее значение должно соответствовать одному из следующих:
В некоторых случаях отображено значение «RAW». Это говорит о том, что в файловой системе флешки возникли ошибки. Пользователю следует отформатировать накопитель. Для этого необходимо кликнуть правой клавишей мыши и выбрать соответствующий пункт.
В открытом окне следует указать одну из вышеперечисленных файловых систем. После этого можно начинать удаление всей информации с носителя.
Доступ блокируется антивирусом или брандмауэром
Доступ к внешнему устройству может блокировать антивирусная программа или брандмауэр Windows. В таком случае можно на время отключить данные службы. Однако это стоит делать только в том случае, когда пользователь уверен, что на устройстве нет вредоносных программ.
Принцип действий для отключении антивируса может отличаться в зависимости от версии программы. В большинстве случаев, достаточно кликнуть правой кнопкой мыши на значке антивируса, который находится на панели задач. После этого следует выбрать пункт «Отключить» или «Приостановить защиту». Иногда пользователю следует указать время, на которое отключается антивирусная программа.
Установка дополнительных прав доступа
Установка дополнительных прав также может помочь устранить ошибку «Неверно задано имя папки». Доступ нужно изменить для определенной папки и самой флешки. Первой будет сама флешка в «Моем компьютере». Также, необходимо установить дополнительный доступ для папки Temp, в ней хранятся временные файла. Она находится на диске С, следует перейти в Documents and Settings — Имя пользователя — AppData — Local.

Чтобы установить права, нужно кликнуть правой клавишей мыши и выбрать «Свойства». В разделе «Безопасность» нажать на команду «Пользователи», затем «Изменить». Следующим шагом будет установка галочки на пункте «Полный доступ». Как только параметры будут настроены, можно их сохранять, нажав на «ОК».
Неверно задано имя папки

Распространенной ошибкой, вылезающей при подключении флэш-карты к ПК, является окно с красным крестиком и надписью: «Неверно задано имя папки». Причин ее возникновения есть множество, поэтому и способов восстановления работоспособности флэшки существует тоже несколько. В этой статье мы разберем 3 основных метода лечения этого сбоя.
Первым делом попробуйте просто переподключить накопитель к компьютеру и перезагрузить систему, ведь неполадки могут быть спровоцированы как со стороны ОС, так и находится в самой флэшке. Если не помогло, тогда читайте дальше.
Уход за контактной площадкой накопителя
Внимательно осмотрите USB-разъем. Для профилактики аккуратно протрите контакты ватной палочкой, предварительно смочив ее спиртом. Тщательно просушите.
Также попробуйте подключить проблемную флэш-карту к другому ПК или ноутбуку (если есть возможность). Или попробуйте вставить карту памяти в другое гнездо своего компьютера.
Отсутствуют необходимые драйвера
Такое может произойти, если Вы купили специфическую флэшку, на которую в стандартной сборке Виндовс нет драйверов. Или же у Вас установлена не официальная версия ОС и в ней отсутствует нужный софт для адекватной работы с определенными моделями накопительных устройств.
Чтобы проверить, виноват ли софт, следуйте инструкции:
1. Нажмите на кнопку «Windows», чтобы открыть меню «Пуск». Отыщите пункт «Компьютер» и кликните по нему ПКМ. В открывшемся списке выберите «Управление».

2. Обратите внимание на левый блок. Щелкните по «Служебные программы» и в выпадающем перечне нажмите на пункт «Диспетчер устройств». Откройте «Контроллеры USB». Если в этом подменю не будет «Неопознанных устройств», тогда все хорошо.

3. В противном же случае Вам понадобится установить дополнительные драйвера на модель неопознанной флэшки.
Форматирование USB-карты
Если предыдущие попытки восстановить работоспособность накопителя не дали результатов, тогда Вам придется воспользоваться форматированием. Но сперва нужно проверить совместимость флэшки и операционной системы.
1. В «Мой компьютер» отыщите подключенный накопитель, щелкните по нему ПКМ и выберите пункт «Свойства».

2. Перейдите на вкладку «Общие» и посмотрите на значение «Файловая система». Оно не должно быть «RAW».

3. Если файловая система отображается как RAW, флэшку нужно отформатировать.
Стоит также заметить, что даже при правильной файловой системе, на флэш-карте могут быть проблемы с разметкой. В таком случае тоже необходимо произвести процедуру форматирования.
Если ни один способ не помог, тогда советуем обратиться в сервисный центр или купить новую карту памяти.
Устранение ошибки «Неверно задано имя папки» при подключении флешки
Общие обсуждения
Прошу помощи специалистов.
Все ответы
Сегодня еще обнаружил что если текстовый файл открывать двойным кликом по умолчанию блокнотом то появляется ошибка, а если открыть например с помощью wordpad то ошибки нет и он успешно открывается. Значит ошибка как-то связанна с правами доступа к блокноту в момент запуска сетевого текстового файла.
Прошу помощи специалистов.

Причины возникновения ошибки код 267
Причинами ошибки может быть следующее:

- Повреждённый инсталлятор нужной вам программы;
- Контроль Учётных Записей (UAC) препятствует установке программы;
- Доступ к определённой директории у данного пользователя запрещён;
- Использование кириллических символов в пути установки программы;
- Реестр ОС Виндовс повреждён;
- Некорректная работа с образами дисков у соответствующей программы (например, Daemon Tools);
- Злокачественное действие вирусных программ;
- Блокировка установки программы антивирусом;
- Случайное или злонамеренное удаление системных файлов ОС Виндовс;
Определив причины ошибки, перейдём к вариантам её решения.
Код 267 неверно задано имя папки что делать
Выполните следующие действия:
- Перегрузите ваш компьютер и попытайтесь запустить процесс установки вновь. Банальный совет, который часто оказывается весьма эффективным;
- Запустите инсталлятор проблемной программы от имени администратора. Кликните на файл инсталлятора правой клавишей мыши и выберите «Запуск от имени администратора»;

- Установите права полного доступа для папки, в которой устанавливается ваша игра. Через проводник найдите указанную папку, кликните на ней правой клавишей мыши, выберите «Свойства», перейдите во вкладку «Безопасность». Там выбираем «Пользователи», жмём «Изменить», снова в списке выбираем «Пользователи», ставим галочку на «Полный доступ» и нажимаем на «Ок»;
- Установите полные права для папки Temp. Перейдите по пути c:\Documents and Settings\Имя пользователя\AppData\Local\, и найдите там папку Temp. Кликните на ней правой клавишей мыши, выберите «Свойства», перейдите на вкладку «Безопасность», выберите «Пользователи» сверху, нажмите на кнопку «Изменить» и поставьте галочку на опции «Полный доступ», затем нажмите на «Ок»;


- Установите все доступные обновления ОС Виндовс;
- Выполните откат системы на предыдущую точку восстановления. Нажмите на кнопку «Пуск», в строке поиска наберите rstrui и нажмите ввод. Найдите стабильную точку восстановления и откатите систему на неё.
Заключение
Читайте также:

