Невозможно изменить приоритет отказано в доступе windows 7
Обновлено: 02.07.2024
Доброго времени, всем!
Однажды очень помогли мне на этом форуме, в выборе железа и вот я решил вновь к вам обратиться.
Столкнулся с такой проблемой, диспетчер задач отказывается завершать процессы. Приложения он закрывает. А процессы - "операция не может быть завершена, отказ в доступе"! Из всех процессов пользователя которые завершил диспетчер - это был сам taskmgr.exe и это было большое удивление с моей стороны, т.к. ничего кроме - он не завершает. Процессы самые рядовые, такие как браузеры, игрушки и прочее-прочее.
Windows 7, 64
Отображать процессы всех пользователей - галка стоит.
Тип учетной записи - вроде бы администратор.
На вирусы проверил - не обнаружено (Comodo internet Security)
на скрине - права доступа ко всем 3-ём разделам диска.
Не знаю что делать.
__________________Помощь в написании контрольных, курсовых и дипломных работ здесь
Отказано в доступе, Windows 7
Здравствуйте. Ребят, недавно отдал программисту вылечить комп, заодно и поставить windows 7. До.
отказано в доступе к диску
Добрый день. Виндовс 7 домашняя базовая 64 бит отказывает в доступе к локальному диску С.Все.
Отказано в доступе ошибка 5
Привет всем мастерам-умельцам! Моя проблема Принесли бук с win 7. Вроде все работает. Но нельзя.
Отказано в доступе к диску
Переустановил Windows и теперь нету доступа к диску D: Прикрепил пару скринов, не могу понять в.
Проверить тип своей учетной записи "Мой компьютер"-ПКМ (правая кнопка мыши)-Управление-Пользователи. Зайти в своего и проверить группу в которой она состоит. Попробовал sysinternals procexp - справляется!
Но в чем-то ж беда все таки есть, если дефолтный диспетчер отказывает?
Проверил тип учетной запись, по вашей рекомендации, состою в группе Администраторы и HomeUsers Быстро найти решение не удается, можете сами посмотреть в поисковиках.
А так еще попробуйте Пуск-Выполнить-cmd-tasklist (выводит список процессов), и taskkill (завершает процессы, я лично использую выборку по PID). Вполне удобно.
Гуглил конечно. Но все, что получилось найти так это "отказано в доступе", но только по одному или некоторым процессам. А у меня на всех процессах! Такого ни на каких просторах интернет, не встречается)
Спасибо, за помощь.
Может кто-нибудь еще что-то подкинет. Случай неординарный выходит..
Добавлено через 7 минут
Кстати, винду устанавливал не так давно (ибо комп новый), где-то месяц назад не позже. И как диспетчер работает, я и не замечал до сих пор. Т.е. может это изначально так было после установки "кривой" винды.
Сборка(винды) для меня незнакомая (ибо раньше была другая, 32битовая), поэтому как она правильно должна работать - я не знаю. Но на сборку ни кто не жаловался.
Так.. предположения..
Задумываюсь, над тем чтобы перейти на уже проверенную SPA сборку, во избежании возникновения других проблем. Только очень не хочется, возится с переустановкой. никогда не пользовался сборками, обновления накатывал сам, только MSDN
проблем никогда не было
Пардон за обсуждение сторонних сборок, я не знал. Но раз уж уже начали, то я продолжу ибо причину нашел!
После долгих мучений, перебором и методом тыка, переустановки оси и копания в интернете.. и всего-всего. (к слову этот пост пишу спустя почти неделю) Оказалось, что решение как всегда лежало на поверхности.
А причиной оказалась и не "левая" сборка на которую мы грешным делом подумали и даже ни какой ни зловред! А как раз сам анвирь! Comodo сам и блокировал завершение всех процессов в диспетчере задач. Я даже не подумал, что он может блокировать именно завершение процессов, ведь сам диспетчер оставался работоспособным.
Осталось выяснить куда ткнуть, чтобы внести в исключения "это" (даже не знаю как сказать), что бы перестал блокировать. Наверное буду писать на сайте Comodo. А может и тут есть, кто спец по антивирусам? Или перенести тему может в антивирусы? Или тему новую создать в "Софт: Антивирусы и файрволы" ?
Добавлено через 10 минут
Можно я сам себе спасибо поставлю?:D
Отказано в доступе к файлам
Ситуация такова - у меня стояла ХР, потом я установил семерку, но при загрузке второго винта она не.
Нет доступа к C:\. Отказано в доступе
В графе владелец написано "Не удалось отобразить текущего владельца". Программы требующие прав.
Отказано в доступе жесткого диска
Здравствуйте господа . Помогите пожалуйста . Отказано в доступе жесткого диска,система.
Трабла с реестром, отказано в доступе
Здравствуйте Форумчане, решил заняться своей виндой( все началось из-за того что не смог установить.
Перед применением решений попробуйте установить программу от имени администратора. Еще попробуйте скопировать и запустить установщика из системного диска, это должно решить проблему.

Полный доступ к системному диску
Один из вариантов исправления ошибки – открыть полный доступ к системному диску C (у вас он может быть под другим символом, это тот диск, на который установлена операционная система).
Открываем Проводник, кликаем правой кнопкой мышки на диск C и выбираем из контекстного меню пункт «Свойства». В свойствах диска переходим во вкладку безопасности и кликаем на иконку «Изменить».
Далее кликаем «Добавить». В появившемся окошке прописываем в строке слово «Все». Это позволит нам сохранить изменения в доступе к диску для всех пользователей. После чего нажимаем «Проверить имена». Слово должно стать подчеркнутым – это значит, что система правильно определила нового «пользователя».

Далее устанавливаем соответствующий маркер, чтобы предоставить всем пользователям полный доступ к локальному диску C.

Кликаем «ОК» и соглашаемся с изменениями. После чего проверяем, удалось ли избавиться от ошибки при запуске служб.

Установка разрешений на папку Temp
В проводнике найдите папку Temp, щелкните на нее правой кнопкой мыши и выберите Свойства.

На вкладке Безопасность щелкните на кнопку «Дополнительно».

Отметьте флажком поле «Заменить все записи разрешений дочернего объекта наследуемыми от этого объекта». Примените изменения на «ОК».

Доступ для Local Service
Не уходим из свойства безопасности диска C. Снова заходим в последнюю закрытую вкладку и кликаем там «Дополнительно».
Нажимаем на поиск и далее ищем «пользователя» с именем Local Service. Добавляем его в список и далее, как и в предыдущем разделе, наделяем его полным доступом.

Работа с приоритетами.
У каждой запускаемой программы или процесса в Windows есть приоритет. Обычно, ОС Windows “сама знает” кому и что выделять, и делает это автоматически (без участия пользователя). Вообще разнообразие приоритетов не такое уж и большое:
- Idle (низкий) — программы, выполнение которых может и подождать (при выставлении данного приоритета некоторый софт может тормозить) ;
- Below Normal (ниже среднего);
- Normal (средний) — большинство программ запускаются со средним приоритетом;
- Above Normal (выше среднего);
- High (высокий);
- Real Time (реального времени) — самый высокий приоритет. При его выставлении — в первую очередь будет выполняться именно эта программа.
Отмечу, что с приоритетами High и Real Time нужно быть крайне осторожными: в некоторых случаях при выставлении оных — компьютер может зависнуть или Windows завершит работу с ошибкой.
Еще один совет : нет необходимости выставлять приоритет каждой запускаемой программе (с этим Windows хорошо справляется в авто-режиме). Как правило, есть смысл указать приоритет для 2÷5 часто-используемых приложений, которые для вас наиболее важны.
Изменение приоритета
И так, чтобы поменять приоритет работающей программы (процесса) в Windows — необходимо воспользоваться диспетчером задач . Для того, чтобы его вызвать — нажмите сочетание кнопок Ctrl+Shift+Esc (либо Ctrl+Alt+Del).

Для вызова диспетчера задач — нажмите Ctrl+Shift+Esc
Далее откройте вкладку “Подробности” (это для Windows 10, для Windows 7 — “Процессы”) и найдите в списке нужный процесс ( прим. : название программы совпадает с названием процесса) .
После, на нужном процессе кликните правой кнопкой мышки: в появившемся меню перейдите во вкладку “Задать приоритет” и укажите нужный вам.

Задание приоритета для запущенного процесса
Собственно, на этом всё! Теперь запущенная программа будет работать с новым приоритетом. При выставлении приоритета реального времени — возможно, компьютер начнет тормозить.
Сохранение приоритета с помощью настроек реестра
После перезагрузки компьютера (или при перезапуске программы) — установленный вами приоритет сбрасывается (т.е. Windows снова задает его автоматически). И это не очень удобно.
Но с помощью настроек реестра можно “сохранить” указанный вами приоритет (т.е. Windows будет “знать”, что эту программу нужно запустить с таким-то приоритетом).

regedit — открыть редактор реестра
далее необходимо открыть следующую ветку реестра (можно просто ее скопировать и вставить в редактор): HKEY_LOCAL_MACHINE\SOFTWARE\Microsoft\Windows NT\CurrentVersion\Image File Execution Options\
Какую ветку в реестре нужно открыть
затем нужно узнать точное название исполняемого файла программы (игры). Для этого просто щелкните правой кнопкой мышки по ее ярлыку и перейдите в свойства . После, в разделе “Ярлык” — в строке “Объект” скопируйте название исполняемого файла;
Узнаем название исполняемого файла игры / Кликабельно
теперь в открытой ветке реестра создайте раздел (папку) с именем исполняемого файла программы (которое мы узнали в предыдущем шаге) . В моем случае — это “civilization4.exe” (без кавычек и с маленькими буквами!) ;

Создание раздела / Реестр
далее в ветке с названием игры (программы) создайте еще один раздел (папку) и назовите ее “PerfOptions” , см. пример ниже;

последний штрих: в разделе “PerfOptions” создайте параметр DWORD (32), присвойте ему имя ” CpuPriorityClass ” и задайте значение исходя из требований, в моем случае это “3” ( прим.: 1 — низкий приоритет; 5 — ниже среднего; 8 — средний; 6 — выше среднего; 3 — высокий) .

Создать параметр DWORD32
в конечном итоге получится так, как показано на скрине ниже.
Что получилось в итоге!
-
теперь при запуске игры Civilization — Windows будет автоматически выставлять ей высокий приоритет.
Для Windows 7 есть спец. программа Prio, позволяющая задавать (и сохранять) приоритеты для практически любых программ и процессов. Правда, в Windows 10 она не работает (поэтому выше я и привел универсальный рабочий способ для всех современных ОС Windows).
Запуск приложения с нужным приоритетом (через командную строку)
Есть еще один вариант задания приоритета приложению — речь идет о командной строке (разумеется, если создать “BAT” файл — то запуская его, можно всегда иметь программу с нужным приоритетом) .
-
создать на рабочем столе (например) обычный текстовый файл;

Создать текстовый документ

Вставка строки в блокнот и сохранение

Изменяем расширение блокнота с TXT на CMD
Дополнения по теме будут весьма кстати.
Командная строка
Следующее решение – ответ технической поддержки Microsoft пользователю, который тоже столкнулся с данной проблемой. В командной строке, запущенной от имени администратора (читайте здесь, как это сделать), нужно прописать поочередно две команды:
- net localgroup Администратор /add networkservice;
- net localgroup Администраторы /add localservice.
Важно! В англоязычной версии в первой команде указываем Administrator, а во втором Administrators (во множественном числе).
После выполнения команд перезагрузите компьютер и попробуйте запустить службу Windows.




Не завершается процесс в «Диспетчере задач» (отказано в доступе). Почему?
Чтобы понять, какое именно решение по устранению возникшей проблемы использовать в каждом конкретном случае, для начала следует выяснить причины, вследствие которых они возникают. Почему же в «Диспетчере задач» не завершается процесс с указанием на отсутствие прав доступа?
Действительно, иногда это может быть связано с тем, что пользователь вошел в систему не под регистрацией администратора и пытается завершить критически важную системную службу или процесс, запущенный другим пользователем. Однако невозможность остановки работы какого-то приложения в основном связана даже не с системными процессами, а с программами, которые могли установиться на пользовательский компьютер самопроизвольно (вирусы, рекламные апплеты и т. д.). Обычно именно они могут блокировать завершение работы. Но бороться с такими проявлениями поведения и системных, и пользовательских программ или служб можно довольно просто.
Редактируем реестр
Следующий способ решения проблемы – работа с реестром. Для этого нам нужно узнать точное имя службы, с которой возникают проблемы при запуске.
Для этого заходим в «Службы»: комбинация клавиш Win+R и команда services.msc. Кликаем два раза левой кнопкой мыши по службе и запоминаем имя. Обратите внимание, что отображаемое в списке имя не является именем самой службы. Реальное название отображается в свойствах службы.

Теперь переходим в редактор реестра (здесь подробно описано, как это сделать). В редакторе следуем по пути, указанному на скриншоте. Кликаем право кнопкой мышки по каталогу службы и выбираем из контекстного меню пункт «Разрешения».
В разрешениях нам нужно установить полный доступ для администраторов и пользователей.

Также рекомендуем предоставить полный доступ для «пользователя» Local Service, которого мы ранее добавили.
Как изменить приоритет процесса и как его сохранить (высокий, низкий)
Доброго времени! Первый и самый главный вопрос, с которого следовало бы начать данную статью: зачем вообще менять приоритет и стоит ли это делать.
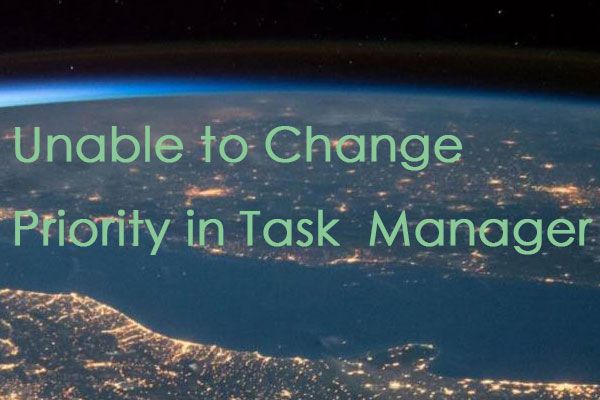
Невозможно изменить приоритет в диспетчере задач
В общем, наличие ПК или ноутбука, не имеющего достаточно высоких технических характеристик, может привести к снижению производительности многих интенсивных игр ниже стандартной. Если игра очень требовательна, вы можете получить низкую частоту кадров и вылететь.
Одним из решений является изменение приоритета игры или процесса программы на высокий в диспетчере задач, который сообщает Windows, что за процессом следует зарезервировать большую часть своей мощности.
Метод 1. Выберите Показать процессы от всех пользователей в диспетчере задач.
Поскольку изменение приоритета в Диспетчер задач может не оставить достаточно мощности процессора для других процессов в вашей системе, это может принести больше вреда, чем пользы. Если вы обновите свою систему для поддержки требовательных игр, в которые вы пытаетесь играть, вам будет намного лучше.
Однако, если вы все еще хотите использовать свою текущую систему, вы можете использовать следующие шаги, чтобы изменить приоритет игры, в которую вы играете.
Шаг 1: Убедитесь, что вы вошли в систему с правами администратора.
Шаг 2: Запустите вашу программу и откройте Диспетчер задач .
Шаг 3: Проверьте Показать процессы от всех пользователей чтобы убедиться, что процессы выполняются от имени администратора.
Шаг 4: Затем щелкните программу правой кнопкой мыши и выберите Установить приоритет , затем измените приоритет.
Метод 2: используйте настройки управления учетными записями пользователей
Контроль учетных записей пользователей может гарантировать, что программы не причинят вред вашей системе. Когда вы пытаетесь установить что-то или внести изменения в свою систему, она время от времени будет выдавать вам ряд подсказок, чтобы вы случайно не сделали что-то неправильно.
Шаг 1: Тип Контроль учетных записей пользователей в меню поиска, чтобы открыть Настройки контроля учетных записей пользователей .
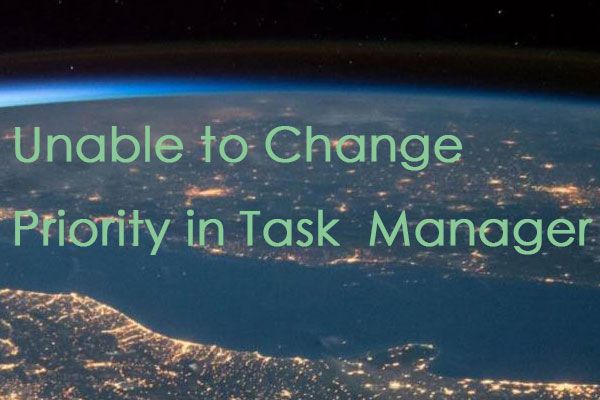
Шаг 2: Установите полосу на Никогда не уведомлять чтобы отключить подсказки.
Тогда у вас будет больше контроля над вашей системой, и вы сможете изменить приоритет своей игры.
Метод 3: загрузитесь в безопасном режиме
Хотя многие службы и функции Windows будут отключены при загрузке в безопасном режиме, это даст вам «чистый лист», который поможет вам легче разобраться в корне проблемы.
Шаг 1: Перезагрузите ваше устройство.
Шаг 2: Нажмите F8 для загрузки в безопасном режиме перед загрузкой Windows. Прочтите этот пост - Как запустить Windows 10 в безопасном режиме (при загрузке) [6 способов] , чтобы сделать следующие шаги.
Шаг 3: выберите Безопасный ботинок и позвольте Windows загрузиться.
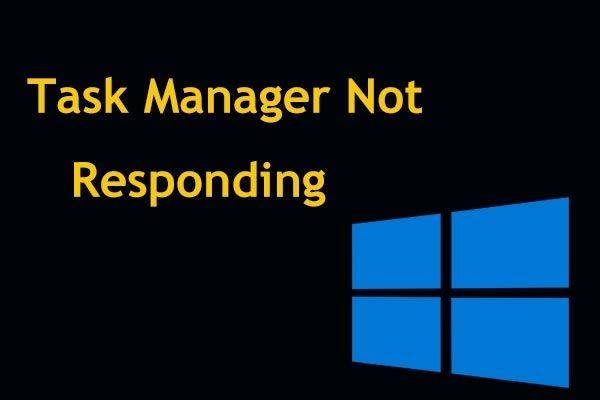
Шаг 4: Попробуйте переключить приоритет в диспетчере задач.
Затем вы можете перезагрузить компьютер и проверить, не удается ли изменить приоритет в диспетчере задач.
Заключительные слова
Доброго времени!
Т.е. тема достаточно интересна, и может быть очень полезна как для любителей игр, так и для работы с видео, фото и пр. ресурсоемкими задачами.
Теперь ближе к сути.

Работа с приоритетами
Какие они бывают (основы)
У каждой запускаемой программы или процесса в Windows есть приоритет. Обычно, ОС Windows "сама знает" кому и что выделять, и делает это автоматически (без участия пользователя). Вообще разнообразие приоритетов не такое уж и большое:
- Idle (низкий) — программы, выполнение которых может и подождать (при выставлении данного приоритета некоторый софт может тормозить);
- Below Normal (ниже среднего);
- Normal (средний) — большинство программ запускаются со средним приоритетом;
- Above Normal (выше среднего);
- High (высокий);
- Real Time (реального времени) — самый высокий приоритет. При его выставлении — в первую очередь будет выполняться именно эта программа.
Изменение приоритета
Итак, чтобы поменять приоритет работающей программы (процесса) в Windows — необходимо воспользоваться диспетчером задач. Для того, чтобы его вызвать — нажмите сочетание кнопок Ctrl+Shift+Esc (либо Ctrl+Alt+Del).

Для вызова диспетчера задач — нажмите Ctrl+Shift+Esc
Далее откройте вкладку "Подробности" (это для Windows 11/10, для Windows 7 — "Процессы" ) и найдите в списке нужный процесс ( прим. : название программы совпадает с названием процесса).

Задание приоритета для запущенного процесса
Сохранение приоритета с помощью настроек реестра
После перезагрузки компьютера (или при перезапуске программы) — установленный вами приоритет сбрасывается (т.е. Windows снова задает его автоматически). И это не очень удобно.
Но с помощью настроек реестра можно "сохранить" указанный вами приоритет (т.е. Windows будет "знать", что эту программу нужно запустить с таким-то приоритетом).
Как это сделать:

regedit — открыть редактор реестра

Какую ветку в реестре нужно открыть

Узнаем название исполняемого файла игры / Кликабельно

Создание раздела / Реестр


Создать параметр DWORD32

Что получилось в итоге!
Запуск приложения с нужным приоритетом (через командную строку)
Есть еще один вариант задания приоритета приложению — речь идет о командной строке (разумеется, если создать "BAT" файл — то запуская его, можно всегда иметь программу с нужным приоритетом).
Как это сделать:
-
создать на рабочем столе (например) обычный текстовый файл;
Читайте также:

