Nomad mac os что это
Обновлено: 02.07.2024
Mac OS – сокращение от Macintosh Operating System, то есть операционная система для компьютеров Apple Macintosh. Согласно легенде, название Macintosh произошло от любимого сорта яблок Джефа Раскина, тогда ведущего разработчика Apple (на самом деле они назывались McIntosh, но эта торговая марка уже была занята). X – это римская цифра 10: первая версия Mac OS X была одновременно десятой версией Mac OS. Кроме того, X намекает на базирующееся на Unix семейство операционных систем OS X, в которое помимо обычной и сервернойn версии Mac OS X входят Apple TV OS (ОС для медиацентра Apple TV) и Apple iOS (ОС для iPod, iPhone и iPad).
Когда появилась Mac OS
Apple использует Mac OS с 1984 года, когда появился первый компьютер Apple Macintosh. Правда, тогда операционная система была известна еще под именем Macintosh System Software. В то время ОС от Apple находилась далеко впереди конкурентов из мира IBM PC по удобству использования – у нее уже был графический интерфейс и мышь в дополнение к привычной клавиатуре. Все это давало возможность отображать тексты на мониторе так, как они будут выглядеть на бумаге после печати, а пользователю уже не нужно было вводить команды – впервые он мог просто выбирать их щелчком кнопкой мыши. Наконец, именно на Mac OS была впервые применена многозадачность. Владельцам ПК такие возможности стали доступны только через 6 лет, с выходом в 1990 году Windows 3.0.
Первая Mac OS X
Первая версия Mac OS X появилась в 2001 году. Поскольку каждая версия была названа в честь дикой кошки, последняя из них – 10.6 – носит имя «Снежный барс» (Snow Leopard).
Первый Mac
Первая версия Mac OS увидела свет в 1984 году. Благодаря графическому интерфейсу и наличию мыши работать с Macintosh было гораздо удобнее, чем с IBM PC того времени.
Какими преимуществами обладает Mac OS X по сравнению с Windows
Простое управление. Работать с программами для Mac обычно проще, чем с ПО для Windows. Один из примеров – пакет iLife, установленный на любом компьютере Macintosh. Он позволяет легко управлять фотографиями и музыкой, обрабатывать видео и записывать результат на диски. Тот, кто освоил одну из программ для Mac OS X, легко справится и с другим ПО – приложения для этой операционной системы похожи друг на друга намного больше, чем программы для Windows.
Стабильная работа. Mac OS X создавалась специально для компьютеров Apple, поэтому программные сбои в их работе происходят реже.
Наличие драйверов. На установочном DVD Mac OS X записано множество драйверов. Это бережет время, например при установке принтера. Для сравнения: Mac OS X содержит больше драйверов для современных устройств, чем Windows XP. Но появившиеся позже Windows Vista и «семерка» уже не уступают ОС от Apple по этому параметру.
Небольшое количество вредоносных программ. Перечень вирусов, атакующих компьютеры Ma cintosh, остается небольшим. Они могут навредить, только когда пользователь запускает их двойным щелчком кнопкой мыши. Программы, заражающие почту при прочтении писем или открываемую веб-страницу, до сих пор неизвестны.
Графический интерфейс
А Программы. Самые нужные программы, как и в Windows, размещаются на Панели быстрого
запуска (Dock).
Б Файлы. Часто используемые файлы можно также по отдельности или группой помещать на панель Dock.
В Рабочий стол. На нем видны подключенные накопители. Кроме того, здесь можно создавать папки и файлы.
Г Корзина. Чтобы удалить файлы и даже программы, нужно просто перетащить соответствующий значок в Корзину и отпустить кнопку мыши.
Д Линейка меню. Практично: в операционной системе Mac OS X всегда видна только линейка меню программы, активной в данный момент.
Е Информационное меню. В этом меню Mac OS X показывает, например, качество WLAN-приема или степень зарядки аккумулятора.
Простые подтверждения безопасности. Для внесения изменений в Mac OS, например для обновления операционной системы или установки новой программы, обычно пользователю нужно только ввести пароль. Windows в таких случаях более требовательна: она предлагает cовершить несколько подтверждающих действий.
В iMac все компоненты компьютера спрятаны в мониторе. Apple предлагает две модели – с диагональю экрана 21,5 дюйма и 27 дюймов.
MacBook
Apple выпускает три серии ноутбуков: MacBook (начальная модель), MacBook Pro и MacBook Air.
Mac mini
Mac mini работает очень тихо и занимает не больше места, чем стопка CD.
Простая установка. Неважно, об операционной системе или программе идет речь – для Mac OS X эта процедура проще детской игры. Например, операционная система устанавливается с DVD несколькими щелчками кнопкой мыши. Кроме того, программы и файлы без проблем переносятся из другой установленной Mac OS X.
Для инсталляции новой программы пользователю достаточно дважды щелкнуть по файлу образа и затем перетянуть значок программы в соответствующую папку жесткого диска. Только некоторым приложениям Mac OS X требуется установочный дистрибутив, как в Windows. Для удаления программы обычно нужно только перетащить ее значок в Корзину и отпустить кнопку мыши. Трудоемкие и длительные процедуры деинсталляции встречаются редко.
Какие недостатки имеет Mac OS X по сравнению с Windows
Меньший выбор компьютеров. Mac OS X в принципе предназначена только для компьютеров Apple. Сейчас существует огромное количество вариантов ПК с Windows от многих производителей, но Macintosh выпускает только Apple, поэтому ассортимент таких компьютеров довольно узкий. В качестве альтернативы настольному ПК компания выпускает iMac, все компоненты которого спрятаны в мониторе.
Высокая цена. Компьютеры Macintosh обычно стоят дороже, чем сравнимые по производительности ПК. Цена модели настольного компьютера – Mac mini – от 22 тыс. руб). За ноутбук придется отдать не меньше 35 тыс. руб. – столько стоит самый дешевый MacBook. И если в нижнем сегменте разница почти незаметна, то наиболее мощные компьютеры Apple могут стоить в два раза дороже сравнимых ПК.
Меньше программ. Количество приложений для Mac за последние годы увеличилось, но выбор по-прежнему не настолько большой, как для ОС Windows. Тем не менее практически для любой задачи можно подобрать подходящую программу. Нужен только широкополосный доступ в Интернет, потому что найти и купить ПО для Mac на дисках (особенно легальное) очень сложно.
Почти полное отсутствие игр. Они разрабатываются преимущественно для консолей и компьютеров с Windows. Хотя выбор игр для Mac очень скромный, среди них есть настоящие жемчужины, например авиасимулятор X-Plane 9 или музыкальная игра Guitar Hero 3.
Эти программы есть в Mac OS X Snow Leopard
На любом Macintosh можно найти целый ряд программ для решения возникающих проблем и расширения функциональности ОС. К их числу относятся и приложения, аналогичные использующимся в среде Windows; более того, некоторые программы настолько популярны, что впоследствии появляются их версии для ОС от Microsoft. К ним принадлежат, например, музыкальный центр iTunes, с помощью которого можно копировать мелодии в MP3-плееры iPod-серии Apple. При выборе интернет-браузера многие пользователи Mac OS не доверяют предустановленному Safari, большей популярностью пользуется быстрый и надежный Mozilla Firefox.
Адресная книга: в ней можно хранить обширную контактную информацию, например номера телефонов или почтовые и интернет-адреса.
Automator: программа отвечает за выполнение рутинных задач, например одновременную обработку 100 фотографий и преобразование их в другой формат. Это бережет время и нервы.
Dashboard: как и Боковая панель в Windows Vista, позволяет выводить на Рабочий стол маленькие вспомогательные программы (так называемые виджеты), например текущий прогноз погоды или калькулятор.
Finder: обеспечивает поиск, копирование, перемещение или удаление файлов – аналогично Проводнику Windows. С помощью встроенной функции предварительного просмотра пользователь может просматривать многие файлы без запуска специализированных программ.
Garage Band: эта программа для звукозаписи содержит обширную библиотеку инструментов и сэмплов. Она может работать с несколькими дорожками. Управлять программой несложно – трудностей не возникнет даже у новичков.
iCal: с помощью программыкалендаря iCal можно управлять деловым расписанием. Программы iTunes, iSync или платная служба Mobile Me позволяют автоматически передавать расписание на другие устройства, например iPod или мобильный телефон.
iMovie: обеспечивает очень удобную обработку и монтаж видео. Затем с помощью iDVD фильм можно записать на DVD.
iPhoto: управляет фотоархивом, с ее помощью фотографии автоматически распределяются по папкам, упорядоченным по времени внесения изменений. Оснащена простыми функциями обработки, например возможностью удаления эффекта красных глаз.
iTunes: управляет музыкальной коллекцией и помогает покупать в iTunes Store музыку и видео. Кроме того, программа может копировать музыку в MP3-плееры iPod-серии.
Safari: браузер от Apple быстро отображает веб-страницы, а сглаживание шрифтов улучшает читаемость текста.
Spaces: позволяет группировать все открытые программные окна. Благодаря этому удастся создать виртуальный Рабочий стол для любой задачи.
Spotlight: встроенная функция поиска очень быстро ищет файлы, программы или почту, причем не только по именам, но и по содержимому файлов.
Time Machine: утилита по желанию пользователя автоматически создает резервную копию (Backup) данных, если подключить к компьютеру внешний жесткий диск.
Preview: программа позволяет просматривать изображения и документы, например PDF-файлы и JPEG-фотографии.
Какие существуют версии Mac OS X
Есть два варианта Mac OS X: одна версия для настольных ПК и ноутбуков и другая версия для серверов, которая так и называется – Mac OS X Server. Все релизы десятой Mac OS, кроме номера версии (с 10.0 по 10.6), традиционно получают название в честь одного из представителей семейства кошачьих.
Cheetah (гепард) и Puma (пума). Релиз первой версии Mac OS X 10.0 (Cheetah) состоялся в марте 2001 года. Новая ОС отличалась от предыдущих систем Mac OS и стала своего рода прорывом Apple. Но при этом новинка содержала множество ошибок, а кроме того, в Mac OS X 10.0 отсутствовали некоторые функции. Поэтому почти сразу появилось бесплатное обновление 10.1 (Puma).
Jaguar (ягуар). Начиная с версии 10.2, графические карты научились аппаратному ускорению графической оболочки – аналогично технологии Aero в Windows Vista.
Panther (пантера). Версия 10.3 вышла на рынок операционных систем в октябре 2003 года. В Panther, кроме прочего, была внедрена технология шифрования FileVault.
Tiger (тигр). Apple представила версию 10.4 в апреле 2005 года. В ней появились очень удобная функция поиска Spotlight и Dashboard – оболочка для мини-программ (так называемых виджетов).
Важнейшие программы для Windows и их альтернативы для Mac OS X
При переходе с Windows на Mac OS X часто не удается использовать привычные программы без применения дополнительного ПО или создания виртуальной среды. Но сегодня уже многие популярные приложения для Windows доступны и в версии для Mac, например Microsoft Office, Google Picasa или Earth. Для всех остальных можно подобрать достойную замену. Например, установленный на Mac программный пакет iLife, содержащий, кроме прочего, мультимедийные приложения iPhoto, iMovie и iDVD. Не хватает лишь программ оптимизации налогов – в настоящее время существует только бесплатная Elster для Mac OS X. Если ее возможностей недостаточно, придется пересесть за ПК и Windows. То же относится ко многим специализированным приложениям, за исключением, пожалуй, дизайнерских.
Leopard (леопард). Следующей версией была Mac OS X 10.5, увидевшая свет в октябре 2007 года. В ней впервые появились вспомогательное приложение Boot Camp для установки Windows в качестве второй ОС, программа резервного копирования данных Time Machine, функция быстрого предварительного просмотра содержимого файла Quick Look и другие значительные нововведения.
Snow Leopard (снежный барс). 28 августа 2009 года вышла последняя на сегодняшний день версия 10.6, которая может использовать больше рабочей памяти (теоретически до 16 Тб). Многие поставляемые с ней программы получили 64-битный набор команд и стали работать значительно быстрее. Кроме того, версия поддерживает процессоры Intel – это означает, что устаревшие процессоры PowerPC фирмы Motorola окончательно сошли с дистанции.
Кроме порядкового номера, версиям присваивается еще и второй номер, обозначающий, какое по счету бесплатное обновление и исправление ошибок было произведено, аналогично сервис-пакам Windows. Последнее обновление Mac OS X имеет номер 10.6.3.
Только ли на компьютерах Apple работает Mac OS X
Mac OS X предназначена только для установки на компьютерах Apple, лицензионное соглашение запрещает ее применение на традиционных ПК. Тем не менее в Интернете без труда можно найти руководства по установке Mac OS X на ПК, большая часть которых относится к так называемому проекту OSx86. Его имя происходит от сочетания названий семейства OS X и архитектуры микропроцессоров x86, используемых в ПК. Впоследствии персональные компьютеры с установленной Mac OS X стали называть «хакинтош» (от англ. hack и Macintosh).
Так Windows работает на Mac
Вспомогательная программа Boot Camp позволяет установить Windows на любой Mac с процессором Intel. После этого при запуске компьютера пользователь должен выбрать ту операционную систему, которая нужна в данный момент.
Еще проще это делается с помощью Parallels Desktop – программа устанавливает Windows как виртуальную машину под Mac OS X. Преимущество такого решения «два в одном» заключается в том, что обе операционные системы могут работать одновременно, таким образом обеспечивается удобный обмен данными между программами этих систем. Правда, для работы с виртуальной средой Mac должен иметь не менее 2 Гб оперативной памяти.
Проект зародился в 2005 году, когда Apple объявила о переводе своих компьютеров на процессоры фирмы Intel. В январе 2006 года вышло обновление Mac OS X 10.4.4 для первого поколения компьютеров на базе Intel, и уже буквально через месяц появилась взломанная версия ОС с возможностью установки на ПК. Несмотря на противодействие со стороны Apple, проект достаточно успешно развивался и сейчас продолжает свою деятельность.
Одним из ключевых этапов существования проекта стало появление эмулятора EFI, обеспечивающего взаимодействие между операционной системой и «железом». До этого все «взломанные» версии MacOS X обходили EFI, что приводило к нестабильной работе системы. Кроме того, вслед за эмулятором в середине 2008 года был создан специальный USB-модуль EFi-X, который обманывает Mac OS X и тем самым обеспечивает инсталляцию операционной системы на ПК с оригинального DVD, без установки каких-либо патчей. Модуль можно приобрести в России, но стоит он немало – 7 тыс. руб.
Можно ли установить программы для Windows на Mac
С помощью специальных вспомогательных программ и при необходимости установочного DVD с Windows пользователь может добиться запуска приложений для Windows под Mac OS X. Сделать это можно следующими способами.
Boot Camp. Поставляемая вместе с Mac OS X 10.6 программа Boot Camp 3.1 обеспечивает установку Windows на компьютере Apple с процессором Intel. Для этого программа создает на жестком диске отдельный раздел под ОС от Microsoft. Кроме Boot Camp, пользователю понадобятся установочные диски с желаемой Windows и Mac OS X. Естественно, работать можно только в одной из двух операционных систем: или в Mac OS X, или в Windows. Во время загрузки пользователь, нажав клавишу Alt, сам выбирает, какую операционную систему необходимо загрузить. Самый большой недостаток данного способа: недоступность данных, хранящихся в разделе жесткого диска с Mac OS X, в ОС Windows, так как последняя не может читать разделы с файловой системой HFS+.
Виртуализация. Такие программы, как Parallels Desktop или VMware Fusion, создают в Mac OS X виртуальную среду Windows, затрачивая на это часть мощностей компьютера. Благодаря этому приложения для Mac и Windows можно запускать одновременно и без особых затруднений обеспечивать обмен данными между ними. Проблемы могут возникнуть только с играми и приложениями, нуждающимися в прямом доступе к компьютерному «железу». Подробнее о том, насколько просто работать в виртуальной среде, читайте во врезке выше.
Эмуляция Windows. Если нет возможности установить Windows второй операционной системой и не хочется тратить ресурсы компьютера на виртуальную среду, попробуйте эмулировать функции Windows c помощью специального ПО, например CrossOver. Эта программа лишь имитирует функции Windows, заставляя нужное пользователю приложение думать, что оно запущено в ОС от Microsoft. Такая эмуляция обычно работает значительно медленнее и менее стабильна, чем настоящая Windows, а, кроме того, далеко не все приложения дают себя «обманывать». На официальном сайте CrossOver разработчики опубликовали подробный список программ и игр с указанием степени их совместимости – золотая, серебряная или бронзовая медаль. Преимущество этого подхода: не нужно покупать лицензию Windows.
Nomad - это инструмент для управления кластерами машин и запуска приложений в кластерах.
- Поддержка докеров, задания Nomad могут использовать драйвер докеров для развертывания приложений в кластере.
- Для установки Nomad в Linux требуется только один двоичный файл, и никакая другая координация служб не требуется.Nomad объединяет функции диспетчера ресурсов и планировщика в одной системе.
- Несколько центров обработки данных могут быть распределены между центрами обработки данных.
- Распределенная высокая доступность, поддерживает несколько драйверов (Docker, VMS, Java) для выполнения заданий и поддерживает несколько систем (Linux, Windows, BSD, OSX).
Установка Nomad
В обычной среде сначала установите Vagrant и используйте Vagrant для подключения к локальному Virtualbox, чтобы создать локальную тестовую среду. Однако из-за отсутствия некоторых компонентов в локальной среде win7 в процессе обучения, Vagrant не может быть установлен и использован.
Так что используйте виртуальную машину Linux для обучения. В этой среде используется Ubuntu 16.04, Docker версии 17.09.0-ce.
- Загрузите двоичный файл Nomad и выберите установочный пакет, подходящий для вашей системы.

- Разархивируйте установочный пакет и поместите файл Nomad в / usr / local / bin.

Введите nomad в терминале, вы увидите подсказку nomad, то есть установка прошла успешно.
Запустить Nomad
Для простоты работы мы запускаем Nomad agent в режиме разработки. В режиме разработки можно быстро запустить серверную и клиентскую части, протестировать и изучить Nomad.
В выходных данных терминала вы можете видеть, что и сервер, и клиент верны, что означает, что и сервер, и клиент включены.
Узел кластера Nomad
В выходных данных отображается идентификатор нашего узла, который представляет собой случайно сгенерированный UUID, его дата-центр, имя узла, категорию узла, режим воронки и текущий статус. Мы видим, что наш узел находится в состоянии готовности.
Вывод показывает наш собственный сервер, рабочий адрес, рабочий статус, некоторую информацию о версии, а также центр обработки данных и регион.
Остановить агента Nomad
Вы можете использовать Ctrl-C, чтобы прервать работу агента. По умолчанию все сигналы приводят к принудительному закрытию агента.
Nomad Job
Работа - это наш основной контент для взаимодействия с Nomad.
Пример работы
Чтобы запустить это задание, мы используем команду nomad run.
Для просмотра статуса работы мы используем команду nomad status
Чтобы проверить распределение заданий, мы используем команду nomad alloc-status.
Для просмотра журналов работы мы используем команду nomad logs. Обратите внимание, что параметры после журналов - это uuid и имя задачи. Uuid можно получить с помощью команды nomad status example, а имя задачи определяется в файле конфигурации example.nomad.
Используйте данную команду обновления, чтобы обновить задание.
Чтобы остановить работу, мы используем команду остановки кочевников. Используйте команду nomad status, чтобы убедиться, что статус этого задания мертв (остановлен).
Настройте простой кластер Nomad
Кластер Nomad разделен на две части: сервер-сервер и клиент-клиент. В каждой области есть как минимум один сервер, рекомендуется 3 или 5 кластеров серверов. Клиент Nomad - это очень легкий процесс, который регистрирует хост, выполняет тактовые импульсы и выполняет задачи, назначенные ему сервером. Агент должен работать на каждом узле кластера, чтобы сервер мог распределять работу по этим машинам.
Запустить сервер
Первый шаг - создать файл конфигурации для сервера. Либо из скаченного файлаgithub, Или вставьте в файл с именем server.hcl:
Это довольно минимальный файл конфигурации сервера, но вы можете запустить агент только в серверном режиме и выбрать его в качестве ведущего. Основное изменение, которое следует внести в производственную среду, - запустить несколько серверов и изменить соответствующее значение bootstrap_expect.
После создания файла запустите агент в новой вкладке:
Мы видим, что клиентский режим отключен, и мы просто работаем как сервер. Это означает, что сервер будет управлять состоянием и принимать решения по расписанию, но не будет выполнять никаких задач. Теперь нам нужны агенты для выполнения задач!
Запустить клиента
Как и в случае с сервером, мы должны сначала настроить клиента. Пожалуйста, начните сgithubЗагрузите конфигурацию client1 и client2 или вставьте следующее в client1.hcl:
Скопируйте файл client2.hcl, измените data_dir на "/ tmp / client2" и измените порт на 5657. После создания этих двух файлов client1.hcl и client2.hcl открывают каждую вкладку и запускают агент:
В выходных данных мы видим, что агент работает только в клиентском режиме. Агент будет доступен для выполнения задач, но не будет участвовать в управлении кластером или принятии решений по расписанию.
использоватьnode-statusКоманда Мы должны увидеть два узла в состоянии готовности:
Теперь у нас работает простой трехузловой кластер. Единственная разница между демонстрационным и полным производственным кластером состоит в том, что мы запускаем один сервер вместо трех или пяти.
Теперь у нас есть простой кластер, мы можем использовать его для планирования работы. У нас также должен быть файл задания перед example.nomad, но убедитесь, что count по-прежнему установлен на 3.
Затем используйтеrunКоманда для отправки задания:
На выходе мы видим, что планировщик назначил две задачи одному из клиентских узлов, а остальные задачи были назначены второму клиенту.
Мы можем снова использоватьstatusПроверка команды:
Мы видим, что все наши задачи назначены и выполняются. Как только мы будем удовлетворены своей работой, мы можем удалить ее nomad stop 。
Использовать интерфейс кочевников


Официальный интерфейс
Первый сервис в Nomad я запустил в сентябре 2016 года. На данный момент пользуюсь как программист и занимаюсь поддержкой как администратор двух Nomad кластеров — один "домашний" для своих личных проектов (6 микро-виртуалок в Hetzner Cloud и ArubaCloud в 5 разных датацентрах Европы) и второй рабочий (порядка 40 приватных виртуальных и физических серверов в двух датацентрах).

Ямальский кочевник делает Continous Delivery инстанса вашего ПО © National Geographic Россия
1. Количество серверных нод на один датацентр
Решение: на один датацентр достаточно одной серверной ноды.
В документации явно не указано, какое число серверных нод требуется в одном датацентре. Указано только, что на регион нужно 3-5 нод, что логично для консенсуса raft протокола.

В начале я запланировал 2-3 серверных ноды в каждом датацентре для обеспечения резервирования.
По факту использования оказалось:
- Этого просто не требуется, так как при отказе ноды в датацентре, роль серверной ноды для агентов в данном датацентре будут выполнять другие серверные ноды данного региона.
- Получается даже хуже, если не решена проблема №8. При перевыборах мастера могут случаться рассогласования и Nomad будет перезапускать какую-то часть сервисов.
2. Ресурсы сервера для серверной ноды
Решение: для серверной ноды достаточно небольшой виртуальной машины. На этом же сервере допускается запускать другие служебные нересурсоёмкие сервисы.
Потребление памяти демоном Nomad зависит от количества запущенных задач. Потребление CPU — от количества задач и от количества серверов/агентов в регионе (не линейно).
В нашем случае: для 300 запущенных задач потребление памяти — около 500 МБ для текущей мастер-ноды.
В рабочем кластере виртуальная машина для серверной ноды: 4 CPU, 6 GB RAM.
Дополнительно запущены: Consul, Etcd, Vault.
3. Консенсус при нехватке датацентров
Решение: делаем три виртуальных датацентра и три серверных ноды на два физических датацентра.
Работа Nomad в рамках региона основана на протоколе raft. Для корректной работы нужно не менее 3 серверных нод, расположенных в разных датацентрах. Это даст возможность корректной работы при полной потере сетевой связности с одним из датацентров.
Но у нас только два датацентра. Идём на компромисс: выбираем датацентр, которому мы доверяем больше, и делаем в нём дополнительную серверную ноду. Делаем это путём введения дополнительного виртуального датацентра, которой физически будет находится в том же датацентре (см. подпункт 2 проблемы 1).
Альтернативное решение: разбиваем датацентры на отдельные регионы.
В итоге датацентры функционируют независимо и консенсус нужен только внутри одного датацентра. Внутри датацентра в таком случае лучше сделать 3 серверных ноды путём реализации трёх виртуальных датацентров в одном физическом.
Этот вариант менее удобен для распределения задач, но даёт 100% гарантии независимости работы сервисов в случае сетевых проблем между датацентрами.
4. "Сервер" и "агент" на одном сервере
Решение: допустимо, если у вас ограничено число серверов.
В документации Nomad написано, что так делать нежелательно. Но если у вас нет возможности выделить под серверные ноды отдельные виртуальные машины — можно разместить серверную и агентскую ноду на одном сервере.
Под одновременным запуском подразумевается запуск демона Nomad одновременно в режиме клиента и в режиме сервера.
Чем это грозит? При большой нагрузке на CPU данного сервера серверная нода Nomad будет работать нестабильно, возможны потери консенсуса и хартбитов, перезагрузки сервисов.
Чтобы этого избежать — увеличиваем лимиты из описания проблемы №8.
5. Реализация пространств имён (namespaces)
Решение: возможно, через организацию виртуального датацентра.
Иногда требуется запустить часть сервисов на отдельных серверах.
Решение первое, простое, но более требовательное к ресурсам. Разделяем все сервисы на группы по назначению: frontend, backend,… Добавляем meta атрибуты серверам, прописываем атрибуты для запуска всем сервисам.
Решение второе, простое. Добавляем новые сервера, прописываем им meta атрибуты, прописываем эти атрибуты запуска нужным сервисам, всем остальным сервисам прописываем запрет запуска на серверах с этим атрибутом.
Решение третье, сложное. Создаём виртуальный датацентр: запускаем Consul для нового датацентра, запускаем серверную ноду Nomad для данного датацентра, не забывая о количестве серверных нод для данного региона. Теперь можно запускать отдельные сервисы в данном выделенном виртуальном датацентре.
6. Интеграция с Vault
Решение: избегать циклических зависимостей Nomad<->Vault.
Запускаемый Vault не должен иметь никаких зависимостей от Nomad. Прописываемый в Nomad адрес Vault желательно должен указывать напрямую на Vault, без прослоек балансеров (но допустимо). Резервирование Vault в таком случае можно делать через DNS — Consul DNS или внешний.
Если в конфигурационных файлах Nomad прописаны данные Vault, то Nomad при запуске пытается получить доступ к Vault. Если доступ неуспешен, то Nomad отказывается запускаться.
Ошибку с циклической зависимостью я сделал давно, этим однажды кратковременно почти полностью разрушив кластер Nomad. Vault был запущен корректно, независимо от Nomad, но Nomad смотрел на адрес Vault через балансеры, которые были запущены в самом Nomad. Переконфигурация и перезагрузка серверных нод Nomad вызвала перезагрузку сервисов балансера, что привело к отказу запуска самих серверных нод.
7. Запуск важных statefull сервисов
Решение: допустимо, но я так не делаю.
Можно ли запускать PostgreSQL, ClickHouse, Redis Cluster, RabbitMQ, MongoDB через Nomad?
Представьте, что у вас есть набор важных сервисов, на работу которых завязана большая часть остальных сервисов. Например, БД в PostgreSQL/ClickHouse. Или общее кратковременное хранилище в Redis Cluster/MongoDB. Или шина данных в Redis Cluster/RabbitMQ.
Все эти сервисы в каком-то виде реализуют отказоустойчивую схему: Stolon/Patroni для PostgreSQL, своя реализация raft в Redis Cluster, своя реализация кластера в RabbitMQ, MongoDB, ClickHouse.
Да, все эти сервисы вполне можно запустить через Nomad с привязкой к конкретным серверам, но зачем?
Плюс — удобство запуска, единый формат сценариев, как и у остальных сервисов. Не нужно мучаться со сценариями ansible/чем-то ещё.
Минус — дополнительная точка отказа, которая не даёт никаких преимуществ. Лично я полностью ронял кластер Nomad два раза по разным причинам: один раз "домашний", один раз рабочий. Это было на первых этапах внедрения Nomad и из-за неаккуратности.
Так же, Nomad начинает себя плохо вести и перезапускать сервисы из-за проблемы №8. Но даже если та проблема у вас решена, опасность остаётся.
8. Стабилизация работы и рестартов сервисов в нестабильной сети
Решение: использование опций тюнинга хартбитов.
По умолчанию Nomad сконфигурирован так, что любая кратковременная проблема сети или нагрузка на CPU, вызывает потерю консенсуса и перевыборы мастера или пометку агентской ноды недоступной. И это приводит к самопроизвольным перезагрузкам сервисов и перенос их на другие ноды.
Статистика "домашнего" кластера до исправления проблемы: максимальное время жизни контейнера до рестарта — около 10 дней. Тут всё ещё отягощается запуском агента и сервера на одном сервере и размещением в 5 разных датацентрах Европы, что предполагает большую нагрузку на CPU и менее стабильную сеть.
Статистика рабочего кластера до исправления проблемы: максимальное время жизни контейнера до рестарта — больше 2 месяцев. Тут всё относительно хорошо из-за отдельных серверов для серверных нод Nomad и отличной сети между датацентрами.
Значения по умолчанию
Судя по коду: в такой конфигурации хартбиты делаются каждые 10 секунд. При потере двух хартбитов начинаются перевыборы мастера или перенос сервисов с агентской ноды. Спорные настройки, на мой взгляд. Отредактируем их в зависимости от применения.
Если у вас все сервисы запущены в нескольких экземплярах и разнесены по датацентрам, то скорее всего, для вас не имеет значения долгий период определения недоступности сервера (примерно 5 минут, в примере ниже) — делаем реже интервал хартбитов и больший период определения недоступности. Это пример настройки моего "домашнего" кластера:
Если же у вас хорошая сетевая связность, отдельные сервера для серверных нод и важен период определения недоступности сервера (есть какой-то сервис, запущенный в одном экземпляре и важно его быстро перенести), то увеличиваем период определения недоступности (heartbeat_grace). Опционально можно сделать чаще хартбиты (уменьшив min_heartbeat_ttl) — от этого незначительно вырастет нагрузка на CPU. Пример конфигурации рабочего кластера:
Данные настройки полностью устраняют проблему.
9. Запуск периодических задач
Решение: периодические сервисы Nomad использовать можно, но "cron" удобнее для поддержки.
В Nomad есть возможность периодического запуска сервиса.
Единственный плюс — простота такой конфигурации.
Первый минус — если сервис будет запускаться часто, то он будет захламлять список задач. Например, при запуске каждые 5 минут — в список будет добавляться 12 лишних задач каждый час, до срабатывания GC Nomad, который удалит старые задачи.
Второй минус — непонятно, как нормально настраивать мониторинг такого сервиса. Как понять, что сервис запускается, отрабатывает и выполняет свою работу до конца?
В итоге, для себя я пришёл к "cron" реализации периодических задач:
- Это может быть обычный cron в постоянно запущенном контейнере. Cron периодически запускает некий скрипт. На такой контейнер легко добавляется script-healthcheck, который проверяет какой-либо флажок, который создаёт запускаемый скрипт.
- Это может быть постоянно запущенный контейнер, с постоянно запущенным сервисом. Внутри сервиса уже реализован периодический запуск. На такой сервис легко добавляется или аналогичный script-healthcheck, или http-healthcheck, который проверяет статус сразу по своим "внутренностям".
10. Обеспечение резервирования сервисов
Решение: простого решения нет. Есть два варианта посложнее.
Схема обеспечения резерва, предусмотренная разработчиками Nomad, состоит в поддержке количества запущенных сервисов. Говоришь номаду "запусти мне 5 инстансов сервиса" и он их где-то там запускает. Контроля над распределением нет. Инстансы могут запуститься на одном сервере.
Если сервер упал — инстансы переносятся на другие сервера. Пока инстансы переносятся — сервис не работает. Это плохой вариант обеспечения резерва.
- Распределяем инстансы по серверам через distinct_hosts.
- Распределяем инстансы по датацентрам. К сожалению, только через создание копии сценария вида сервис1, сервис2 с одинаковым содержимым, разными именами и указанием запуска в разных датацентрах.
В Nomad 0.9 появится функционал, который устранит эту проблему: возможно будет распределять сервисы в процентном соотношении между серверами и датацентрами.
11. Web UI Nomad
Решение: встроенный UI — ужасен, hashi-ui — прекрасен.
Консольный клиент выполняет большую часть требуемого функционала, но иногда хочется посмотреть графики, понажимать кнопочки.
В Nomad встроен UI. Он не очень удобен (даже хуже консольного).

Единственная, известная мне альтернатива — hashi-ui.

По факту, сейчас консольный клиент лично мне нужен только для "nomad run". И даже это в планах перенести в CI.
12. Поддержка oversubscription по памяти
Решение: нет.
В текущих версия Nomad обязательно указывать строгий лимит памяти для сервиса. При превышении лимита — сервис будет убит OOM Killer.
Oversubscription — это когда лимиты сервису могут быть указаны "от и до". Некоторым сервисам при запуске требуется больше памяти, чем при обычной работе. Некоторые сервисы могут кратковременно потреблять больше памяти, чем обычно.
Выбор строго ограничения или мягкого — тема для дискуссий, но, например, Kubernetes даёт программисту сделать выбор. К сожалению, в текущих версиях Nomad такой возможности нет. Допускаю, что появится в будущих версиях.
13. Очистка сервера от сервисов Nomad
Решение:
Иногда "что-то идёт не так". На сервере убивает агентскую ноду и она отказывается запускаться. Или агентская нода перестаёт отвечать на запросы. Или агентская нода "теряет" сервисы на данном сервере.
Такое иногда случалось со старыми версиями Nomad, сейчас такое или не происходит, или очень редко.
Что в таком случае сделать проще всего, учитывая, что drain сервера не даст нужного результата? Очищаем сервер вручную:
- Останавливаем агента nomad.
- Делаем umount на создаваемые им mount.
- Удаляем все данные агента.
- Удаляем все контейнеры, фильтруя служебные контейнеры (если есть).
- Запускаем агента.
14. Как лучше разворачивать Nomad?
Решение: конечно, через Consul.
Consul в данном случае — отнюдь не лишняя прослойка, а органично вписывающийся в инфраструктуру сервис, который даёт больше плюсов, чем минусов: DNS, KV хранилище, поиск сервисов, мониторинг доступности сервиса, возможность безопасного обмена информацией.
Кроме того, он разворачивается так же просто, как и сам Nomad.
15. Что лучше — Nomad или Kubernetes?
Решение: зависит от.
Раньше у меня иногда появлялась мысль начать миграцию в Kubernetes — так сильно меня раздражал периодическая самопроизвольная перезагрузка сервисов (см. проблему №8). Но после полного решения проблемы могу сказать: Nomad меня устраивает на данный момент.
С другой стороны: в Kubernetes так же существует полу-самопроизвольная перезагрузка сервисов — когда планировщик Kubernetes перераспределяет инстансы в зависимости от нагрузки. Это не очень здорово, но там это настраивается скорее всего.
Плюсы Nomad: очень легко разворачивается инфраструктура, простые сценарии, хорошая документация, встроенная поддержка Consul/Vault, что в свою очередь даёт: простое решение проблемы хранения паролей, встроенный DNS, простые в настройке хелсчеки.
Плюсы Kubernetes: сейчас это "стандарт де факто". Хорошая документация, множество готовых решений, с хорошим описанием и стандартизацией запуска.
К сожалению, у меня нет такого же большого экспертного опыта в Kubernetes, чтобы однозначно ответить на вопрос — что использовать для нового кластера. Зависит от планируемых потребностей.
Если у вас планируется множество неймспейсов (проблема №5) или ваши специфические сервисы потребляют много памяти на старте, далее освобождая её (проблема №12) — однозначно Kubernetes, т.к. эти две проблемы в Nomad решены не до конца или неудобно.

Операционная система macOS оснащается большим набором встроенного ПО. Для многих задач и рабочих процессов этого хватает, но вот мелких небольших утилит для повышения продуктивности в компьютерах Apple нет.
Нашел десятку бесплатных приложений для Mac, которые могут серьезно помочь в работе за компьютером.
1. Не отвлекаемся от работы

Техника выполнения задач Pomodoro подразумевает разделение работы на небольшие отрезки по 20-25 минут. Между ними обязательно делать небольшой перерыв для разгрузки.
Утилита Flow позволяет контролировать такой режим работы. Можно настроить время рабочих периодов и перерывов, задать программы, которые не будут запускаться во время работы, установить режим полноэкранного перерыва, чтобы точно оторваться от компьютера.
Управлять приложением можно из строки меню или через небольшое окно с таймером.
2. Просматриваем фото с комфортом

Стандартные средства macOS для просмотра фото работают не лучшим образом. Все, кто переходит на Mac с операционной системы Windows, ищут удобный и легкий просмотрщик картинок.
Открыть отдельно взятый файл при помощи клавиши пробел, без сомнения, удобно. Но вот просмотреть все фото в папке, в полноэкранном режиме, с миниатюрами других файлов и прокруткой при помощи стрелок не получится.
Нужно либо запоминать сочетания клавиш стандартного приложения, либо выделять все файлы в папке перед просмотром, либо установить простую программу Pixea.
Через контекстное меню можно сразу же ассоциировать ее с файлами нужного типа и наслаждаться удобным просмотром фоточек с зумом, поворотом и прокруткой.
3. Устанавливаем простые напоминания
Стандартное приложение Напоминания в macOS хоть и имеет широкие возможности, но запускать его для банальных рутинных записей не хочется.
Создается новая запись очень быстро: вызываем меню через иконку приложения, вводим название записи и время напоминания. Через установленный промежуток видим информационный баннер.
4. Управляем буфером обмена

Большинство из приложений стоят недешево или работают не совсем логично. Хорошей альтернативой для тяжеловесных утилит является программа Maccy.
Приложение добавляет компактное меню с недавними скопированными данными. Для удобства оно может вызываться настраиваемым шорткатом и появляться сразу возле курсора.
5. Слушаем YouTube Music через приложение

Любители музыкального стримингового сервиса от Google вынуждены держать открытой отдельную вкладку в браузере для прослушивания треков.
Еще приходится возвращаться к этой вкладки для переключения песен или приостановки воспроизведения. Вместо этого можно воспользоваться отдельным приложением YouTube Music Desktop App.
Программа имеет обычный режим для просмотра очереди воспроизведения и видеоклипов, а для управления треками удобно использовать компактный режим с обложкой и клавишами управления.
Можно даже управлять основными действиями в программе при помощи настраиваемых шорткатов.
6. Подстраиваем яркость внешнего монитора
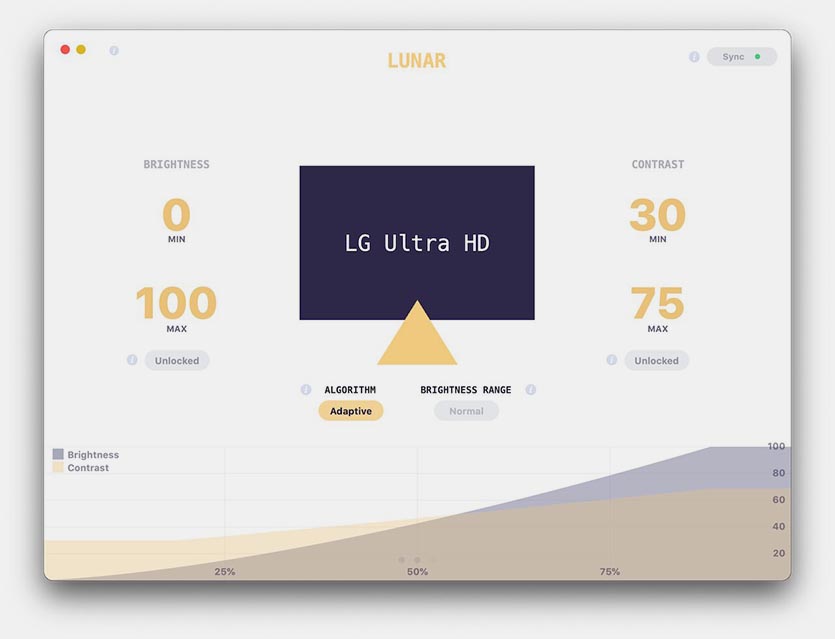
При работе на MacBook с подключенным внешним экраном часто возникает необходимость отрегулировать его уровень подсветки. При изменении освещенности экран MacBook сам подберет комфортный уровень яркости и контрастности, а вот внешний монитор продолжит слепить вас без дополнительного вмешательства.
Утилита Lunar поможет решить проблему и предложит несколько способов регулировки яркости внешнего экрана. Можно вручную менять параметры, задать несколько пресетов или положиться на автоматический режим.
Параметров в приложении очень много, подстроить под себя утилиту смогут даже самые требовательные пользователи.
7. Быстро настраиваем горячие клавиши

Операционная система Apple славится наличием большого количества шорткатов для удобной работы при помощи клавиатуры. Однако, не во всех сторонних приложениях есть такая возможность.
Можно добавить горячие клавиши для нужных действий или пунктов меню вручную, а можно воспользоваться бесплатной утилитой CustomShortcuts.
Просто указываем название конечного пункта и присваиваем ему подходящий шорткат. Приложение самостоятельно пропишет правильный путь для сочетания клавиш в системные настройки. Программу CustomShortcuts не нужно держать запущенной и можно вовсе удалить после внесения всех параметров.
8. Прикрепляем окна к краям экрана
Вы уже знаете о крупных серьезных приложениях для управления окнами на Mac. Программы имеют сотни настроек и позволяют все настроить под себя.
Окна приложений будут реагировать на край дисплея при перетаскивании курсором, можно управлять параметрами из строки меню или через горячие клавиши.
9. Расширяем возможности быстрого просмотра
Одна из удобных фишек macOS имеет определенные ограничения. Через клавишу пробел не получится просмотреть многие распространённые форматы видео, файлы с разметкой или кодом.
Утилита Glance является плагином для быстрого просмотра и всячески расширяет его возможности.
На данный момент разработчики добавили поддержку архивов, файлов с кодом (есть подсветка синтаксиса), файлов с Markdown разметкой и прочего.
10. Не забываем размяться после работы
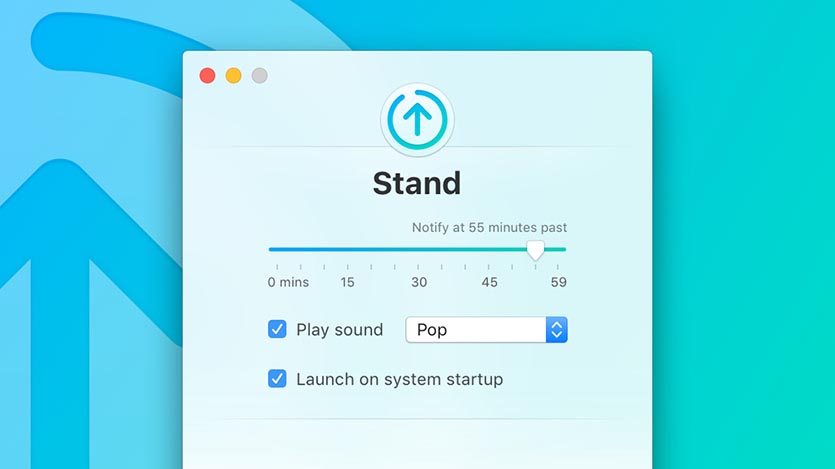
Пользователи, которые сильно концентрируются на работе, часто забывают сделать перерыв и подолгу сидят у экрана компьютера. Минимум раз в час полезно встать со стула, пройтись и дать отдохнуть своим глазам.
Поможет следить за рабочим временем простой таймер Stand.
В параметрах задаем желаемый временной отрезок для работы и звук уведомлений. Через заданный промежуток слышим напоминание, встаем из-за компьютера и разминаемся.
Вот такой набор полезных утилит позволит повысить вашу продуктивность и прокачать Mac.

▪️ Zens Liberty 16 Coil Dual Wireless для двух устройств — 17 990 руб.
▪️ Pitaka Air Tray зарядка + органайзер — 16 990 руб.
▪️ Nomad Base Station, тяжёлый люкс — 11 990 руб.

Planet Nomads — научно-фантастическая игра с открытым миром, в котором вам предстоит обживать новые планеты с помощью строительства из блоков. Итак, вы — одинокий космонавт-ученый. После крушения корабля вы оказались на удивительной незнакомой планете. Ваша задача — не растеряться, обеспечить себя едой, водой и строительными материалами, а затем найти выход из этой непростой ситуации.
Игра в жанре песочницы, которая находится в стадии разработки и в доступе есть редактор автомобилей. Ты станешь самым настоящим исследователем планеты, которая будет обладать достаточно внушительными размерами. Тебе предстоит отправится на исследование каждого уголка планеты, где ты будешь находить различные полезные предметы и отстраивать различные машины, которые помогут тебе в этом нелёгком деле. Ты можешь строить как небольшие автомобили, так и огромные бульдозеры. Каждая механическая часть должна не остаться без внимания, ведь от этого зависит дальнейшая функциональность твоих творений. Также, у тебя будет возможность отстраивать гигантские космические станции, которые будут предназначены для галактических путешествий. Отправляйся в незабываемое приключение, с массой возможностей и интересных миссий. Покори огромную планету и создай на ней свою цивилизацию.
История проста и стандартна – герой блуждал некоторое время по космосу, и вдруг случилась авария, после которой он был вынужден поместиться в спасательную капсулу и приземлиться на первой попавшейся ему планете. Что самое интересное, так это то, что планета каждый новый раз будет другой. Игроку предлагается автоматически сгенерировать очередную планету, на которой он будет выживать, и это добавляет изюминки и непредсказуемости.
Само же выживание основано на стандартных аспектах. Голод, холод, усталость, болезни и прочее. Кроме того, придется не просто выживать, а попытаться обосноваться на новой планете в полной мере. То есть, придется построить базу, обжиться технологиями, а возможно даже построить крутой футуристический автомобиль. Возможностей, к слову, достаточно много, остается лишь задействовать фантазию.
Играть же предлагается в двух разных режимах. Первый режим «стерильный» - мир спокоен и доброжелателен, хищников и врагов нет, а игроку остается лишь обустраиваться, добывать ресурсы и жить своей жизнью. А вот второй режим куда интереснее (враждебный) – тут уже придется и повоевать, и поохотиться, и даже настроить баррикад для обороны от здешних обитателей.
Что касается графического оформления, так тут игра и вовсе на высоте. Отличная графика, море всевозможных ландшафтных изюминок, просторные локации и открытый мир не позволят вам заскучать и заставят проникнуться здешним миром в полной мере.
Читайте также:

