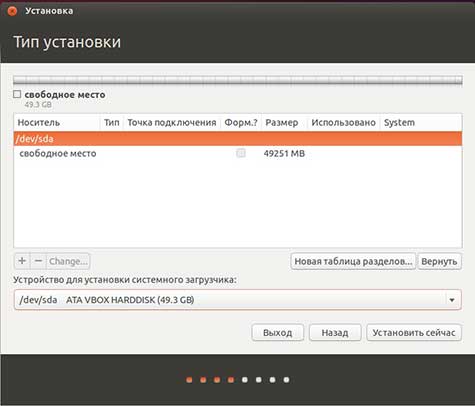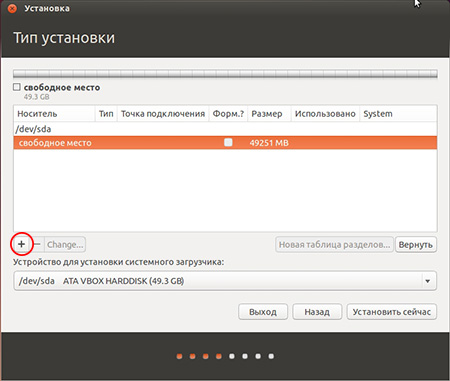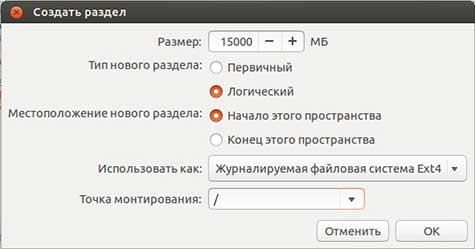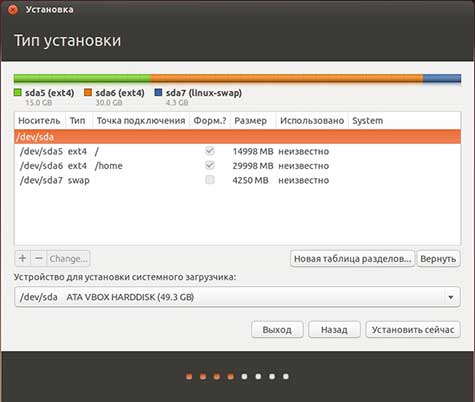Нужен ли раздел home ubuntu
Обновлено: 05.07.2024
Разметка диска, или по-другому — создание разделов, всегда вызывала у начинающих пользователей Linux массу вопросов. В данной статье я кратко опишу как в Ubuntu создать раздел и освещу моменты, связанные с этим непростым этапом установки дистрибутива Linux на диск.
Если вы уже имеете навыки работы с компьютером, то наверняка знаете, что жесткий диск можно поделить на несколько частей — разделов. Пользователи Windows могут увидеть такие разделы, помеченные буквой C:\ , D:\ и т. д., в папке «Мой компьютер».
Для установки Ubuntu Linux разделы Windows не подойдут, так как у них совершенно другая файловая система – NTFS , поэтому мы будем устанавливать её на отдельный раздел.
Если вам необходимо изменить разделы на уже установленной операционной системе, то эта статья будет полезна: создание и объединение разделов в Ubuntu.
Файловая система Unix/Linux
FHS (от англ. Filesystem Hierarchy Standard ) – стандарт файловой структуры всех Unix-подобных систем. Она строится по принципу дерева: есть ствол — корень ( / ), а от него уже «ответвляются» все остальные директории (к примеру, /home , /boot , /etc ). Данного стандарта придерживаются все дистрибутивы Linux, поэтому будет полезно ознакомиться с ней, если вы решите в дальнейшем разметить диск в соответствии со своими предпочтениями.
Любую из этих директорий вы можете разместить на отдельном разделе жесткого диска. В принципе, для работы системы хватит и одного раздела, на котором будет располагаться корень – «/». Но также обязательно следует предусмотреть отдельный раздел для файла подкачки – swap раздел, в случае, если вашим запущенным приложениям не хватает места в оперативной памяти.
Какие разделы создавать
Весьма удобно создать три раздела:
- под корень « / » (от 15 до 30 Гб);
- под «хомяка» /home (максимально возможный);
- под swap раздел (равный объему оперативной памяти);
Какие бывают типы разделов
Разделы, как в Windows, так и в Linux, бывают трех видов:
- первичный или основной (максимально – 3 штуки + 1 расширенный);
- расширенный (может быть только один);
- логические (входят в состав расширенных – сколько угодно).
Как именуются разделы в Linux
Физические жесткие или SSD диски в Linux именуются следующим образом: sda , sdb , sdc и т.д. Разделы уже на самом диске называются sda1 , sda2 , sda3 и т.д. Причем за первыми 4 цифрами закреплены первичные (основные) диски. А логические начинаются с цифры 5. Взгляните, как схематично это можно изобразить:
- sda1 — раздел с Windows, он же C:\
- sda2 — раздел с различными файлами (видео, фото, документы), к примеру D:\
- sda3 — расширенный, сюда можно установить Ubuntu
- sda5 — логический раздел /
- sda6 — логический раздел /home
- sda7 — логический раздел swap
Каждый раздел необходимо отформатировать в соответствии с конкретной файловой системой. Для Windows стандартными считаются NTFS и FAT32, к примеру. В системе Linux их около десятка, но основной считается Ext4.
Установка Ubuntu Linux на чистый диск
Установка Ubuntu на чистый, совершенно пустой, диск очень проста, так как отсутствует риск случайно задеть существующие разделы, на которых хранятся данные. Когда вы загружаетесь с установочного носителя, вас встречает следующее окно:
![пункт Другой вариант]()
Выбираем пункт Другой вариант
Чтобы разметить диск вручную выберите « Другой вариант » и нажмите « Продолжить ».
Следующее окно отображает весь список разделов и дисков в компьютере:
![Свободное место на диске sda]()
Свободное место на диске sda
Как видите, пока никаких разделов не создано, есть только один жесткий диск sda, размером 50 Гб.
Создаем таблицу разделов
Для начала нам необходима новая таблица разделов. Жмите кнопку « Новая таблица разделов ». В окошке предупреждения о создании новой пустой таблицы разделов на этом устройстве, жмите « Продолжить ».
![В окне предупреждения жмем Продолжить]()
В окне предупреждения жмем Продолжить
Давайте же создадим три раздела: под корень (/), домашнюю папку пользователей (/home) и своп раздел (swap). Для этого кликните на область с надписью « Свободное место », а затем на кнопку с плюсиком в левом нижнем углу.
![Создаем новый раздел]()
Создаем новый раздел
Порядок разделов будет следующим:
- корневой раздел (/) – размер 15 Гб;
- домашний раздел (/home) – 30 Гб;
- своп раздел (swap) – 4 Гб.
Все разделы будут логические. Таким образом, установщик Ubuntu автоматически объединит их в один расширенный ( Extended ).
Перед нами окошко с добавлением нового раздела:
![Окно создания нового раздела]()
Окно создания нового раздела
Немного поясню о настройках в этом окне:
- Размер. В зависимости от размера вашего диска, указываете под каждый раздел столько места сколько посчитаете нужным. Однако под корень рекомендуется выделять не менее 15 Гб.
- Тип нового раздела. Первичный или Логический. Под все разделы я указал «Логический».
- Местоположение. Здесь либо в начале размещается раздел, либо в конце.
- Использовать как. Тип файловой системы. По умолчанию стоит Ext4. Я оставил по умолчанию.
- Точка монтирования. Какую директорию смонтировать на этот раздел. Выбираете из выпадающего списка необходимую директорию. Решайте сами какие дополнительные директории примонтировать к разделам при установке.
Когда все настройки будут выполнены, жмите кнопку « Ok ». По такому же принципу создаем остальные разделы и в итоге у вас должна получиться примерно такая картина:
![Созданная таблица разделов]()
Созданная таблица разделов
Далее выбираем из выпадающего списка « Устройство для установки системного загрузчика » в нижней части окна свой диск. Туда будет установлен загрузчик операционной системы.
В действительности, таблица разделов еще не создана, и еще не поздно вернуть все сделанные изменения в первоначальное состояние. Ну, а если вы уверены, что все в порядке, жмите кнопку « Установить сейчас » и начнется установка Ubuntu на компьютер.
Нужно ли разбивать для Linux жесткий диск на 2 раздела: Системный и Пользовательский? То есть обязательно ли монтировать папку home в виде отдельного раздела на жестком диске? Или можно в общем разделе с системой пользоваться home?
- Вопрос задан более трёх лет назад
- 882 просмотра
![Rsa97]()
Для правильного вопроса надо знать половину ответа
Не обязательно, но удобно при переустановке системы. Достаточно переформатировать системный раздел и примонтировать /home со всеми пользовательскими данными.
Не обязательно. Вы можете разбивать диск как вам угодно, в т.ч. помещать всё на один раздел
А обязателен ли файл подкачки, если оперативной памяти достаточно?
Urukhayy, Если кончится ОЗУ без swap, система будет пытаться высвободить оперативку, или, скорее всего, зависнет
Что происходит при переполнении оперативной памяти?![borisdenis]()
ага, закончатся iopsы и сюрприз))) Места куча а ось кричит что его нет)))
![martin74ua]()
Поверьте установщику. Скорее всего там будет LVM, что даст вам возможность при необходимости перепланировать разделы так, как вам угодно
![mindtester]()
1 - новичку проще один раздел. лучше LVM, но с ним тоже надо освоиться. можно и без LVM. свежие Ubuntu/Mint по дефолту предлагают один раздел, даже подкачу в виде файла. что бы не нервничать по поводу home в случае переустановки (а перестановка для новичка деле не редкое ;)) лайвхак - при повторной установке не обязательно форматировать раздел, можно просто удалить все, кроме home (не забыть включить отображение скрытых файлов). загрузочный сектор установщик перепишет сам
2 - со временем стоит расширить эрудицию о типовых назначениях папок. интересное решение предлагает OpenSUSE, на основе BtrFS. если LVM и позволяет комфортно изменять размер логических томов по мере надобности, они все таки там имеют фиксированный размер. BtrFS создает изолированные логические под тома, при этом всем доступно общее свободное пространство на диске (если не ошибаюсь лимиты тоже можно задавать, но сейчас не об этом). OpenSUSE по умолчанию выделяет в под тома не только home, temp и подобные, типовое расположение системных настроек программ (не самой ОСи, а типа СУБД и прочее), баз данных MySQL и Postgree, тоже сразу выделены в под тома, что позволяет их сохранить при переустановке и выполнить псевдоформатировние рута. но это уже следующий уровень игры ))
Актуально для всех версий Ubuntu.
Структура файловой системы в Linux отличается от Windows.В Windows диски c: d:, в Linux это просто папка.
Всё, включая устройства, есть файлы.Корень файловой системы обозначается /, в котором находится множество папок, доступ к которым, есть только у администратора (root).
Единственная папка доступная простому пользователю — это папка /home/user, которая содержит все файлы и папки пользователя, включая пользовательские фалы конфигураций.
Чтобы разделить системные файлы и пользовательские, обычно, /home выносят на отдельный раздел. Получается, аналог windows диска d:.
При переустановках системы, в том числе обновлении на новую версию, можно спокойно форматировать системный раздел и оставить нетронутым пользовательский.Жесткие диски в Ubuntu именуются /dev/sda, /dev/sdb и т. д.
Разделы на жестких диска /dev/sda1, /dev/sda2 и т. д.
Для Ubuntu я создаю три раздела:
/dev/sda1 - /
15Гб корень, системный раздел;
/dev/sda2 - swap4Гб, по размеру оперативной памяти, раздел подкачки;
/dev/sda3 - /home все оставшееся место, пользовательский раздел.Все манипуляции с диском, также удобно проводить в программе GParted, доступной на live диске Ubuntu.
Просто нажимаем клавишу WIN и в поиске вводим gparted. А при установке останется только выбрать точки монтирования и файловые системы.![]()
Нажимаем "Новая таблица разделов", потом плюсик создаем раздел,
![]()
указываем размер, как договаривались 15 Гб. Использовать как Журналируемая файловая система Ext4. Точка монтирования / слэш.
Это корневой раздел.![]()
Выбираем раздел подкачки.
![]()
И раздел под home. Где будут храниться файлы пользователя.
![]()
Если Ubuntu вы ставите рядом с Windows, то скорее всего первые разделы будут использованы под windows, тогда наши разделы будут именоваться /dev/sda3 и так далее.
Файловую систему будем использовать журналируемую ext4.
Более подробно можно почитать тут.Стоит отметить, что Ubuntu из коробки прекрасно работает с ntfs, правда медленнее.
Поэтому если вы ставите Ubuntu рядом с Windows и планируете часто ей пользоваться, то можно оставить диск d: большим и всю информацию хранить на нем.При установке нужно выбрать диск с ntfs
![]()
и выбрать точку монтирования, папку в которой будет доступен диск, выбираем /home/имя_пользователя/название_папки, например, /home/goodigy/disk_d
После установки ос диски с Windows, автоматически будут монтироваться в указанную папку.
Все это можно сделать и после установки Ubuntu.Напомню что, таблица разделов MBR, может содеражать только 4 первичных раздела, если нужно больше, то нужно создать расширенный, и в нем сколько угодно логических.
В случае установки рядом с Widows, так и получится. Подробнее.Ubuntu можно ставить в логические разделы, и в любое место диска.
Особенности установки Ubuntu 16.04/16.10 и Ubuntu 14.04 рядом с Windows.
Для установки Ubuntu рядом с Windows, нам понадобится свободное дисковое пространство. Чтобы освободить дисковое пространство в Windows 7 нужно,
нажать «Пуск», и в поиске написать «Управление».
Слева в меню выбрать «Управление дисками», правой кнопкой, на диске, который мы будем сжимать, «Сжать том», указать размер освобождаемого пространства.
В Windows 8 в поиске нужно писать «Управление дисками».Особенности установки на системы с UEFI.
Установка на системы с UEFI, дополнительных действий не требует.
Если мы ставим Ubuntu рядом с Windows, то раздел для uefi занимающий примерно 100 Мб и отформатированный в FAT32, уже создан.
Просто устанавливаем, разбиваем диск, как показано выше.Стоит отметить, что при использовании таблицы разделов GPT, можно создавать неограниченное количество разделов, и не нужно использовать расширенные и логические разделы.
Если же мы, устанавливаем Ubuntu единственной системой, первым нужно создать, тот самый, раздел для UEFI.
![]()
Самый первый раздел, 100 Мб, отформатированный в FAT32.
Выглядеть должно так:
/dev/sda1 — 100 Мб, раздел для UEFI,
/dev/sda2 - /15Гб корень, системный раздел;
/dev/sda3 - swap4Гб, по размеру оперативной памяти, раздел подкачки;
/dev/sda4 - /home —все оставшееся место, пользовательский раздел.Одним из самых сложных пунктов выбора, с которым вы столкнетесь при установке Linux и делении жесткого диска на разделы, таков: разместите ли вы директорию /home на отдельном разделе? Именно в ней проживают файлы пользователя – то есть личные документы и настройки учетной записи пользователя, а не файлы ОС, которые сидят в отдельных директориях. Некоторые дистрибутивы Linux рекомендуют учредить отдельный раздел, а некоторые по умолчанию все размещают в том же разделе. Как же поступить вам? Ответ зависит от того, как вы будете применять свой компьютер. Если вы планируете пробовать много разных дистрибутивов и часто устанавливаете новые поверх старых, тогда имеет смысл создать отдельный раздел /home.
![Директория /home в Linux]()
Благодаря этому вы сможете делать с ОС все, что заблагорассудится – обновлять, понижать до более ранней версии или стереть и поставить случайно выбранный экзотический новый дистрибутив с Фарерских островов. Каким бы дистрибутивом Linux вы ни пользовались, ваши личные файлы всегда будут там, в целости и сохранности, на отдельной части диска. При известной осторожности можно даже иметь несколько дистрибутивов Linux на одном компьютере, и все они будут обращаться к одному и тому же разделу /home после загрузки. Но почему мы говорим об осторожности? Вспомните о настройках и файлах конфигурации. Скомандовав, например, ls -a в своей домашней директории, вы увидите огромное количество скрытых файлов и директорий, имена которых начинаются с точек – там содержатся настройки программ. Если вы попытаетесь использовать одинаковые настройки в разных версиях программы, программа может запутаться. Допустим, у вас на компьютере есть Дистрибутив A и Дистрибутив Б. Вы загружаете Дистрибутив А и запускаете FooProgram 2.0 в первый раз, и она создает папку с настройками .fooprogram/ в вашей домашней директории.Затем вы загружаете Дистрибутив Б при той же самой домашней директории и запускаете FooProgram – но на сей раз это будет версия 1.0. Она запутается из-за разницы в файлах настройки, что может привести к полной утрате или повреждению данных.
Потенциальные проблемы /home в Linux
Другая потенциальная проблема с отдельной директорией /home – ограничение по размеру. Если вы поместите все в один раздел, то и ОС, и домашние директории будут иметь доступ к свободному месту. Если вы поместите /home на отдельный раздел и места не будет хватать, вы не сможете просто взять место из раздела ОС (но если вы используете LVM, Logical Volume Manager, как это предлагается на стадии установки во многих дистрибутивах, вы преодолеете эту проблему, поскольку он поддерживает изменение размера разделов).
Однако у подхода, поддерживающего отдельный раздел, есть и плюсы, особенно сейчас, когда все популярнее и доступнее становятся диски SSD (твердотельные накопители). Поскольку они невероятно быстры по сравнению с вращающимися жесткими дисками, вы можете поместить файлы ОС на SSD, чтобы обеспечить быструю работу системы и время запуска приложений, а /home – на традиционный жесткий диск (в конце концов, вас не слишком заботит, долго ли будут грузиться документы LibreOffice или фотографии). Но для систем на обычных жестких дисках, если вы не собираетесь что ни день осваивать новый дистрибутив, мы рекомендуем подход «Размести все на одном разделе».
Читайте также: