Nvidia install системе не удается найти указанный путь windows 7
Обновлено: 06.07.2024
Когда вы пытаетесь установить ПО на свой ПК, приходится сталкиваться с различными ограничениями. О том, что делать, чтобы не случалось таких неприятностей, даже самые опытные пользователи не нашли ответа.
Чаще всего такие неисправности встречаются при установке софта для видеокарт. Именно о таких неисправностях пойдет речь в такой статье, в том числе, что делать, когда не устанавливается драйвер Nvidia на Windows.
Рисунок 1. Причины и способы решения неудачной установки обеспечения NvidiaПочему не устанавливается программное обеспечение Nvidia
Софт может не устанавливаться в нескольких случаях:
- Возникли проблемы брандмауэра или антивируса.
- Дело в неисправностях Виндовс.
- Сказываются недоработки софта прошлых версий.
Решить их можно самостоятельно, даже не обращаясь к помощи профессионалов. О том, что нужно делать, когда не устанавливается драйвер на видеокарту Nvidia, пойдет речь далее.
Проблема брандмауэра или антивируса
Одной из самых первых проблем, почему не получается установить ПО видеокарты является активность брандмауэра или антивируса. Дело в том, что разработчики Виндовс, да и самих прог по защите ПК, стремятся максимально обезопасить пользовательские устройства и настолько преуспели в этом рвении, что результат даже мешает работе многих программ.
Во втором – перейдите в «Пуск» — «Панель управления» — «Брандмауэр Windows» — «Настройка параметров для каждого вида сети». Отключите работу брандмауэра и все должно заработать (Рисунок 2).
Примечание: Если ничего не получится – возможно, проблема кроется в нюансах самой операционной системы.
Ошибки Windows
Еще одной распространенной причиной, почему не удалось установить программное обеспечение Nvidia Experience, являются проблемы, которые встречаются в самой операционной системе или ее системных файлах. В таком случае специалисты рекомендуют просто обновить ОС. Тогда все поврежденные файлы заменятся новыми, работоспособными.
Чтобы это сделать, потребуется:
- Зайти в меню «Пуск».
- Перейти в «Панель управления».
- Кликнуть «Центр обновления».
- Перейти в рубрику «Установка параметров» (Рисунок 3).
- Указать «Устанавливать автоматически».
- Дождитесь, пока начнется загрузка обновления.
- Перезагрузите ПК.
- Установите снова «Нвидиа».
Ошибки драйверов Nvidia предыдущих версий
На самом деле проблема может не решиться и в этом случае. Обычной ошибкой является отсутствие интернета, тогда, когда на самом деле он есть и другие. В таком случае потребуется «сносить» Нвидиа подчистую. О том, как это сделать, читайте ниже.
Рисунок 4. Официальный сайт Nvidia для скачивания драйверовПереустановка программного обеспечения Nvidia
Когда не помогает даже отключение и удаление антивирусника, если не устанавливается Nvidia Experience, необходимо уделить внимание самому драйверу. При этом можно удалить не только тот драйвер, который стоит у вас сейчас, но и те, что были поставлены до этого, учитывая возможные последствия для самой операционной системы. Конечно, к большим проблемам ваши манипуляции привести не должны, но это не значит, что при удалении софта не возникнут дополнительные последствия, так что учтите, что вы действуете на свой страх и риск.
Учтите, что перед установкой нового, нужно поставить старый драйвер. Дело в том, что программа установки помещает свои файлы в определенную папку, где уже находятся документы с указанными именами. Как правило, в таком случае должна происходить перезапись файлов и система действительно спрашивает о том, как поступить с копией. Но если старое ПО уже используется каким-либо софтом или у пользователя недостаточно прав для осуществления указанной операции, в таком случае возникает ошибка.
Удалить предыдущий драйвер вообще можно с помощью специальной проги. Например, отлично подходит Display Driver Uninstaller. Она удалит все «хвосты», оставшиеся от старого софта и поможет избежать ошибок.
Теперь вы знаете, что делать, если не получается установить ПО «Нвидиа» на ПК. Используйте представленные методы, и пусть ваш компьютер работает, как часы.
Ошибка типа «Системе не удаётся найти указанный путь» возникает при обращении к файлу или к папке, которые на момент запроса уже не существуют или были перемещены. Данные об этом пути имеются в программе или в ссылке (если это ярлык), с которой и производится запрос файла, но в «Проводнике» запрашиваемые данные уже отсутствуют. Windows в этом случае ещё предлагает вручную указать новый путь к необходимым данным.

Что делать, если системе не удаётся найти указанный путь
Причины ошибки
Самые распространённые причины, почему системе не удаётся найти указанный файл или путь, следующие:
- Попытка запуска приложения с ярлыка на рабочем столе. Но программа на этот момент уже деинсталлирована.
- Выполняется открытие сетевого хранилища, которое на текущий момент отключено (или выдан запрет на доступ).
- Используется программа для загрузки torrent-файлов. Если ранее торрент был добавлен в загрузки, но после закрытия приложения загруженные данные были удалены или перемещены, то при повторном открытии торрент-клиента он выдаёт ошибку о том, что процесс загрузки не может быть продолжен (именно так происходит в uTorrent).
- Повреждение MFT-данных. MFT – это зарезервированная область на жёстком диске, где содержится информация о текущей файловой системе. Именно там находятся имена всех файлов, точный путь их местоположения на винчестере. И эта область может быть повреждена, чаще из-за появления «битых» секторов на жёстком диске.
Устранение проблемы
Если же найти указанный путь не получается при запуске торрент-клиента, то ошибка устраняется следующим образом:

- в самой программе кликнуть правой кнопкой мыши на загрузке с ошибкой;
- выбрать «Дополнительно», далее – «Загрузить в»;
- из открывшегося проводника открыть папку, в которую ранее загружался torrent.
После этого приложение самостоятельно проверит загруженные данные на актуальность и продолжит загрузку с того места, с которого она была прервана. Это актуально для uTorrent. В qBittorrent достаточно на загрузке кликнуть правой кнопкой мыши и выбрать «Переместить», указав актуальное месторасположение папки для закачки. Далее тоже выполняются проверка и возобновление закачки.

Если же данные были не перемещены, а удалены (безвозвратно, в том числе и из корзины), то загрузку придётся выполнить с самого начала. При указании новой папки закачка запустится автоматически с 0%.
Бывают случаи, когда папка физически существует, но торрент-клиент упорно не скачивает в неё файлы. Тогда следует проверить атрибуты папки для загрузок:
Далее следует перезапустить закачку в торрент-клиенте, загрузка должна возобновиться. Если же изменить атрибуты папки не удаётся (например, юзер пользуется учётной записью «Гость»), то данные сначала следует скопировать в другую папку и далее указать путь к ней в программе (через «Загрузить в»).
И последний вариант – это возникновение ошибки при обращении к сетевому хранилищу. Если компьютер подключён к сети и все требуемые права доступа администратором предоставлены, то следует:

- проверить актуальность адреса сетевого хранилища (в свойствах сетевого диска, адрес указывается в виде FTP://192.168.0.1, при необходимости – указать новый, который предоставит системный администратор);
- проверить, подключён ли кабель к сетевой карте и активно ли подключение в «Центре управления сетями».
Итак, если Виндовсу не удавалось найти месторасположение файла, то проблема устраняется вручную, указанием актуального его месторасположения. Это относится и к работе с «Проводником», и при запуске приложения с ярлыка на рабочем столе, и при использовании торрент-клиента.

Системе не удается найти указанный путь: типичные ситуации и причины появления ошибок
Несмотря на то что в большинстве случаев такую ошибку выдают именно торрент-клиенты, проблема может иметь несколько более расширенную трактовку.
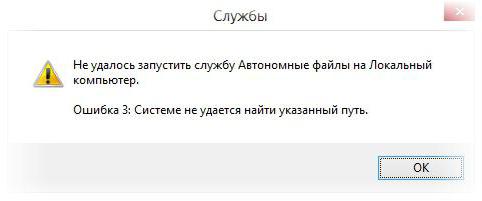
Среди всего того, что обычно выделяют в плане появления подобных сбоев, можно отметить несколько ситуаций:
- невозможность загрузки файлов (причем не только при помощи торрент- программ);
- отказ в доступе к объекту при попытке редактирования;
- отсутствие доступа после удаления папок и файлов;
- отсутствие администраторских прав для доступа к службам;
- сбои при загрузке операционной системы.
Отдельно можно отметить тот момент, что подобные ошибки могут возникать и при вирусном воздействии, когда некоторые права доступа к файлам и директориям или пути их истинного расположения на жестком диске изменяются самопроизвольно при срабатывании вредоносных кодов. Но забота о безопасности своего компьютера для каждого пользователя должна быть личным приоритетом, поэтому такие вопросы будут рассмотрены лишь вкратце.
Причина отказа
Когда отказано в доступе (системе не удается найти указанный путь), возможное устранение проблем при загрузке торрентов в такой ситуации следующее.
Итак, начнем с самого распространенного примера. Когда возникают проблемы со скачиванием (не удается найти указанный путь), это есть не что иное, как смена локации сохранения загружаемого контента. Как это пояснить? Элементарно!

В этой ситуации нужно просто войти в общие настройки торрент-программы, перейти к меню настройки папок и через поиск выбрать новый каталог, в котором будет сохраняться загружаемый контент.
Иногда многие специалисты рекомендуют не указывать по умолчанию одну и ту же директорию и для сохранения торрент-файлов в их оригинальном виде, и для скачиваемого контента.
Что делать, если нет доступа к службам?
Теперь предположим, что ошибка «Системе не удалось найти указанный путь» с торрентами не связана. Достаточно часто это касается отсутствия доступа к некоторым службам.
Сначала входите в соответствующий раздел (services.msc) и находите службу, с которой наблюдаются проблемы (в свойствах при переходе к ним через меню ПКМ ее название будет помечено красным цветом).
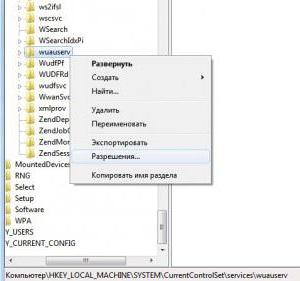
После этого вызываете редактор реестра (regedit), через ветку HKLM переходите в каталог параметров служб, как показано на изображении выше, и через ПКМ устанавливаете разрешения (будет произведена переадресация на раздел, в котором следует указать все пункты полного доступа).
Исправление сбоев при доступе к файлам и папкам
То же самое касается файлов и папок, только в данном случае используется меню свойств файла (текущего пользователя необходимо включить в администраторскую группу или сменить владельца).

Сбои при старте операционной системы
Что же касается загрузки ОС при появлении такого сбоя, это означает только то, что стартовые файлы отсутствуют или повреждены.
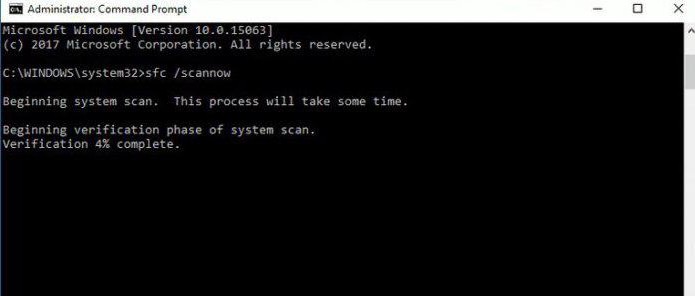
Загрузитесь со съемного носителя и произведите откат системы до более раннего состояния. Если это не поможет, проверьте системные файлы через командную строку (sfc /scannow) с полным рестартом после выполнения.
Краткий итог
Это пока все, что можно сказать об исправлении ошибок подобного рода. Менее распространенными ситуациями можно назвать задание для торрент-клиентов слишком длинных путей к конечным папкам сохранения. В этом случае лучше использовать каталоги, расположенные ближе к корню системного диска (например, C:\Downloads). В случае с проблемами доступа к файлам или невозможностью старта операционной системы можно использовать приведенные решения. Это самые простые методы. Если же проблема глубже, придется и проверку на вирусы выполнить, и попытаться восстановить загрузочные секторы, и т. д.
Установка любого программного обеспечения на ПК или ноутбук является очень важной операцией для каждого пользователя. Однако, что делать, если при некоторых действиях возникает ошибка о том, что не удалось установить программное обеспечение NVIDIA. В данном случае необходимо выяснить причину сбоя и выбрать один из вариантов настройки.
Помимо стандартной проблемы возникает ошибка следующего содержания: «Продолжить установку NVIDIA невозможно: Этот графический драйвер не обнаружил совместимого оборудования». Такая ошибка исправляется двумя вариантами: вручную либо чистой перезагрузки.
Причины, по которым не устанавливается NVIDIA
В большинстве случаев Windows не может поддерживать NVIDIA, именно поэтому в работе программного обеспечения возникают осложнения. Однако другой причиной может стать антивирус, который блокирует работу программы «Нвидиа Экспириенс», при этом требуется включить стандартные настройки и проверить работу системы.
Причины возникновения ошибок при запуске:
- Блокирование апдейта антивирусом и брандмауэром операционной системы.
- Чаще всего в операционной системе отсутствуют необходимые для поддержки сервис-пакеты.
- На персональном компьютере одновременно действуют 2 видеокарты, в то время как БИОС поддерживает только одну.
- Устаревший БИОС.
- Отсутствие незанятого пространства на винчестере.
- Некоторые файлы системы повреждены.
- Не выбрана опция чистой установки при подключении драйверов.
Устранение сбоя через переустановку драйверов
Данные проблемы встречаются довольно часто, особенно на обновленных версиях Windows. Для устранения проблем есть два способа:
- Ручная настройка программы.
- Чистая установка.
Каждый способ содержит свои нюансы и положительные стороны, поэтому важно знать несколько факторов.
Ручная установка
Перезапуск вручную является, пожалуй, одним из самых простых вариантов устранения ошибки. Базируется он на полном удалении ПО и настройке обновленных драйверов.
Перед началом работы требуется избавиться от прошлой версии программы. Выбирают пункт «Проводник» — «Удалить или изменить программу» — «NVIDIA Графический драйвер» и попросту удаляют. Далее нужно подтвердить удаление. Для дальнейшей работы важно выполнить перезагрузку системы для окончательной очистки. По завершению оставляется пустая папка по адресу: C:\Program Files\NVIDIA Corporation. Выберите «Диспетчер устройств» через «Панель управления». Далее строку «Видеоадаптеры» и, пользуясь правой кнопкой мышки, кликните по видеокарте, выбирая пункт «Обновить драйверы». При выборе строки «Поиск драйверов на этом компьютере» потребуется указать путь, где располагается NVIDIA Package Launcher. После этого нажать «Далее». Подождать до окончания перезапуска, потом вновь сделать перезагрузку системы.
В случае если указанный вариант не смог избавиться от проблемы и все равно не удалось установить NVIDIA, необходимо использовать «Чистую установку». Ручная происходит намного дольше, по сравнению с чистой, так как требует больше действий.
Чистая установка
Позволяет поставить совершенно новую версию ПО и устранить возникшую ошибку. Антивирус может блокировать работу стандартных файлов, поэтому необходимо вернуться к первоначальным настройкам или прекратить работу вовсе до окончания установки.
Отдав предпочтение чистой установке, необходимо установить файлы драйвера NVIDIA (желательно пользоваться официальным источником, чтобы не попасть на вирус или еще что пострашнее) и выполнить следующие шаги:
- Запустить .exe файл NVIDIA Package Launcher.
- Необходимо подождать некоторое время, пока все файлы переместятся в определенную папку и начнется установка.
- Соглашаетесь с предложенными условиями, также принимаете лицензионное соглашение.
- Выполняете требуемые параметры установки (при этом надо выбрать «Выборочная установка (дополнительные параметры)» кликнуть по «Далее».
- В следующем окне ставите галку на пункте «Выполнить чистую установку». В итоге по завершению всех манипуляций старый драйвер удалится, а новый в ходе инсталляции будет настроен.
Внимание! Если автоматом не удалось выставить разрешение, потребуется выполнить его настройку и автоматизацию вручную.
В большинстве случаев основной проблемой при возникновении ошибки является антивирус, блокирующий работу программы «Нвидиа Экспириенс». Для устранения неполадок необходимо воспользоваться ручной или чистой установкой программы. Данные способы базируются на удалении предыдущей версии программного обеспечения и загрузке новых драйверов. В каждом случае для получения необходимого результата требуется перезагрузить ПК.
Надеемся, что инструкция по установке программного обеспечения NVIDIA была вам полезна!
Читайте также:

