Область переходов windows 10
Обновлено: 04.07.2024
Если кликнуть правой кнопкой мыши значок приложения на панели задач, вы получите список действий, которые вы можете выполнить, а также список последних файлов или местоположений, которые вы посетили в данном приложении. Параметры, показанные в этом списке, это и есть - список переходов, который может отличатся в зависимости от приложения. «Проводник» покажет вам последние папки или диски, а Chrome покажет вам последние / частые посещаемые сайты. Общее у них — это количество элементов, которые они могут показать в этом списке, оно равно шести. Если вы хотите видеть больше элементов в списке переходов, вы можете получить их, отредактировав реестр Windows.
Включение или отключение списков переходов на панели задач и в меню Пуск Windows 10
Выполните приведенные ниже инструкции, чтобы включить или отключить списки переходов в Windows 10.
Шаг 1: Откройте приложение «Параметры». Перейдите в группу настроек «Персонализация» → «Пуск».
Шаг 2: найдите пункт — «Показывать последние открытые элементы в списках переходов в меню «Пуск», на панели задач и в окне быстрого доступа проводника», передвиньте ползунок переключателя в положение «Вкл» или «Откл», чтобы включить или отключить списки переходов.
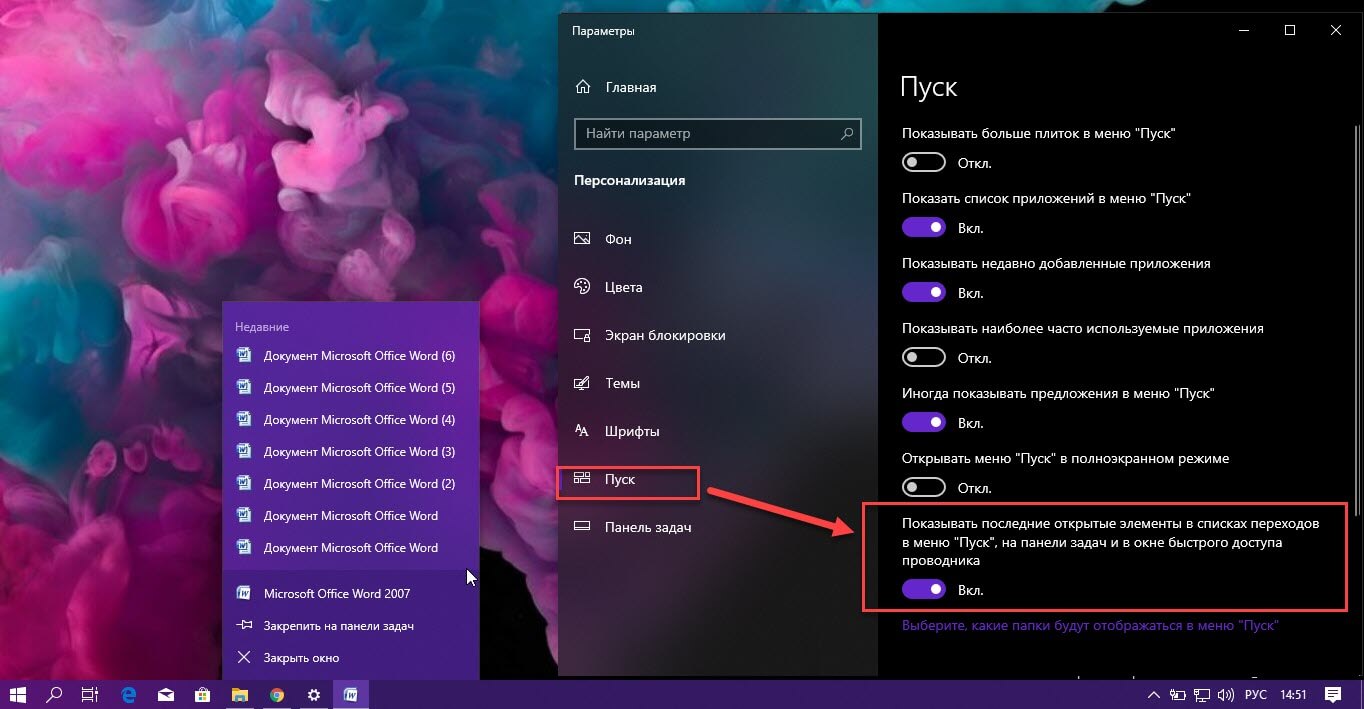
Обратите внимание, что вы можете использовать этот метод, чтобы очистить историю списка переходов.
Как увеличить список переходов
Чтобы добавить больше элементов в список переходов, вам нужно отредактировать реестр Windows, что означает, что вам нужны права администратора в вашей системе.
Шаг 1: Откройте окно «Выполнить» с помощью сочетания клавиш Win + R , введите «regedit» и нажмите Enter . Как только реестр будет открыт, перейдите в следующий раздел:
Шаг 2: На панели справа должен быть параметр JumpListItems_Maximum. Если его нет, вам придется создать его самостоятельно.
Чтобы создать параметр, нажмите правой кнопкой мыши на раздел «Advanced» и выберите Создать → Параметр DWORD (32-бита). Назовите его JumpListItems_Maximum.
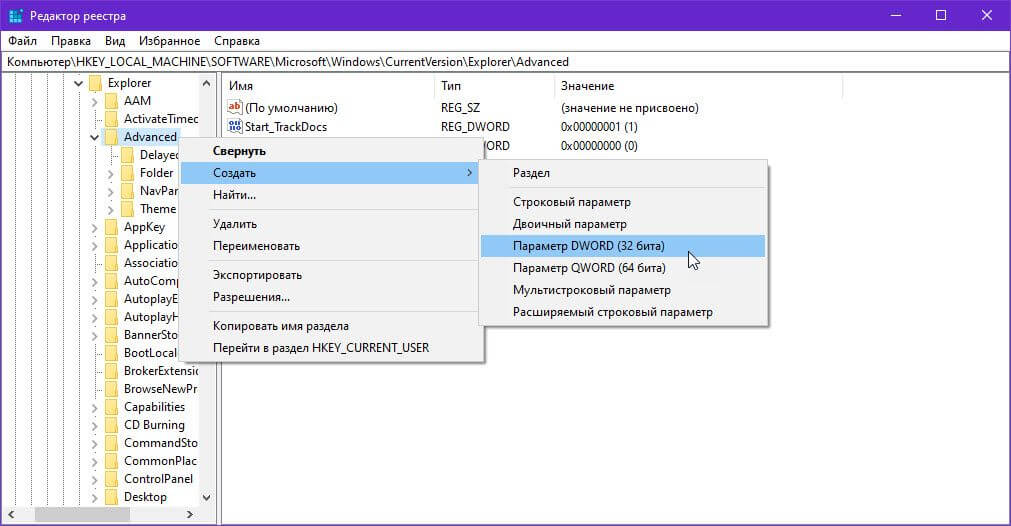
Шаг 3: Теперь, когда у вас есть параметр, дважды кликните на нем и установите его значение больше 10. Закройте редактор реестра и перезапустите проводник или ПК.
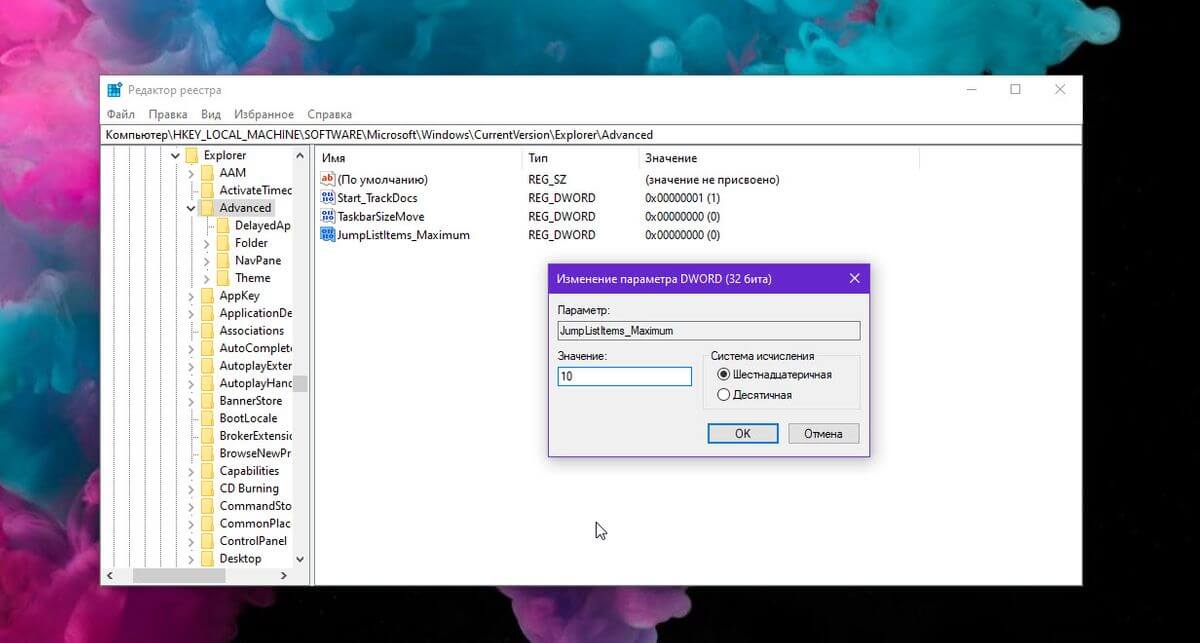
Шаг 4: Чтобы перезапустить проводник, откройте диспетчер задач и на вкладке «Процессы» найдите Проводник. Выберите его и нажмите кнопку «Перезагрузить» в правом нижнем углу. Как только проводник перезапустится, нажмите правой кнопкой мыши на приложение, и вы увидите больше параметров в списке переходов, чем обычно.
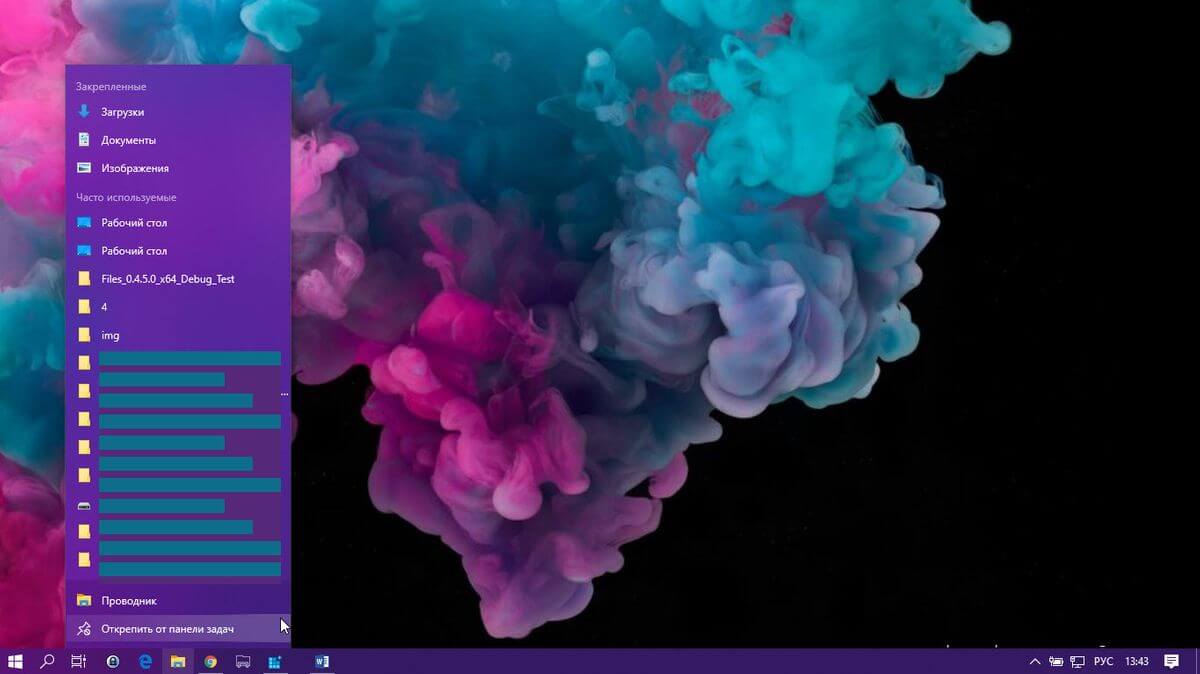
Проводник начнет показывать их сразу же, потому что он отслеживает ваши недавно посещенные места. То же самое касается большинства приложений Microsoft, таких как приложения Office, или стандартных приложений Windows, таких как «Блокнот» или «Фотографии».
Если приложение не поддерживает списки переходов, это изменение в реестре не коснётся его. Списки переходов поддерживаются большинством приложений, но всегда будут исключения. Стандартные приложения Windows UWP поддерживают списки переходов, хотя вы обнаружите, что не многие сторонние приложения UWP поддерживают их.


Пункт меню Вид, там попробуйте посмотреть.
AlexZir, не совсем понял где посмотреть. В проводнике в разделе вид все стоит.
Попробую просканировать систему на ошибки еще.



PS C:\Windows\system32> Repair-WindowsImage -Online -RestoreHealth
Нажмите : Имя "Нажмите" не распознано как имя командлета, функции, файла сценария или выполняемой программы. Проверьте правильность написания имени, а также наличие и пр
авильность пути, после чего повторите попытку.
строка:3 знак:1
+ Нажмите на изображение для увеличения
+
+ CategoryInfo : ObjectNotFound: (Нажмите:String) [], CommandNotFoundException
+ FullyQualifiedErrorId : CommandNotFoundException
Название: : Имя "Название:" не распознано как имя командлета, функции, файла сценария или выполняемой программы. Проверьте правильность написания имени, а также наличие
и правильность пути, после чего повторите попытку.
строка:4 знак:1
+ Название: Безымянный1.jpg
+
+ CategoryInfo : ObjectNotFound: (Название::String) [], CommandNotFoundException
+ FullyQualifiedErrorId : CommandNotFoundException
Размер: : Имя "Размер:" не распознано как имя командлета, функции, файла сценария или выполняемой программы. Проверьте правильность написания имени, а также наличие и пр
авильность пути, после чего повторите попытку.
строка:6 знак:1
+ Размер: 12.8 Кб
+
+ CategoryInfo : ObjectNotFound: (Размер::String) [], CommandNotFoundException
+ FullyQualifiedErrorId : CommandNotFoundException
ID: : Имя "ID:" не распознано как имя командлета, функции, файла сценария или выполняемой программы. Проверьте правильность написания имени, а также наличие и правильнос
ть пути, после чего повторите попытку.
строка:7 знак:1
+ ID: 3542
+
+ CategoryInfo : ObjectNotFound: (ID::String) [], CommandNotFoundException
+ FullyQualifiedErrorId : CommandNotFoundException
Открыв навигационную панель в проводнике Windows 10, вы сможете увидеть множество дополнительных элементов навигации. Основное их назначение заключается в ускорении перехода к нужным папкам и разделам. Но при этом, очень много пользователей считают наличие этих элементов лишним, загромождающим окно. Поэтому многие из них стараются отключать все эти значки, что бы вернуть проводнику его классический вид.

Сегодня мы рассмотрим способы отключения всех этих значков и бонусом предоставим файлы реестра с уже готовыми настройками для удаления (или наоборот восстановления) дополнительных элементов проводника.
Удаляем OneDrive из проводника
- Открываем окошко редактора реестра. Это можно сделать одновременным нажатием сочетания горячих клавиш Win+R и после этого выполнением команды regedit;
- В левой части редактора, выполните переход в каталог по такому пути: HKEY_CLASSES_ROOT\Wow6432Node\CLSI\
- Теперь справа должен находится параметр с именем System.IsPinnedToNameSpaceTree. Укажите для него значение «0» (нуль).

Обратите внимание. При использовании 64 разрядных систем Windows 10, иконка OneDrive будет появляться в различных окнах, которые связанны с 32-разрядными приложениями. Если хотите от нее избавиться, то необходимо указать для System.IsPinnedToNameSpaceTree в поле значения число 0 (нуль). Данный параметр можно найти в реестре по такому пути: HKEY_CLASSES_ROOT\Wow6432Node\CLSI\
Если хотите вернуть назад иконку приложения OneDrive в окно проводника, то для параметра с именем System.IsPinnedToNameSpaceTree поставьте в поле значения число «1».
Следует помнить, что воспользовавшись таким способом вы не удалите приложение OneDrive, будет только отключено отображение его значка в проводнике. А все настройки, синхронизация и многое другое, связанное с данной программой, будет работать, как и прежде. Если нужно полностью удалить OneDrive, то можете заглянуть в одну из прошлых наших статей, где это подробно все описывалось.
Удаляем панель быстрого доступа
В этом случае не получится воспользоваться редактирование вышеупомянутого параметра, как это было при отключении значка OneDrive.
Внимание! Прежде чем приступить к нижеописанным действиям, нужно будет точно проверить настройки и что указано открытие окна проводника на разделе «Этот компьютер». Если будут указаны стандартные настройки, то он будет открываться в панели для быстрого доступа. Если удалить ее, при таких настройках, проводник будет открываться с ошибкой.

Поэтому, открываем окно проводника и разворачиваем меню «Файл», затем нажимаем на «Параметры».

В окне параметров откройте вкладку «Общие» и возле пункта «Открыть проводник для», разверните список и выберите пункт «Этот компьютер», после этого сделайте клик по кнопке «Ок».
Теперь можно приступать к удалению панели быстрого доступа. Следуйте указанием следующей инструкции:
- Открываем окно редактора реестра. Как это сделать было рассмотрено в прошлом примере;
- В левой части открывшегося окна выполняем переход по следующему пути: HKEY_CLASSES_ROOT\CLSID\
- Теперь изменяем имя владельца для подраздела ShellFolder;
- Справа в окне находим параметр с именем “Attributes”. Изменяем значение для него на а0600000.

Что бы применить все сделанные настройки, выполните перезагрузку своего ПК.
Когда потребуется обратно активировать удаленную панель, просто для Attributes укажите значение а0100000.
Обратите внимание. Те, кто пользуется 64-разрядными системами Windows 10, данную панель могут наблюдать в различных окнах, связанных с 32-разрядными приложениями. Что бы отключить панель, необходимо указать для Attributes значение а0600000. Данный параметр можно будет найти в окне редактора реестра по такомупутиl: HKEY_CLASSES_ROOT\Wow6432Node\CLSID\\ShellFolder.
При этом, с начала потребуется изменить владельца для этого каталога в реестре, как это было описано выше.
Удаляем домашнюю группу из проводника
Что бы это сделать, можно использовать один из предоставленных ниже способов.
Способ первый: настройка параметра System.IsPinnedToNameSpaceTree
- Открываем окно редактора реестра;
- Слева открываем каталоги по такому пути: [mark]HKEY_CLASSES_ROOT\CLSID\[/mark]
- Для последнего каталога необходимо изменить владельца. [mark][/mark].
- Теперь, в правой половинке окна, сделайте клик правой кнопкой мышки по любому свободному пространству. Дальше потребуется выбрать создание параметра, тип DWORD. Для него необходимо указать имя следующего содержания: System.IsPinnedToNameSpaceTree. После этого, укажите в качестве значение число 0 (ноль).
Если захотите вернуть данную иконку обратно, в окно проводника, то для свежесозданного параметра укажите другое значение, которое будет равняться числу 1.
Способ второй: редактируем Attributes
- Открываем окно редактора реестра (как это сделать было уже рассмотрено в примерах выше).
- После этого откройте каталоги в реестре по такому пути: HKEY_CLASSES_ROOT\CLSID\\ShellFolder
- Для каталога ShellFolder потребуется сменить владельца;
- Теперь справа отыщите параметр с именем Attributes и установить для него значение равное такому набору символов и чисел: b084010c;
- Перезагрузите свой ПК, что бы все настройки начали корректно работать.

Если хотите обратно добавить «Домашнюю группу», то для Attributes укажите в качестве значения вот такой набор символов и чисел: b084010c.
Обратите внимание. Все кто пользуется 64-разрядной версией «десятки», могут сталкиваться с данной иконкой в различных окнах, связанных с работой 32-разрядных приложений.
Тем, кто воспользовался первым способом, могут отключить этот значок создав параметр с именем System.IsPinnedToNameSpaceTree и указав для него значение 0. Этот параметр должен находится в реестре по такому пути: HKEY_CLASSES_ROOT\Wow6432Node\CLSID\.
А тем, кто пошел по пути второго способа, нужно указать значение b094010c для параметра с именем Attributes, который находится в реестре по следующему пути: HKEY_CLASSES_ROOT\CLSID\\ShellFolder.
Удаляем значок Сети
Если вам необходимо избавиться от значка Сеть, который располагается, как и все остальные, в окне проводника, то можете использовать любой двух способов, описанных ниже.
Способ первый: редактируем System.IsPinnedToNameSpaceTree
- Открываем окно редактора реестра уже знакомым нам путем (см. выше);
- В левой части окна переходим по такому пути: HKEY_CLASSES_ROOT\CLSID\.
- Изменяем владельца для подраздела
- Теперь справа, в окне редактора, сделайте клик правой кнопкой мышки и нажмите на создание параметра, тип DWORD. Напишите для него такое имя: System.IsPinnedToNameSpaceTree и укажите, в качестве значения, число 0 (ноль).
Если однажды захотите восстановить эту иконку, то просто в поле значения, укажите вместо нуля цифру 1.
Способ второй: редактируем Attributes

- Открываем окно редактора реестра;
- Слева переходим по такому пути: HKEY_CLASSES_ROOT\CLSID\\ShellFolder;
- Меняем владельца для подраздела ShellFolder;
- Теперь справа в окне находим Attributes. Укажите, в поле его значения, следующий текст: b0940064;
- Что бы все эти настройки заработали, выполните перезагрузку своего ПК.
Что бы вернуть иконку «Сети» укажите для Attributes, в качестве значения, следующий набор символов и цифр: b0040064.
Обратите внимание. Как и в предыдущих случаях, при использовании 64-разрядной версии, данная иконка может возникать в различных окнах, которые связанны с 32-разрядными приложениями. Что бы там избавиться от этого значка, можете воспользоваться следующими рекомендациями.
Тем, кто воспользовался первым способом, необходимо создать параметр с именем System.IsPinnedToNameSpaceTree и указать для него значение равное 0 (нулю). Этот параметр нужно создать в реестре по такому пути: HKEY_CLASSES_ROOT\Wow6432Node\CLSID\.
А те, кто воспользовался втором способом, могут указать значение b0940064 для параметра с именем Attributes, который располагается в реестре по следующему пути: HKEY_CLASSES_ROOT\CLSID\\ShellFolder.
Файлы для автоматической настройки реестра
Эти файлы позволят выполнить соответствующие настройки без лишних заморочек. Но работать они будут только в том случае, если будет выполнена смена владельцев для всех вышеупомянутых каталогов. К сожалению, это нужно будет делать все самостоятельно.
-
– с помощью этого файла можно убрать иконку OneDrive. Для данного случая, менять владельца не нужно. – этот файл поможет избавиться от быстрого доступа. Нужно сменить владельца в следующем разделе: HKEY_CLASSES_ROOT\CLSID\\ShellFolder и HKEY_CLASSES_ROOT\Wow6432Node\CLSID\\ShellFolder; – а этот файл поможет убрать иконку Домашней группы. Здесь изменяете владельца для каталога по такому пути:HKEY_CLASSES_ROOT\CLSID\ и HKEY_CLASSES_ROOT\Wow6432Node\CLSID\; – с помощью этого вы сможете удалить Сеть из окон проводника. Предварительно нужно стать владельцем папки, которая находится в реестре по следующему пути: HKEY_CLASSES_ROOT\CLSID\ и HKEY_CLASSES_ROOT\Wow6432Node\CLSID\.
Файлы быстрого возврата к исходным настройкам
Эти файлы помогут вернуть все значки на свои места. Но все получится только при условии что будет изменен владелец в указанных ниже каталогах.
10 советов по настройке проводника Windows 10
- Показать или скрыть ленту
- Переключить боковую панель навигации
- Изменить макет
- Просмотр скрытых файлов
- Скрыть файлы и папки
- Меню проводника
- Подключиться к медиа и сетевому серверу
- Настроить быстрый доступ
- Изменение панели инструментов быстрого доступа
- Настройка окна поиска
1. Показать или скрыть ленту

Свернуть или развернуть ленту
Вы также можете нажать на маленькую кнопку со стрелкой, показанную в верхнем правом углу чуть ниже кнопки закрытия (X), чтобы переключить отображение ленты.
Или нажмите сочетания клавиш «Control + F1», чтобы переключить ленту в проводнике.
2. Показать или скрыть боковую панель
Подобно ленте, вы также можете легко показать или скрыть боковую панель навигации в проводнике. Перейдите на вкладку «Просмотр» и нажмите «Панель навигации». Установите или снимите флажок «Панель навигации», чтобы показать или скрыть ее. Если вы хотите просмотреть много папок в проводнике, скрытие панели навигации позволит вам освободить больше места.

Переключить панель навигации
3. Изменить макет
На вкладке «Просмотр» вы также можете изменить вид макета значков, отображаемых в проводнике. Вы можете просматривать содержимое в виде больших / очень больших / средних / мелких значков или в виде списка / заголовков / содержимого / сведений. Просто наведите указатель мыши на вид и просмотрите внешний вид дисплея перед тем, как выбрать макет.
Изменить макет в проводнике
4. Просмотр скрытых файлов
На вкладке «Просмотр» установите или снимите флажок «Скрытые элементы», чтобы просмотреть или скрыть скрытые папки и файлы на вашем компьютере. Вы также можете нажать на «Параметры», выбрать «изменить папку и параметры поиска» и выбрать «Показать скрытые файлы, папки и диски» на вкладке «Просмотр».
5. Скрыть файлы и папки
Помимо просмотра или скрытия уже скрытых файлов, вы также можете скрыть обычные папки и файлы. Во-первых, включите опцию «Флажки элементов» на вкладке «Просмотр». Затем выберите их папку и файлы, которые вы хотите скрыть, и нажмите «Скрыть выбранные элементы».
6. Что такое меню проводника?
Прелесть проводника в том, что в нем есть элементы динамического меню, которые зависят от выбранной папки или типа файла.
| табуляция | Меню | Появляется при выборе |
| Компьютер | Этот компьютер из панели навигации | |
| Инструменты быстрого доступа | Управлять | Ярлыки |
| Инструменты для приложений | Управлять | Исполняемые файлы приложения |
| Инструменты изображения | Управлять | Файлы изображений |
| Видео инструменты | Играть | Видео файлы |
| Инструменты привода | Управлять | Этот компьютер или разделы диска |
| Инструменты поиска | Поиск | Поиск |
7. Подключение к медиа и сетевому серверу
Откройте «Проводник» и выберите «Этот компьютер» на панели навигации. На вкладке «Компьютер» вы можете получить доступ к медиа, подключившись к медиа-серверу. Вы также можете подключить сетевой диск или подключиться к FTP-серверу и добавить сетевое расположение.

8. Настройка быстрого доступа
Microsoft представила быстрый доступ в Windows за последние несколько лет. Он показывает последние посещенные папки / файлы и закрепленную папку. Вы также можете легко настроить опцию быстрого доступа.
- Для быстрого доступа к функции «Быстрый доступ» вы всегда можете использовать левую «Панель навигации». Щелкните по нему, и он сразу же покажет вам недавно открытые папки и файлы.
- Чтобы закрепить любую папку в «Быстром доступе», перейдите в любую папку, щелкните ее правой кнопкой мыши и выберите опцию «Закрепить в быстром доступе». Чтобы удалить его из быстрого доступа, просто снова щелкните значок «Закрепить».

Закрепить для быстрого доступа
- В левом меню щелкните правой кнопкой мыши «Быстрый доступ» и выберите «Параметры».

Параметры быстрого доступа

Очистить историю проводника
9. Панель быстрого доступа
В верхнем левом углу проводника Windows вы увидите небольшую панель быстрого доступа. Многие люди никогда не используют эту полезную панель инструментов, и ее тоже можно настроить. Нажмите на маленькую стрелку вниз, и она покажет вам множество вариантов. Вы можете добавить эти параметры на панель инструментов для быстрого доступа. Вы можете добавить новую папку, отменить, повторить, удалить, свойства, переименовать параметр на верхнюю панель быстрого доступа.

Настройка панели быстрого доступа
Например, вы можете просто щелкнуть значок «Отменить», чтобы восстановить удаленный файл в том же месте. Также вы можете щелкнуть правой кнопкой мыши значки панели инструментов, чтобы удалить их и установить положение этой панели инструментов.

Удаление параметров с панели быстрого доступа
10. Настройка поиска
Самым важным в проводнике Windows является мощное поле поиска. Это позволит вам искать файлы в выбранной папке. Введите любое имя файла, которое вы ищете, в поле поиска и нажмите Enter. Проводник отобразит дополнительную вкладку «Инструменты поиска» вверху с меню «Поиск».
Для удобной и быстрой навигации по папкам в Windows предусмотрена панель переходов, расположенная в левой части окна Проводника. Однако далеко не все пользователи предпочитают осуществлять навигацию с ее помощью – многие сначала открывают «Этот компьютер», выбирают тот или иной раздел, затем уже ищут нужный каталог. При этом древо панели переходов остается в свернутом состоянии, но при желании пользователь может сделать так, чтобы оно автоматически разворачивалось до открытой папки.
Включение опции автоматического развертывания
В Windows 10 сделать это не составит труда, причем несколькими разными способами. Начнем с самого простого. Откройте Проводник, кликните ПКМ по пустому пространству панели переходов и выберите в меню опцию «Развернуть до текущей папки». Отныне всякий раз при переходе из одного каталога в другой дерево папок в панели переходов станет раскрываться до целевой директории.

Второй способ столь же прост. Открыв ленту Проводника, переключитесь на вкладку «Вид», кликните по расположенному в левом верхнем углу значку «Область навигации» и выберите опцию «Развернуть до открытой папки». Наименования опций отличаются, но результат в итоге будет тот же самый.

Немного больше действий потребуется произвести, чтобы включить эту функцию через параметры папок и поиска. Открыв ленту Проводника, точно так же переключитесь на вкладку «Вид», кликните по расположенному на этот раз в правом верхнем углу значку «Параметры» и нажмите «Изменить параметры папок и поиска». Далее в открывшемся окошке настроек зайдите на страницу «Вид», отыщите в списке параметров элемент «Развернуть до открытой папки», отметьте его галочкой и сохраните настройки.

Наконец, включить автоматическое развертывание пути можно с помощью твика реестра. Для этого в редакторе реестра необходимо выбрать ветку HKCU/SOFTWARE/Microsoft/Windows/CurrentVersion/Explorer/Advanced, найти или создать (если отсутствует) в правой части окна редактора DWORD-параметр с именем NavPaneExpandToCurrentFolder и установить в качестве его значения единицу. Для вступления новых настроек в силу понадобится выйти и заново войти в учетную запись.
Читайте также:

