Обнаружена проблема и windows была выключена чтобы предотвратить повреждение вашего компьютера
Обновлено: 07.07.2024
В этой статье описаны причины и способы решения ошибки «Windows обнаружила неполадки жесткого диска» . Если вы видите это предупреждение, значит в процессе работы жесткого диска появились проблемы. Система может быть повреждена или не загрузиться при следующем запуске. В итоге есть вероятность потери своих данных, таких как фотографии, видео, музыки, важных документов и другого.
Обзор проблемы
Такая проблема может возникнуть у любого из пользователей. В сплывающем окне с такой ошибкой будет предложено создать резервную копию, для предотвращения потери информации.
Возможные причины ошибки
Существует много причин возникновения данной ошибки.
Обычно она возникает при сбое жесткого диска, но также может быть вызвана ошибкой реестра, нехваткой оперативной памяти, чрезмерным запуском или избыточной установкой программ, вирусом, вредоносным ПО, и множеством других причин. Решить ее можно попытавшись восстановить систему, удалить ненужные файлы системы, или обновить ее.
Возможные причины сбоя жесткого диска:
- Механическая или логическая ошибка . Очень вероятно, что она вызвана повреждением файловой системы, плохими секторами, или механической проблемой. Жесткий диск отвечает за хранение данных, и его поломка приведёт к потере данных.
- Повреждение системных файлов . Их повреждение может вызвать, незавершенная деинсталляции программы, удаление важной системной информации, неправильное завершение работы компьютера и т. п. Поврежденный файл в свою очередь приведет к отсутствию данных, требуемых системе для правильной работы.
- Человеческий фактор . Многие пользователи, пытаясь повысить производительность ПК, могут вызвать проблему системы. Например, изменяя настройки системного реестра, или местоположение и свойства системных файлов. Поскольку они плохо разбираются в системных компонентах, то следуют неверной инструкции или выполняют неправильные операции. Некоторые из них могут повредить систему или аппаратное обеспечение.
Решение 1: команда sfc / scannow
Есть ошибки Windows, и на совершенно ином уровне это «Синий экран смерти» как ужас для каждого пользователя Windows. За одной из самых распространенных ошибок, приводящих к BSoD, следует « Обнаружена проблема, и Windows была закрыта ».
Как вы, наверное, знаете, страшный Синий Экран Смерти появился здесь после Windows 95. Теперь, несмотря на то, что за 20 лет многое изменилось, он все еще присутствует и все еще беспокоит многих пользователей время от времени. время.
Существуют различные причины, по которым может произойти нечто такое же плохое, как BSoD, и в этом случае нашим главным подозреваемым является жесткий диск. С другой стороны, из-за множества возможных зачинщиков, убедитесь, что проверили все предоставленные шаги для решения проблемы.
- Проверить состояние жесткого диска
- Проверка изменений оборудования
- Обновление драйверов
- Сброс Windows 10
- Выполните чистую переустановку
Решение 1. Проверьте работоспособность жесткого диска

За ошибкой BSoD в вышеупомянутой подсказке чаще всего следует ошибка NTFS.sys. Это, очевидно, указывает на HDD. А именно, похоже, что Windows пытается получить доступ к части системного раздела, но по какой-то причине она не может этого сделать. В большинстве случаев это происходит из-за повреждения системных файлов или повреждения (поврежденных секторов) самого жесткого диска и приводит к тому, что это не что иное, как BSoD.
Поэтому в первую очередь вы будете обращаться к жесткому диску. Если проблема носит физический характер, а ваш жесткий диск неисправим, мы с сожалением сообщаем вам, что вам необходимо заменить его. К счастью, это не всегда так, и, возможно, вы можете решить эту проблему с помощью процедуры ниже. Обязательно попробуйте и надейтесь на лучшее. Однако для этой процедуры вам понадобится установочный носитель с установкой Windows 10.
Вот что вам нужно сделать:

- Подключите USB или DVD с установкой Windows.
- Перезагрузите ПК .
- Нажмите F11 (функциональная клавиша может отличаться в зависимости от вашей материнской платы) и войдите в меню загрузки .
- Выберите установочный носитель Windows и нажмите Enter, чтобы выйти.
- Нажмите любую клавишу для загрузки установочного носителя Windows.
- Дождитесь окончания загрузки системных файлов.
- Выберите свои предпочтения и нажмите кнопку Далее .
- Выберите Восстановить компьютер в левом нижнем углу.
- В меню выбора откройте Устранение неполадок .
- Выберите Дополнительные параметры.
- Откройте командную строку .
- В командной строке с повышенными привилегиями введите следующую команду и нажмите Enter:
- chkdsk/f C:
- chkdsk/f C:
- Дождитесь окончания процедуры (это может занять некоторое время) и перезагрузите компьютер.
Если проблема не устранена, и вы можете с уверенностью подтвердить, что проблема не с жестким диском, перейдите к дополнительным действиям.
- ТАКЖЕ ПРОЧИТАЙТЕ . Исправлено: старый жесткий диск не отображается в Windows 10 .
Решение 2. Проверьте изменения оборудования
Помимо жесткого диска, почти любой другой сменный компонент ПК может принудительно выключать Windows, чтобы предотвратить дальнейшее повреждение. Теперь, это не всегда означает, что что-то работает со сбоями. Если ваш один из основных компонентов «мертв», вы не сможете загрузиться с самого начала. Это означает, что совместимость является проблемой, а не дефектом. Основное внимание здесь уделяется процессору.

Так в чем же проблема? Что ж, если вы установили процессор или графический процессор, который не поддерживается вашей материнской платой, система рухнет. Нарушение конфигурации однородной системы, скорее всего, приведет к BSoD. Итак, вам нужно проверить, поддерживает ли ваша материнская плата определенный компонент.
Возможно, ваша материнская плата действительно поддерживает тревожный компонент, но он не обновлен. Чтобы обновить BIOS/UEFI, обязательно загляните в эту статью, где мы объяснили всю процедуру.
Кроме того, убедитесь, что все на своем месте. Выключите компьютер и проверьте расположение ОЗУ. Иногда вы можете изменить сокет и искать изменения.Кроме того, убедитесь, что ваш блок питания (блок питания) не неисправен и что компьютер не перегревается постоянно.
Если вы уверены, что все так, как должно быть, и сбои системы повторяются, переходите к следующему шагу.
Как только мы преодолеем серьезных зачинщиков этой проблемы, давайте сосредоточимся на меньшем зле или, в данном случае, на драйверах. Несовместимые драйверы или драйверы, которые установлены неправильно, могут вызвать различные проблемы. Включая BSoD. Сейчас в большинстве случаев основное внимание уделяется основным устройствам и их драйверам, но иногда даже периферийное устройство, например принтер, может вызвать сбой системы.
Поэтому мы советуем вам загрузиться в безопасном режиме, перейти к диспетчеру устройств и установить соответствующие драйверы. Более того, если вы используете Windows 10, эта процедура должна сопровождаться блокировкой обновлений Windows, связанных с драйверами. Windows 10 имеет тенденцию устанавливать драйверы самостоятельно, и универсальные драйверы не всегда подходят лучше всего. Вот как это сделать:
- Загрузите Показать или скрыть средство устранения неполадок обновлений для Windows 10 здесь.
- Перезагрузите компьютер и быстро нажмите F8 , чтобы войти в меню параметров расширенного запуска.
- Запустите компьютер в режиме Безопасный режим с поддержкой сети .
- Перейдите в Диспетчер устройств и установите соответствующие драйверы или выполните действие отката.
- Запустите Показать или Скрыть средства устранения неполадок и запретите Windows 10 обновлять драйверы.
- Перезагрузите компьютер и найдите изменения.
Вы также можете обновить драйверы с помощью стороннего инструмента, такого как TweakBit Driver Updater . Этот инструмент проверит вашу систему на наличие устаревших драйверов и попытается обновить их автоматически.
Помните, что этот процесс может удалить все ваши файлы с системного диска, поэтому обязательно сделайте их резервную копию заранее.
Мы, безусловно, надеемся, что это было полезное чтение и что, принимая во внимание все возможные обстоятельства, вы сможете достичь разрешения проблемы «Обнаружена проблема, и Windows была закрыта». Кроме того, обязательно расскажите нам о своем опыте с этой ошибкой и поделитесь альтернативными решениями, которые мы не предоставили. Вы можете сделать это в комментариях ниже.

Быстрая навигация:
Windows синий экран смерти (BSoD) - кошмар для многих пользователей Windows, и никто не хочет его испытывать. Однако это не является неизбежным и всегда появляется неожиданно, препятствуя загрузке системы. Также это известно как стоп-ошибка. Среди многих ошибок типа 'синий экран' BSoD atikmdag.sys является распространенной проблемой, которая особенно возникает в Windows 10/8/7.
Что такое синий экран Atikmdag.sys?
Читая здесь, вы можете спросить, что такое atikmdag.sys. Atikmdag.sys - это файл системного драйвера, который позволяет компонентам оборудования, таким как видеокарта, взаимодействовать с программным обеспечением. Atikmdag расшифровывается как ATI Radeon Kernel Mode Driver Package. Этот файл очень важен. После его повреждения возникает ошибка atikmdag.sys.
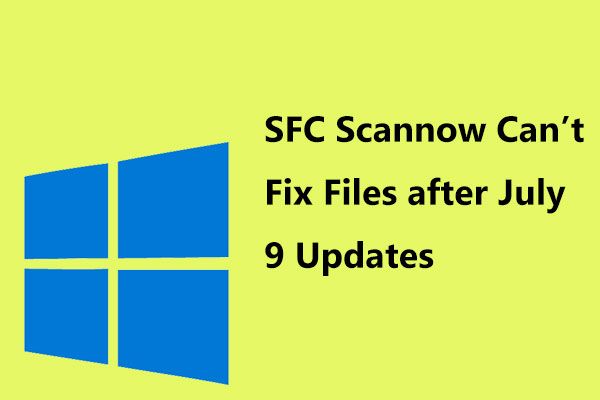
Обычно при возникновении ошибки atikmdag.sys Windows по-прежнему может загружаться на рабочий стол. Следующие операции основаны на этой ситуации. Если вы не можете загрузить систему в обычном режиме, вам может потребоваться перейти в WinRE (среду восстановления Windows) или в безопасный режим для выполнения некоторых исправлений.
Заметка: Следующие исправления, кроме исправления 5, можно применить в безопасном режиме. Если синий экран не позволяет вашей Windows войти на рабочий стол, вам следует перейти в безопасный режим с сетью и выполните эти исправления.
Исправление 1. Выполните полное сканирование системы на наличие вредоносных программ.
Вирусы и вредоносное ПО могут повредить файл atikmdag.sys, что приведет к ошибке типа 'синий экран'. Поэтому мы настоятельно рекомендуем вам провести полное сканирование системы, чтобы удалить возможные вирусы.
Для выполнения этой работы в Windows 10 вы можете использовать антивирусную программу-оснастку Windows Defender.
- Идти к Настройки> Обновление и безопасность .
- Нажмите Защитник Windows и откройте центр безопасности Защитника Windows.
- Нажмите Защита от вирусов и угроз , идти к Расширенное сканирование , выберите Полное сканирование и нажмите Сканировать сейчас .

Наконечник: Эта статья - Бесплатные способы запланировать сканирование в антивирусе Защитника Windows полезен для вас, если вы хотите, чтобы Защитник Windows регулярно сканировал вашу систему.
Если вы используете антивирусную программу в Windows 10/8/7, просто запустите ее и выполните полное сканирование системы на своем ПК. Этот способ может быть полезен для решения проблемы с atikmdag.sys. Если не помогло, попробуйте следующее решение.
Исправление 2: Обновите систему Windows
Microsoft постоянно выпускает обновления Windows для повышения стабильности и надежности системы. Если вы столкнулись с ошибкой BSoD atikmdag.sys в Windows 10/8/7, вы можете попробовать обновить систему до последней версии. Это может быть полезно для временного решения вашей проблемы.
Вот как обновить Windows 10:
- Перейдите к Настройки> Обновление и безопасность к Центр обновления Windows страница.
- Затем Windows проверяет наличие обновлений.

Если отмечены некоторые доступные обновления, Windows загрузит и установит их автоматически. Перезагрузите компьютер и завершите установку.
Исправление 3: Обновите драйверы ATI / AMD Radeon
Устаревшие или поврежденные драйверы устройств семейства ATI Radeon могут быть одним из главных виновников ошибки, например atikmdag.sys PAGE_FAULT_IN_NONPAGED_AREA, atikmdag.sys SYSTEM_ THREAD_EXCEPTION_NOT_HANDLED и т. Д.
Чтобы помочь вам, вы должны выполнить следующие действия, чтобы обновить драйвер видеокарты:
- В Windows 10/8/7 откройте Бежать окно, ударив Win + R .
- Тип devmgmt.msc и нажмите Хорошо для перехода в диспетчер устройств.
- Под Видеоадаптеры категории, щелкните правой кнопкой мыши свою видеокарту и выберите Обновить драйвер .
- Следуйте инструкциям, чтобы применить обновление. Затем перезагрузите систему.


Как обновить драйверы устройств Windows 10 (2 способа)
Как обновить драйверы устройств в Windows 10? Проверьте 2 способа обновления драйверов Windows 10. Руководство по обновлению всех драйверов Windows 10 также находится здесь.
В качестве альтернативы, вот еще один способ обновить драйвер Radeon: перейдите в Сайт AMD , загрузите и установите последнюю версию драйвера видеокарты для вашей модели ПК.
Наконечник: Кроме того, вы можете удалить последние установки, связанные с драйверами ATI или AMD Radeon, чтобы устранить проблему, поскольку недавняя установка, вероятно, является причиной синего экрана. Итак, нажмите Удалить устройство из контекстного меню, чтобы удалить его. Затем получите последнюю версию драйвера и переустановите ее на свой компьютер.
Исправление 4: запустить проверку системных файлов
Синий экран смерти может иметь отношение к реестру Windows, поскольку реестр содержит важные файлы, которые могут поддерживать правильную работу системы. Если реестр Windows поврежден, вас может беспокоить ошибка BSoD atikmdag.sys. Таким образом, запуск средства проверки системных файлов может быть полезен для сканирования системы и восстановления поврежденных файлов.
1. Перейдите в поле поиска, введите cmd и запустите командную строку с правами администратора.
2. Используйте команду - sfc / scannow для сканирования вашей системы.

3. Этот процесс займет некоторое время. Подождите, пока проверка завершится на 100%.
4. После операции можно перезагрузить компьютер.
Исправление 5: Выполните восстановление системы
В Windows есть возможность восстановить компьютер на определенный момент времени и отменить последние изменения. Это восстановление системы.
Некоторые неизвестные изменения, выполненные на вашем компьютере в последнее время, могут привести к ошибке BSoD PAGE_FAULT_IN_NONPAGED_AREA, VIDEO_TDR_FAILURE, DRIVER_IRQL_NOT_LESS_OR_EQUAl (atikmdag.sys).
Если у вас уже была точка восстановления системы, вы можете использовать ее для решения проблемы и восстановления важных файлов.
Наконечник: Если ваша Windows не загружается, вы должны выполнить восстановление системы в WinRE кликнув Восстановление системы в Расширенные настройки страница.
Следуйте инструкциям ниже:
- Ввод создать точку восстановления системы в поле поиска в Windows 10/8/7 и щелкните результат в Свойства системы окно.
- Щелкните значок Восстановление системы кнопка.
- Выберите точку восстановления, которую вы создали, и подтвердите операцию, нажав Конец .
- Следуйте инструкциям на экране, чтобы завершить операцию восстановления.

Если у вас нет точки восстановления, конечно, этот метод не может вам помочь, и вам нужно перейти к следующему исправлению.
Исправление 6: проверьте жесткий диск
Если с жестким диском что-то не так, ошибка остановки BSoD atikmdag.sys может возникнуть неожиданно, независимо от того, используете ли вы Windows 7, Windows 8 или Windows 10. Здесь вы должны проверить жесткий диск на наличие повреждений, чтобы устранить проблему. .
Давайте рассмотрим, как это сделать:
- Точно так же откройте командную строку от имени администратора.
- Ввод chkdsk C: / f и chkdsk C: / r . Нажмите Войти после каждой команды.
- Если Windows попросит запланировать проверку при следующем перезапуске системы, введите И . Затем перезагрузите компьютер, чтобы выполнить проверку.

Исправление 7. Выполните чистую установку Windows.
Резервное копирование файлов перед чистой установкой
Как упоминалось выше, данные будут потеряны после переустановки системы Windows, поэтому мы настоятельно рекомендуем вам в первую очередь сделать резервную копию важных файлов или папок. Для этой работы вы можете использовать профессиональный ПО для резервного копирования Windows , MiniTool ShadowMaker. Просто загрузите MiniTool ShadowMaker Trial Edition с помощью кнопки загрузки и установите его на свой компьютер.
Наконечник: Если ваш компьютер не загружается, вам необходимо создать загрузочный диск или флешку с Мастер создания медиа в этом программном обеспечении для резервного копирования. Затем загрузите компьютер с устройства, чтобы начать резервное копирование файлов. Эта почта - Как сделать резервную копию данных без загрузки Windows показывает много информации
Если Windows загружается, выполните следующие действия для резервного копирования файлов.
1. Запустите MiniTool ShadowMaker.
2. В Резервное копирование , идти к Источник выбрать файлы, для которых вы хотите создать резервную копию.
3. Перейти к Пункт назначения для выбора пути хранения файлов резервных копий.
4. Щелкните Резервное копирование сейчас чтобы сразу выполнить задачу резервного копирования.

Чистая установка
После резервного копирования файлов выполните чистую установку Windows 10/8/7. Для выполнения этой работы вам необходимо перейти в сайт загрузки , выберите одну версию Windows на соответствующей странице загрузки и следуйте инструкциям на экране, чтобы создать установочный диск или флэш-накопитель USB, чтобы вы могли установить новую копию Windows с носителя.


Сброс Windows 10 VS Чистая установка VS Новый запуск, подробности здесь!
Сброс Windows 10 VS чистая установка VS новый запуск, в чем разница? Прочтите этот пост, чтобы узнать о них и выбрать подходящий для переустановки ОС.
Исправление 8: Изменить RAM
Если все эти решения не работают, чтобы решить проблему atikmdag.sys BSoD Windows 7/8/10, возможно, оперативная память повреждена или повреждена. Вы можете проверить это с помощью средства диагностики памяти Windows или Memtest86. Если обнаружены ошибки, замените неисправную оперативную память на новую.
Наконечник: Эта почта - Как узнать, плохая ли оперативная память? 8 симптомов плохой оперативной памяти для вас показывает некоторые признаки мертвой ОЗУ, а также как проверить ОЗУ, и это может вас заинтересовать.


Если вышеперечисленное не работает, вам нужно попытаться скопировать файл MUP.SYS из хорошо работающей системы, а затем вставить его в папку C: windows system32 drivers.
Если вышеуказанное решение не работает, перезагрузите компьютер и загрузитесь с установочного компакт-диска Windows XP, как показано выше.
Ремонт Установить Windows XP
Когда вы видите логотип вашего производителя, вы должны нажать F12 или F2 или F8, чтобы попасть в меню параметров загрузки. Затем вы выбираете CD-привод вместо обычного жесткого диска. Это должно привести вас к установке Windows XP, как показано выше.
Когда все файлы будут загружены, вы должны следовать инструкциям по установке Windows. Это означает, что вы нажимаете Enter вместо R.
Выполняйте действия, пока не дойдете до того момента, когда вам нужно будет согласиться с условиями, и вы увидите экран с вопросом, где установить Windows. Это как таблица, в которой перечислены все ваши жесткие диски (у большинства людей есть C, и это единственный). Выделите его и нажмите соответствующую клавишу для установки Windows. Когда начнется установка, Windows обнаружит, что на вашем компьютере уже установлена копия Windows. [c] диск / раздел.

Он спросит вас, если установка повреждена, он может попытаться восстановить установку Windows XP. Идите вперед и нажмите клавишу R, чтобы восстановить его. Выполнение ремонтной установки займет некоторое время, и вам нужно будет ответить на некоторые вопросы во время установки.
Все ваши данные должны быть исправны после ремонта. Надеюсь, после перезагрузки Windows должна загрузиться без каких-либо ошибок синего экрана. Если у вас есть какие-либо вопросы, не стесняйтесь комментировать. Наслаждайтесь!
Читайте также:

