Webdav windows server 2012 r2 настройка
Обновлено: 04.07.2024
1 На Win server 2012 R2 настроить Webdav средствами IIS. Встроенным клиентом в Win 8.1 подключится к Webdav серверу.
3 Подключится с мобильных ОС (android, win phone 8.1)
1. Берём win 2012 R2 и устанавливаем IIS с поддержкой WebDav Publishing.
440р/год, можно получить у китайцев, подробней о заказе тут. Или создать самоподписной сертификат. Первые 2 способа не требуют добавления на каждом клиенте, сертификата в довереннные, третий подразумивает добавление его в доверенные. Как добавить первые 2 сертификата, рассказано тут и с этим должно быть всё просто. IIS может формировать самоподписные сертификаты, но CN в них обычно = имени хоста, а не тому URL по которому вы подключаетесь к серверу. По этому сертификат не будет валидным. Для формирования самоподписного сертификата для Webdav На IIS, нужна утилита SelfSSL входящая в комплект (IIS) 6.0 Resource Kit Tools. О сертификатах в IIS описано подробно тут. Как сгенерировать сертификат расказано тут, я же укажу строку с параметрами. Сама утилита обычно лежит по пути C:\Program Files (x86)\IIS Resources\SelfSSL. Вызываем её с параметрами:
После добавления сертификата на сервер, нужно зайти в раздел Edit bindings в IIS нашего домена и сделать привязку имени к сертификату.
5. Подключение мобильных устройств к WebDav.
Если используем самоподписной сертификат, то нужно его добавить на устройстве в доверенные!!
Для Win Phone 8.1 я не нашёл родного клиента и использую WebDav File. Всё бы ничего, но вот хочется отправлять фотки и файлики из приложений прям в WebDav как в MS OneDrive нативно и просто в пару кликов.
Полезные ссылки:
На этом всё. Вот кучка полезных ссылок для шаманства.
Значение времени жизни кэша для WebDAV в Windows 7 – 60 секунд. Чтобы изменить это значение, вам нужно изменить ключ реестра HKEY_LOCAL_MACHINE\SYSTEM\CurrentControlSet\Services\MRxDAV\Parameters\FileNotFoundCacheLifeTimeInSec. Эта мера необходима, т.к. не существует механизма, который бы чистил кэш по требованию.
То знайте, вы защищены обновлением от атаки «denial of service» Максимальный размер скачиваемого файла =
50мб. Решить можно правкой реестра как указано на сайте MS. Или тут, но с картинками
Записки IT специалиста
Настройка WebDAV-сервера на базе Apache
Прежде всего определимся с местом хранения, так как WebDAV является расширением веб-сервера, то и данные логично разместить в /var/www, создадим там директорию webdav и назначим ее владельцем веб-сервер:
Теперь заведем пользователей WebDAV ресурса. Для этого используем утилиту htdigest, первого пользователя заводим командой:
Файл паролей имеет следующую структуру:
Первой частью строки идет имя, затем область аутентификации и затем MD5-хеш пароля. Для удаления пользователя просто удалите относящуюся к нему строку.
После чего подключим необходимые модули Apache:
Проверим конфигурацию на ошибки и перезапустим сервер:

Для подключения WebDAV ресурса в файловую систему Windows просто выполните подключение сетевого диска с адресом сервера, не забудьте установить флаги Восстанавливать подключение при входе в систему и Использовать другие учетные данные.

Теперь об особенностях эксплуатации. Внутри WebDAV ресурса нет возможности разграничивать права доступа для разных пользователей, так как в реальности владельцем всех файлов является веб-сервер. Но можно создать несколько WebDAV ресурсов со своим набором пользователей каждый (используем разные имена области аутентификации).
Еще более серьезной проблемой является блокировка открытых файлов, что может приводить к потере данных при совместном редактировании. Несмотря на то, что WebDAV поддерживает блокировки открытых файлов, не все клиенты корректно с ними работают, например, Nautilus Gnome3 корректно обрабатывает такие ситуации, выдавая предупреждение:

А Проводник Windows позволяет перезаписывать файлы без предупреждения. Поэтому используйте WebDAV для совместной работы с большой осторожностью, убедившись, что ваш клиент или приложение корректно работают с блокировками.
Также учтите, что несмотря на то, что все файлы хранятся удаленно, файловый менеджер воспринимает их как локальные, а следовательно листинг папок, содержащих большое количество файлов может оказаться замедленным, особенно если они содержат мультимедийное содержимое, для которого система будет создавать эскизы, поэтому для WebDAV ресурсов лучше использовать представление в виде списка или таблицы, но не значков и, тем более, эскизов.
Как видим, настройка WebDAV на базе веб-сервера Apache очень проста и не занимает много времени.
Помогла статья? Поддержи автора и новые статьи будут выходить чаще:

Или подпишись на наш Телеграм-канал:
Installing and Configuring WebDAV on IIS 7 and Later
Introduction
For Internet Information Services (IIS) 7.0 on Windows ServerВ® 2008, Microsoft released a separate, downloadable WebDAV extension module that was completely rewritten. This new WebDAV extension module incorporated many new features that enable Web authors to publish content better than before, and offered Web administrators more security and configuration options. With the release of IIS 7.5, support for a newer WebDAV module was built-in for Microsoft IIS, and Microsoft released an updated version of the downloadable module that had been released for IIS 7.0. This newer version of the WebDAV module provides shared and exclusive locks support to prevent lost updates due to overwrites.
This document walks you through adding WebDAV publishing to an existing Web site by using the new WebDAV user interface and by directly editing the IIS configuration files.
This walkthrough contains a series of steps in which you log on to your Web site using the local loopback address and the local administrator account. When using an administrator account, these steps should only be followed on the server itself using the loopback address or over SSL from a remote server. If you prefer to use a separate user account instead of the administrator account, you must create the appropriate folders and set the correct permissions for that user account when necessary.
Prerequisites for Installing and Configuring WebDAV on IIS
The following items are required to complete the procedures in this article:
IIS 7.0 or later must be installed on your server, and the following must be configured:
The Default Web Site that is created by the IIS 7.0 installation must still exist.
The Internet Information Services Manager must be installed.
At least one authentication method must be installed.
The WebDAV Redirector must be installed for Windows Server 2008, Windows Server 2008 R2, or Windows Server 2012. (The WebDAV Redirector is already installed on Windows Vista, Windows 7, and Windows 8.) To install the WebDAV Redirector, use Server Manager to install the Desktop Experience feature.
Installing WebDAV on IIS 7.0
Downloading the Right Version for Your Server
There are two separate downloadable packages for the new WebDAV extension module; you need to download the appropriate package for your version of Windows Server 2008:
32-bit Installation Package:
64-bit Installation Package:
Launching the Installation Package
You must run the installation package as an administrator. This can be accomplished by one of the following methods:
Logging on using an account with administrator privileges and opening a command-prompt by right-clicking the Command Prompt menu item that is located in the Accessories menu for Windows programs and selecting Run as administrator, then typing the appropriate command listed below for your version of Windows to run the installation:
32-bit Windows Versions:
64-bit Windows Versions:
Walking Through the Installation Process
Installing WebDAV on IIS 7.5
IIS 7.5 for Windows Server 2008 R2
On the taskbar, click Start, point to Administrative Tools, and then click Server Manager.
In the Server Manager hierarchy pane, expand Roles, and then click Web Server (IIS).
In the Web Server (IIS) pane, scroll to the Role Services section, and then click Add Role Services.
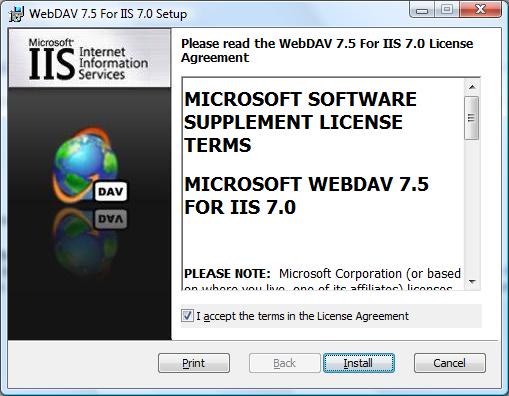
On the Confirm Installation Selections page, click Install.
On the Results page, click Close.
IIS 7.5 for Windows 7
On the taskbar, click Start, and then click Control Panel.
In Control Panel, click Programs and Features, and then click Turn Windows Features on or off.
Select WebDAV Publishing, and then click OK.

Installing WebDAV on IIS 8.0 and IIS 8.5
IIS 8.0 on Windows Server 2012 and IIS 8.5 on Windows Server 2012 R2
Click the Server Manager icon on the desktop.
In the Server Manager window, click the Manage menu, and then click Add Roles and Features.
On the Before You Begin page, click Next.
Select the Installation Type and then click Next.
Select the Destination Server, and then click Next.

On the Select Features page, click Next.
Confirm the installation selection, and then click Install.
On the Results page, verify that the installation succeeds, and then click Close.
On the Confirm Installation Selections page, click Install.
On the Results page, click Close.
IIS 8.0 for Windows 8 and IIS 8.5 for Windows 8.1
On the taskbar, hold down the Windows key, and then press the X key. Click Control Panel.
In the Control Panel, click Programs and Features, and then click Turn Windows Features on or off.
Select WebDAV Publishing, and then click OK.
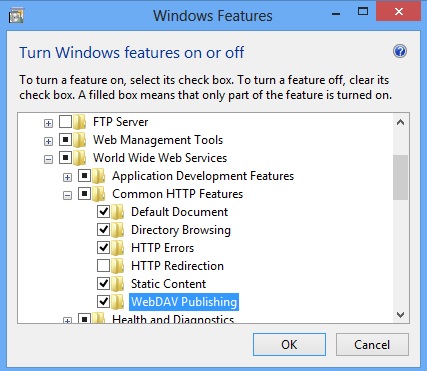
Enabling WebDAV Publishing by Using IIS Manager
The WebDAV extension module makes it easy to add WebDAV publishing to existing sites by providing you with a wizard that walks you through all of the required steps.
The following procedure is performed using IIS 8.5 on Windows Server 2012 R2
Step 1: Enabling WebDAV and Adding an Authoring Rule
In this first step, we add WebDAV publishing to the Default Web site, and add the required settings to allow the local administrator account to edit the content.
In IIS Manager, in the Connections pane, expand the Sites node in the tree, then click the Default Web Site.
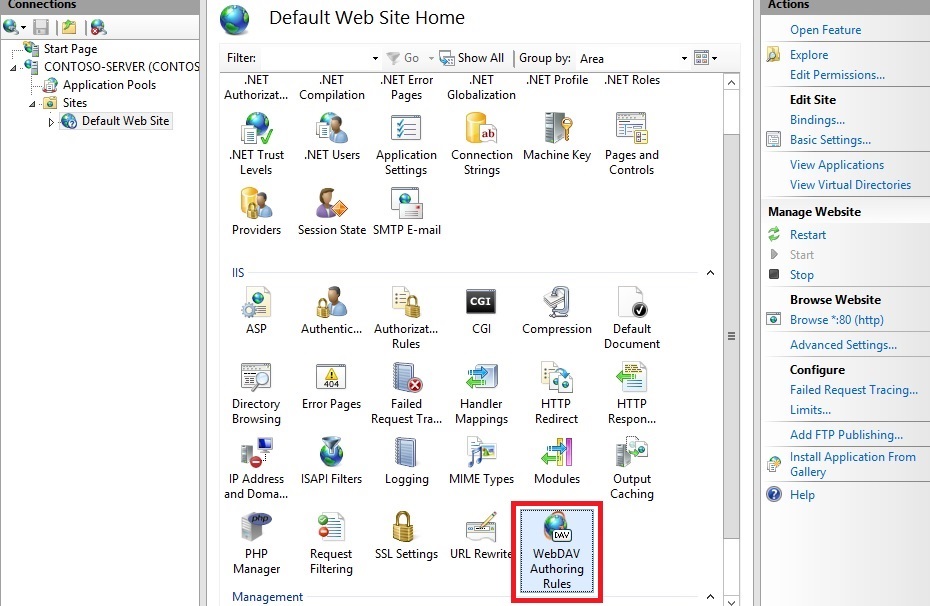
As shown in the image below, double-click the WebDAV Authoring Rules feature.

When the WebDAV Authoring Rules page is displayed, click the Enable WebDAV task in the Actions page.
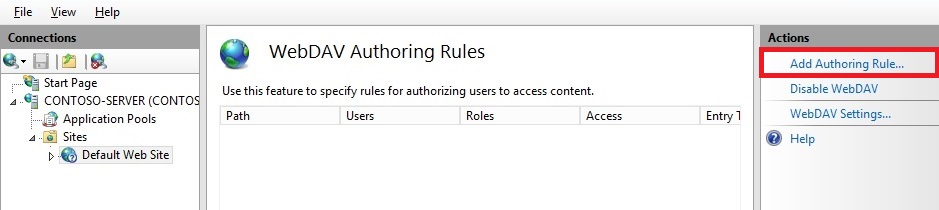
Once WebDAV has been enabled, click the Add Authoring Rule task in the Actions pane.
When the Add Authoring Rule dialog appears:
Click All content to specify that the rule applies to all content types.
Select Read, Source, and Write for the permissions.
When you have completed these items, click OK.
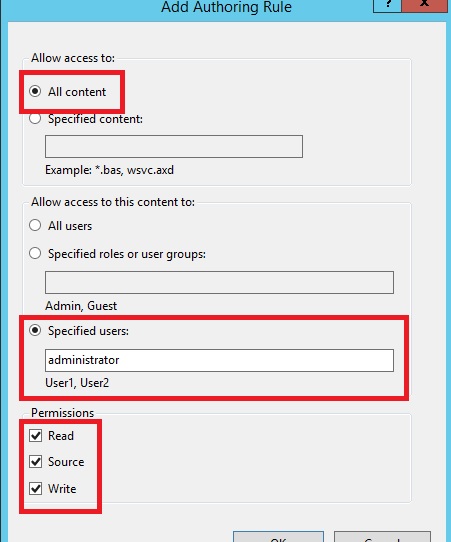
Summary for enabling WebDAV authoring and adding an authoring rule
Task completed. You have enabled WebDAV authoring on an existing Web site.
To recap the items that you completed in this step, we added WebDAV publishing to the Default Web Site by:
As mentioned earlier, your default request filtering settings may block several file types from WebDAV authoring. If you do not modify your request filtering settings, you may see various errors when you try to publish files that are blocked. For example, if you attempt to upload or download a web.config file you will see errors in your WebDAV client. For more information about configuring your request filtering settings, see the How to Configure WebDAV with Request Filtering walkthrough.
Step 2: Logging in to Your WebDAV Site
Ensuring that you have authorization and authentication configured
In IIS Manager, in the Connections pane, expand the Sites node in the tree, then click the Default Web Site.
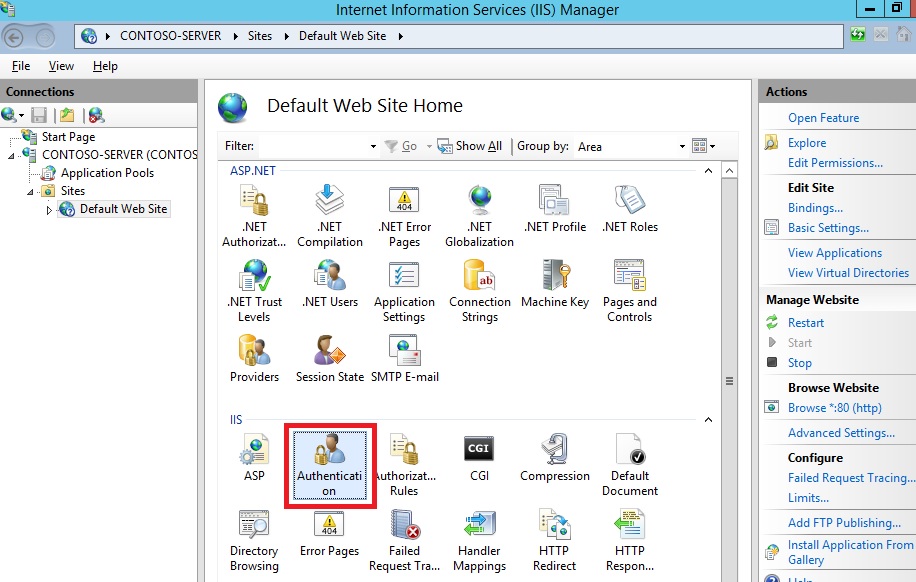
Double-click the Authentication feature.
When the Authentication feature opens, make sure that Windows Authentication is enabled. If it is not enabled, select Windows Authentication, and click Enable in the Action menu.

You can use Basic Authentication with WebDAV, but the WebDAV redirector will only use Basic authentication with SSL connections.
In IIS Manager, click the Default Web Site under the Sites node in the tree.

Double-click the Authorization Rules feature.
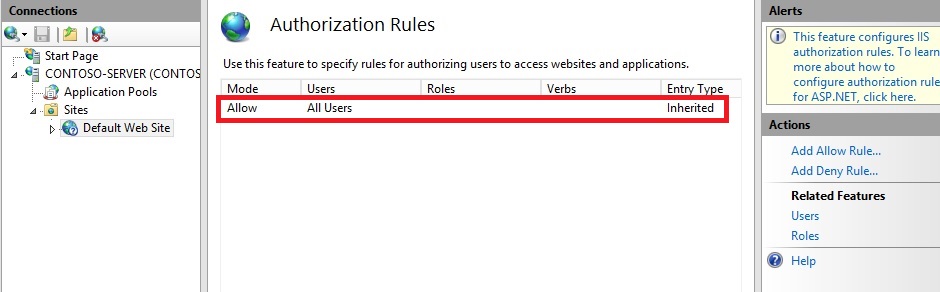
When the Authorization feature opens, make sure that an Allow rule is defined that includes the administrator account. (For example, the default rule for IIS allowing access to All Users will include the administrator account.)
Logging in to your WebDAV site using your administrator account
Logging into your WebDAV site requires the WebDAV Redirector. The WebDAV Redirector is used to publish content to an existing Web site that has the WebDAV module installed. You must use Server Manager to install the Desktop Experience feature before you can use the WebDAV redirector. For more information, see Using the WebDAV Redirector.
On your WebDAV server, open a command prompt session.
Type the following command to connect to your WebDAV server:
You now have a drive mapped to your WebDAV-enabled web site using the local administrator account, and based on the authorization rule that we added in Step 1, you have Read, Write, and Source access to the content folder.
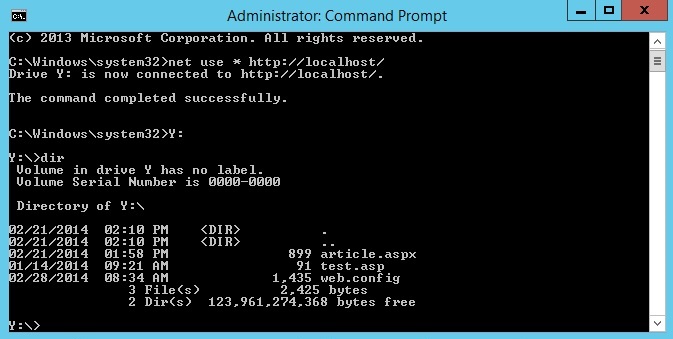
Summary for logging into your WebDAV site
To recap the items that you completed in this step:
Enabling WebDAV Publishing by Editing the IIS Configuration Files
You can also add WebDAV publishing to an existing Web site by editing the IIS configuration files.
Editing your applicationHost.config file requires full administrative permissions. This is best accomplished using one of two methods:
The above steps are required because the User Account Control (UAC) security component in Windows Server 2008 and later will prevent access to your applicationHost.config file. For more information about UAC, see User Account Control.
The following steps walk you through all of the required settings to add WebDAV publishing for the Default Web Site.
Using a text editor such as Windows Notepad, open your applicationHost.config file, which is located in your %SystemRoot%\System32\inetsrv\config folder by default.
Scroll to the bottom of your applicationHost.config file and locate the section for your Default Web Site that contains your authentication settings. If this section does not exist, you must add it. This should resemble the following example:
Make sure that you have Windows authentication method enabled.
Add a section beneath the closing tag that will contain your WebDAV settings.
Save your applicationHost.config file.
You should now be able to log in to your WebDAV-enabled site using a WebDAV client using the administrator account, but no other users should be able to access the content using WebDAV.
Summary for adding WebDAV publishing by editing the IIS configuration file
In this task, you added WebDAV publishing to your Default Web Site by editing the IIS configuration files. To recap the items that you completed in this task:
1 На Win server 2012 R2 настроить Webdav средствами IIS. Встроенным клиентом в Win 8.1 подключится к Webdav серверу.
3 Подключится с мобильных ОС (android, win phone 8.1)
1. Берём win 2012 R2 и устанавливаем IIS с поддержкой WebDav Publishing.
440р/год, можно получить у китайцев, подробней о заказе тут. Или создать самоподписной сертификат. Первые 2 способа не требуют добавления на каждом клиенте, сертификата в довереннные, третий подразумивает добавление его в доверенные. Как добавить первые 2 сертификата, рассказано тут и с этим должно быть всё просто. IIS может формировать самоподписные сертификаты, но CN в них обычно = имени хоста, а не тому URL по которому вы подключаетесь к серверу. По этому сертификат не будет валидным. Для формирования самоподписного сертификата для Webdav На IIS, нужна утилита SelfSSL входящая в комплект (IIS) 6.0 Resource Kit Tools. О сертификатах в IIS описано подробно тут. Как сгенерировать сертификат расказано тут, я же укажу строку с параметрами. Сама утилита обычно лежит по пути C:\Program Files (x86)\IIS Resources\SelfSSL. Вызываем её с параметрами:

После добавления сертификата на сервер, нужно зайти в раздел Edit bindings в IIS нашего домена и сделать привязку имени к сертификату.
5. Подключение мобильных устройств к WebDav.
Если используем самоподписной сертификат, то нужно его добавить на устройстве в доверенные!!
Для Win Phone 8.1 я не нашёл родного клиента и использую WebDav File. Всё бы ничего, но вот хочется отправлять фотки и файлики из приложений прям в WebDav как в MS OneDrive нативно и просто в пару кликов.
Полезные ссылки:
На этом всё. Вот кучка полезных ссылок для шаманства.
Значение времени жизни кэша для WebDAV в Windows 7 – 60 секунд. Чтобы изменить это значение, вам нужно изменить ключ реестра HKEY_LOCAL_MACHINE\SYSTEM\CurrentControlSet\Services\MRxDAV\Parameters\FileNotFoundCacheLifeTimeInSec. Эта мера необходима, т.к. не существует механизма, который бы чистил кэш по требованию.
50мб. Решить можно правкой реестра как указано на сайте MS. Или тут, но с картинками
Привет, друзья. Недавно на сайте была опубликована статья о двух программках Air Live Drive и Air Explorer, реализующих в среде Windows доступ к различным облачным сервисам по типу локальных дисков. Эти программы предлагают большой перечень готовых настроек подключения популярных облаков. Но в бесплатных редакциях они ограничены возможностью подключения к системе не более 3-х хранилищ с одним аккаунтом. Некоторых из вас смутили такие ограничения, и в этой статье я решил осветить процедуру совершенно бесплатного подключения облаков в среду Windows в качестве сетевых дисков по протоколу WebDav. Ну и заодно поговорим о специфике подключения по WebDav.
Как в Windows подключить облачное хранилище в качестве сетевого диска по протоколу WebDav
Что даёт подключение по WebDav
Подключение по WebDav средствами Windows
Подключить облачное хранилище по WebDav можно с использованием штатных средств Windows. В проводнике Windows 8.1 и 10 кликаем вкладку «Компьютер». В проводнике Windows 7 жмём клавишу Alt, выбираем «Сервис». Жмём «Подключить сетевой диск».
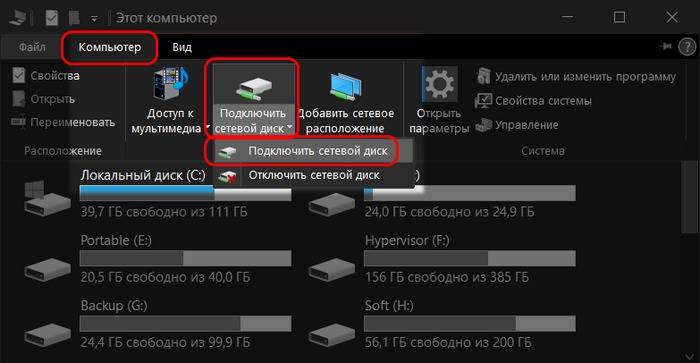
В окне подключения можем выбрать букву диска для содержимого облака. В графе «Папка» вводим адрес подключения облака по WebDav. Жмём «Готово».

Авторизуемся в облаке. Выставляем галочку запоминания данных авторизации. Жмём «Ок».
В проводнике должен появиться облачный диск. Можем переименовать его так, как удобно нам.

Если облачный диск станет не нужен, отключаем его в контекстном меню.


Ну а адреса подключения других облаков, если они поддерживают доступ по WebDav, вы, друзья, можете найти в Интернете. Либо же можете обратиться в службу поддержки сервиса.
Подключение по WebDav с помощью Raidrive

Как работать с RaiDrive? Запускаем программку. Жмём «Добавить». WebDav в качестве типа подключения выбран по умолчанию. Вводим адрес, логин и пароль аккаунта облака. Жмём «Ок».

В окне RaiDrive подключением можем управлять – отключать, включать, удалять.

Предустановленную папку кэша программы можно сменить в настройках.
Сервер совместной работы
Подключение Сервера документов к Серверу совместной работыУстановка Сервера совместной работы для Debian, Ubuntu и производных
Введение
Если в вашей локальной сети есть сервер, который используется как хранилище файлов и содержит множество документов, возможно, вы не захотите загружать их все в какой-то веб-сервис и продолжите работать с ними традиционным способом. Но есть простое, надежное и безопасное решение, позволяющее использовать все преимущества редактирования документов онлайн. Все, что для этого нужно:
Шаг 1. Создание и настройка WebDAV-сервера в Windows
Установите расширение WebDAV в IIS
Для создания сервера WebDAV на вашем компьютере должен быть установлен IIS v. 7.0 или более поздней версии, а также должен существовать Веб-узел по умолчанию, созданный IIS. Все остальные необходимые компоненты IIS можно установить и настроить в ходе установки расширения WebDAV. В этой статье описывается установка WebDAV в IIS 8.5 (Windows Server 2012 R2). Процесс установки может отличаться в зависимости от используемой версии IIS.
Откройте раздел Безопасность.
Создайте правило разработки WebDAV
- В Диспетчере серверов откройте меню Средства и выберите опцию Диспетчер служб IIS. Откроется Диспетчер служб IIS.
- На панели Подключения слева разверните элемент Сайты, затем выберите Default Web Site.
- Дважды щелкните по опции Правила разработки WebDAV.
Настройте проверку подлинности
- В Диспетчере служб IIS, разверните элемент Сайты на панели Подключения слева, затем выберите Default Web Site.
- Дважды щелкните по опции Проверка подлинности.
Выберите нужный тип проверки подлинности в зависимости от того, какую версию ONLYOFFICE (Windows или Linux) вы используете. С помощью следующей таблицы можно выбрать подходящий тип проверки подлинности.
Дополнительные требования для обычной проверки подлинности
Дополнительные требования для дайджест-проверки подлинности
Функцию Дайджест-проверки подлинности можно включить только если ваш сервер присоединен к домену. Для использования Дайджест-проверки подлинности также должны выполняться следующие условия:
- сервер WebDAV и клиентская машина, на которой установлен ONLYOFFICE, должны быть присоединены к одному домену в Active Directory, или между доменами сервера WebDAV и сервера ONLYOFFICE должны быть созданы отношения доверия,
- пользователь WebDAV должен иметь действительную учетную запись Windows, сохраненную в Active Directory.
После включения Дайджест-проверки подлинности в Диспетчере служб IIS также потребуется указать Область проверки подлинности (выделите в списке опцию Дайджест-проверка подлинности, щелкните по опции Изменить… на правой панели, в новом открывшемся окне укажите свое доменное имя и нажмите кнопку OK).
Подключитесь к серверу WebDAV
Вам будет предложено ввести учетные данные. Введите имя пользователя и пароль учетной записи пользователя WebDAV.
Будет добавлен новый сетевой диск, привязанный к сайту WebDAV.
Шаг 2. Подключение WebDAV-сервера к модулю «Документы»
Теперь вы можете перейти в модуль Документы и подключить сервер WebDAV.
- Нажмите на ссылку Документы на стартовой странице портала.
- В открывшемся модуле Документы нажмите на кнопку , расположенную под надписью Добавить аккаунт.
- В окне Подключение аккаунта нажмите на кнопку Другой аккаунт.
Где — это IP-адрес или имя хоста WebDAV-сервера.
Вы успешно подключили WebDAV-сервер к модулю Документы ONLYOFFICE. Теперь вы можете:
- менять права доступа к папкам и документам внутри подключенного каталога WebDAV. Для получения дополнительной информации о правах доступа в модуле Документы можно обратиться к этой статье.
- редактировать документы, используя полнофункциональные онлайн-редакторы. Чтобы узнать больше о возможностях онлайн-редакторов, обратитесь к этому разделу.
В этой заметке мы поговорим о замечательной надстройке над службой Internet Information Services (IIS) под названием WebDAV. WebDAV это протокол для доступа к общим файлам и папкам через интернет, чем то похожий на FTP. Передача файлов по протоколу WebDAV может быть осуществлена через различные межсетевые экраны и брандмауэры, передаваемую информацию можно шифровать, да и работа с файлами и папками реализована намного удобнее, полностью напоминая работу службы общего доступа к фалам и папкам в Windows.
Вместе с выходом Windows Server 2008 Microsoft презентовала обновленную версию модуля WebDAV для IIS 7. Данный модуль существенно расширил возможности, удобство и безопасность использования WebDAV для доступа к файлам в Интернет, кроме того теперь он стал поддерживать многопользовательскую работу и блокировку файлов.
В этой статье мы поговорим о том, как установить WebDAV на ОС Windows 7 и Windows Server 2008 R2, как его настроить и каким образом можно получить доступ к файлам и папкам, к которым открыт общий сетевой доступ по WebDAV .
Еще раз напомню, что WebDAV это расширение службы IIS, поэтому, если у вас еще не установлен IIS, сделайте это (как вы, наверное, помните и в Windows 7 и в Windows Server 2008 R2, IIS идет по умолчанию, но в целях безопасности этот компонент нужно включать отдельно). Установка WebDAV в Windows 7 и в Windows 2008 R2 немного отличается.
Установка WebDAV на IIS 7.5 в Windows Server 2008 R2
Установка WebDAV на IIS 7.5 в Windows 7
Настраиваем публикацию WebDAV в менеджере IIS
На этом этапе мы включим WebDAV для сайта IIS и дадим права на редактирование содержимого локальному администратору.
Попробуем теперь подключиться к сайту WebDAV c учетной записью администратора, для чего в командной строке наберите:
В результате в системе появиться новый сетевой диск, подключенный с сервера с помощью WebDAV.
Совет. Если при попытке подключить каталог по WebDav появляется ошибка «System error 67 has occurred. The network name cannot be found.«, в Windows 8 /Windows Server 2012 попробуйте установить компонент Desktop Experience и убедится, что служба Web Client запущена.
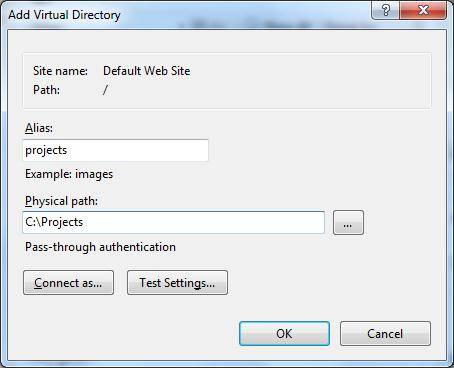
Если же нужно расшарить определенную папку на диске, необходимо создать виртуальный каталог IIS. Для этого щелкните правой кнопкой мыши по сайту и выберите ‘Add New Virtual Directory’:
Укажите алиас (имя виртуального каталога IIS) и путь к папке, к которой необходимо открыть доступ и нажмите OK.
Теперь, чтобы подключить данный каталог, нужно воспользоваться командой:
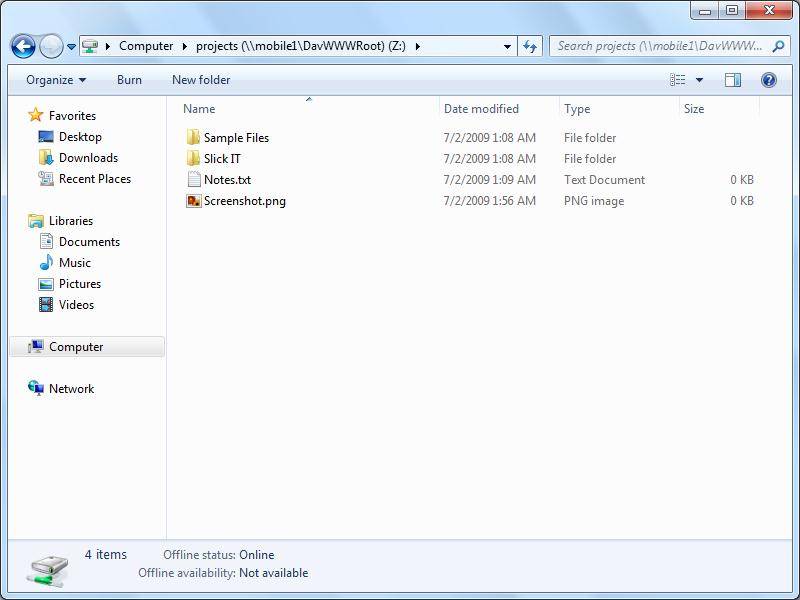
Сетевой диск, подключенный по WebDAV выглядит так:
Опишем еще несколько аспектов использования WebDAV
1 На Win server 2012 R2 настроить Webdav средствами IIS. Встроенным клиентом в Win 8.1 подключится к Webdav серверу.
3 Подключится с мобильных ОС (android, win phone 8.1)
1. Берём win 2012 R2 и устанавливаем IIS с поддержкой WebDav Publishing.
440р/год, можно получить у китайцев, подробней о заказе тут. Или создать самоподписной сертификат. Первые 2 способа не требуют добавления на каждом клиенте, сертификата в довереннные, третий подразумивает добавление его в доверенные. Как добавить первые 2 сертификата, рассказано тут и с этим должно быть всё просто. IIS может формировать самоподписные сертификаты, но CN в них обычно = имени хоста, а не тому URL по которому вы подключаетесь к серверу. По этому сертификат не будет валидным. Для формирования самоподписного сертификата для Webdav На IIS, нужна утилита SelfSSL входящая в комплект (IIS) 6.0 Resource Kit Tools. О сертификатах в IIS описано подробно тут. Как сгенерировать сертификат расказано тут, я же укажу строку с параметрами. Сама утилита обычно лежит по пути C:\Program Files (x86)\IIS Resources\SelfSSL. Вызываем её с параметрами:
После добавления сертификата на сервер, нужно зайти в раздел Edit bindings в IIS нашего домена и сделать привязку имени к сертификату.
5. Подключение мобильных устройств к WebDav.
Если используем самоподписной сертификат, то нужно его добавить на устройстве в доверенные!!
Для Win Phone 8.1 я не нашёл родного клиента и использую WebDav File. Всё бы ничего, но вот хочется отправлять фотки и файлики из приложений прям в WebDav как в MS OneDrive нативно и просто в пару кликов.
Полезные ссылки:
На этом всё. Вот кучка полезных ссылок для шаманства.
Значение времени жизни кэша для WebDAV в Windows 7 – 60 секунд. Чтобы изменить это значение, вам нужно изменить ключ реестра HKEY_LOCAL_MACHINE\SYSTEM\CurrentControlSet\Services\MRxDAV\Parameters\FileNotFoundCacheLifeTimeInSec. Эта мера необходима, т.к. не существует механизма, который бы чистил кэш по требованию.
То знайте, вы защищены обновлением от атаки «denial of service» Максимальный размер скачиваемого файла =
50мб. Решить можно правкой реестра как указано на сайте MS. Или тут, но с картинками
Записки IT специалиста
Настройка WebDAV-сервера на базе Apache
Прежде всего определимся с местом хранения, так как WebDAV является расширением веб-сервера, то и данные логично разместить в /var/www, создадим там директорию webdav и назначим ее владельцем веб-сервер:
Теперь заведем пользователей WebDAV ресурса. Для этого используем утилиту htdigest, первого пользователя заводим командой:
Файл паролей имеет следующую структуру:
Первой частью строки идет имя, затем область аутентификации и затем MD5-хеш пароля. Для удаления пользователя просто удалите относящуюся к нему строку.
После чего подключим необходимые модули Apache:
Проверим конфигурацию на ошибки и перезапустим сервер:

Для подключения WebDAV ресурса в файловую систему Windows просто выполните подключение сетевого диска с адресом сервера, не забудьте установить флаги Восстанавливать подключение при входе в систему и Использовать другие учетные данные.

Теперь об особенностях эксплуатации. Внутри WebDAV ресурса нет возможности разграничивать права доступа для разных пользователей, так как в реальности владельцем всех файлов является веб-сервер. Но можно создать несколько WebDAV ресурсов со своим набором пользователей каждый (используем разные имена области аутентификации).
Еще более серьезной проблемой является блокировка открытых файлов, что может приводить к потере данных при совместном редактировании. Несмотря на то, что WebDAV поддерживает блокировки открытых файлов, не все клиенты корректно с ними работают, например, Nautilus Gnome3 корректно обрабатывает такие ситуации, выдавая предупреждение:

А Проводник Windows позволяет перезаписывать файлы без предупреждения. Поэтому используйте WebDAV для совместной работы с большой осторожностью, убедившись, что ваш клиент или приложение корректно работают с блокировками.
Также учтите, что несмотря на то, что все файлы хранятся удаленно, файловый менеджер воспринимает их как локальные, а следовательно листинг папок, содержащих большое количество файлов может оказаться замедленным, особенно если они содержат мультимедийное содержимое, для которого система будет создавать эскизы, поэтому для WebDAV ресурсов лучше использовать представление в виде списка или таблицы, но не значков и, тем более, эскизов.
Как видим, настройка WebDAV на базе веб-сервера Apache очень проста и не занимает много времени.
Помогла статья? Поддержи автора и новые статьи будут выходить чаще:

Или подпишись на наш Телеграм-канал:
Installing and Configuring WebDAV on IIS 7 and Later
Introduction
For Internet Information Services (IIS) 7.0 on Windows ServerВ® 2008, Microsoft released a separate, downloadable WebDAV extension module that was completely rewritten. This new WebDAV extension module incorporated many new features that enable Web authors to publish content better than before, and offered Web administrators more security and configuration options. With the release of IIS 7.5, support for a newer WebDAV module was built-in for Microsoft IIS, and Microsoft released an updated version of the downloadable module that had been released for IIS 7.0. This newer version of the WebDAV module provides shared and exclusive locks support to prevent lost updates due to overwrites.
This document walks you through adding WebDAV publishing to an existing Web site by using the new WebDAV user interface and by directly editing the IIS configuration files.
This walkthrough contains a series of steps in which you log on to your Web site using the local loopback address and the local administrator account. When using an administrator account, these steps should only be followed on the server itself using the loopback address or over SSL from a remote server. If you prefer to use a separate user account instead of the administrator account, you must create the appropriate folders and set the correct permissions for that user account when necessary.
Prerequisites for Installing and Configuring WebDAV on IIS
The following items are required to complete the procedures in this article:
IIS 7.0 or later must be installed on your server, and the following must be configured:
The Default Web Site that is created by the IIS 7.0 installation must still exist.
The Internet Information Services Manager must be installed.
At least one authentication method must be installed.
The WebDAV Redirector must be installed for Windows Server 2008, Windows Server 2008 R2, or Windows Server 2012. (The WebDAV Redirector is already installed on Windows Vista, Windows 7, and Windows 8.) To install the WebDAV Redirector, use Server Manager to install the Desktop Experience feature.
Installing WebDAV on IIS 7.0
Downloading the Right Version for Your Server
There are two separate downloadable packages for the new WebDAV extension module; you need to download the appropriate package for your version of Windows Server 2008:
32-bit Installation Package:
64-bit Installation Package:
Launching the Installation Package
You must run the installation package as an administrator. This can be accomplished by one of the following methods:
Logging on using an account with administrator privileges and opening a command-prompt by right-clicking the Command Prompt menu item that is located in the Accessories menu for Windows programs and selecting Run as administrator, then typing the appropriate command listed below for your version of Windows to run the installation:
32-bit Windows Versions:
64-bit Windows Versions:
Walking Through the Installation Process
Installing WebDAV on IIS 7.5
IIS 7.5 for Windows Server 2008 R2
On the taskbar, click Start, point to Administrative Tools, and then click Server Manager.
In the Server Manager hierarchy pane, expand Roles, and then click Web Server (IIS).
In the Web Server (IIS) pane, scroll to the Role Services section, and then click Add Role Services.
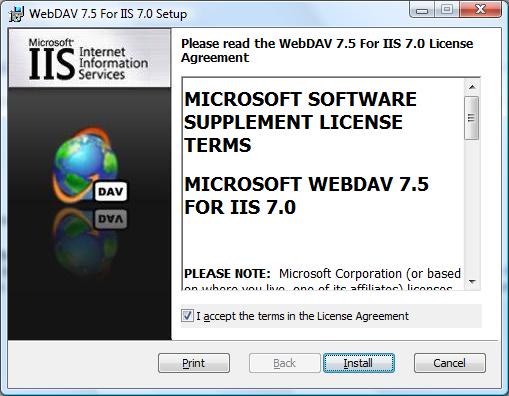
On the Confirm Installation Selections page, click Install.
On the Results page, click Close.
IIS 7.5 for Windows 7
On the taskbar, click Start, and then click Control Panel.
In Control Panel, click Programs and Features, and then click Turn Windows Features on or off.
Select WebDAV Publishing, and then click OK.

Installing WebDAV on IIS 8.0 and IIS 8.5
IIS 8.0 on Windows Server 2012 and IIS 8.5 on Windows Server 2012 R2
Click the Server Manager icon on the desktop.
In the Server Manager window, click the Manage menu, and then click Add Roles and Features.
On the Before You Begin page, click Next.
Select the Installation Type and then click Next.
Select the Destination Server, and then click Next.

On the Select Features page, click Next.
Confirm the installation selection, and then click Install.
On the Results page, verify that the installation succeeds, and then click Close.
On the Confirm Installation Selections page, click Install.
On the Results page, click Close.
IIS 8.0 for Windows 8 and IIS 8.5 for Windows 8.1
On the taskbar, hold down the Windows key, and then press the X key. Click Control Panel.
In the Control Panel, click Programs and Features, and then click Turn Windows Features on or off.
Select WebDAV Publishing, and then click OK.
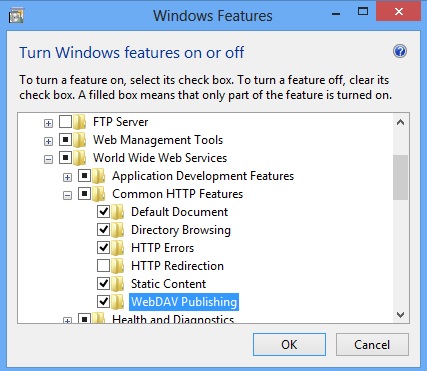
Enabling WebDAV Publishing by Using IIS Manager
The WebDAV extension module makes it easy to add WebDAV publishing to existing sites by providing you with a wizard that walks you through all of the required steps.
The following procedure is performed using IIS 8.5 on Windows Server 2012 R2
Step 1: Enabling WebDAV and Adding an Authoring Rule
In this first step, we add WebDAV publishing to the Default Web site, and add the required settings to allow the local administrator account to edit the content.
In IIS Manager, in the Connections pane, expand the Sites node in the tree, then click the Default Web Site.
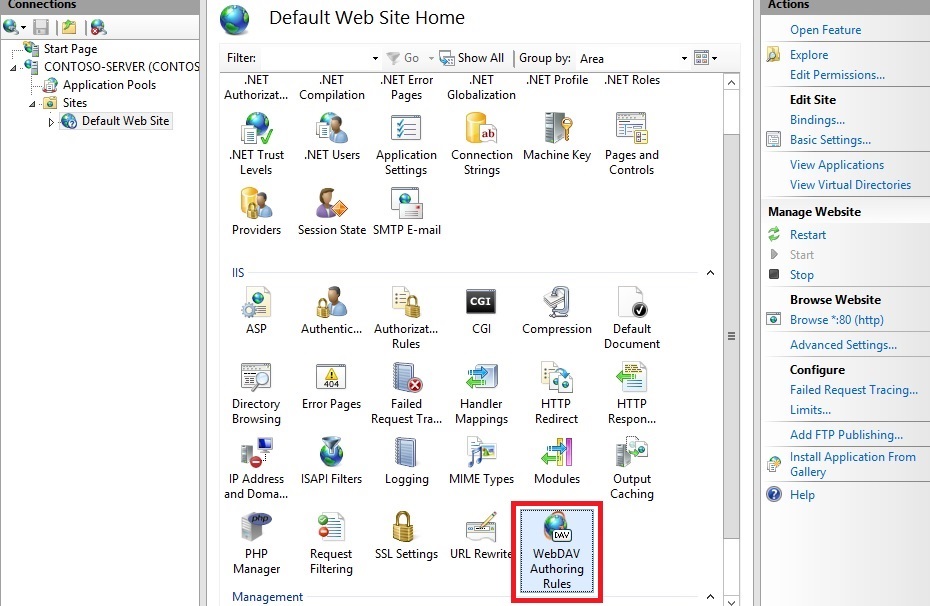
As shown in the image below, double-click the WebDAV Authoring Rules feature.

When the WebDAV Authoring Rules page is displayed, click the Enable WebDAV task in the Actions page.
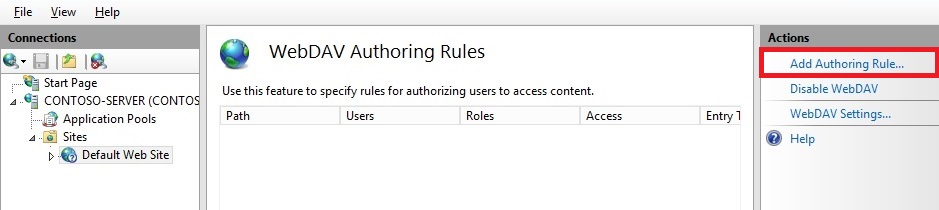
Once WebDAV has been enabled, click the Add Authoring Rule task in the Actions pane.
When the Add Authoring Rule dialog appears:
Click All content to specify that the rule applies to all content types.
Select Read, Source, and Write for the permissions.
When you have completed these items, click OK.
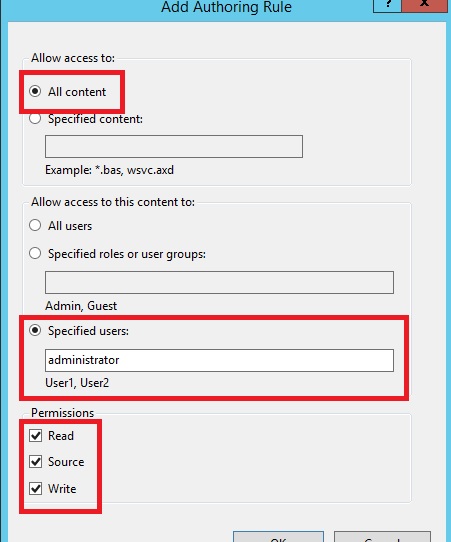
Summary for enabling WebDAV authoring and adding an authoring rule
Task completed. You have enabled WebDAV authoring on an existing Web site.
To recap the items that you completed in this step, we added WebDAV publishing to the Default Web Site by:
As mentioned earlier, your default request filtering settings may block several file types from WebDAV authoring. If you do not modify your request filtering settings, you may see various errors when you try to publish files that are blocked. For example, if you attempt to upload or download a web.config file you will see errors in your WebDAV client. For more information about configuring your request filtering settings, see the How to Configure WebDAV with Request Filtering walkthrough.
Step 2: Logging in to Your WebDAV Site
Ensuring that you have authorization and authentication configured
In IIS Manager, in the Connections pane, expand the Sites node in the tree, then click the Default Web Site.
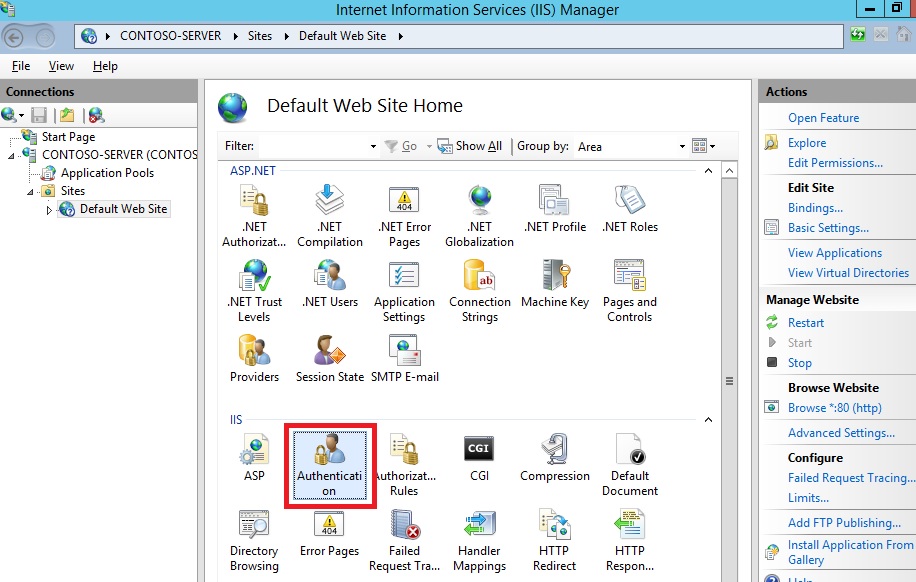
Double-click the Authentication feature.
When the Authentication feature opens, make sure that Windows Authentication is enabled. If it is not enabled, select Windows Authentication, and click Enable in the Action menu.

You can use Basic Authentication with WebDAV, but the WebDAV redirector will only use Basic authentication with SSL connections.
In IIS Manager, click the Default Web Site under the Sites node in the tree.

Double-click the Authorization Rules feature.
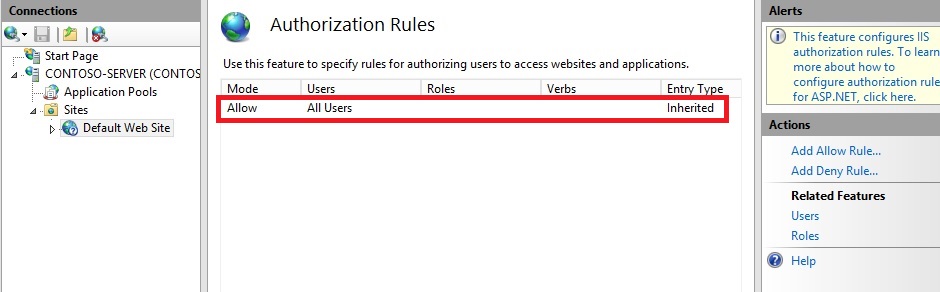
When the Authorization feature opens, make sure that an Allow rule is defined that includes the administrator account. (For example, the default rule for IIS allowing access to All Users will include the administrator account.)
Logging in to your WebDAV site using your administrator account
Logging into your WebDAV site requires the WebDAV Redirector. The WebDAV Redirector is used to publish content to an existing Web site that has the WebDAV module installed. You must use Server Manager to install the Desktop Experience feature before you can use the WebDAV redirector. For more information, see Using the WebDAV Redirector.
On your WebDAV server, open a command prompt session.
Type the following command to connect to your WebDAV server:
You now have a drive mapped to your WebDAV-enabled web site using the local administrator account, and based on the authorization rule that we added in Step 1, you have Read, Write, and Source access to the content folder.
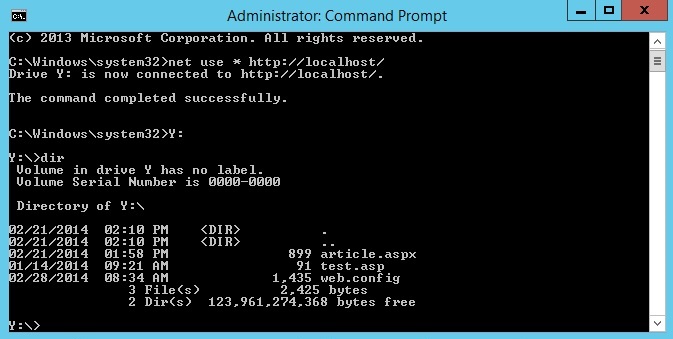
Summary for logging into your WebDAV site
To recap the items that you completed in this step:
Enabling WebDAV Publishing by Editing the IIS Configuration Files
You can also add WebDAV publishing to an existing Web site by editing the IIS configuration files.
Editing your applicationHost.config file requires full administrative permissions. This is best accomplished using one of two methods:
The above steps are required because the User Account Control (UAC) security component in Windows Server 2008 and later will prevent access to your applicationHost.config file. For more information about UAC, see User Account Control.
The following steps walk you through all of the required settings to add WebDAV publishing for the Default Web Site.
Using a text editor such as Windows Notepad, open your applicationHost.config file, which is located in your %SystemRoot%\System32\inetsrv\config folder by default.
Scroll to the bottom of your applicationHost.config file and locate the section for your Default Web Site that contains your authentication settings. If this section does not exist, you must add it. This should resemble the following example:
Make sure that you have Windows authentication method enabled.
Add a section beneath the closing tag that will contain your WebDAV settings.
Save your applicationHost.config file.
You should now be able to log in to your WebDAV-enabled site using a WebDAV client using the administrator account, but no other users should be able to access the content using WebDAV.
Summary for adding WebDAV publishing by editing the IIS configuration file
In this task, you added WebDAV publishing to your Default Web Site by editing the IIS configuration files. To recap the items that you completed in this task:
Читайте также:

