Обнаружение интерактивных служб windows 10 как включить
Обновлено: 07.07.2024
Простым языком о том что такое “Службы”, как их открыть и отключить в случае необходимости.
Что такое “Службы” в Windows 10
Службы Windows — это не имеющие интерфейса и работающие в фоновом режиме программы. Они используются операционной системой для управления сетевыми подключениями, воспроизведения звука, обеспечения функциональности файловой системы, безопасности и аутентификации, отображения цветов и взаимодействие с пользователем через интерфейс.
Таким образом, службы выступают чем-то вроде средства связи между Windows и многочисленными компонентами системы. Это позволяет наладить рабочую среду так, чтобы она работала без сбоев.
Пример служб Windows
- Active Directory Service (Активный каталог).
Данная служба Microsoft разработана специально для сетей Windows. Она включена по умолчанию в большинство систем Microsoft Windows Server. Активный каталог контролирует централизованное управление доменом и функцией идентификации. - Prefetch и Superfetch.
Задача этих служб — повышение скорости запуска операционной системы и приложений путем кэширования в оперативную память часто используемых файлов. Программа работает автоматически, отслеживая часто используемые программы. - Background Intelligent Transfer Service (Фоновая интеллектуальная служба передачи данных).
Данная служба облегчает дросселирование, приоритезацию и асинхронную передачу файлов между компьютерами через полосу пропускания. Она играет ключевую роль в поставке обновлений для пользователей Windows. - DNS Client Service (Служба DNS-клиентов).
Задача данной службы — обработка доменных имен в IP-адреса. Кроме того, она позволяет локально кэшировать полученные данные. - Computer Browser Service.
Эта служба помогает пользователям находить общие файлы на соседних компьютерах. Вся информация обрабатывается лишь на одном из них — Master Browser. Как следствие, чтобы получить нужные файлы, другие компьютеры обращаются к компьютеру-хосту. - Internet Connection Sharing (ICS, Общий доступ подключения к интернету).
ICS позволяет использовать одно устройство, подключенное к интернету, в качестве точки доступа для других устройств. Такой доступ может осуществляться через широкополосный Ethernet, сотовую связь, WiFi или другой шлюз. - Routing and Remote Access Service (Служба маршрутизации и удаленного доступа).
Данный сервис позволяет создавать приложения, управляющие возможностями удаленного доступа и маршрутизации Windows. Это помогает обозначить устройство в качестве сетевого маршрутизатора.
И это лишь малая часть служб, которые вы можете найти. Часть из них жизненно необходима для Windows, и без них операционная система не проработает одной минуты, а часть можно смело отключать.
В этой статье мы рассмотрим 7 способов открыть службы Windows, а также разберем как можно отключить ненужные фоновые сервисы.
Как открыть утилиту “Службы”
Способ 1. Поиск внутри системы
Самый простой и при этом недооцененный способ запуска утилиты — поиск ее внутри системы. Его можно использовать не только для обозначенного нами сервиса, но и для любого другого стандартного компонента Windows 10.
Чтобы открыть утилиту, просто щелкните левой кнопкой мыши по меню Пуск и введите команду Службы . Кликните по найденному приложению и запустите его.
При желании, вы всегда можете провести запуск от имени администратора. В большинстве случаев такой необходимости нет, но на всякий случай Microsoft решили ее предоставить.
Способ 2. Меню Пуск
С выходом операционной системы Windows 10, ее интерфейс был существенно переработан, в сравнении с более старыми версиями. Тем не менее, многие стандартные приложения по прежнему можно отыскать привычным нам способом.
1. Откройте меню Пуск , щелкнув по клавише в левом нижнем углу.
2. Пролистайте список приложений пока не увидите папку Средства администрирования .
3. Откройте данную папку и среди представленных компонентов найдите утилиту Службы .
4. Запустите утилиту.
Способ 3. Запуск с помощью команд
Большинство стандартных приложений операционной системы Windows 10 можно запускать с помощью ввода специальных команд. Поначалу их придется гуглить, но с опытом вы наверняка их все запомните.
Командой запуска утилиты “Службы” является: services.msc
1. Откройте меню Пуск, щелкнув по иконке Windows в левом нижнем углу.
2. В диалоговом окне введите команду services.msc .
3. Запустите найденное приложение.
Дополнительные способы.
Утилита “Выполнить”.
Альтернативным, и в большинстве случаев более удобным, средством запуска стандартных приложений является утилита Выполнить . Давайте рассмотрим ее применение:
1. Откройте утилиту Выполнить с помощью комбинации клавиш Windows + R .
2. Введите команду services.msc и нажмите Enter .
По завершению выполнения инструкции, перед вами появится окно утилиты “Службы”.
“Командная строка”
Консольную утилиту Windows можно использовать не только как “средство от всех проблем” в операционной системе. С ее помощью также можно выполнять быстрый запуск стандартных приложений. Работает командная строка аналогично утилите “Выполнить”.
1. Откройте командную строку.
2. Введите команду services.msc и нажмите Enter .
Утилита “Службы” должна теперь запуститься.
PowerShell представляет собой улучшенную версию командной строки, которую по прежнему больше игнорируют, чем по-настоящему используют.
1. Запустите PowerShell любым удобным вам способом.
2. Введите команду services.msc и нажмите клавишу Enter .
“Диспетчер задач”
Пожалуй, самый неожиданный способ запуска утилиты. Хотя на самом деле все вполне логично.
Приложение “Диспетчер задач” известно своими мониторинговыми особенностями, возможностью управлять процессами Windows и даже доступом к настройке автозагрузок. Однако, это далеко не весь ее потенциал.
При желании, вы можете открыть утилиту “Службы” путем запуска нового процесса.
1. Откройте Диспетчер задач .
2. Щелкните по клавише Файл и выберите опцию Запустить новую задачу .
Первая часть блога по исследованию сервиса UI0Detect в больше степени касается таких операционных систем, как Windows Vista и Windows 7.
Механизм переключения на Рабочий стол нулевой сессии в этих ОС одинаков (за исключением некоторых неважных мелочей).
Но в Windows 8/8.1 и Windows 10 ядро было переписано в угоду "безопасности". Коснулись эти изменения и сервиса Обнаружение интерактивных служб.
Немного освежим память и посмотрим как UI0Detect работает в Vista и 7.
Как мы знаем, механизм переключения в сессию 0 перекочевал из подпрограммы Winlogon в подпрограмму Wininit.
В точке входа Wininit (функция WinMain) определены две internal функции RegisterSession0ViewerWindowHookDll и UnRegisterSession0ViewerWindowHookDll (вторая функция не представляет особого интересна и рассматриваться не будет).
Описание кода функции RegisterSession0ViewerWindowHookDll можете найти в первой части, но для наглядности я приведу её прототип
Как видно, функция пустая и не принимает никаких аргументов.
Суть в том, что в Vista и 7 инструмент перехода в сессию 0 находился прям в Wininit.exe и не требовалось никаких дополнительных действий чтобы его задействовать.
Но в Microsoft посчитали, что это небезопасно и решили убрать функции RegisterSession0ViewerWindowHookDll и UnRegisterSession0ViewerWindowHookDll из ядра системы. Что же они сделали?
Гуляя в дизассемблере по Wininit.exe можно наткнуться на массивную функцию PrimaryTerminalAndHookWorker
По косвенным признакам и вспоминая из первой части, что для перехода на рабочий стол нужен дескриптор этого рабочего стола (s_hdeskApplication), который функция RegisterSession0ViewerWindowHookDll получала из другой internal функции CreatePrimaryTerminal
сразу становится ясно, что функция PrimaryTerminalAndHookWorker оперирует нужными дескрипторами для перехода на другие рабочие столы других сессий.
Вот её прототип (от версии к версии ОС функция постоянно меняется, я приведу код для Windows 10 build 1709)
Но функция PrimaryTerminalAndHookWorker не является внутренней (internal), она экспортируемая.
И экспортируется она из библиотеки wininitext.dll (wininitext.dll появилась именно в Windows 8 и последующих ОС, в Windows 7 и предыдущих ОС её не было).
Посмотрим на мнемонику функции PrimaryTerminalAndHookWorker в дизассемблере (код для Windows 10 build 1709)
При этом изменился её прототип
RegisterSession0ViewerWindowHookDll принимает один аргумент - дескриптор рабочего стола, который далее передаётся в функции SetThreadDesktop и SwitchDesktop.
Есть ещё один важный момент - чтобы механизм перехода в Windows 8/8.1 и Windows 10 заработал, нужно изменить в реестре значение NoInteractiveServices на ноль (0), которое находится по следующему пути
HKEY_LOCAL_MACHINE\SYSTEM\CurrentControlSet\Control\Windows
по умолчанию значение NoInteractiveServices установлено в единицу (1).
Теперь я приведу мнемонику функции PrimaryTerminalAndHookWorker из ОС Windows 10 build 2009 (20H2)
Как можно видеть функция RegisterSession0ViewerWindowHookDll просто отсутствует в коде PrimaryTerminalAndHookWorker (UnRegisterSession0ViewerWindowHookDll также удалена из библиотеки wininitext.dll).
На данный момент я ищу способ вернуть функциональность RegisterSession0ViewerWindowHookDll и Microsoft немного способствует этому (хукать библиотеку всё же проще, чем защищенный процесс).
И ещё один важный момент. В Windows 10 Microsoft переписала драйвер клавиатуры и мыши в сессии 0.
Перейдя в сессию 0 у вас не будет работать клава-мышь!
Они переписали драйвер win32kfull.sys, точнее 2 функции - RawInputThread (отвечающую за ввод клавиатуры) и xxxDesktopThread (отвечающую за ввод мыши).
Утрированно, в коде это выглядит следующим образом:
в Windows 8/8.1
Так что переходя в сессию 0 в Windows 10 не забудьте поставить таймер на возврат, ну или напишите свой дров для клава-мыши
Сделать это можно достаточно просто. Но самый главный вопрос состоит в том, насколько целесообразно производить такие действия. Рассмотрим все возможные ситуации, а только после этого каждый пользователь сможет сделать для себя вывод о том, отключать данную службу или нет. Но обо всем по порядку.
Что означает «Обнаружение интерактивных служб»?
Начнем, пожалуй, с понимания сути работы самого компонента Windows. В некотором смысле он отвечает за совместимость устаревшего программного обеспечения с новыми операционными системами. Однако это не совсем запуск приложений в режиме совместимости, хотя и очень похоже. Тут ситуация несколько иная.
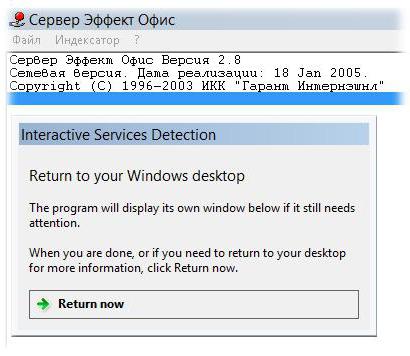
Предположим, у вас есть какая-то программа, которая изначально была рассчитана на модификацию серверной операционной системы Windows Server 2008 R2. Системный администратор производит миграцию сервера на Windows Server 2012 и пытается запустить приложение, которое работало в прошлой версии ОС, но не работает в новой. Тут-то и срабатывает обнаружение интерактивных служб, поскольку интерфейс самого приложения может быть отображен в новой ОС только в режиме так называемой нулевой сессии (при автозапуске). Отобразить интерфейс программы новая система не может. И именно поэтому для совместимости и выполняется процесс обнаружения интерактивных служб.
А вообще, как гласит официальное описание службы, данный компонент предупреждает пользователя о необходимости ручного предоставления разрешений для отображения диалоговых окон запускаемых приложений, причем исключительно по мере их появления.
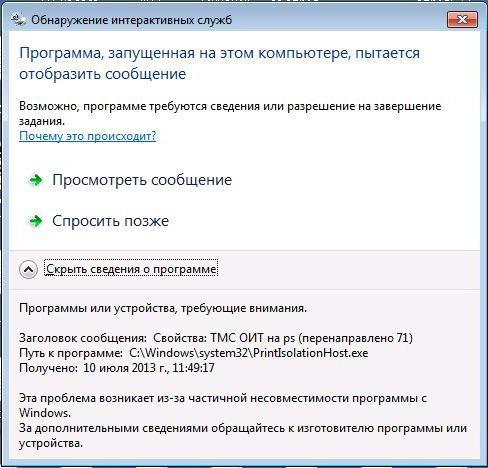
Варианты появления окна обнаружения интерактивных служб
Не говоря о ручном или автоматическом запуске программ устаревших версий, достаточно часто можно встретить появление окна даже при старте десктопных версий, что несказанно раздражает пользователей.
Так, например, в Windows 7 обнаружение интерактивных служб срабатывает как раз после полной загрузки системы и ее компонентов. Почему так? Точного ответа на этот вопрос нет, хотя можно предположить, что пользователь каким-то образом активировал эту службу, или устанавливал в систему явно устаревшие программы. Очень может быть, что деинсталляция была произведена не в полном объеме, а остаточные компоненты удаленного приложения остались в автозагрузке (хотя в стандартном разделе они могут и не отображаться).
Отключение службы через соответствующий раздел
Теперь посмотрим, как отключить этот компонент. Для этого можно использовать два основных метода. Первым вариантом является произведение необходимых действий именно в разделе служб. Попасть в него максимально быстрым способом можно через консоль «Выполнить», в которой вводится команда services.msc.
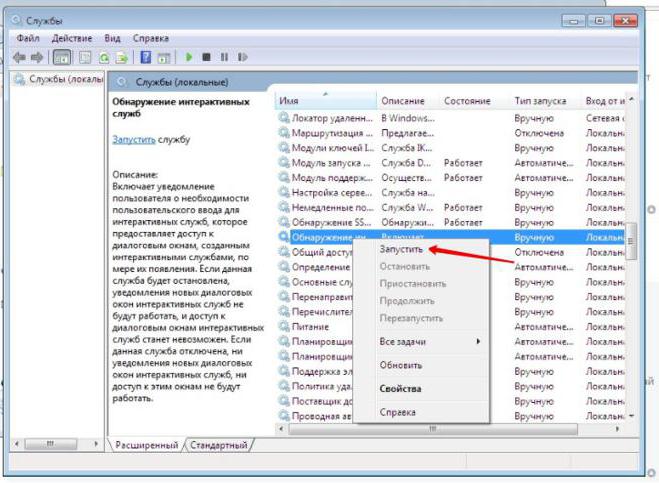
Здесь необходимо найти соответствующий компонент, войти в окно редактирования параметров через двойной клик или меню ПКМ, после чего для начала нажать кнопку остановки.
Какой тип запуска установить?
Второй момент при решении проблемы того, как отключить службу, связан с выбором типа старта. Тут есть два варианта: либо отключить компонент, выставив соответствующее значение, либо использовать ручной запуск. Что же предпочесть?
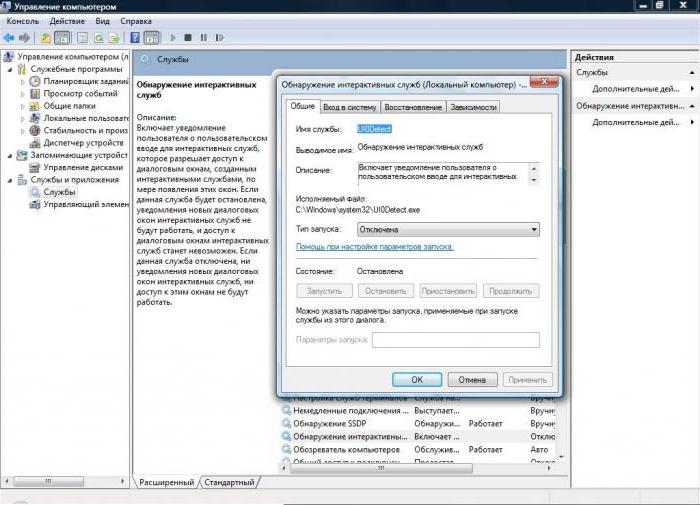
В этой ситуации пользователю необходимо определиться, собирается ли он в будущем использовать старые программные продукты, которые с установленной на его компьютере системой несовместимы. Если да, тип запуска ставится на ручной. В противном случае служба отключается полностью.
Отключение службы через реестр
Также обнаружение интерактивных служб может быть отключено и в системном реестре. Сам редактор вызывается через меню выполнения программ командой regedit.
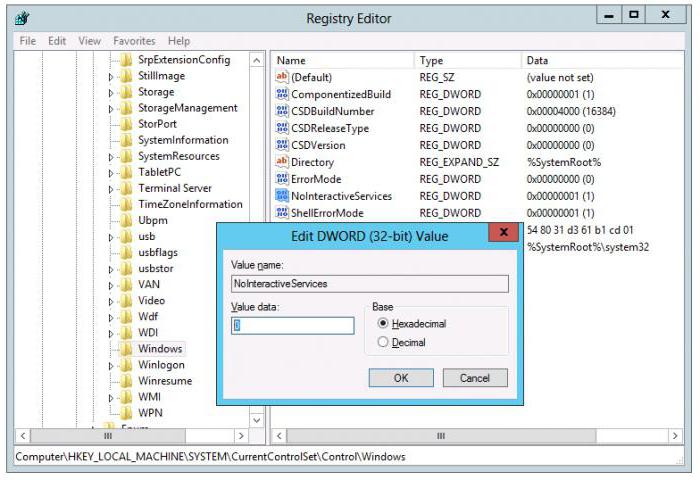
В нем необходимо использовать ветку HKLM, перейти через разделы SYSTEM и CurrentControlSet до каталога Control, и в нем открыть подпапку Windows. Справа имеется ключ NoInterectiveServices. Войдя в меню редактирования через меню ПКМ или двойной клик, значение параметра следует изменить с нуля на единицу. Если запуск старых программ все-таки нужен, параметр изменять не стоит.
Примечание: чтобы долго не заниматься переходом по разделам реестра, можно сразу же задать поиск ключа по названию, используя для этого либо меню «Файл», либо сочетание Ctrl + F. Такой параметр в реестре всего один, так что проблем быть не должно.
Вместо итога
Напоследок стоит отметить, что описанный выше системный компонент, присутствующий во всех относительно новых операционных системах Windows, является уникальным инструментом, поскольку позволяет запустить любой, даже самый старый, программный продукт в их среде. Если использовать старт таких приложений в режиме совместимости при активации соответствующего пункта в меню свойств ярлыка, ничего может и не получиться, ведь устаревшие системы, на которые была рассчитана искомая программа, в списке попросту отсутствуют. А этот компонент дает возможность их использования практически стопроцентную. Другое дело, что нынешние юзеры такими приложениями фактически никогда не пользуются, поэтому, конечно же, им эта служба не потребуется ни при каких обстоятельствах.
А вот системным администраторам предприятий, на которых используется устаревшее ПО (например, «Эффект Оффис» 2.8) такая служба пригодится. Она в некотором смысле станет даже единственной панацеей, которая поможет избежать появления проблем совместимости. Вот им уж точно нет никакого резона деактивировать такой уникальный компонент (если хотите, «переходник»).

Вопросом об отключении служб Windows 10 и том, для каких из них можно безопасно изменить тип запуска интересуются обычно в целях повысить производительность системы. Несмотря на то, что это действительно может слегка ускорить работу компьютера или ноутбука, я не рекомендую отключать службы тем пользователям, которые не умеют самостоятельно решить проблемы, которые теоретически могут возникнуть после этого. Собственно, я вообще не рекомендую отключать системные службы Windows 10.
Ниже — список служб, которые можно отключить в Windows 10, информация о том, как это сделать, а также некоторые пояснения по отдельным пунктам. Еще раз отмечу: делайте это только в случае, если знаете, что делаете. Если же таким образом вы просто хотите убрать «тормоза», которые уже имеются в системе, то отключение служб вероятнее всего не сработает, лучше обратить внимание на то, что описано в инструкции Как ускорить Windows 10, а также на установку официальных драйверов вашего оборудования.
Первые два раздела руководства описывают способы ручного отключения служб Windows 10, а также содержат список тех из них, выключить которые в большинстве случаев безопасно. Третий раздел — о бесплатной программе, которая может в автоматическом режиме отключить «ненужные» службы, а также вернуть все настройки в значения по умолчанию, если что-то пошло не так. И в завершении видео инструкция, в которой показано все, что описано выше.
Как отключить службы в Windows 10

Начнем с того, как именно отключаются службы. Это можно сделать несколькими способами, из которых рекомендуемым является вход в «Службы» путем нажатия Win+R на клавиатуре и ввода services.msc или через пункт панели управления «Администрирование» — «Службы» (второй способ — вход в msconfig на вкладку «Службы»).
В результате запускается окно со списком служб Windows 10, их состоянием и типом запуска. При двойном клике на любой из них, вы можете остановить или запустить службу, а также изменить тип запуска.
Типы запуска бывают: Автоматически (и отложенный вариант) — запуск службы при входе в Windows 10, вручную — запуск службы в тот момент, когда она потребовалась ОС или какой-либо программе, отключена — служба не может быть запущена.

Кроме этого, вы можете отключить службы с помощью командной строки (от Администратора) с помощью команды sc config «Имя_службы» start=disabled где «Имя_службы» — системное имя, используемое Windows 10, видно в верхнем пункте при просмотре информации о любой из служб по двойному клику).
Дополнительно отмечу, что настройки служб влияют на всех пользователей Windows 10. Сами же эти настройки по умолчанию находятся в ветке реестра HKEY_LOCAL_MACHINE SYSTEM CurrentControlSet services — вы можете предварительно экспортировать данный раздел с помощью редактора реестра, чтобы иметь возможность быстро восстановить значения по умолчанию. Еще лучше — предварительно создать точку восстановления Windows 10, в случае чего ее можно использовать и из безопасного режима.
И еще одно примечание: часть служб можно не только отключить, но и удалить, удалив ненужные вам компоненты Windows 10. Сделать это можно через панель управления (зайти в нее можно через правый клик по пуску) — программы и компоненты — включение или отключение компонентов Windows.
Службы, которые можно отключить
Ниже — список служб Windows 10, которые вы можете отключить при условии, что функции, предоставляемые ими, не используются вами. Также для отдельных служб я привел дополнительные примечания, которые могут помочь принять решение о целесообразности выключения той или иной службы.
- Факс
- NVIDIA Stereoscopic 3D Driver Service (для видеокарт NVidia, если вы не используете 3D стерео изображения)
- Служба общего доступа к портам Net.Tcp
- Рабочие папки
- Служба маршрутизатора AllJoyn
- Удостоверение приложения
- Служба шифрования дисков BitLocker
- Служба поддержки Bluetooth (если вы не используете Bluetooth)
- Служба лицензий клиента (ClipSVC, после отключения могут неправильно работать приложения магазина Windows 10)
- Браузер компьютеров
- Dmwappushservice
- Служба географического положения
- Служба обмена данными (Hyper-V). Службы Hyper-V имеет смысл отключать только если вы не используете виртуальные машины Hyper-V.
- Служба завершения работы в качестве гостя (Hyper-V)
- Служба пульса (Hyper-V)
- Служба сеансов виртуальных машин Hyper-V
- Служба синхронизации времени Hyper-V
- Служба обмена данными (Hyper-V)
- Служба виртуализации удаленных рабочих столов Hyper-V
- Служба наблюдения за датчиками
- Служба данных датчиков
- Служба датчиков
- Функциональные возможности для подключенных пользователей и телеметрия (Это один из пунктов, чтобы отключить слежку Windows 10)
- Общий доступ к подключению к Интернету (ICS). При условии, что вы не используете функции общего доступа к Интернету, например, для раздачи Wi-Fi с ноутбука.
- Сетевая служба Xbox Live
- Superfetch (при условии, что вы используете SSD)
- Диспетчер печати (если вы не используете функции печати, в том числе встроенную в Windows 10 печать в PDF)
- Биометрическая служба Windows
- Удаленный реестр
- Вторичный вход в систему (при условии, что вы его не используете)
Программа для отключения служб Windows 10 Easy Service Optimizer
А теперь о бесплатной программе для оптимизации параметров запуска служб Windows 10 — Easy Service Optimizer, которая позволяет легко отключить неиспользуемые службы ОС по трем предустановленным сценариям: Безопасный, Оптимальный и Экстремальным. Внимание: настоятельно рекомендую создать точку восстановления перед использованием программы.
Не ручаюсь, но, возможно, использование такой программы для начинающего пользователя будет более безопасным вариантом, чем отключение служб вручную (а еще лучше начинающему ничего не трогать в параметрах служб), поскольку делает возврат к исходным настройкам более простым.
Интерфейс Easy Service Optimizer на русском языке (если не включился автоматически, зайдите в Options — Languages) и программа не требует установки. После запуска, вы увидите список служб, их текущего состояния и параметров запуска.

Внизу — четыре кнопки, которые позволяют включить состояние служб по умолчанию, безопасный вариант отключения служб, оптимальный и экстремальный. Планируемые изменения сразу отображаются в окне, а по нажатию левой верхней иконки (или выборе в меню «Файл» — «Применить настройки»), параметры применяются.
По двойному клику по любой из служб, можно увидеть ее имя, тип запуска и безопасные значения запуска, которые будут применены программой при выборе различных ее установок. Помимо прочего, через контекстное меню по правому клику на любой службе вы можете удалить ее (не советую).

Видео про отключение служб Windows 10
И в завершение, как обещал, видео, в котором наглядно демонстрируется то, что было описано выше.
А вдруг и это будет интересно:
Почему бы не подписаться?
Рассылка новых, иногда интересных и полезных, материалов сайта remontka.pro. Никакой рекламы и бесплатная компьютерная помощь подписчикам от автора. Другие способы подписки (ВК, Одноклассники, Телеграм, Facebook, Twitter, Youtube, Яндекс.Дзен)
12.07.2019 в 07:56
Сделал простой скрипт, отключает все службы связанные с обновлением windows 10, и вносит правки в реестр.
Проверял на разных сборках, обновлений больше не будет. Центр обновления также будет недоступен.
Автор скрипта: Onford
Инструкция: поместить скрипт в .bat файл, и запустить от имени администратора.
07.09.2019 в 13:37
Спасибо за помощь, отличный сайт. На самом деле для ноута актуально отключение всего ненужного — значительно продлевает жизнь ноуту. Но отключение служб более актуально в целях безопасности, а не быстродействия. Меня, например, подсадили один раз на удаленный комп. А надо то было всего-то выключить службу удаленного реестра и удаленных раб столов. Хотелось бы узнать, какие службы являются потенциально опасными для шпионов. W как шпион не так страшна. Даже наоборот — она смотрит, что делают сторонние проги и включает это в свой функционал. Если раньше удалить, например, Микст Портал было очень сложно, то сейчас — да пожалста. А со шпионами сложнее. Даже платные антивирусы с этой задачей справляются плохо. Ну разве что корпор версии. Какие службы наиболее опасны для проникновения шпионов?
29.02.2020 в 12:00
Ваш скрипт не работает на Win 10 Home. «Отказано в доступе».
01.03.2020 в 10:33
О каком именно скрипте речь идет? Если в командной строке, то некоторые службы в 10-ке нельзя отключить. А для отключения остальных обязательно командную строку от имени администратора запускать.
07.04.2020 в 21:03
А как так может быть что у меня на 1909 нет Superfetch
Найди решение компьютерной проблеме
В системе всплывает окно «Обнаружение интерактивных служб», в котором написано:
Если щелкнуть на кнопку «Показать сведения о программе», в строке Путь к программе будет указана программа, с которой происходит конфликт интерактивных служб.
Ниже в этом же окне комментарии:
Эта проблема возникает из-за частичной несовместимости программы с Windows.
За дополнительными сведениями обращайтесь к изготовителю программы или устройства.
Чтобы данное окно убрать, нужно зайти в меню «Пуск», в строке поиска ввести «службы» и нажать клавишу Enter.
В окне служб находим службу «Обнаружение интерактивных служб», нажимаем на ней правой кнопкой мыши, выбираем «Остановить».
Нажимаем еще раз по этой службе правой кнопкой мыши, выбираем «Свойства», режим запуска устанавливаем «Отключена» и жмем на кнопку «Применить».
Готово! Окно об ошибке интерактивных служб не должно больше появляться.
Рекомендую установить актуальные драйвера с сайта производителя Вашего оборудования под Windows 10.
Если не поможет, проверьте данную проблему в режиме чистой загрузки системы. Возможно сторонняя служба или приложение некорректно работает.
1. Нажмите комбинацию клавиш Win+R и введите в открывшемся окне введите команду msconfig.exe и нажмите клавишу Enter", чтобы запустить программу настройки системы.
2. На вкладке Общие щелкните Выборочный запуск и снимите флажок с пункта «Загружать элементы автозагрузки». (Флажок Использовать оригинальный Boot.ini недоступен.)
3. На вкладке Службы установите флажок «Не отображать службы Майкрософт» и нажмите кнопку Отключить все.
1 Нажмите «Win+X», выберите «Командная строка (администратор)»;
2 В Командной строке введите (скопируйте/вставьте) следующую команду: Dism /Online /Cleanup-Image /CheckHealth
3 Вне зависимости от результатов проверки выполните проверку данной папки и устранение потенциальных ошибок. Для этого, так же в Командной строке введите (скопируйте/вставьте) следующую команду: Dism /Online /Cleanup-Image /RestoreHealth
4 Выполните проверку системных файлов на целостность. Для этого, в Командной строке введите следующую команду: sfc /scannow
PS Выполнение команд из пунктов 3 и 4 может занять некоторое время (до 20-30 минут). После того как команда будет исполнена, строка будет иметь вид: «C:WINDOWSsystem32>» и мигающий курсор.
Начнем, пожалуй, с понимания сути работы самого компонента Windows. В некотором смысле он отвечает за совместимость устаревшего программного обеспечения с новыми операционными системами. Однако это не совсем запуск приложений в режиме совместимости, хотя и очень похоже. Тут ситуация несколько иная.
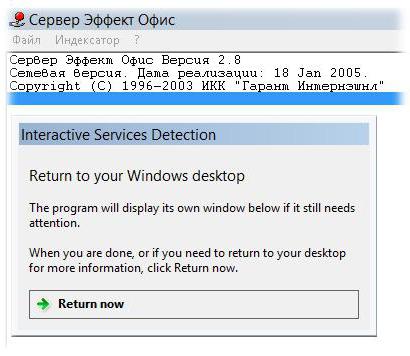
Предположим, у вас есть какая-то программа, которая изначально была рассчитана на модификацию серверной операционной системы Windows Server 2008 R2. Системный администратор производит миграцию сервера на Windows Server 2012 и пытается запустить приложение, которое работало в прошлой версии ОС, но не работает в новой. Тут-то и срабатывает обнаружение интерактивных служб, поскольку интерфейс самого приложения может быть отображен в новой ОС только в режиме так называемой нулевой сессии (при автозапуске). Отобразить интерфейс программы новая система не может. И именно поэтому для совместимости и выполняется процесс обнаружения интерактивных служб.
А вообще, как гласит официальное описание службы, данный компонент предупреждает пользователя о необходимости ручного предоставления разрешений для отображения диалоговых окон запускаемых приложений, причем исключительно по мере их появления.
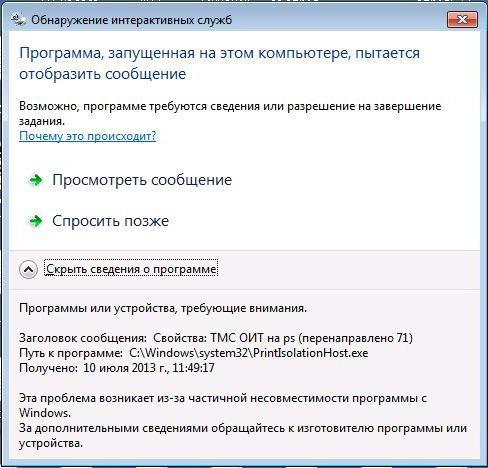
Программа несовместима с Windows
Что делать, если программа несовместима с Windows. В этом случае можно воспользоваться запуском программы в режиме совместимости с той или иной операционной системой.
Для того, чтобы запустить программу в режиме совместимости, нажмите правой кнопкой мыши на ярлык программы и выберите Свойства.
В окне свойств перейдите на вкладку Совместимость и установите флажок напротив Запустить программу в режиме совместимости.

Также можно установить уровень прав для выполнения этой программы от имени администратора.
Если вы только планируете ставить операционную систему
Выбирайте ручные настройки, и самостоятельно убирайте все галочки, которые будут встречать нас по пути. Необходимо обязательно создать локальную учетную запись (без наличия интернета), пропустив шаг подключения к Вашему Wi-Fi, либо не вставлять интернет провод в компьютер.
Если Вы уже создали учетную запись Microsoft, то лучше удалить её и пересоздать без привязки к почтовому адресу. Так вы будете оставаться анонимным.
Для чего может понадобиться отключение служб
Отключение ненужных служб можно приветствовать только во благо оптимизации слабых компьютеров. Так как служба — это программа, которая постоянно работает в фоновом режиме, она должна потреблять ресурс компьютера. При этом нет нужды тратить вычислительные возможности процессора и оперативную память на службу факса, если у вас нет этого устройства.

Отключение служб помогает ускорить работу компьютера
Лично я стараюсь отключать ненужные службы, особенно на стареньком ноутбуке. При выполнении обычных задач, вроде работы и сёрфинга в интернете, невозможно ощутить влияние программ на работу системы, но если начать загружать процессор более серьёзно: включить игру и при этом оставить работать браузер с кучей вкладок, разницу между включёнными и выключенными службами можно ощутить.
Отключение службы через соответствующий раздел
Теперь посмотрим, как отключить этот компонент. Для этого можно использовать два основных метода. Первым вариантом является произведение необходимых действий именно в разделе служб. Попасть в него максимально быстрым способом можно через консоль «Выполнить», в которой вводится команда services.msc.
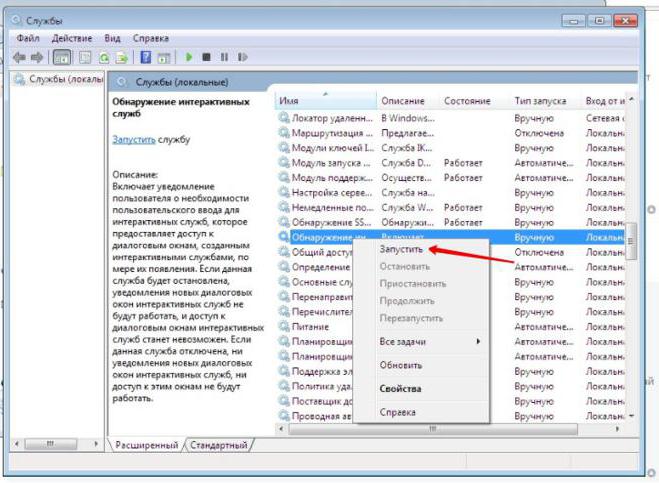
Здесь необходимо найти соответствующий компонент, войти в окно редактирования параметров через двойной клик или меню ПКМ, после чего для начала нажать кнопку остановки.
Обнаружение интерактивных служб
Как отключить интерактивные службы
Для того, чтобы отключить интерактивные службы на компьютере, нажмите Панель управления → Администрирование → Службы (еще проще — Пуск → в строке поиска введите Службы).
В службах Windows найдите Обнаружение интерактивных служб. Два раза щелкните на этой службе → в строке Тип запуска выберите Вручную, а в разделе Состояние нажмите Остановить.
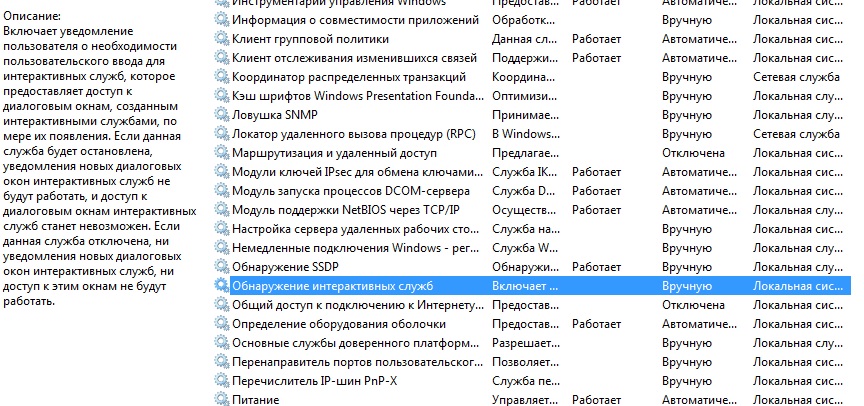
Изменяем настройки рекламы
Правой кнопкой мыши по меню Пуск – Windows PowerShell Администратор.

начинаем вводить скрипт:
sc delete DiagTrack
sc delete dmwappushservice
Каждый скрипт подтверждаем нажатием «Enter», после чего наш PowerShell должен выглядеть как на приведённом скриншоте ниже.

После ввода скрипта. Появится окно нашего блокнота.

В конце текстовика вписываем следующее:
Будет все выглядеть, как на картинке ниже. Сохраняем этот файл. Этим мы отключаем работу с внешними ресурсами и отключением рекламы во многих встроенных или выпущенных программах самой Microsoft.

Обнаружение интерактивных служб windows 10 как включить
Вопрос
Ответы
Ну как бы только откат, но это наверное не решение для вас, лучше всего обратится к разработчику приложения чтоб доработали свой продукт к новой версии ОС так как вряд ли в будущем эта служба вернется.
Все ответы
Ну как бы только откат, но это наверное не решение для вас, лучше всего обратится к разработчику приложения чтоб доработали свой продукт к новой версии ОС так как вряд ли в будущем эта служба вернется.
Ну как бы только откат, но это наверное не решение для вас, лучше всего обратится к разработчику приложения чтоб доработали свой продукт к новой версии ОС так как вряд ли в будущем эта служба вернется.
Откат то помогает 100%, и отключение установки крупных обновлений на максимальный срок. Но это так себе решение.
Первая часть блога по исследованию сервиса UI0Detect в больше степени касается таких операционных систем, как Windows Vista и Windows 7.
Механизм переключения на Рабочий стол нулевой сессии в этих ОС одинаков (за исключением некоторых неважных мелочей).
Но в Windows 8/8.1 и Windows 10 ядро было переписано в угоду «безопасности». Коснулись эти изменения и сервиса Обнаружение интерактивных служб.
Немного освежим память и посмотрим как UI0Detect работает в Vista и 7.
Как мы знаем, механизм переключения в сессию 0 перекочевал из подпрограммы Winlogon в подпрограмму Wininit.
В точке входа Wininit (функция WinMain) определены две internal функции RegisterSession0ViewerWindowHookDll и UnRegisterSession0ViewerWindowHookDll (вторая функция не представляет особого интересна и рассматриваться не будет).
Описание кода функции RegisterSession0ViewerWindowHookDll можете найти в первой части, но для наглядности я приведу её прототип
Как видно, функция пустая и не принимает никаких аргументов.
Суть в том, что в Vista и 7 инструмент перехода в сессию 0 находился прям в Wininit.exe и не требовалось никаких дополнительных действий чтобы его задействовать.
Но в Microsoft посчитали, что это небезопасно и решили убрать функции RegisterSession0ViewerWindowHookDll и UnRegisterSession0ViewerWindowHookDll из ядра системы. Что же они сделали?
Гуляя в дизассемблере по Wininit.exe можно наткнуться на массивную функцию PrimaryTerminalAndHookWorker
По косвенным признакам и вспоминая из первой части, что для перехода на рабочий стол нужен дескриптор этого рабочего стола (s_hdeskApplication), который функция RegisterSession0ViewerWindowHookDll получала из другой internal функции CreatePrimaryTerminal
сразу становится ясно, что функция PrimaryTerminalAndHookWorker оперирует нужными дескрипторами для перехода на другие рабочие столы других сессий.
Вот её прототип (от версии к версии ОС функция постоянно меняется, я приведу код для Windows 10 build 1709)
Но функция PrimaryTerminalAndHookWorker не является внутренней (internal), она экспортируемая.
И экспортируется она из библиотеки wininitext.dll (wininitext.dll появилась именно в Windows 8 и последующих ОС, в Windows 7 и предыдущих ОС её не было).
Посмотрим на мнемонику функции PrimaryTerminalAndHookWorker в дизассемблере (код для Windows 10 build 1709)
по умолчанию значение NoInteractiveServices установлено в единицу (1).
Теперь я приведу мнемонику функции PrimaryTerminalAndHookWorker из ОС Windows 10 build 2009 (20H2)
Как можно видеть функция RegisterSession0ViewerWindowHookDll просто отсутствует в коде PrimaryTerminalAndHookWorker (UnRegisterSession0ViewerWindowHookDll также удалена из библиотеки wininitext.dll).
На данный момент я ищу способ вернуть функциональность RegisterSession0ViewerWindowHookDll и Microsoft немного способствует этому (хукать библиотеку всё же проще, чем защищенный процесс).
И ещё один важный момент. В Windows 10 Microsoft переписала драйвер клавиатуры и мыши в сессии 0.
Перейдя в сессию 0 у вас не будет работать клава-мышь!
Утрированно, в коде это выглядит следующим образом:
в Windows 8/8.1
Так что переходя в сессию 0 в Windows 10 не забудьте поставить таймер на возврат, ну или напишите свой дров для клава-мыши
Какой тип запуска установить?
Второй момент при решении проблемы того, как отключить службу, связан с выбором типа старта. Тут есть два варианта: либо отключить компонент, выставив соответствующее значение, либо использовать ручной запуск. Что же предпочесть?
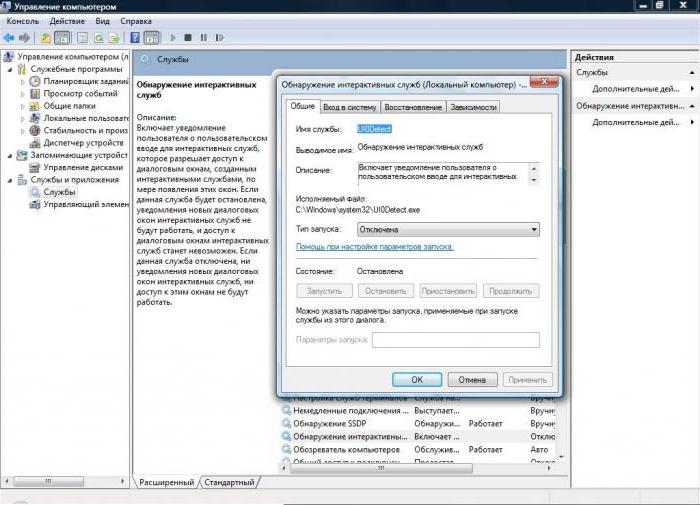
В этой ситуации пользователю необходимо определиться, собирается ли он в будущем использовать старые программные продукты, которые с установленной на его компьютере системой несовместимы. Если да, тип запуска ставится на ручной. В противном случае служба отключается полностью.
Службы, которые можно отключить
Ниже — список служб Windows 10, которые вы можете отключить при условии, что функции, предоставляемые ими, не используются вами. Также для отдельных служб я привел дополнительные примечания, которые могут помочь принять решение о целесообразности выключения той или иной службы.
- Факс
- NVIDIA Stereoscopic 3D Driver Service (для видеокарт NVidia, если вы не используете 3D стерео изображения)
- Служба общего доступа к портам Net.Tcp
- Рабочие папки
- Служба маршрутизатора AllJoyn
- Удостоверение приложения
- Служба шифрования дисков BitLocker
- Служба поддержки Bluetooth (если вы не используете Bluetooth)
- Служба лицензий клиента (ClipSVC, после отключения могут неправильно работать приложения магазина Windows 10)
- Браузер компьютеров
- Dmwappushservice
- Служба географического положения
- Служба обмена данными (Hyper-V). Службы Hyper-V имеет смысл отключать только если вы не используете виртуальные машины Hyper-V.
- Служба завершения работы в качестве гостя (Hyper-V)
- Служба пульса (Hyper-V)
- Служба сеансов виртуальных машин Hyper-V
- Служба синхронизации времени Hyper-V
- Служба обмена данными (Hyper-V)
- Служба виртуализации удаленных рабочих столов Hyper-V
- Служба наблюдения за датчиками
- Служба данных датчиков
- Служба датчиков
- Функциональные возможности для подключенных пользователей и телеметрия (Это один из пунктов, чтобы отключить слежку Windows 10)
- Общий доступ к подключению к Интернету (ICS). При условии, что вы не используете функции общего доступа к Интернету, например, для раздачи Wi-Fi с ноутбука.
- Сетевая служба Xbox Live
- Superfetch (при условии, что вы используете SSD)
- Диспетчер печати (если вы не используете функции печати, в том числе встроенную в Windows 10 печать в PDF)
- Биометрическая служба Windows
- Удаленный реестр
- Вторичный вход в систему (при условии, что вы его не используете)
Видео про отключение служб Windows 10
И в завершение, как обещал, видео, в котором наглядно демонстрируется то, что было описано выше.
А вдруг и это будет интересно:
Почему бы не подписаться?
Рассылка новых, иногда интересных и полезных, материалов сайта remontka.pro. Никакой рекламы и бесплатная компьютерная помощь подписчикам от автора. Другие способы подписки (ВК, Одноклассники, Телеграм, Facebook, Twitter, Youtube, Яндекс.Дзен)
12.07.2019 в 07:56
Сделал простой скрипт, отключает все службы связанные с обновлением windows 10, и вносит правки в реестр.
Проверял на разных сборках, обновлений больше не будет. Центр обновления также будет недоступен.
Автор скрипта: Onford
Инструкция: поместить скрипт в .bat файл, и запустить от имени администратора.
07.09.2019 в 13:37
Спасибо за помощь, отличный сайт. На самом деле для ноута актуально отключение всего ненужного — значительно продлевает жизнь ноуту. Но отключение служб более актуально в целях безопасности, а не быстродействия. Меня, например, подсадили один раз на удаленный комп. А надо то было всего-то выключить службу удаленного реестра и удаленных раб столов. Хотелось бы узнать, какие службы являются потенциально опасными для шпионов. W как шпион не так страшна. Даже наоборот — она смотрит, что делают сторонние проги и включает это в свой функционал. Если раньше удалить, например, Микст Портал было очень сложно, то сейчас — да пожалста. А со шпионами сложнее. Даже платные антивирусы с этой задачей справляются плохо. Ну разве что корпор версии. Какие службы наиболее опасны для проникновения шпионов?
29.02.2020 в 12:00
Ваш скрипт не работает на Win 10 Home. «Отказано в доступе».
01.03.2020 в 10:33
О каком именно скрипте речь идет? Если в командной строке, то некоторые службы в 10-ке нельзя отключить. А для отключения остальных обязательно командную строку от имени администратора запускать.
07.04.2020 в 21:03
А как так может быть что у меня на 1909 нет Superfetch
В системе всплывает окно «Обнаружение интерактивных служб», в котором написано:
Если щелкнуть на кнопку «Показать сведения о программе», в строке Путь к программе будет указана программа, с которой происходит конфликт интерактивных служб.
Ниже в этом же окне комментарии:
Эта проблема возникает из-за частичной несовместимости программы с Windows.
За дополнительными сведениями обращайтесь к изготовителю программы или устройства.
Чтобы данное окно убрать, нужно зайти в меню «Пуск», в строке поиска ввести «службы» и нажать клавишу Enter.
В окне служб находим службу «Обнаружение интерактивных служб», нажимаем на ней правой кнопкой мыши, выбираем «Остановить».
Нажимаем еще раз по этой службе правой кнопкой мыши, выбираем «Свойства», режим запуска устанавливаем «Отключена» и жмем на кнопку «Применить».
Готово! Окно об ошибке интерактивных служб не должно больше появляться.
Рекомендую установить актуальные драйвера с сайта производителя Вашего оборудования под Windows 10.
Если не поможет, проверьте данную проблему в режиме чистой загрузки системы. Возможно сторонняя служба или приложение некорректно работает.
1. Нажмите комбинацию клавиш Win+R и введите в открывшемся окне введите команду msconfig.exe и нажмите клавишу Enter», чтобы запустить программу настройки системы.
2. На вкладке Общие щелкните Выборочный запуск и снимите флажок с пункта «Загружать элементы автозагрузки». (Флажок Использовать оригинальный Boot.ini недоступен.)
3. На вкладке Службы установите флажок «Не отображать службы Майкрософт» и нажмите кнопку Отключить все.
1 Нажмите «Win+X», выберите «Командная строка (администратор)»;
2 В Командной строке введите (скопируйте/вставьте) следующую команду: Dism /Online /Cleanup-Image /CheckHealth
3 Вне зависимости от результатов проверки выполните проверку данной папки и устранение потенциальных ошибок. Для этого, так же в Командной строке введите (скопируйте/вставьте) следующую команду: Dism /Online /Cleanup-Image /RestoreHealth
4 Выполните проверку системных файлов на целостность. Для этого, в Командной строке введите следующую команду: sfc /scannow
PS Выполнение команд из пунктов 3 и 4 может занять некоторое время (до 20-30 минут). После того как команда будет исполнена, строка будет иметь вид: «C:WINDOWSsystem32>» и мигающий курсор.
Полный список служб с рекомендациями
Вот список, в том виде как он выглядит у меня. Также перед отключением советую прочитать описание к службе, вдруг окажется, что она вам нужна. А также можно сделать скриншот стандартных настроек, чтобы в случае необходимости включить всё обратно.
Читайте также:

