Виджеты как в mac os на windows
Обновлено: 07.07.2024


Одним из наиболее значимых нововведений macOS 11 Big Sur, кроме целиком переработанного интерфейса системы, стала обновленная система виджетов. Они повторяют те, которые используются в iOS 14 и iPadOS 14, как внешне, так и функционально.
Чтобы вы смогли прочувствовать новые виджеты на все 100%, мы собрали наиболее полезные приложения, которые уже успели получить их поддержку. Большое спасибо разработчикам, что не стали затягивать с обновлением своего софта.
1. AirBuddy 2 — виджет с уровнем заряда устройств Apple
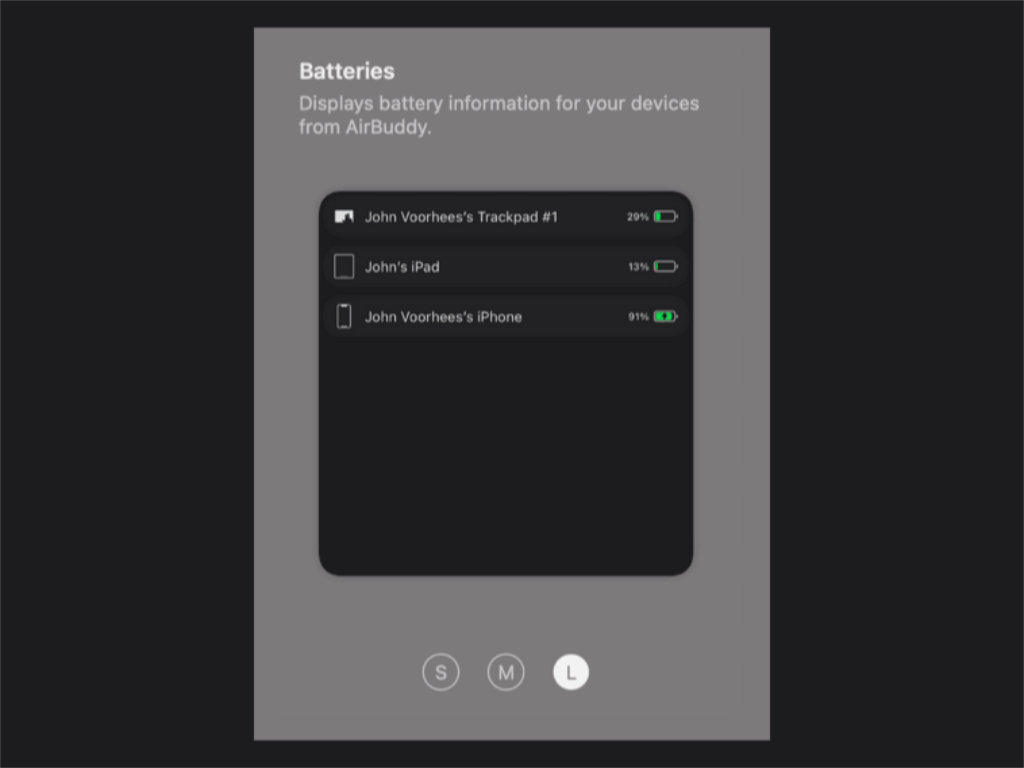
Уникальное в своем роде приложение, которое добавляет в боковое меню macOS 11 Big Sur виджет, отображающий уровень заряда всех ваших гаджетов Apple. Очень странно, что компания сама не предусмотрела нечто подобное.
iPhone, iPad, AirPods — далеко не все устройства, которые отображаются на данном виджете. Он также показывает заряд подключенных к компьютеру аксессуаров: мышки, клавиатуры, трекпада.
2. Bear — избранные записи из продвинутого заметочника
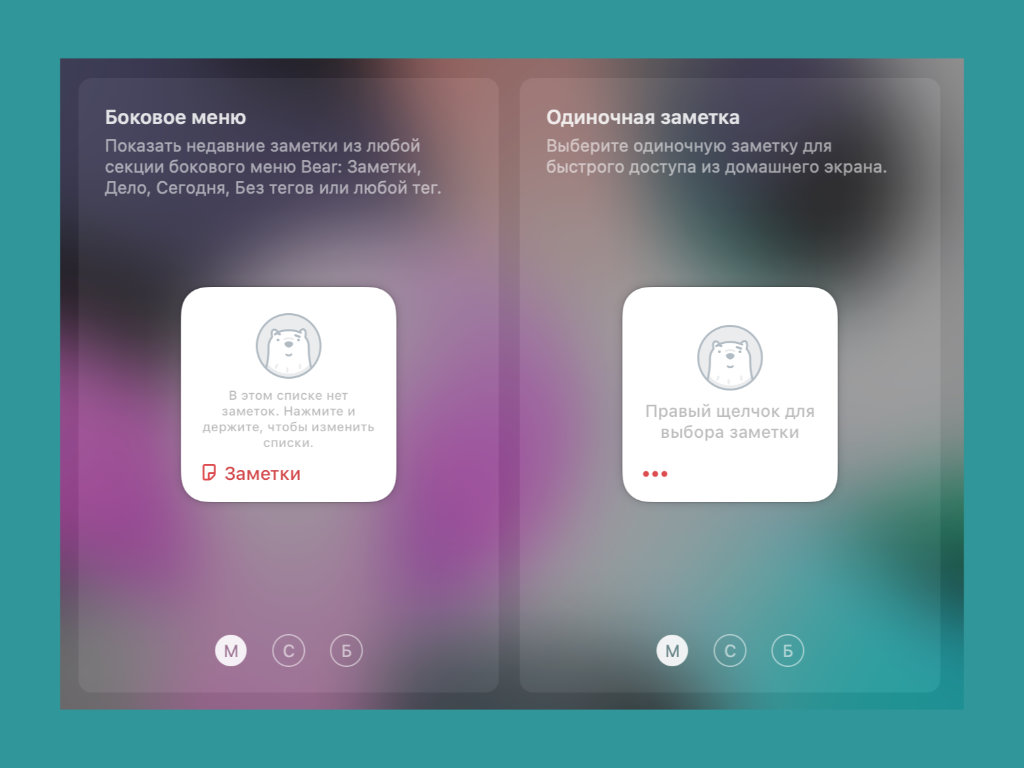
Перед вами продвинутый заметочник, который многие также используют в роли текстового редактора. С помощью встроенного виджета для новой системы он может обеспечить быстрый доступ к избранным записям: конкретным заметкам и папкам с ними.
3. Drafts — виджет с любимыми текстовыми записями
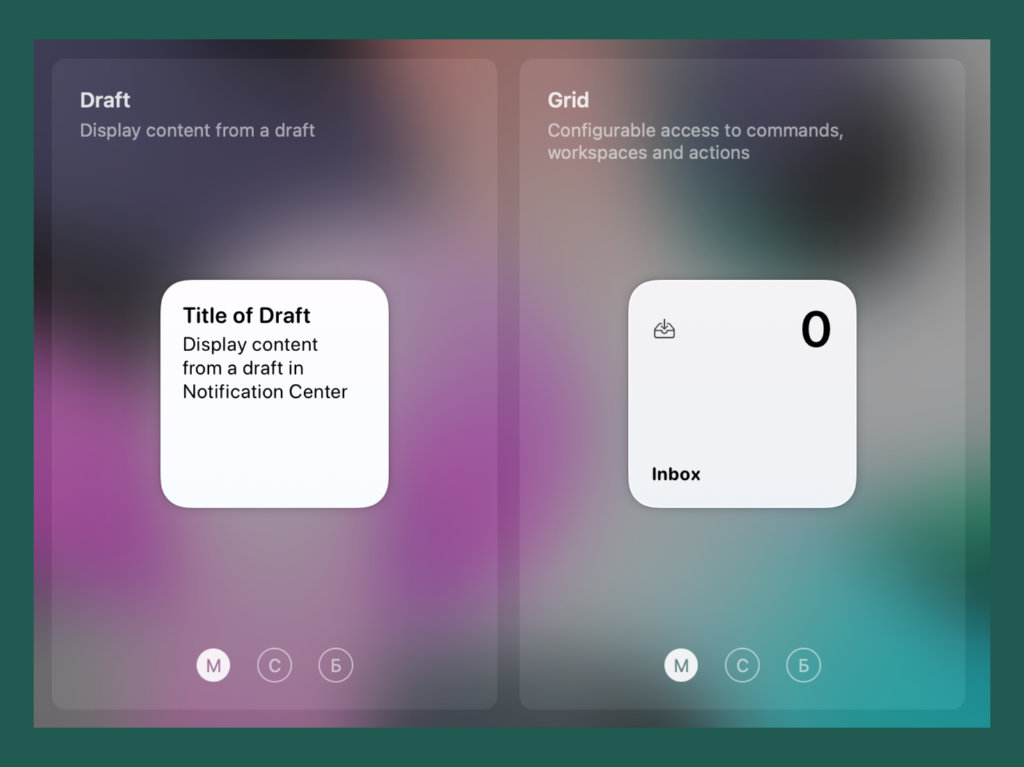
Еще одна многофункциональная записная книжка, которая предназначена для текстов любого типа: как для быстрых заметок, так и для больших вдумчивых материалов. Сюда же можно сваливать важную информацию из сети и не только.
4. Just Calendar — простой календарь для бокового меню
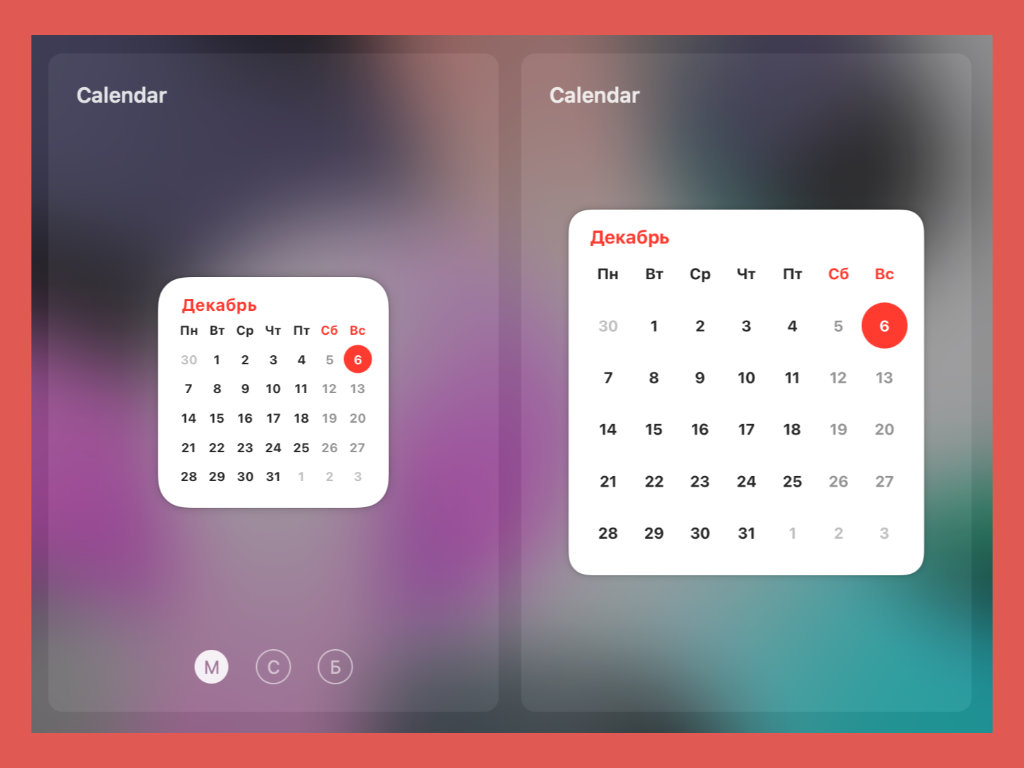
Простейший виджет календаря для бокового меню вашего Mac. Он показывает даты и дни недели в виде сетки и дает возможность максимально оперативно сориентироваться в ближайших событиях. Никаких больше возможностей у данного приложения нет.
5. Quick Calendar — календарь с минимумом возможностей
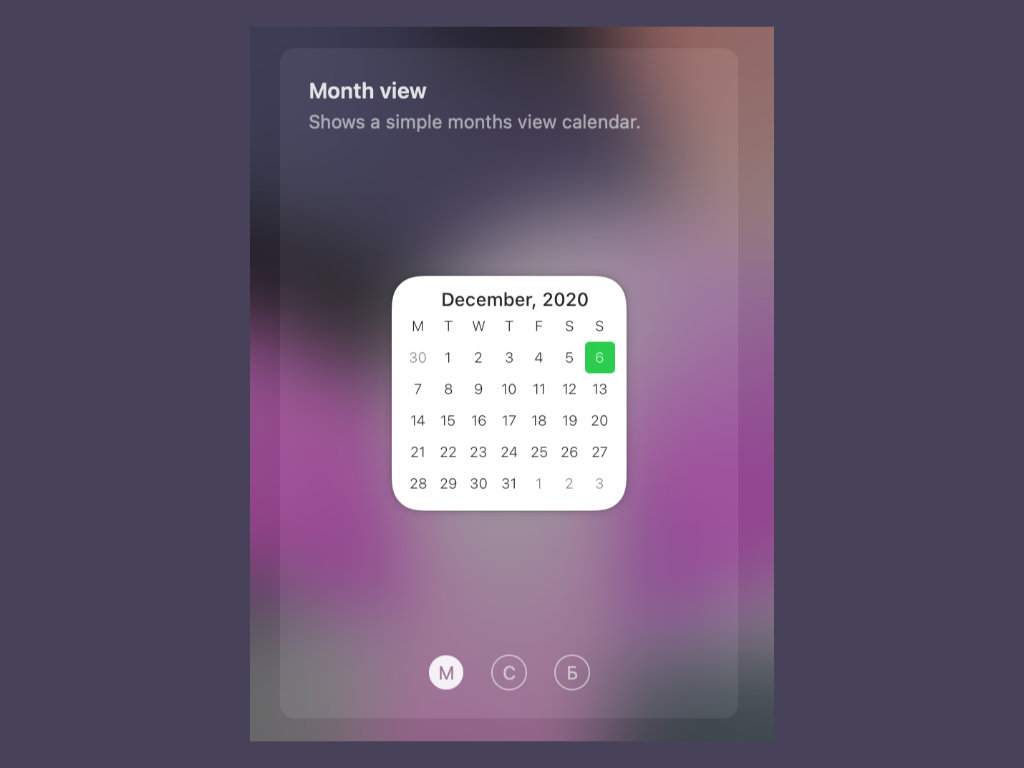
Аналог предыдущего календаря, который можно установить и использовать бесплатно. У него несколько другой дизайн, но абсолютно тот же набор возможностей. Жаль, на русский язык это приложение до сих пор не перевели.
6. Day One — виджет с самыми приятными воспоминаниями
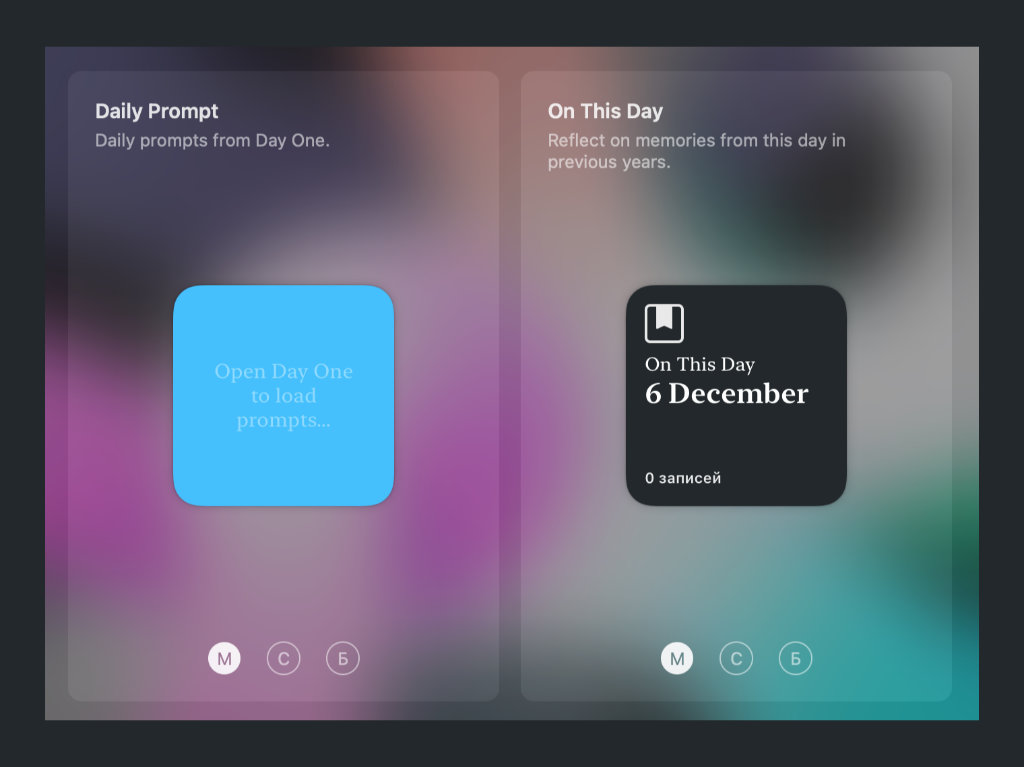
Приложение-дневник, которое предполагает регулярную фиксацию событий, происходящих в жизни. Подходит как для глубокого самоанализа, так и для памятных мероприятий, которые случаются. Сюда можно записывать абсолютно все.
7. Things — перечень задач на сегодня удобным списком
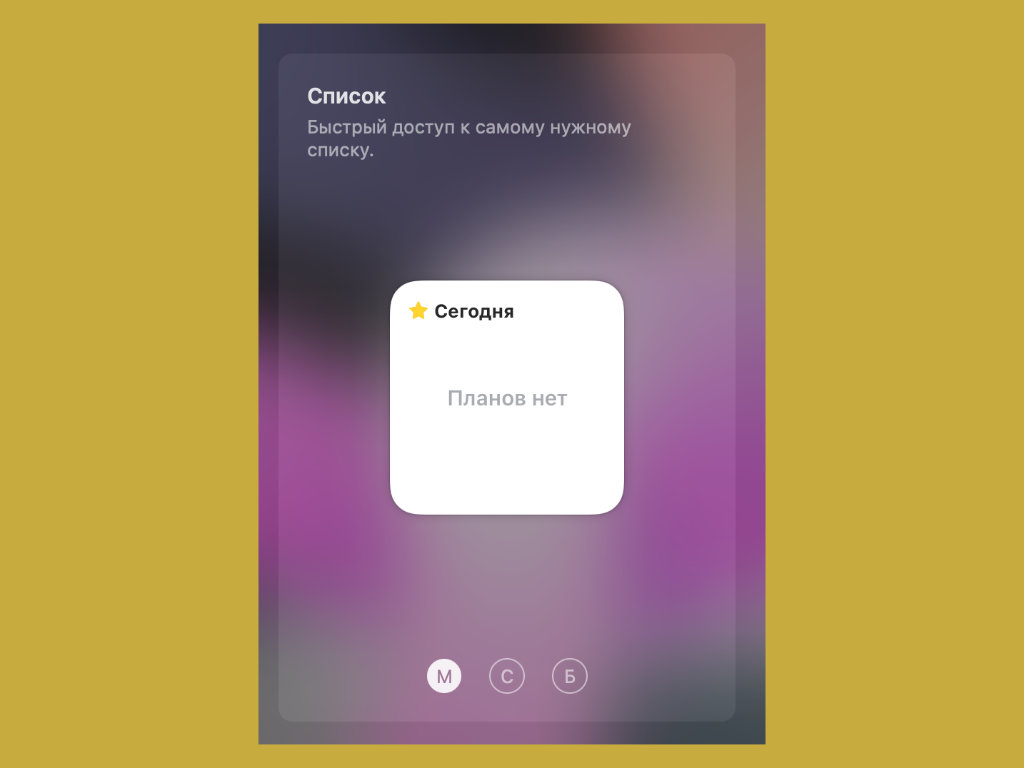
Вероятно, самый удобный менеджер задач для личного планирования, который пропагандирует парадигму Getting Things Done. Если дело записано и запланировано на конкретный день, оно с куда большей вероятностью будет выполнено.
На виджете приложение может отображать дела на сегодня или любой другой из списков по вашему желанию. Что важно, у каждого дела здесь может быть перечень дополнительных мини-заданий, которые входят в состав одного большого.
8. GoodTask — целый набор виджетов для планирования
Полнофункциональный инструмент для планирования, который призван не заменить «Календарь» и «Напоминания», а дополнить их. Кроме прочего, он может агрегировать задачи из этих приложений, чтобы вам проще было в них ориентироваться.
9. Planny — список дел на каждый день и ничего лишнего
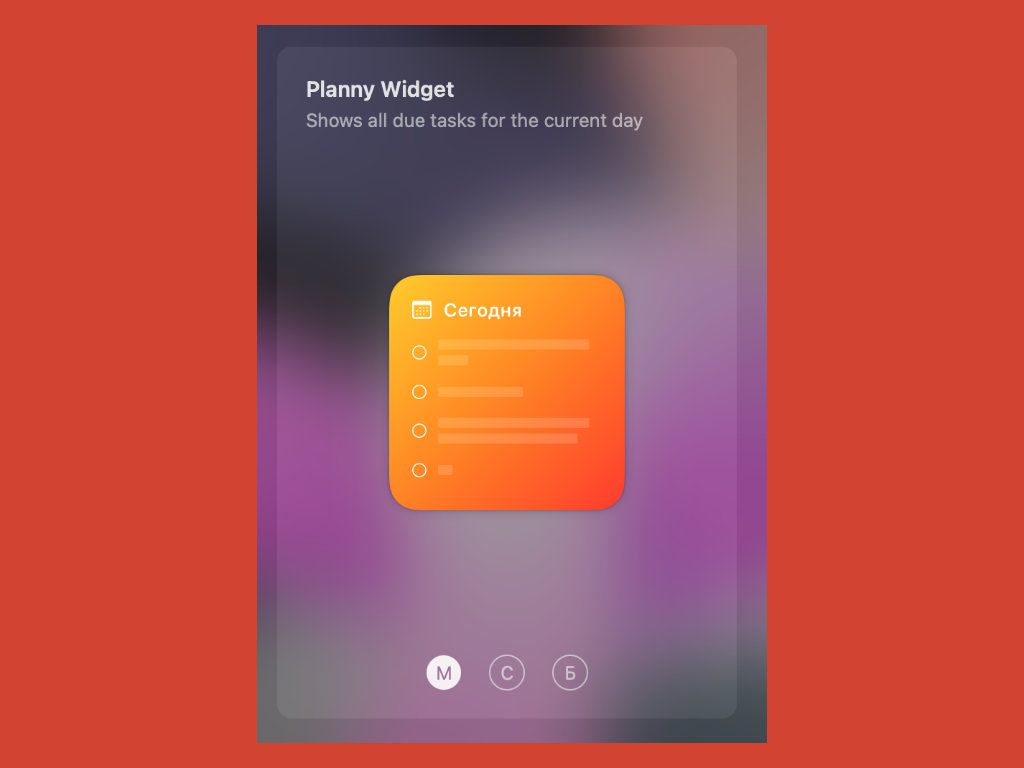
Достаточно простой планировщик с одной интересной возможностью: он может определять вашу ежедневную загруженность и показывать ее в наглядном виде, в том числе, в виде виджета. Это поможет сориентироваться в делах и верно спланировать новые.
10. OmniFocus — серьезный планировщик для педантичных
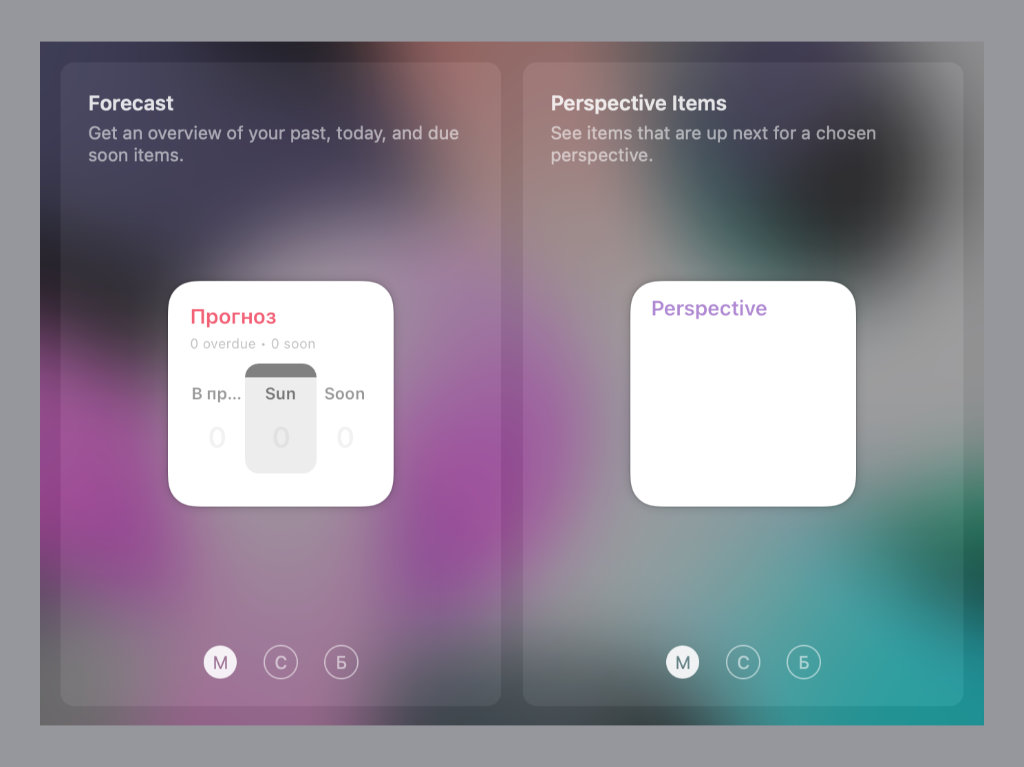
Действительно серьезный менеджер задач, который предполагает вдумчивое многоуровневое планирование. Он заточен под профессиональную деятельность, для которой первично именно верно определить список действий, а не просто выполнить их.
11. Orbit — контроль запущенных на задачи таймеров
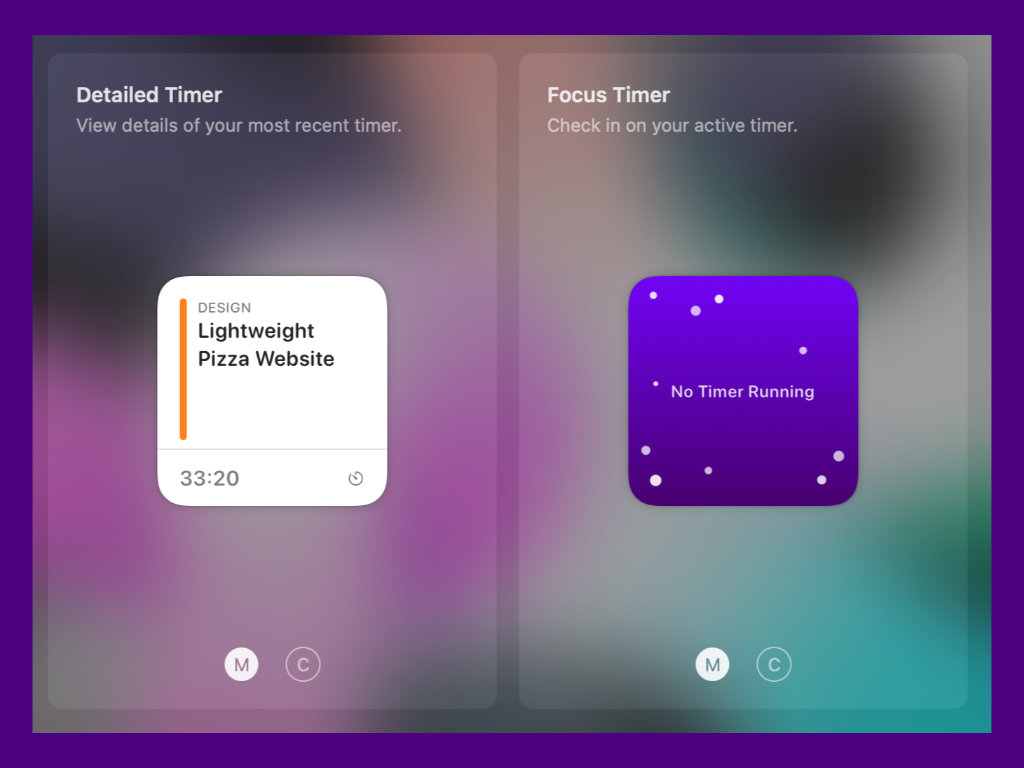
Приложение контролирует, сколько именно времени вы тратите на конкретные задачи. Такое важно для разработчиков, дизайнеров и других профессионалов в своей сфере, которые определяют оплату труда именно потраченными часами, минутами и секундами.
12. Fantastical — многофункциональный календарь

Один из наиболее продвинутых календарей на все случаи жизни для деловых пользователей. У него предостаточно самых разных виджетов, которые могут показывать любую интересующую вас информацию на выбор.
13. Reeder — избранные материалы из RSS-агрегатора
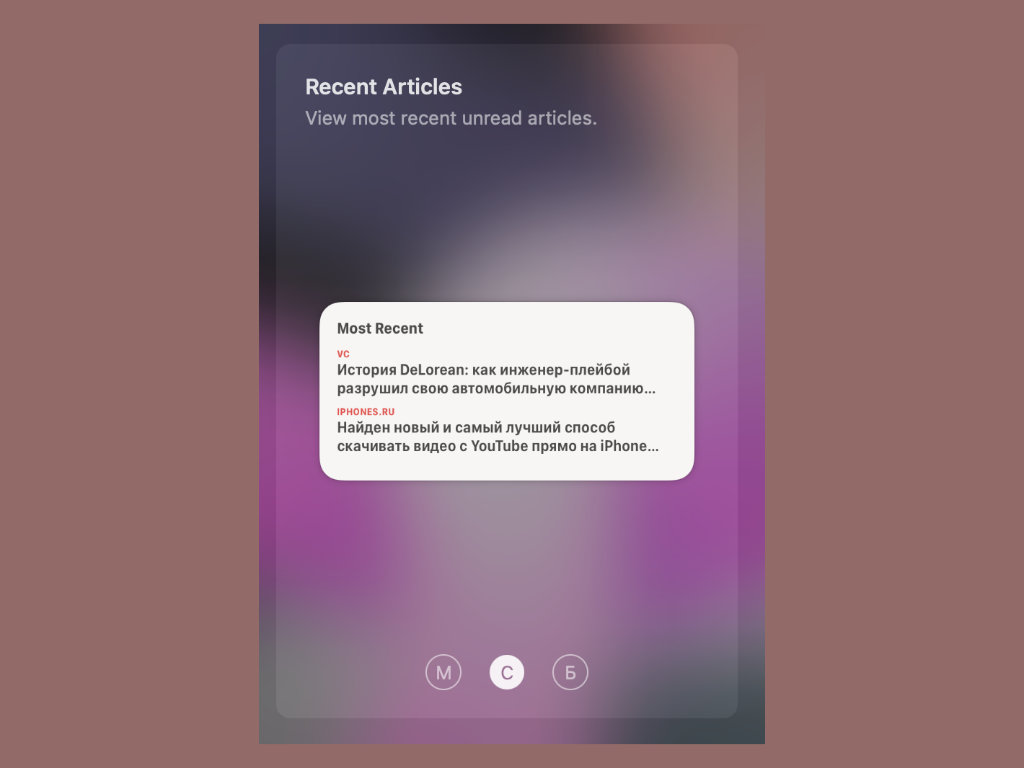
Небезызвестный агрегатор статей и новостей из любимых сайтов, который умеет показывать случайные материалы на своем виджете. Крайне любопытная возможность, чтобы почитать что-то интересное, когда есть несколько минут свободного времени.
14. LookUp — виджет со словом дня на английском языке
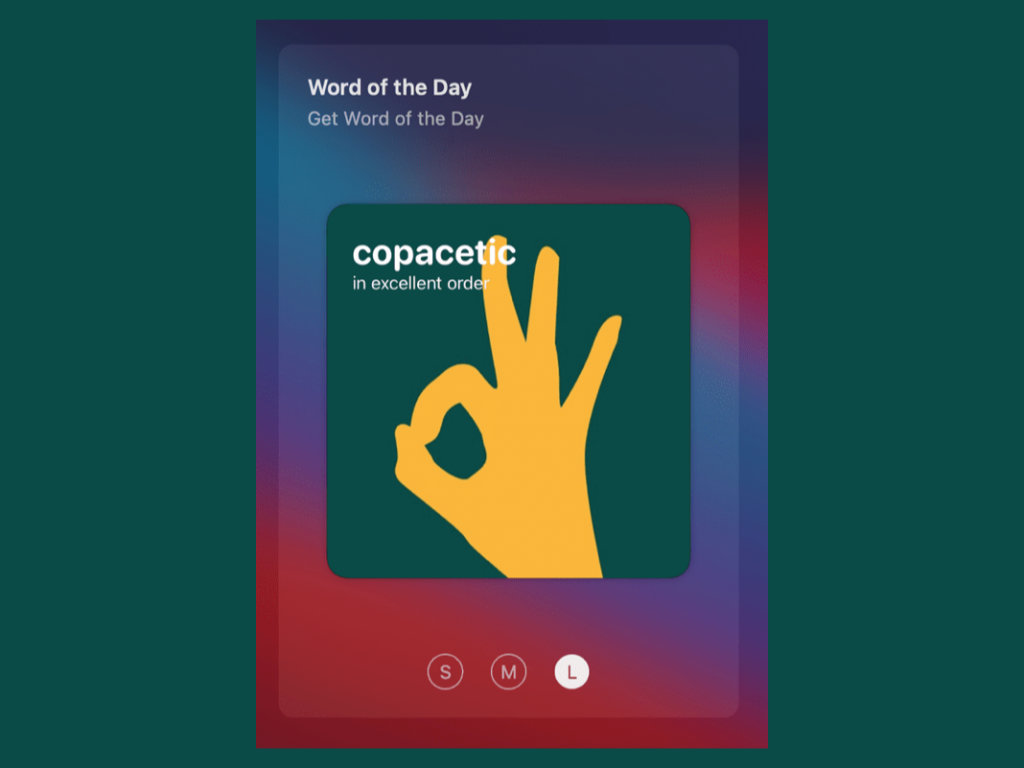
Перед вами приложение для тех, кто знает английский язык на достаточно высоком уровне и совершенствует его, развивая словарный запас. На виджете оно показывает слово дня, которое тут же описывается в возможной ситуации использования.
15. MusicHarbor — последние обновления любимых артистов
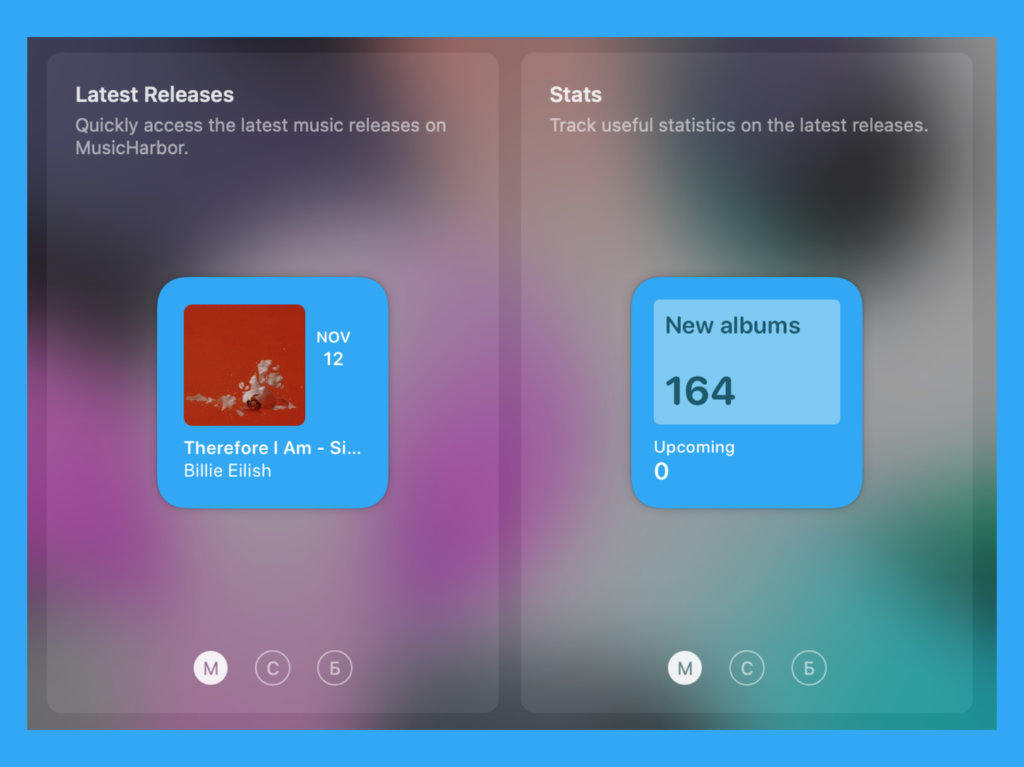
Данное приложение помогает следить за новинками из Apple Music от конкретных исполнителей. Для этого на них достаточно лишь подписаться. На виджете как раз и будут показаны новые альбомы и другие материалы. Это удобно.
16. Anybuffer — быстрое добавление новых данных
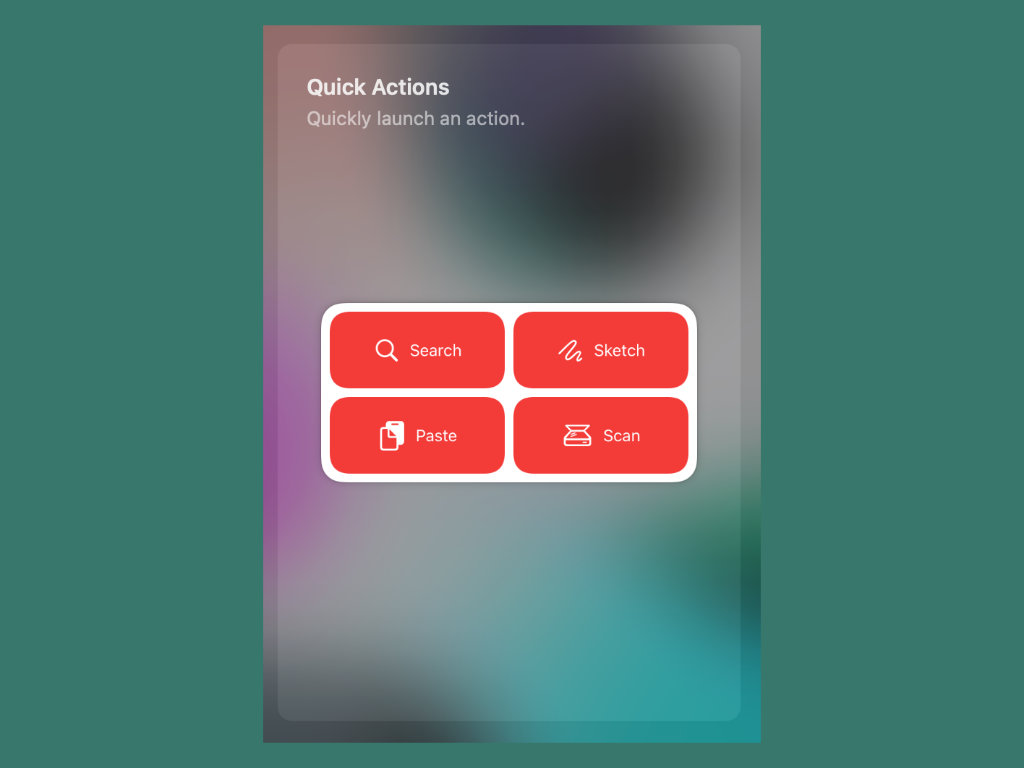
Многофункциональное приложение для хранения контента любого типа. Его удобно использовать наиболее любознательным в разных сферах: сюда можно добавить буквально все. Виджет может показывать избранные материалы или производить поиск по ним.
17. Parcel — контроль своих долгожданных посылок
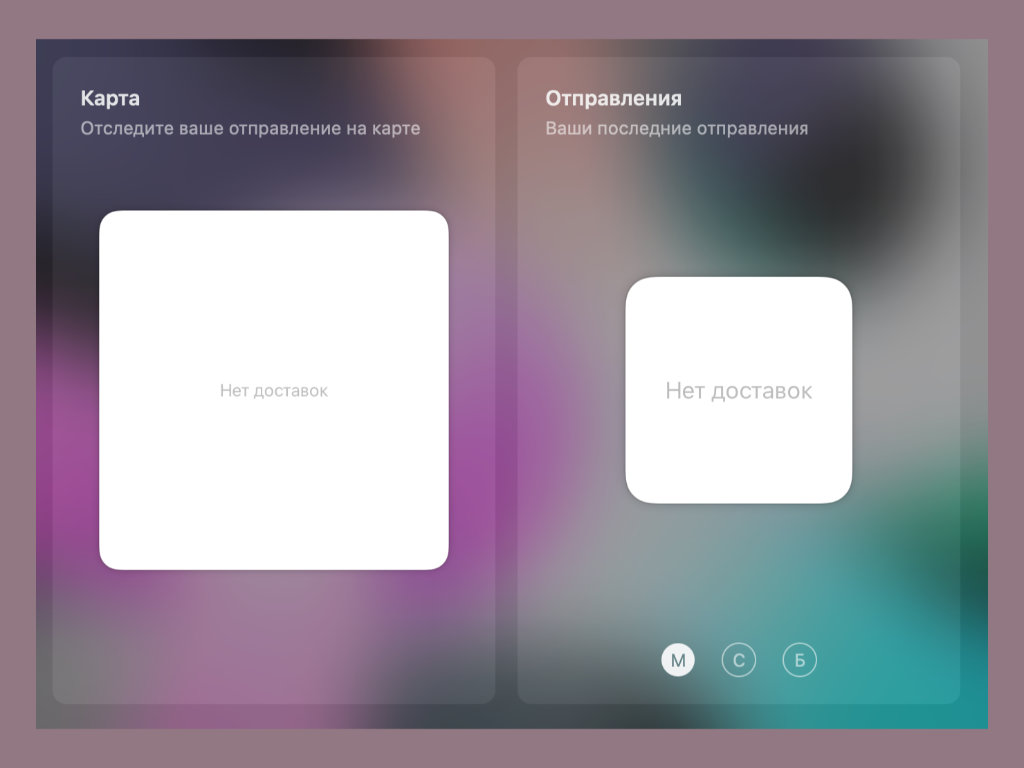
Про это приложение уже не раз писали: оно помогает отслеживать перемещение ваших посылок — в том числе, и с помощью виджета. Конечно, если вы ждете что-то один раз в месяц, эта программа не особенно для вас. Если же куда чаще, пробуйте.
18. Night Sky — виджет с новостями космического масштаба
Night Sky не просто представляет собой действительно подробный атлас звездного неба, но и предлагает подписаться на регулярный новостной поток, связанный с космосом. Избранные события из него будут появляться на встроенном виджете.
19. MindNode — избранные интеллектуальные карты
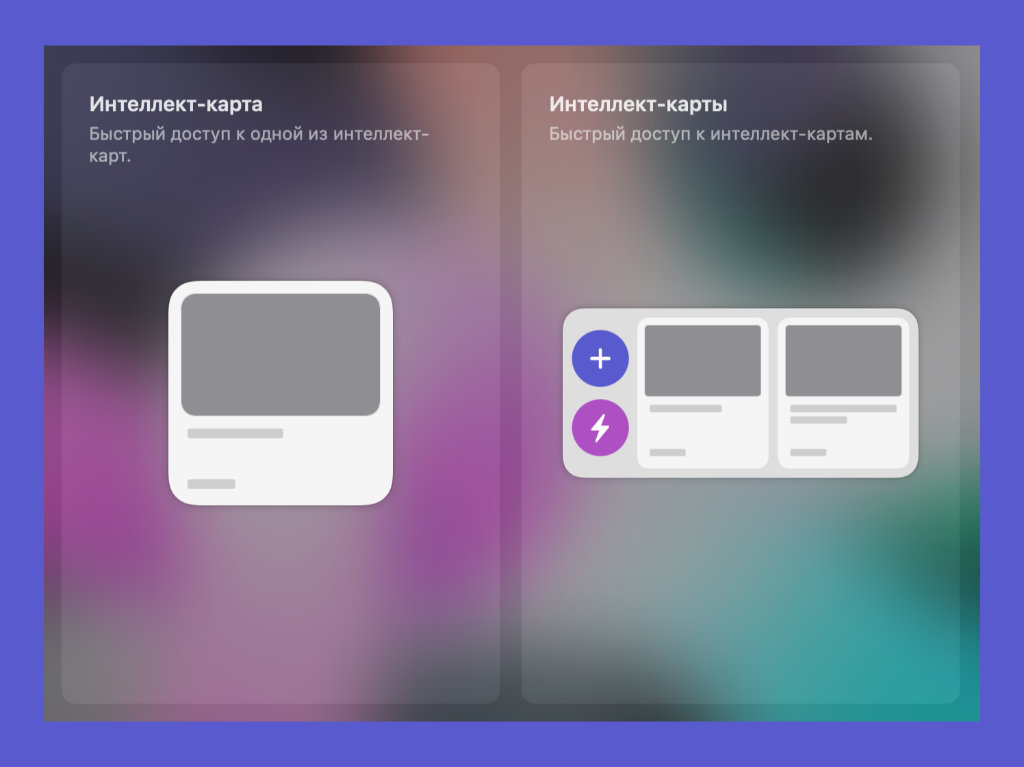
Данное приложение поможет тем, кто любит планировать новые проекты с помощью интеллектуальный карт, которые помогает прослеживать причинно-следственные связи. На виджет в данном случае получится добавить избранные карты.
20. HabitMinder — контроль создания новых привычек
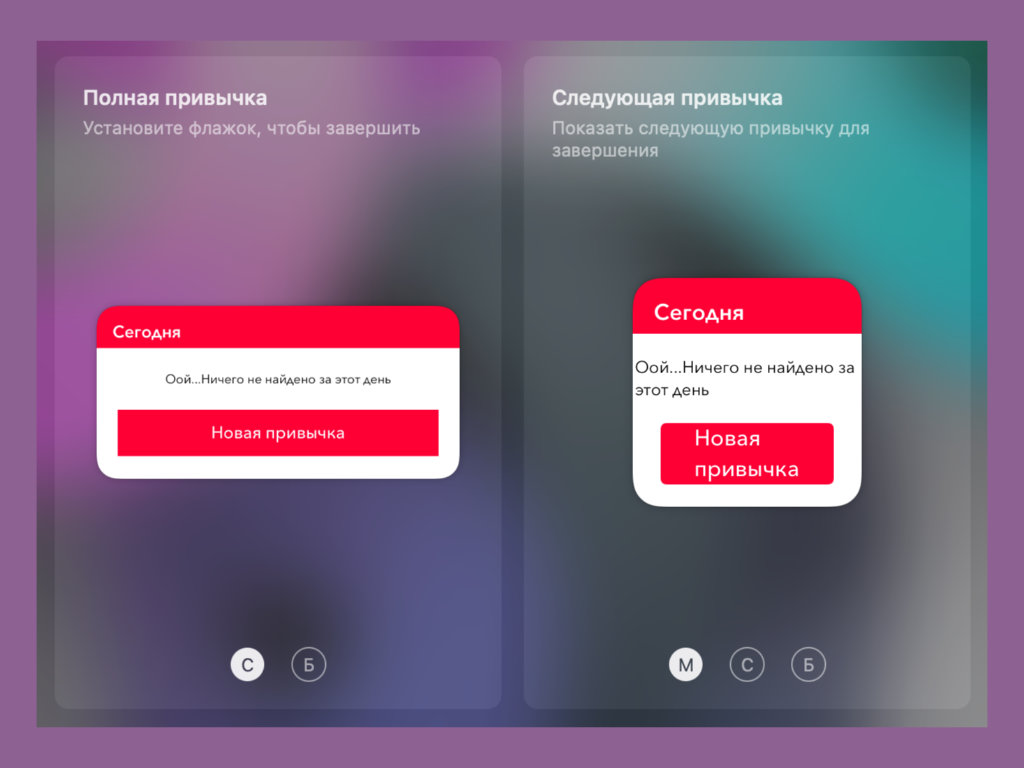
Небезызвестное приложение, которое помогает формировать полезные привычки и следить за своим прогрессом. На виджет в данном случае получится вывести любое из повторяемых действий, чтобы не упускать его из вида.
(22 голосов, общий рейтинг: 4.14 из 5)

Т.к. моя работа в последнее время связана с разработкой под iOS, мне периодически приходится пересекаться с Mac OS. В этой статье я расскажу о своих впечатлениях об этой системе глазами человека, который всю свою сознательную жизнь провел за виндами.
Сразу скажу — что Mac OS — это не обязательно Apple. Т.к. есть такие проекты, как «Хакинтош», которые позволяют ставить эту OS на любые компьютеры. Конечно, в этом случае вам понадобится нефиговый бубен (особенно если у вас АМД), но факт остается фактом — это возможно. Правда, не всегда гладко. Например, я ставя хакинтош на свой AMD, два дня сидел в гугле в поисках сначала сборки, потом драйверов и прочих фиксов. Кстати, один критичный баг, когда весь флэш-контент (в т.ч. и видео) периодически фризился в браузере — я не поборол. Но про установку макоси на PC я распространяться не буду — это тема для целого отдельного топика.
Есть у меня опыт и работы с родной Mac OS на Mac Mini (кстати, несмотря на свою дороговизну — эта машинка определенно обладает своим очарованием! особенно когда понимаешь, что эта алюминиевая коробочка чуть больше роутера размером может тягаться с огромным шумным компом 3-летней давности).
Плавность и красота.
Первое, что мне бросилось в глаза — это плавность. Все красиво анимированно, все выезжает, сворачивается, разворачивается… Все кнопочки и прочие элементы интерфейса вылизаны до блеска. Нет, не сказал бы, что в Windows 7 (про «восьмерку» я промолчу) все некрасиво. Но такое чувство, что в макоси оно просто еще красивее.

Шрифты.
На тему шрифтов в маке сломано немало копий. Первое ощущение после виндов — «жирные и размытые». Дело в том, что винда всегда пытается подогнать толщину линий шрифтов под целое количество пикселей, а макось рисует как есть. Кстати, по этому многие типографы предпочитают работать с маками, т.к. на маках шрифты выглядят именно так, как будут потом смотреться на бумаге.
На мониторе же… Сначала — непривычно.

Но чем больше работаешь — тем больше влюбляешься в них. Особенно красиво выглядят интерфейсы с этими шрифтами:

И уже через пару часов они не выглядят «жирными и размытыми». Более того — перелезая обратно на винды — лично мне начинает нехватать этих шрифтов.
Быстродействие.
И при этом — все очень быстро и плавно. Скорость — это второе, что ощущаешь. Как я говорил выше, я имел опыт использования MacOS (хакинтош) параллельно с Windows 7 на одном компе. Так вот — на одной и той же машине ощущение, что макось работает быстрее. Грузится она быстрее раза в 2 (но здесь — не корректное сравнение, т.к. макось у меня еще не загаженная, а «семерка» стоит испокон веков). Тяжеловесный софт (мерил на Photoshop'е и Flash'е) запускается где-то на 30% быстрее.
Но главное даже не в этом. Как часто в виндах случается такое, что какое-то действие приводит к песочным часикам о потери отклика системы? При чем иногда я «ловил» такое просто на ровном месте. Заходишь в папку — и все. Сиди, жди пол минуты, пока винда что-то там обдумает. Несмотря на то, что курсор анимируется и двигается, система — фризится. Сделать ничего нельзя.
В Mac OS такого нет (ну, или я не ловил). Даже если какая-то программа подвисла, это никак не сказывается на отзывчивости остальных программ и интерфейса. Иконки в доке продолжают няшно увеличиваться при наведении и все отлично работает.
Док — это панелька с иконками внизу экрана. Типа виндовой панели задач. Но организовано тут все несколько иначе.
На данный момент я провел достаточно времени под макосью, но все равно — мне эта идея дока кажется не слишком очевидной. Красиво — бесспорно. Но с точки зрения юзабилити…
Для тех, кто не в курсе — расскажу в паре слов, как это работает.

В левой части дока (которую на этом скрине я сократил, но она занимает где-то 70%) — то, что в Windows называлось бы «закрепленные приложения». Т.е. эти иконки есть всегда. Эта же часть работает как обычная панель задач, т.е. все свежезапущенные приложения попадают сюда же. В принципе — пока что похоже на Windows. Только вот индикатор запущенности в виндах явно очевиднее. Здесь же — узнать, запущенно ли приложение можно только по крошечной точке-лампочке внизу (видите, под первыми двумя иконками голубые огоньки?).
Правая часть дока — вообще нечто странное. Там есть корзина (это понятно), папочки «приложения», «мои документы» и т.п. — это тоже понятно. Но почему-то все сворачиваемые окошки — попадают сюда же. Но одновременно и остаются в левой части. Вот, посмотрите на Firefox. Он есть и в левой части (а т.к. он запущен — под ним горит лампочка), но т.к. я его свернул (минимизировал) — то он улетел и в правую часть тоже. В чем великая суть — я так и не понял (update: это поведение можно отключить в настройках дока).
Закрытие программ тоже организованно странно. Закрытие «крестиком» как правило не закрывает приложение. А сворачивает его в левую часть дока. Т.е. оно закрывается (выгружает все открытые документы и т.п), но при этом — все равно висит в памяти и готово восстановиться в любую секунду. Возможно, при текущих объемах памяти — это и оправдано. Просто, непривычно. Чтобы убить приложение совсем — нужно щелкнуть по нему правой кнопкой мыши и выбрать соответствующий пункт меню (ну, или нажать Ctrl+Q).
Кстати, о том, что кнопки закрытия, максимизации и минимизации окна находятся слева, а не справа, как мы привыкли — вообще не доставляет дискомфорта. Привыкаешь моментально.
Где мою меню, чувак.
Еще одна необчыность Mac OS для вин-юзера — это меню программ. В виндах мы привыкли, что менюшки всегда под заголовком. В маке же — меню приложения всегда на самом верху экрана. Независимо от размера окна и т.п.
Ниже — наглядный пример. Окно Firefox'а не на весь экран, а менюшка все равно — в самом верху.

Стоит признать, что это удобно. Всегда знаешь, где искать меню.
Клавиатура.
У меня нет мак-клавиатуры, так что сначала я ничего не понимал. Далее, я нашел в настройках возможность переназначить клавиши-модификаторы и поменял местами мак-клавишу и ctrl. Теперь нажимая на своей клавиатуре привычное «Ctrl+C» — я получаю ожидаемый результат.
Единственное, к чему придется привыкать — это Ctrl+Tab вместо Alt+Tab. И смена языка ввода на Ctrl+Space (нет, переназначить на Alt+Shift или тому подобные — нельзя).
Вот, что меня удивило — это что мак под умолчанию очень странно относится к клавишам Home и End. Вместо ожидаемых переходов в конец/начало строки — они переходят в конец и начало всего документа. Кому пришло это в голову — я не представляю. Работая с текстом или кодом — мне почти никогда не нужно прыгать в конец всего — но очень часто в конец строки.
Слава Богу, — это лечится. Но не везде одновременно. Во-первых — есть скрипт, который исправляет системный биндинг клавиш и Home/End почти везде начинают работать нормально. Но не везде. Так, где это не пофиксилось — придется искать отдельные решения. Например, во многих IDE это придется выставлять в настройках. А в Firefox — так вообще пришлось скачать отдельный плагин "Keyfixer".
Встроенные удобности.
В Mac OS X встроен функционал, который отродясь в виндах подключался либо разной кривости утилитами, либо вводится только теперь.
Во-первых — это многодесктопность. Удобное переключение между рабочими столами, возможность назначить на каком раб. столе запускать какое приложение и прочие мелочи…
Во-вторых — это активные углы экрана (настраиваемые, конечно). Т.е. подвел мышку к левому верхнему углу — и плавно выехал Mission Control (визуальное представление всех открытых окон):
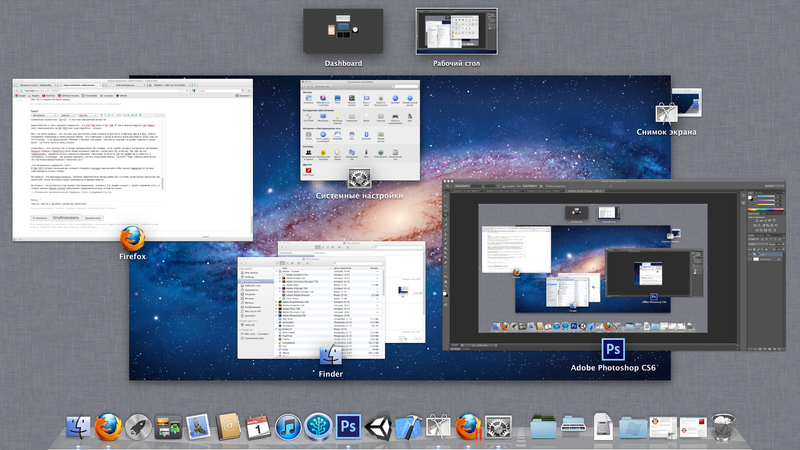
Ну, и еще куча мелких полезностей, половины которых я пока и сам не знаю. Например, недавно нужно было выровнять на экране объект с точностью до пикселя. В макоси есть встроенная возможность моментально увеличить экран колесиком, зажав клавишу-модификатор. Или встроенная утилита, делающая скрин-шот и кладующая его в папку по комбинации клавиш. Да, есть возможность задавать системные горячие клавиши.
Установка и удаление программ.
Вот тут — я был очень приятно удивлен.
В большинстве своем программы под мак — это просто отдельные упакованные папки, в которых они и запускаются. В большинстве случаев установка программы — это копирование ее в папку с программами (исключение — только некоторые большие и сложные комплексы типа Adobe или XCode). При этом установленная программа не лезет ни в какой реестр (его, собственно, и нет вообще), ни в какие системные папки (опять-таки — за исключением утилит, которые реально внедряются в систему). Скопировал ее в свою папочку — и там она копашится. Нужно удалить — просто стер папку за 0.1 секунду и все. Все быстро, понятно и для человека. Никаких многошаговых установщиков с кучей вопросов и галочек.
Админ юзер и безопасность.
Пробовали ли вы сидеть в виндах со включенным контролем учетных записей? (UAC)
По-моему — это ад. Каждая вторая программа будет запрашивать админский пароль и т.п. Даже если это какой-нить вшивый текстовый редактор на 500 килобайт — есть вероятность, что ему потребуется залезть в защищенные области системы.
В маке же с этим все гораздо лучше. Админский пароль просят только действительно системные утилиты. При обычной работе желания выключить UAC не возникает вообще (кстати, я даже не уверен — возможно ли это!).
Про почти полное отсутствие вирусов вы слышали, наверняка. (Поймать вирус на маке можно только если ты его сам себе поставишь)
Также, порадовала встроенная «Связка ключей» — утилита для хранения зашифрованной информации, паролей и т.п. Которая тесно интегрируется со всем вокруг. Теперь вам не нужно беспокоиться, где браузер хранит ваши пароли. Он их хранит в зашифрованном месте.
Сторонний софт.
По-началу я боялся, что софта я не найду, или не найду бесплатного (взломанного). Но с этим делом ничуть не хуже чем на PC. Кстати, тот же MS Office есть и под мак ;)
Кроме того, если вам очень уж надо запустить что-то виндовое — то есть великолепное решение — «Parallels Desktop». Это не обычная виртуальная машина. Это действительно — жутко удобная система!
Вы ставите Parallels Desktop, оно тут же предлагает поставить Windows (нужен образ с виндой, конечно же). Вы ставите винду и начинается магия…
Конечно, есть возможность работать с виндой в отдельном окошке… но это неинтересно. Гораздо интереснее система интеграции винды называемая «Coherence». Суть ее в том, что после установки винды, она запускается где-то в фоне (вы об этом узнаете только по соответствующему звуку) и после чего вы сможете работать с любыми виндовыми программами как с маковскими.
Как вам такой симбиоз?

Кроме всего прочего, все ваши виндовые программы объединятся в специальную папочку и вы сможете запускать их как маковские.
А в завершение, на таскбаре появятся виндовые иконки и кнопочка, которая позволит вызвать меню «Пуск».

Да, и папка «Мои документы» — окажется тоже общей для винды и макоси.
Вывод.
Что я вам скажу? Мне очень понравилась Макось. Есть желание использовать ее всегда и везде :)
А вам — советую хотя бы попробовать. Особенно учитывая, что поставить ее можно почти на любую железку (все зависит только от прямоты ваших рук, качества бубна и наличия времени/желания).
UPDATE: Господа *ксоиды, не нужно, плз, советовать ставить вашу ОС. Я — работаю. Мне нужны Photoshop, Flash, Unity, XCode, iTunes. И я не хочу запускать основные программы, с которыми я работаю 90% времени под виртуализацией.
Статья претендует лишь на субъективный взгляд юзера, которому нужно решать определенные задачи. И ни в коем случае не претендует на холивар MacOS vs Linux. Вам удобнее линукс? Рад за вас! Винда? Ради Бога! Мне понравилась макось. Пис! :)

Яндекс.Браузер - быстрый и простой в использовании веб-браузер с "облачными" сервисами, созданный на движке WebKit и оболочке Chromium. Особенности:• безопасность, гарантируемая проверкой ссылок с помощью Safe Browsing и скачиваемых файлов системой "Лаборатории Касперского";• современный минималистический интерфейс поможет удобно переходить по веб-сайтам и предложит нужные элементы управления именно тогда, когда они на самом деле понадобятся;•&n.
MSI Afterburner - функциональная утилита от компании MSI, которая предназначена для разгона видеокарт NVIDIA и AMD. Особенности: Создан на основе ядра RivaTuner Расширяемая пользователем архитектура Основные функции разгона и управления вентиляторами Поддержка основных функций захвата экрана Расширенное управление вентиляторами Мониторинг состояния оборудования Система автоматического управления профилями Дает больше свободы хардкорным оверклокерам. Что нового.
Mozilla Thunderbird - бесплатная программа для работы с электронной почтой от Mozilla, поддерживает протоколы SMTP, POP3, IMAP и RSS.Особенности:• имеет встроенный HTML редактор, который создает довольно компактный код;• поддерживает всевозможные кодировки, расширяется за счет дополнительных модулей и фильтрует рекламу, а также нежелательную корреспонденцию;• интерфейс программы прост и удобен в использовании, поддерживает.
Telegram — десктопная версия популярного мессенджера для мобильных устройств. Телеграм является одним из самых защищенных мессенджеров, обеспечивает полную конфиденциальность пользователей и использует механизмы удаления всех следов переписки не только на устройстве, но и на серверах. Особенности:• быстрая регистрация и привязка аккаунта к номеру мобильного телефона;• мгновенная синхронизация чатов между всеми устройствами;• &nb.
Adobe Photoshop для Mac — самый популярный графический редактор в мире, который используется как новичками, так и профессионалами. Приложение позволяет вносить практически любые изменения в изображения, уровень которых ограничивается лишь мастерством пользователя. Особенности: огромный функционал программы; библиотека дополнительных расширений для более профессиональных возможностей; работа с несколькими изображениями одновременно; интеграция со всеми продуктами от Adobe Cor.
Microsoft Word for Mac для Mac — бесплатный офисный компонент для пользователей компьютеров на Mac OS. Сочетает в себе все необходимые функции для просмотра и редактирования текстовых документов. для удобства работы предусмотрено две среды: рабочая и записи, для исключения внесения случайных изменений в документ; поиск по документу; галерея инструментов идентичная таковой в приложении для Windows; полная совместимость со всеми форматами Microsoft Word; создание макросов для автомат.
uTorrent — версия самого популярного p2p-клиента для компьютеров с установленной Mac OS. Позволяет скачивать файлы из пиринговых сетей с максимальной скоростью благодаря многопотоковой загрузке из различных источников. Особенности: небольшой размер; интерфейс идентичный Windows—версии; работает с torrent файлами и magnet ссылками; возможность загружать несколько раздач одновременно, а также управлять скоростью и, приоритетом загрузок; работа в фоновом режиме; приложе.
ABBYY FineReader Express Edition for Mac - это простая и удобная в использовании OCR-программа, которая позволяет с высокой точностью конвертировать отсканированные документы и файлы изображений в различные электронные форматы. ABBYY FineReader Express Edition for Mac сохраняет исходное оформление документов, тем самым, уменьшая необходимость перепечатывания и хранения бумажных документов.Программа позволяет конвертировать изображения из форматов TIFF, TIF, PNG, JPG, JPEG, JP2, J2K, BMP, PCX, DC.
Wine - это не эмулятор Windows, как думают многие, а альтернативная реализация API Windows 3.x и Win32 (кстати, и расшифровывается Wine как "Wine Is Not Emulator").Wine позволяет конечному пользователю выполнять в unix-системах (и Linux) многие приложения, написанные для ОС Windows.
Fedora Workstation - надежная, удобная и мощная операционная система для ноутбука или настольного компьютера. Она поддерживает широкий спектр разработчиков, от любителей и студентов до профессионалов в корпоративных средах.
Представлен релиз 32-разрядного дистрибутива Runtu LITE 18.04, основой которого является пакетная база релиза Bionic Beaver 18.04 LTS. Сборка имеет минимальный набор пользовательского ПО с возможностью установки на жёсткий диск. В составе предустановлены программы для работы с Интернет, воспроизведение аудио- и видеоконтента, настройки рабочего окружения.
Богатый набор Русско-Английских и Англо-Русских словарей для StarDict
Smart Driver – удобный радар камер и ДПС, а так же видеорегистратор в одном приложении. Предупредит где камеры ГИБДД на дороге, в том числе укажет их тип:– камера только на скорость, в том числе "Стрелка"– камера на стоп–линию и проезд на красный– камера на полосу общественного транспорта и обочину– стационарный пост ДПС– парная камеры, контролирующие среднюю скорость на участке дороги ( "Автодория")– камера смотрящая "в спину"– засада ДПС ил.
это популярный браузер с возможностью сжатия трафика через собственные сервера. Возможности программы: Сжатие страницUC Browser сэкономит более 90% трафика благодаря технологии сжатия страницСтабильное соединение с ИнтернетСобственная технология Free-link обеспечивает стабильную связь с серверамиМощный поискВ браузер встроены различные популярные и мощные поисковые сервисыМногооконностьВы можете переключаться между открытыми страницами по своему желаниюНавигация по сайтамНавигация содержит в с.
Приложение «Медитация для начинающих» можно скачать бесплатно на Android. Медитация на русском - антистресс-практика, которая изменит Вашу жизнь. Она научит расслабляться во время стресса. Пройдите базовый курс медитации для начинающих с помощью приложения, чтобы научиться снимать стресс, загляните внутрь себя, прислушайтесь к своим мыслям и своему организму, научитесь самостоятельно осознавать свои страхи и тревоги. Следите за своим дыханием. Для Вашего удобства медитация н.
TuneIn Radio для iOS - пожалуй самый мощный сервис для прослушивания онлайн радиостанций и подкастов со всего мира совершенно бесплатно. Особенности: более 100 000 уникальных радиостанций со всего света; прослушивание в режиме реального времени и отложенное воспроизведение; около 6 000 000 пользовательских подкастов; возможность работы с Apple Watch; лента событий в которой также отображается очередь воспроизведения; возможность добавления станций и подкастов в избранное; простой интуит.
Яндекс Музыка для iOS - клиент популярного музыкального сервиса для устройств Apple. С его помощью можно прослушивать онлайн музыку любимых исполнителей в высоком качестве совершенно бесплатно.Особенности: удобный поиск композиций по исполнителю, названию группы и жанру. Также учитываются предпочтения пользователя; рекомендации основанные на основе уже прослушанных и отмеченных песен; создание собственных интернет-радиостанций с возможностью поделиться ссылкой в социальных сетях и мессендже.
YouTube для iOS - популярный видеохостинг, получивший признание пользователей со всего мира. С обновленным интерфейсом, приложением стало пользовать еще удобнее, теперь можно пользоваться абсолютно всеми возможностями веб-версии сервиса на своем iPhone.Особенности: просматривайте контент других пользователей или выкладывайте свой; возможность проведения прямых трансляций; функции настройки качества воспроизводимого видео; возможность оставить комментарии к роликам, а также подписаться на п.

Если Windows вам изрядно поднадоела, а вы хотите чего-то новенького, но при этом особого желания переходить на другую операционную систему у вас нет, как вариант можете попробовать позаимствовать у них некоторые наиболее примечательные черты. Так вот, сегодня мы поговорим о том, как самую обыкновенную Windows сделать похожей на Linux или Mac OS.
Добиться такого эффекта можно с помощью специальных тем оформления. К сожалению, большинство подобных инструментов ограничиваются стилизацией оболочки Windows, практически не затрагивая при этом функционал. Потому мы пойдем другим путем — помимо тем оформления для «превращения» Windows будем использовать различные программные продукты.

Замена Панели задач


Для начала можно попробовать заменить стандартную Панель задач на что-то более привлекательное. Для этих целей подойдут как минимум три программы — RocketDock, Winstep Nexus и Circle Dock.
Все эти программы являются лаунчерами в стиле Mac OS и Apple, разница между ними заключается лишь в объеме функциональных возможностей и внешнем виде. Тогда как панели иконок в RocketDock и Winstep Nexus имеют форму, приближенную к прямоугольнику, в Circle Dock панель имеет форму круглую или спиралевидную.
Использование виртуальных рабочих столов

Некоторые пользователи для разгрузки рабочего стола подключают к компьютеру дополнительные мониторы, но есть куда более простой и экономный способ. Вместо аппаратуры можно использовать специальное программное обеспечение для создания в Windows нескольких независимых друг от друга виртуальных рабочих столов.
Возможность виртуализации и настройки рабочих столов в Linux или Mac OS присутствует по умолчанию, а вот для их создания в Windows понадобиться установка стороннего ПО.
Программ для создания виртуальных рабочих столов очень много, мы же посоветуем пока что только одну — Dexpot. Эта очень простая и легкая программка поддерживает создание до 20-ти независимых виртуальных рабочих столов, причем каждый из них пользователь может настраивать по собственному усмотрению.

Использование тем оформления
Установка темы — самый простой способ изменить внешний вид оболочки Windows. Сменить тему это всё равно, что сменить костюм, несколько движений и вы неузнаваемы. Подробно на этом моменте останавливать не будем, тем более что эту тему, простите за каламбур, не так давно мы уже рассматривали.
Быстрый просмотр открытых окон
В Mac OS имеются замечательные механизмы Expos и Spaces позволяющие просматривать все запущенные приложения в одном окне. В Windows также имеются подобные функции, но они не столь удобны как в Mac OS. Сделать предпросмотр открытых окон в Windows похожим на то, что можно видеть в Mac OS вам поможет программа BetterDesktopTool.
Приложение поддерживает несколько режимов показа окно, быстрое сворачивание окон с переходом на Рабочий стол, а также создание виртуальных Рабочих столов.

Вы когда-нибудь находили удивительное программное обеспечение, только чтобы понять, что оно предназначено только для Mac? С таким широким спектром программного обеспечения, доступного для компьютеров Windows, это редкость. Но иногда есть только некоторые приложения, которые лучше в MacOS.
Если у вас система Windows 10, существует очень мало способов запустить приложения Mac на вашем устройстве. Однако это не невозможно.
Вот как вы запускаете приложения Mac на вашем компьютере с Windows 10 бесплатно.
Шаг 1. Создайте виртуальную машину MacOS
Самый простой способ запуска приложений Mac на компьютере с Windows 10 — это виртуальная машина. Хотя это самый простой метод, он также является длительным процессом. Не волнуйся!
В этом руководстве вы узнаете, как загрузить и установить виртуальную машину, как загрузить операционную систему MacOS и как установить ее на виртуальную машину.
Как только ваша виртуальная машина MacOS будет запущена, вернитесь к этому руководству, чтобы узнать, как устанавливать приложения Mac.

Шаг 2. Войдите в свою учетную запись Apple.
Отсюда загрузка и использование приложения Apple очень похожа на обычную работу с macOS. Вам все еще нужно войти в свою учетную запись Apple, чтобы загружать и использовать приложения из App Store.

Шаг 3. Загрузите ваше первое приложение для MacOS
Как только вы войдете в свою учетную запись, у вас будет запуск App Store. Вы можете установить практически любое программное обеспечение macOS на своей виртуальной машине.
Выберите App Store в Dock внизу экрана. Возможно, вам придется снова ввести свои учетные данные Apple ID.
Перейдите к приложению macOS, которое вы хотите загрузить. Нажмите Get , затем Install . После завершения установки выберите Открыть , и все готово. Например, вот пример, где я использую Downlink, чтобы автоматически обновлять фон со спутниковыми изображениями.

Шаг 4. Сохраните сеанс виртуальной машины MacOS
Сохранить состояние сеанса виртуальной машины MacOS очень просто. Почему? Ну, вы используете виртуальный жесткий диск. Изменения, которые вы вносите в виртуальную машину, сохраняются на виртуальном жестком диске и готовы к следующему разу, когда вы захотите открыть виртуальную машину MacOS и продолжить использовать Apple Apps на вашем компьютере с Windows.
Лучший способ завершить работу виртуальной машины MacOS — из самой MacOS. И VirtualBox, и VMware имеют возможность выключения по команде, но, как и в случае с физическим оборудованием, это может вызвать проблему. Фактически, внезапное отключение вашей виртуальной машины может повредить виртуальный диск.
Выберите логотип Apple в верхнем правом углу, затем выключите. Операционная система закроется в правильной последовательности, затем виртуальная машина закроется.
Снимок или выключение?
Пользователи VirtualBox также имеют возможность сделать снимок. Моментальный снимок сохраняет текущее состояние виртуальной машины, позволяя создавать строку снимков при использовании приложений Apple и операционной системы macOS.
Снимки удобны, если вы собираетесь попробовать что-то, что может повредить вашу виртуальную машину. Снимок позволяет вам восстановить виртуальную машину до прежнего состояния, выбирая с того места, где вы остановились.
К сожалению, бесплатная версия VMware не имеет такой же функциональности.
Тем не менее, вам не следует полагаться на моментальный снимок для резервного копирования действий виртуальной машины, и снимки не подходят в качестве альтернативы выключению виртуальной машины с помощью параметра выключения macOS.
Приложения Apple не очень быстрые
Ваша виртуальная машина macOS не работает? Или загружаемые вами приложения MacOS работают не так, как вы ожидаете?
Следует помнить, что ваша виртуальная машина не обладает той же вычислительной мощностью, что и хост-машина. Это потому, что ваша виртуальная машина разделяет системные ресурсы хоста. У вас вполне может быть очень мощный хост-компьютер с невероятным количеством оперативной памяти и многоядерным процессором Intel i9. Но подавляющее большинство этого не делает.
То, что я говорю, не ожидайте слишком многого от программного обеспечения, которое вы устанавливаете. Это не то же самое, что установка и тестирование на выделенном Mac.
Обновление вашей виртуальной машины MacOS
Одним словом, нет.
Если вы обновите виртуальную машину MacOS в VirtualBox или VMware, существует очень большая вероятность того, что ваша виртуальная машина MacOS перестанет работать.
Из-за особенностей конфигурации виртуальных машин процесс обновления отличается от обычной установки macOS на надлежащее оборудование. Патчи и обходные пути, которые заставляют виртуальную машину MacOS работать с определенной версией, могут не работать с обновлением.
Конечно, вы можете попробовать, но знайте, что в процессе вы можете потерять все на виртуальной машине.
MacinCloud : облачная альтернатива?
Запуск виртуальной машины MacOS для использования приложений Apple подходит не всем. В то время как вы можете работать с вашей виртуальной машиной MacOS с 4 ГБ ОЗУ, ваш опыт будет страдать. Старые машины, конечно, не справятся с требованиями.
Одной из альтернатив является использование облачной среды macOS. Облачные среды macOS предназначены главным образом для разработки приложений Apple и macOS, но вы все равно можете запустить приложение, если хотите. Недостатком является стоимость облачного сервиса и задержка между вашей системой и облачным сервером.
Использование Apple Apps в Windows 10
Подавляющее большинство приложений Apple теперь также имеют аналоги или альтернативы для Windows. У многих тоже есть Linux-эквивалент. Все, что нужно, — это быстрый поиск в Интернете, и вы найдете эквивалентное приложение, которое, возможно, сэкономит вам кучу времени в процессе.
Также обратите внимание, что использование macOS на оборудовании сторонних производителей противоречит лицензионному соглашению конечного пользователя Apple (EULA).
Запуск виртуальной машины macOS для тестирования приложения удобен, но только если у вас есть правильное оборудование и немного времени для его настройки. Конечно, вы можете использовать виртуальную машину для тестирования других операционных систем. Вот руководство по установке Linux в Windows с виртуальной машиной. установить Linux в Windows с виртуальной машиной
Читайте также:

