Обновление bios слетела лицензия windows
Обновлено: 03.07.2024
«Windows 10» – это универсальная операционная система, которая предустанавливается на большинство новых ПК и ноутбуков. Нередко, после установки новых комплектующих взамен старых, активация «Windows 10» перестаёт работать. В нашей статье мы рассмотрим несколько способов повторной активации операционной системы.
Введение
Для управления запущенными процессами, контроля за своевременным исполнением всех операций, успешной организации общего взаимодействия и совокупного безошибочного использования потребителями возможностей компьютеров в понятной и доступной высокоскоростной форме используется продвинутое программное обеспечение.
Одним из наиболее востребованных и полноценно представленном на подавляющем множестве моделей персональных компьютеров и ноутбуков программных решений, значительно превосходящим по уровню популярности схожие продукты других известных разработчиков, является операционная система «Windows» производства корпорации «Microsoft» . Система была представлена пользователям еще в 1985 году и с тех пор претерпела множественные изменения, позволившие ей значительно увеличить собственный функционал, за счет внедрения дополнительного количества новейших системных решений, существенно повысить скорость обработки данных, улучшить элементы общего контроля и управления, объединенные в приятном, удобном и дружественном для конечных пользователей интерфейсе.
Однако постоянно возрастающие требования к возможностям компьютеров и использование более требовательных и ресурсоемких приложений вынуждает пользователей регулярно проводить разнообразное комплексное или точечное аппаратное обновление своих устройств, заменяя устаревшие элементы современными и более производительными комплектующими.
Но несмотря на универсальность операционной системы «Windows 10» нередко происходит ситуация, когда после установки нового оборудования с целью обновления аппаратных элементов до лучших, по своим заложенным характеристикам, компонентов, «Windows 10» просто не распознает пользовательский компьютер. Поэтому в данном руководстве мы рассмотрим доступные способы повторной активации операционной системы «Windows 10» после замены оборудования.
Что можно считать аппаратным изменением компьютера?
Данная область, несмотря на кажущуюся простоту и отсутствие каких-либо сложностей, представляет собой совокупность неоднозначных и противоречивых утверждений, которые корпорация «Microsoft» не в состоянии полностью объяснить. С одной стороны, корпорация на официальном веб-сайте поддержки своих продуктов предлагает разъяснение, общий смысл которого сводится к заявлению, что:
Однако с другой стороны, в документах, полученных Полом Турроттом (Paul Thurrott), ранее работавшим старшим технологическим аналитиком в «Windows IT Pro» , сообщается, что замена жесткого диска не подпадает под категорию «существенных изменений аппаратного оборудования» «Microsoft» , и система сможет самостоятельно подключить цифровую лицензию, соответствующую материнской плате.
Цифровая лицензия для готовых компьютерных систем
Большое препятствие на пути реактивации операционной системы, вероятно, испытывают ноутбуки и настольные стационарные персональные компьютеры, изначально изготовленные в единой целостной, готовой к непосредственному использованию, конструкции (аппаратном варианте) от производителей «Acer» , «Dell» , «HP» , «Samsung» и других. В течение длительного времени производители печатали ключи активации продуктов на специальных наклейках, закрепленных на корпусе персональных компьютеров.
Но со времени выпуска «Windows 8» , система расположения ключей была изменена, и производители стали хранить ключи активации в таблице «BIOS» или «ACPI» (через интерфейс расширяемой прошивки «UEFI» ), расположенной на материнской плате. И если пользователям, по какой-либо причине, потребуется переустановить операционную систему, ответственная служба «Windows 10» сразу получит данный ключ во время активации.
Переход к данному варианту активации системы продиктован стремлением корпорации «Microsoft» защититься от пиратского использования лицензий. «Microsoft» желает исключить ситуацию, когда один и тот же ключ операционной системы «Windows» применялся клиентами на нескольких компьютерах. Первоначально корпорация именовала данный метод одного ключа для одного устройства «цифровым разрешением» ( «digital entitlement» ), но позже начала использовать термин «цифровая лицензия» ( «digital license» ) в обновлении «Windows 10 Anniversary Update» . Ключи теперь имеют конкретную персональную привязку к пользовательской учетной записи «Microsoft» .
Тем не менее, повторная активация операционной системы «Windows 10» может испытывать определенные трудности, если пользователи произвели ручную принудительную замену материнской платы в предварительно собранной корпусной модели персонального компьютера. Встроенный ключ теряется, и требуется выполнить запрос в службу «Microsoft» для подтверждения смены оборудования.
Также может быть полезен звонок в службу поддержки компании, поставившую компьютер совместно с «OEM-версией» программного обеспечения «Windows 10» , если пользователи изначально зарегистрировали продукт, и объяснить возникшую проблему. Однако «Windows 10» для «OEM-производителей» обычно привязана к определенной аппаратной сборке компьютера, не распространяется отдельно от компьютерной техники и не может быть перенесена на другие компьютеры, даже если произошло только обновление материнской платы.
Ключи продукта при индивидуальной сборке компьютерных систем
Сборщики компьютерных устройств приобретают «ключи продукта» для активации операционной системы «Windows 10» напрямую у розничных продавцов, включая «Amazon» , «Microsoft» , «Newegg» и другие. Данный способ лицензирования подразумевает использование так называемой коробочной версии «Windows 10» , когда ключ напечатан внутри приобретаемого изделия, или применение электронного ключа, получаемого по электронной почте либо сохраненного в онлайн-аккаунте.
Клиенты вводят значение лицензионного ключа в соответствующее поле во время процесса установки операционной системы «Windows 10» . Как и в случае с ключами для «OEM-версий» , в данном способе ключи также привязаны к пользовательским учетным записям «Microsoft» .
Основная разница заключается в том, что повторная активация менее проблематична, поскольку ключ продукта не встроен в конкретную материнскую плату, и последующая ее замена не вызовет таких сложностей, как в случае использования готовой корпусной сборки компьютерного устройства. А так как «Microsoft» не полностью объясняет термин «существенное изменение оборудования» , то пользователям трудно быть уверенными, что какая-либо замена оборудования не повлечет за собой сброс активации «Windows 10» .
Замена одного встроенного компонента, такого как карта памяти или обновление дискретного графического процессора, как правило, не приведет к блокировке «Windows 10» на пользовательском устройстве. Но капитальное изменение, затрагивающее масштабное обновление внутреннего аппаратного обеспечения компьютера и включающее единовременную замену сразу нескольких компонентов, может сделать компьютер безлицензионным.
Хорошая новость при использовании данного метода лицензирования «Windows 10» заключается в том, что можно запустить средство устранения неполадок обновления «Windows 10» , чтобы отменить назначение ключа продукта из предыдущей конфигурации персонального компьютера и переназначить ключ для новой сборки. Но количество таких активаций ограничено. Иными словами, пользователи могут перенести свою лицензию на другой компьютер, не привязываясь к одной, возможно устаревшей или вышедшей из строя, модели, но количество таких переходов лимитировано.
Обновления операционной системы «Windows» с версии «7» / «8» / «8.1»
При использовании версий операционной системы, предшествующих версии «Windows 10» , у пользователей не будет ни ключа активации «Windows 10» , ни ключа, встроенного в «BIOS» или «UEFI» . Поэтому, чтобы перейти на обновленную операционную систему «Windows 10» , потребители могут применить существующий лицензионный ключ от своей ранней версии операционной системы, который использовался для активации соответствующей версии «Windows» на пользовательском компьютерном устройстве непосредственно до преобразования.
Порядок реактивации операционной системы будет зависеть только от версии персонального компьютера, представляет ли он собой готовый заводской цельный корпусный вариант или является индивидуально собранным вручную экземпляром.
Реактивация «Windows 10» с использованием цифровой лицензии
Используйте данный метод, если производите переустановку операционной системы «Windows 10» без доступного печатного или отправленного по электронной почте ключа продукта. Если служба активации «Windows 10» может извлечь ключ с материнской платы компьютера, то никаких дополнительных действий для активации операционной системы выполнять больше не требуется. Но если компьютер претерпел «существенное изменение оборудования» , по версии корпорации «Microsoft» , которые привели к потере ключа, то следуйте дальнейшим инструкциям.
Если пользователи переустанавливают «Windows 10» методом чистой установки
Когда пользователи впервые запускают процесс установки операционной системы «Windows 10» , то после выбора предпочитаемых языковых и временных настроек, помощник по установке предложит в соответствующем поле ввести ключ продукта. Поскольку у данной копии нет ключа, нажмите на текстовую ссылку «У меня нет ключа продукта» .
Процедура установки системы будет продолжена и после указания версии операционной системы ( «Home» , «Professional» и т.д.) и требуемой архитектуры, выберите на следующем этапе параметр «Выборочная: только установка Windows (для опытных пользователей)» .
Затем пошагово следуйте предлагаемым указаниям мастера, пока чистый процесс установки не будет завершен.
Если на сохранившемся диске компьютера после замены части внутреннего оборудования операционная система «Windows 10» осталось нетронутой, то переустанавливать ее не нужно. Вместо этого загрузите «Windows 10» и повторно активируйте систему в приложении «Параметры» , как описано в следующем разделе.
Реактивация «Windows 10» после загрузки из приложения «Параметры»
После включения компьютера, распознавания и загрузки операционной системы «Windows 10» , откройте любым доступным, известным или наиболее предпочитаемым способом приложение «Параметры» . Например, нажмите на «Панели задач» в нижнем левом углу рабочего стола на кнопку «Пуск» для отображения главного пользовательского меню «Windows» . Затем в представленном списке установленных на компьютере системных приложений и программ сторонних разработчиков, используя колесо вращения компьютерной мыши или ползунок полосы прокрутки, отыщите и щелкните левой кнопкой мыши раздел «Параметры» . Или сразу без дополнительного поиска, нажмите в левом боковом меню на кнопку, представленную в виде схематического изображения шестеренки, и искомое приложение «Параметры» будет незамедлительно открыто.

Простым языком BIOS — это микропрограмма, с помощью которой компьютер вообще сможет включиться. Она производит инициализацию оборудования и много других интересных штук, но сейчас не об этом. Если вы решили обновить биос вашего ПК, но не знаете, как это можно сделать — сейчас разберемся.
Небольшое лирическое отступление: под BIOS в статье рассмотрим не только и не столько уходящий в прошлое Basic Input Output System, но и современный его заменитель в лице UEFI.
Зачем обновлять

Закономерный вопрос: а для чего вообще необходимо его обновлять? Список можно продолжать долго, но вот некоторые из причин:
- поддержка новых процессоров;
- увеличение стабильности работы;
- улучшение совместимости с другим оборудованием (например, оперативной памятью или PCI-E устройствами);
- закрытие «дыр» в защитных механизмах ЦПУ (вспомним пресловутые Meltdown и Spectre) или обновление AGESA для процессоров AMD;
- добавление новых функций или открытие необходимых меню в биос;
- исправление ошибок.
Некоторые пункты, однако, могу сработать с точностью до наоборот. Из недавнего, например, вспоминается вырезание микрокодов для поддержки ЦПУ «A» серии на материнских платах AM4 или поддержки PCI-e 4.0 там же.
Обычно каждая версия биоса, размещенная на официальном сайте, имеет описание со списком изменений. Не обязательно этот список будет полным и исчерпывающим, но это остается на совести производителя.
Насколько опасно?
Обновление биоса всегда было делом довольно рискованным. Опасно, в первую очередь, отключение питания. Также бывают проблемы с самим файлом обновления. В итоге можно получить неработающий компьютер, который лишь крутит вентиляторами.
Однако, если не затерт Boot block (загрузочный сектор), то у большинства производителей, во всяком случае, у большой четверки — Asus, AsRock, Gigabyte и MSI — точно, есть различные механизмы по восстановлению. Например, у AsRock и Gigabyte могут быть распаяны две микросхемы с биосом — главная и резервная. При неисправности первой плата может запуститься с резервной и провести процедуру восстановлению. А у Asus и MSI на такой случай есть технологии CrashFree BIOS 3 и Flash BIOS Button.
Узнаем версию
Чтобы понять, есть ли у вашей платы новые версии биоса, нужно определить, какая версия установлена в данный момент. Существует не один способ узнать это, но перечислим лишь самые простые.
В ОС Windows нажимаем комбинацию клавиш Windows+R, появится окно «Выполнить», затем ввести команду «msinfo32» и нажать «OK». Появится окно, где в графе «Версия BIOS» вы можете узнать ее.

Если отбросить встроенные возможности, то данную процедуру можно провести и с помощью различных программ. Например, бесплатной утилитой CPU-Z. Скачиваем программу, запускаем, идем на вкладку «Mainboard», секция «BIOS», пункт «Version». Здесь находится искомая нами информация.

Где взять
Переходим на сайт. Жмем на значок лупы в правом верхнем углу экрана.

Сверху выходит строка поиска. Вводим туда название своей материнской платы. По мере ввода сайт будет автоматически показывать вам наиболее подходящие варианты. Как только вы увидели искомую модель, нажимайте на нее.

Открывается страница платы. Вверху справа выбираем раздел «Поддержка».

В открывшемся окне сначала выбираем «Драйверы и Утилиты», а затем, чуть ниже, «BIOS и ПО».

Перед нами откроется список доступных для загрузки биосов с кратким описанием изменений.
Asrock
Открываем сайт. Вверху справа в небольшое поле вводим название платы и жмем «Enter» или на значок лупы.


На появившейся странице листаем чуть вверх и выбираем «BIOS».

Перед нами появится таблица со списком для загрузки.

Asrock предлагает на выбор два варианта биоса в зависимости от того, как вы его будете устанавливать — через BIOS или Windows. Отличаются они лишь наличием во второй версии файлов с программой-прошивальщиком.
Кстати, тут же, в колонке «Обновить БИОС/Как обновить» вы можете найти ссылку на инструкцию по выбранному методу обновления.
Gigabyte
Заходим на официальный сайт. Кликаем на лупу в правом верхнем углу.

В появившейся строке поиска вводим название искомой и жмем «Enter».

В появившейся выдаче находим нужную модель платы и ревизию (приписка в виде Rev. и номера) и нажимаем либо Driver, либо Utility.

Листаем чуть вниз и выбираем подраздел «BIOS».

Здесь находятся все версии доступные для скачивания.

Открываем сайт. Листаем в самый низ и выбираем пункт «Драйверы и Загрузки».

В открывшемся окне, также листаем чуть ниже и выбираем «Загрузки»,

… и «Материнские платы».

Во второй графе ставим «Chipset», в третьей выбираем его, в четвертой нужную плату. Справа появится ее изображение. Нажимаем «Поиск».

Мы сразу оказываемся на странице для скачивания биоса.

Алгоритм у всех производителей практически идентичен. Также можно пойти более долгим путем: зайти в раздел продукты/продукция, выбрать материнские платы, и долго и упорно с помощью фильтров искать свою. Но это занимает гораздо больше времени.
А самый простой и быстрый вариант — это ввести название вашей платы в любимом поисковике. Практически всегда первой или второй строкой будет прямая ссылка на страницу вашей МП.

Сверяйте каждую букву в названии, для материнских плат Gigabyte сверьте также ревизию. Это важно, чтобы не получить после процедуры кирпич за несколько тысяч рублей.
Например, MSI X470 GAMING PLUS MAX и MSI X470 GAMING PLUS, с точки зрения версий биоса, разные платы и биосы у них также разные.
Как прошить
При сегодняшнем положении дел используются два основных (!) варианта для обновления:
Но сначала подготовительные мероприятия. Перед прошивкой необходимо распаковать архив, скачанный с сайта, для доступа к файлу обновления. Если у вас произведены какие-либо настройки в биосе, то запишите или запомните их, поскольку после обновления все установки сбросятся на «по умолчанию», а сохраненные профили могут либо стереться, либо не применяться из-за смены версии. И вообще, крайне желательно сделать сброс настроек перед процедурой обновления.
Обновление через встроенный функционал самого биос.
Покажем на примере плат Gigabyte Z370 HD3P и MSI X470 GAMING PLUS MAX.
Для входа в биос в большинстве случаев используется клавиша DELETE.
Gigabyte

Жмем клавишу ALT, чтобы посмотреть подсказки. Ищем Q-Flash, и запускаем.

В открывшемся окне вы можете как обновить (Update), так и сохранить (Save) текущую версию.

Выбираем файл обновления. В нашем случае не обязательно иметь файл на флешке, можно прошиться и с другого накопителя, установленного в системе, выбрав его в выпадающем списке внизу экрана.



Запускаем утилиту для прошивки «M-Flash» кнопкой в нижнем левом углу.

После перезагрузки появится меню утилиты. Если все нормально, то вы увидите содержимое своего USB-носителя.

Выбираем файл биоса, подтверждаем.

Через некоторое время вы получите уведомление об успешном обновлении и компьютер перезагрузится.
Обновление через специализированную утилиту производителя материнской платы, из операционной системы (семейства Windows)
На примере Gigabyte.
Для обновления из операционной системы у Gigabyte уже долгое время есть довольно простая утилита — @BIOS.
Скачиваем с официального сайта из раздела «Утилиты» (прям под разделом с биосами). Запускаем. На главной странице, среди прочего, мы видим версию уже установленного биос.

На второй вкладке можно произвести обновление из интернета.

Выбираем вкладку «Update from file», жмем «Browse» и выбираем наш скачанный файл.

Здесь в верхнем пункте предлагают запустить «Face wizzard» — утилиту для изменения изображения, появляющегося при загрузке.

Update backup BIOS дает возможность обновить также и резервную микросхему.
Читаем предупреждение и выбираем «Ok».

Через встроенный механизм, запускаемый с помощью отдельной кнопки
Это более редкий вариант обновления. Такая возможность есть на некоторых платах, но упомянуть ее стоит.
USB BIOS Flashback — в терминологии Asus — утилита для обновления биос без необходимости установки процессора, оперативной памяти и видеокарты.
Скачанный файл биоса необходимо переименовать, можно использовать программу BIOSRenamer.

Подключите USB-накопитель к порту USB Flashback (обычно белого цвета, но лучше проверить по инструкции к плате).


Когда индикатор погаснет, процесс будет завершен.
На сайте Asus есть две инструкции по данной теме (1 и 2).
На платах компании данная функция называется Flash BIOS Button и также позволяет произвести процесс прошивки без процессора, оперативной памяти и видеокарты.

Процесс очень прост:
- скачанный биос переименовываем в MSI.ROM (да, нужно изменить не только имя, но и расширение файла) и закидываем на флешку;
- материнскую плату подключаем к блоку питания;
- вставляем USB-накопитель в порт версии 2.0 (уточняйте в мануале к плате) и нажимаем кнопку Flash BIOS Button;
- через пять секунд начнет мигать красный светодиод, что говорит о процессе прошивки;
- через некоторое время светодиод погаснет — биос прошит.
Для лучшей наглядности компания выпустила небольшой ролик по процессу прошивки.
Обновление BIOS материнской платы — процесс достаточно простой. Хоть производители и предоставляют несколько вариантов для этого, делать это без необходимости они не рекомендуют. Поскольку при внештатной ситуации вы можете оказаться один на один с неработающей платой. Впрочем, всегда есть резервный вариант — прошивка с помощью программатора. Поэтому, пусть и не самому, но восстановить плату, пострадавшую от неудачной прошивки биоса, можно.
К каким же действиям переходить, когда постоянно слетает активация Windows? Сегодня мы рассмотрим это проблему сразу на двух версиях ОС: Windows 10 и Windows 7. Разработаем такие методы, после которых перед вами в последующем не встанет подобная проблема.

Главный момент, который решает, в какую сторону вам двигаться дальше, это тип ОС: лицензионная или же пиратская. В первом случае разработчики всё продумали заранее: на вашем ПК или на установочном диске должен быть специальный ключ, после введения которого вы успешно пройдёте проверку, и программа больше вас не потревожит. Если по какой-то причине ключ отыскать не представляется возможным, то пользователь может спокойно обратиться за помощью в Microsoft, где опытные сотрудники сообщат вам дальнейшие шаги.
Совсем иная ситуация с пиратской Windows, пусть она и не отличается от официальной версии. Если вы являетесь счастливым обладателем ключа, пусть и установили пиратский вариант, то после преодоления проверки ОС превратится в лицензионную. Вообще многие установочные пакеты из сети уже активированы, но недавно Майкрософт решила развязать войну. Компания изобрела обновление «KB971033». Впоследствии слетает активация, и от хитрого пользователя настоятельно требуют зарегистрироваться.
Не волнуйтесь, есть простые выходы из такого положения, о них ниже.
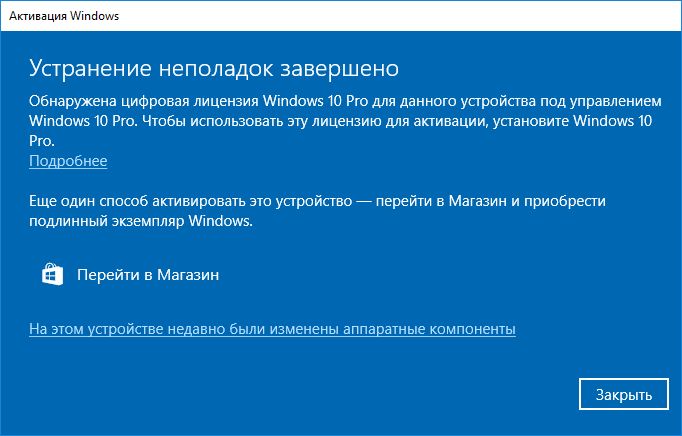
Причины прекращения действия активации Windows
Для начала о том, почему слетает активация на семёрке. Найденные владельцем ключи через интернет необязательно сработают. Скорее всего, это получится после введения кода пятого. Всё это потому, что Microsoft отслеживает нарушителей и заносит подобные ключи в чёрный список. Может быть и такое, что ключ попросту просрочен или является кодом пробной ОС. И последний момент: некоторые разработчики приклеивают к автоматическому обновлению важное дополнение. Его предназначение в освидетельствовании подлинности.
Теперь переходим к ОС повыше. Во-первых, как обычно после установки новой версии, система потребует от пользователя введения ключа. Как вы понимаете, этот процесс совершается с той целью, чтобы копия не распространялась на бесчисленное количество ПК. Во-вторых, если вы решили заменить одну из составляющих вашего железного друга (процессор, материнскую плату или оперативную память), то десятка запросит ввести ключ. В этом главное её отличие от иных версий. Windows 10 связана с ID ПК по железу. Следовательно, уже в таком положении вещей придётся позвонить в Microsoft.
Восстановление активации
Исходя из вышеописанных причин, мы разделили пути решения.
При наличии кода
Когда у вас слетела активация лицензионной Windows 7 или 10, то для её восстановления вам понадобятся считанные секунды. Вводите ключ и всё.

При замене комплектующих
А вот что же делать, если слетела активация Windows при замене деталей?
Случается так, что пользователь поменял материнскую плату, а после этого, как оказалось, слетела активация Windows 10 или Windows 7. Если речь идёт о седьмой версии, то здесь всё предельно просто, так как ключ можно вводить безграничное количество раз.
С десятой ОС всё обстоит немного иначе. Как нами уже сообщалось, лицензия десятки привязана к конкретному как пользователю, так и ПК, а компьютеру ещё и личный идентификатор присваивается. Из-за того что ID номер составляется из основных компонентов вашей установки, после замены одной из важных деталей пользователь обязан как бы доказать, что не приобретал новый ПК и всё ещё может пользоваться своей лицензией. Конечно, если вы решите обновить компьютерную мышь, то ничего делать не придётся, это касается исключительно серьёзных деталей, например, материнской платы.
Сейчас вся процедура автоматизирована, поэтому вам нужно лишь совершить следующие шаги:
Особенности решения проблемы активации на Windows 10
Отдельно стоит рассмотреть ситуацию с наиболее актуальной версией ОС Windows 10.
Есть несколько вариантов, как восстановить систему, если вдруг слетела активация Windows 10. Самые распространённые из них следующие:
- Обратиться в службу техподдержки разработчика. Повторно ввести комбинацию можно в режиме онлайн через интернет либо же в телефонном разговоре.
- Использовать интегрированный модуль Slui.exe.
- Задействовать программу Insider Preview. Этот вариант актуален для тех пользователей, которые систематически следят за всеми последними обновлениями ОС.
- Применить Media Creation Tool. Используется при переходе с одной ОС на другую. А именно – с Windows 7 или 8 на Windows 10.
- Воспользоваться точкой восстановления.
Далее нужно отдельно рассмотреть несколько действенных и эффективных решения для появляющейся проблемы.
Повторная активация
Не такие уж и редкие ситуации, когда после обновления ОС у пользователя почему-то слетела активация Windows 10, и он не знает, что делать дальше.
В действительности, когда обновляется и устанавливается операционка, происходит процесс повторной проверки активации системы. Если в этот момент пропадает связь, нарушается интернет-соединение, исключать сбои при проверке лицензионного ключа нельзя.
В подобной ситуации рекомендуется попробовать сделать следующее:
Такой метод сработает при условии, что у пользователя имеется учётная запись в Microsoft. Чтобы создать там профиль, потребуется совсем немного времени. Также придётся идентифицировать личность. Для этого используется мобильный телефон либо же адрес электронной почты.
Использование модуля Slui.exe
Если у юзера постоянно слетает и не хочет нормально работать активация Windows 10, можно воспользоваться специальным приложением Slui.exe.
Тут важно отметить, что речь идёт об интегрированном приложении, которое находится внутри операционной системы Windows 10. Загружать и отдельно его устанавливать не нужно. Модуль активируется автоматически. С его помощью осуществляется поддержка активированного статуса ОС.
Функционирует приложение в фоновом режиме. Оно автоматически не только запускается, но и завершает работу. Параметры работы прописаны в планировщике и защите в интегрированные уровни.
Бывает так, что отыскать Slui при запуске диспетчера задач не удаётся. Запустить процесс можно с помощью команды C:/Windows/System32/slui.exe.
Чтобы с помощью Slui активировать слетевшую ОС, необходимо:
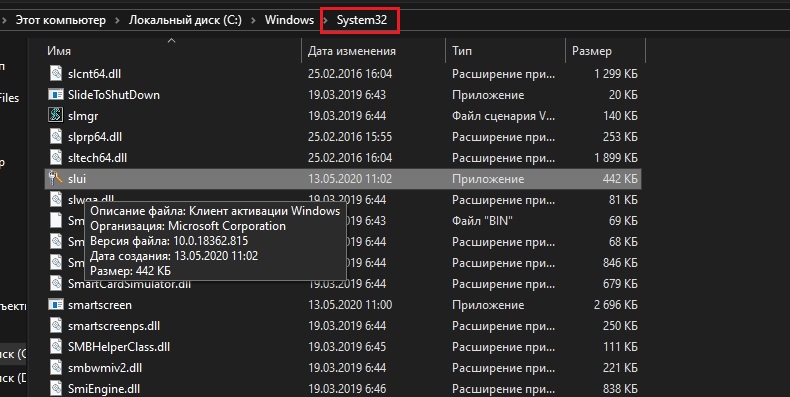
- открыть папку System32;
- запустить файл slui.exe;
- в открывшемся окне указать страну и регион проживания;
- передать сотруднику техподдержки код установки;
- код представляет собой серийный номер ОС, по которому выполняется сверка с операционной системой;
- ввести уникальный ключ, переданный сотрудником технической поддержки;
- кликнуть на кнопку «Завершить».
При слёте после обновления или переустановки системы
Уже успели пожалеть о решении обновить операционную систему? После обновления Windows 7 на Windows 10 бывают случаи с такими багами, как слёт активации. Вот подробное пошаговое пособие по восстановлению системы:
После перезапуска ПК необходимо лишь снова провести активацию. Для таких операций предназначены определённые приложения. Их работа протекает при условии выключенного антивируса, в связи с тем, что они взаимодействуют с системными файлами. Ниже мы предоставим перечень проверенных заранее программ:
- Chew7 – создателями продумано всё от самого начала и до финала.
- KMSAuto. Весьма полезный инструмент на тот случай, если слетает активация Windows 10. Но только при выборе этой утилиты внимательно читайте условия, так как не каждая версия работает с Windows.
- Windows Loader. Единственное, что нужно знать о протекании работы активатора, так это то, что если цвет круга, который появится в самом начале, зелёный, то программа продолжит восстановление.
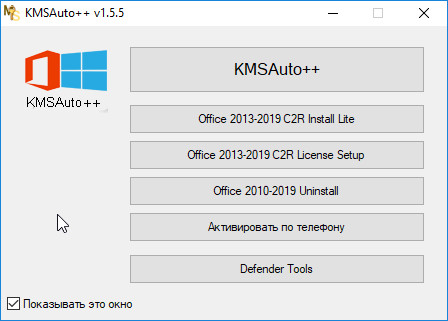
Обновление ОС с помощью Media Creator Tool
Ещё один вариант, что делать, если на компьютере или ноутбуке слетела активация Windows 10. Метод восстановления, когда происходит переход на актуальную ОС, заключается в использовании специального приложения.
Утилита Media Creator Tool специально создавалась разработчиками компании Microsoft для перехода со старых ОС на более свежие и новые операционки. В настоящее время это переход с Windows 7 или 8 на Windows 10.
Здесь использовать флешки или установочные диски не нужно. Алгоритм действий следующий:
В среднем распаковка и установка занимают около 15–20 минут. Как только появится экран с приветствием пользователя, это означает, что процесс завершён.
Чтобы войти в учётную запись, которую пользователь создавал ранее, потребуется лишь указать собственный секретный пароль.
Утилита Insider Preview
У пользователей в распоряжении есть ещё один инструмент активации. С помощью Insider Preview можно заполучить новую сборку ОС. Но тут придётся зарегистрироваться на официальном сервере Insider Windows. Важно, чтобы при этом у юзера была учётная запись в Microsoft.
Чтобы восстановить активацию, необходимо:

- через «Пуск» открыть меню «Обновления и безопасность»;
- запустить программу предварительной оценки, кликнув «Начать»;
- пройти процедуру авторизации;
- дождаться завершения процесса;
- перезагрузить компьютер;
- проверить наличие обновлений ОС.
Если речь идёт об официальных обновлениях операционки, на ключ они никак повлиять не должны.
Точка восстановления
Когда у пользователя слетела активация для ОС Виндовс 10, и систему следует восстановить как можно быстрее, хорошим решением станет использование точки доступа.
Тут нужно сделать следующее:
После этого ОС отбросит на некоторое время назад, и активация при этом не будет слетать.
Вот, пожалуй, и всё. Слетевшая активация не является серьёзной проблемой. К сожалению, даже в компании Microsoft порой не знают, почему слетает у пользователей активация Windows 10. Им требуются время и ресурсы для устранения багов и ошибок.
Мы уверены, что вы спокойно справитесь с ней самостоятельно, конечно, не без помощи наших подсказок. Надеемся, что информация была вам полезной. Оставляйте комментарии ниже.



Довольно часто у пользователей возникает вопрос: “ Получится ли Windows 10 после изменения аппаратной конфигурации моего компьютера (замены материнской платы, процессора, жесткого диска и т.д.) или после чистой переустановки ОС? ”.
Действительно, ваша копия Windows 10 теряет свою активацию при существенных изменений в аппаратной конфигурации компьютера (как проверить активирована ли Windows 10?).
Под существенным изменением аппаратной конфигурации ПК Microsoft подразумевает замену материнской платы, процессора, чипа TPM (замена жесткого диска, видеокарты, памяти не является существенным изменением, и активация Windows не слетает). Как вариант существенного изменения конфигурации может идти случай с переносом вашей лицензии на Windows 10 на другой компьютер (не работает в случае OEM Windows 10 Home и Professional). Т.е. лицензия будет успешно активирована, если были заменены лишь несколько компонентов компьютера, но не все (новый компьютер).
Вообще говоря, если на вашем компьютере до апгрейда на Windows 10 была предустановлена ОС, скорее всего использовалась OEM лицензия. Такая лицензия не дает права ее переноса на другой компьютер. Однако Microsoft допускает и разрешает вам активацию Windows на устройстве с новой аппаратной конфигурацией, если вам пришлось заменить конфигурацию компьютера из-за поломки его ключевого компонента. Таким образом для успешной переактивации Windows на другом оборудовании вам нужно обязательно войти на свой компьютер под учеткой MSA до (. ) изменения аппаратной конфигурации (тем самым цифровая лицензия Windows на ваш компьютер привяжется к вашему аккаунту Microsoft).При первой загрузке Windows после замены, например, материнской платы, пвы получите ошибки активации 0x803F7001, 0xC004F211 или 0xC004C008.
We can’t activate Windows 10 on this device because you don’t’ have a valid digital license or product key.Не удается активировать Windows на этом устройстве, так как у вас нет действительной цифровой лицензии или ключа продукта.
Для переактивации Windows на новом оборудовании вам нужно использовать средство устранения неполадок активации (Activation Troubleshooter), которое доступно в системе начиная с Windows 10 1607 (Anniversary Update). Для ре-активации Windows 10 после замены материнской платы вам нужно выполнить следующие шаги:
- Войдите на свой компьютер под вашим аккаунтом MSA, обладающим правами локального администратора;
- Перейдите в Параметры -> Обновление -> Активация ( Settings -> Update and Security -> Activation);
Если вы авторизовались под вашим аккаунтом Microsoft, но не можете активировать вашу копию Windows 10, возможны следующие причины:
- На компьютере отсутствует подключения к Интернету или блокируется доступ к серверам активации;
- Установленная редакция Windows на вашем устройстве не совпадает с цифровой лицензией редакции ОС, привязанной к вашему аккаунту;
- Тип устройства, которое вы пытаетесь активировать не совпадает с типом устройства в вашей цифровой лицензией;
- Windows никогда не активировалась на вашем устройстве;
- Вы достигли лимита количества переактиваций Windows 10 на вашем устройстве;
- На вашем устройстве несколько администраторов и другой администратор уже реактивировал Windows;
- Выше устройство состоит в домене AD, в котором используются централизованные настройки активации компьютеров (например, KMS или ADBA активация).
Если вы не можете переактивировать вашу Windows 10 таким способом, вам нужно обратиться в техподдержку Microsoft по телефону.
Читайте также:

