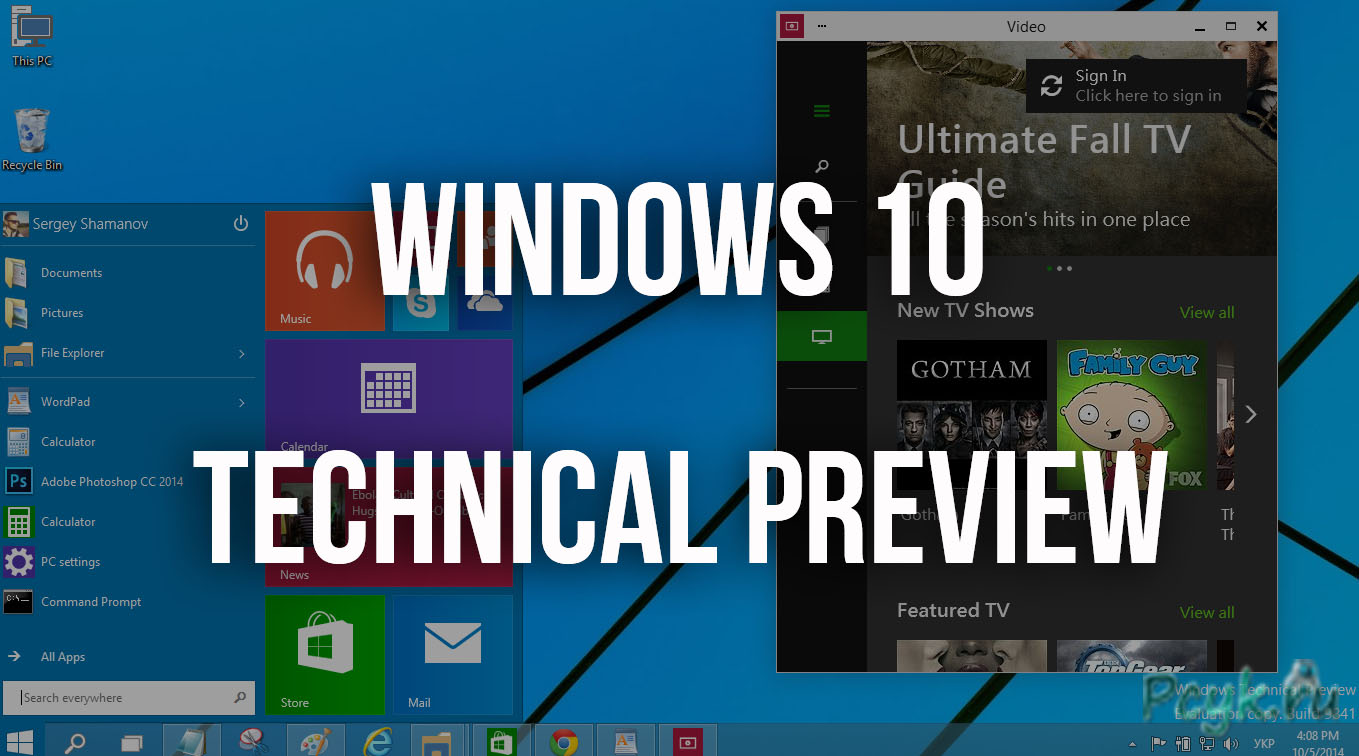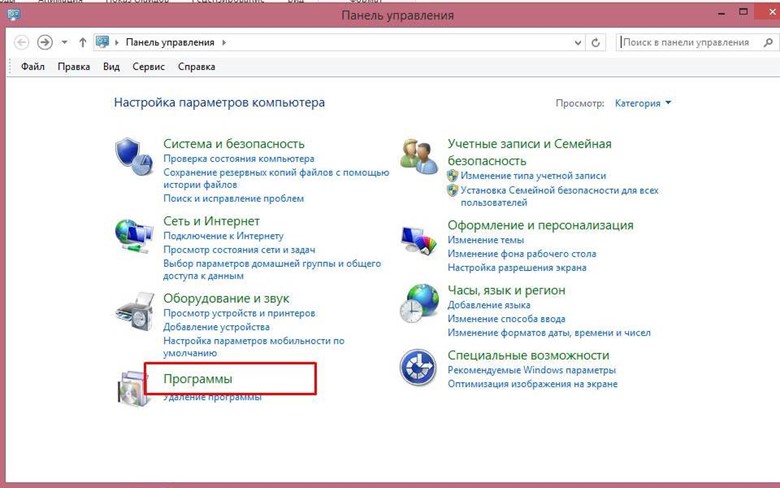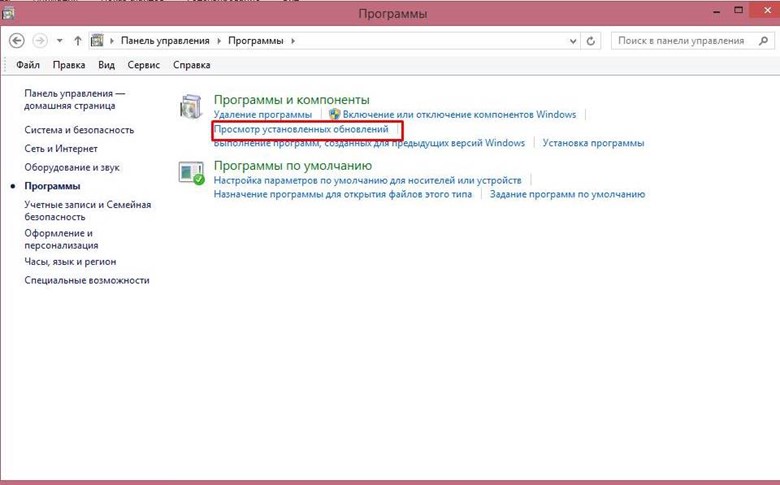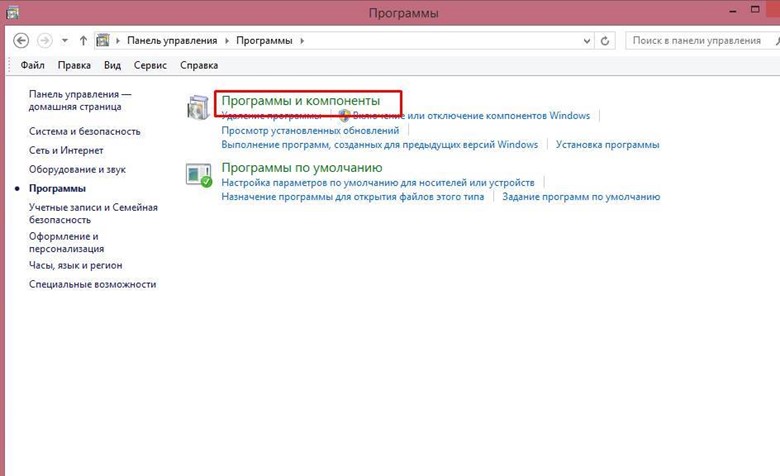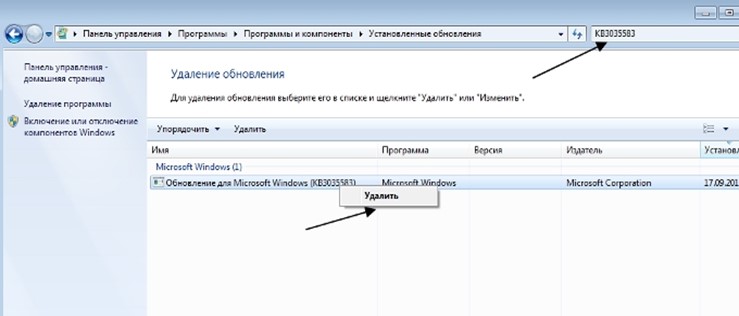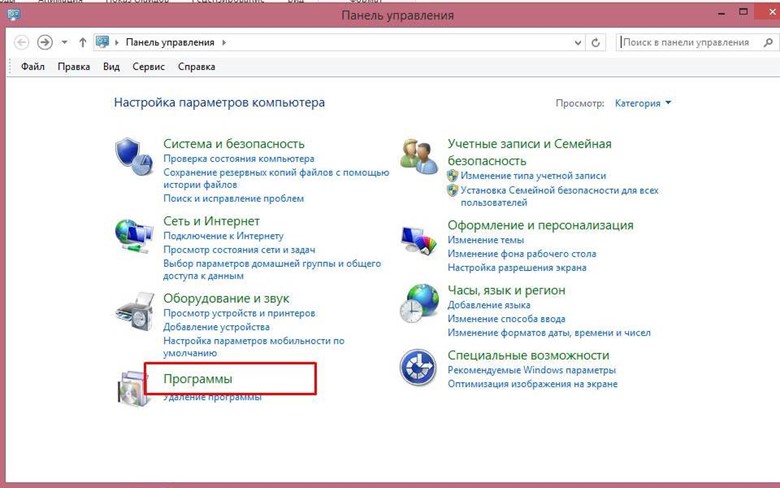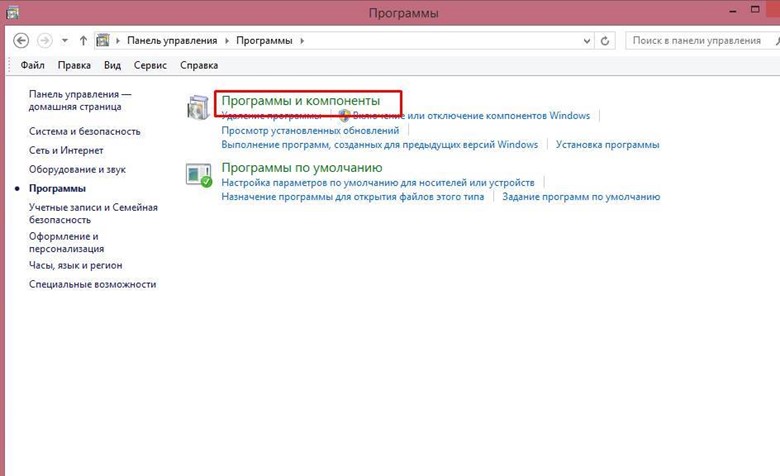Обновление готово к установке windows 10 как убрать
Обновлено: 02.07.2024
В Windows 10 накопительные обновления стали обязательными, т.е. они загружаются и устанавливаются автоматически, как только становятся доступны. Хотя новый механизм удобен с точки зрения обеспечения актуального состояния устройств Windows 10, своевременного получения патчей безопасности, исправлений и улучшений, данная функция нравится не всем пользователям.
Если вы используете компьютер под управлением Windows 10, то в зависимости от редакции системы, у вас есть возможность отключить автоматическое обновление с помощью редактора локальных групповых политик или системного реестра.
Как отключить автоматическое обновление Windows 10
В данном руководстве покажем, как заблокировать установку автоматических обновлений в Windows 10.
Как отключить автоматическое обновление с помощью локальных групповых политик
Если вы используете Windows 10 Pro, то можно воспользоваться редактором групповых политик, чтобы предотвратить автоматическую загрузку и установку обновлений.
- 1. Нажмите сочетание клавиш Windows + R , чтобы открыть окно команды «Выполнить».
- 2. Введите gpedit.msc и нажмите OK, чтобы открыть редактор локальных групповых политик.
- 3. Перейдите по следующему пути:
- 4. В правой части окна выберите пункт «Настройка автоматического обновления» и дважды кликните по нему.
После завершения данных шагов, Windows 10 больше не будет загружать обновления в автоматическом режиме. Этим способом вы также можете сэкономить трафик при использовании ограниченных подключений. Для установки будущих обновлений нужно перейти в приложение Параметры > Обновление и безопасность > Центр обновления Windows или использовать сторонние утилиты для загрузки и установки обновлений вручную, такие как WuMgr (Update Manager for Windows).
Примечание
- Некоторыми параметрами управляет ваша организация. Посмотреть настроенные политики обновления
- Ваша организация отключила автоматические обновления

Настройка параметров автоматического обновления
Если отключение политики не сработало, вы можете использовать редактор групповых политик для предотвращения автоматической установки обновлений на вашем компьютере.
- 1. Нажмите сочетание клавиш Windows + R , чтобы открыть окно команды «Выполнить».
- 2. Введите gpedit.msc и нажмите OK, чтобы открыть редактор локальных групповых политик.
- 3. Перейдите по следующему пути:
- 4. В правой части окна выберите пункт «Настройка автоматического обновления» и дважды кликните по нему.
- 5. Выберите опцию «Включено», чтобы включить данную локальную политику.
- 6. В разделе параметры вы обнаружите несколько доступных опций:
- 2 – Уведомлять перед загрузкой и установкой любых обновлений.
- 3 – Автоматически загружать обновления и уведомлять об их готовности к установке.
- 4 – Автоматически загружать обновления и устанавливать их по указанному расписанию.
- 5 – Разрешить локальным администраторам выбирать режим конфигурации уведомления и установки для автоматического обновления.
Выберите опцию, которая лучше всего соответствуют вашим потребностям. Рекомендуется использовать вариант 2 – Уведомление о загрузке и автоматическая установка для отключения автоматических обновлений на постоянной основе.
После выполнения данных действий, Windows 10 перестанет загружать обновления автоматически. Когда новые обновления станут доступны, вы получите уведомление и должны будете установить их вручную, перейдя в приложение Параметры > Обновление и безопасность > Центр обновления Windows.
Примечание: В любой момент вы можете откатить изменения, используя ту же последовательность действий, но на шаге 5 нужно выбрать вариант «Не задано». Затем перезагрузите устройство, чтобы применить изменения.
Как отключить автоматическое обновление с помощью реестра
В Windows 10 Pro и Windows 10 Домашняя вы можете отключить автоматические обновления с помощью системного реестра.
Примечание: Некорректное изменение реестра может привести к серьезным проблемам. Рекомендуется создать резервную копию реестра Windows перед тем, как выполнить данные шаги. В меню редактора реестра выберите Файл > Экспорт для сохранения резервной копии.
После завершения данных шагов, Windows 10 не будет получать обновления в автоматическом режиме. Для принудительной установки будущих обновлений нужно перейти в приложение Параметры > Обновление и безопасность > Центр обновления Windows или использовать сторонние утилиты для загрузки и установки обновлений вручную, такие как WuMgr (Update Manager for Windows).
Примечание
- Некоторыми параметрами управляет ваша организация. Посмотреть настроенные политики обновления
- Ваша организация отключила автоматические обновления
![Windows 10: Ваша организация отключила автоматические обновления]()
Настройка параметров автоматического обновления
Если отключение служебной политики не сработало, вы можете использовать редактор реестра для предотвращения автоматической установки обновлений на вашем компьютере.
- 1. Нажмите сочетание клавиш Windows + R , чтобы открыть окно команды «Выполнить».
- 2. Введите regedit и нажмите OK, чтобы открыть редактор реестра.
- 3. Перейдите по следующему пути:
- Кликните правой кнопкой мыши по разделу Windows и выберите Создать > Раздел.
- 4. Назовите новый раздел WindowsUpdate и нажмите Enter.
- 5. Кликните правой кнопкой мыши по созданному разделу WindowsUpdate и выберите Создать > Раздел.
- 6. Назовите новый раздел AU и нажмите Enter.
- 7. Кликните правой кнопкой мыши по созданному разделу AU и выберите Создать > Параметр DWORD (32 бита).
- 8. Назовите новый параметр AUOptions и нажмите Enter.
- 9. Дважды кликните по созданному параметру и установите одно из следующих значений:
- 2 – Уведомлять перед загрузкой и установкой любых обновлений.
- 3 – Автоматически загружать обновления и уведомлять об их готовности к установке.
- 4 – Автоматически загружать обновления и устанавливать их по указанному расписанию.
- 5 – Разрешить локальным администраторам выбирать режим конфигурации уведомления и установки для автоматического обновления.
Аналогично использованию редактора групповых политик, вы можете выбрать опцию, которая лучше всего соответствуют вашим потребностям. Рекомендуется использовать вариант 2 – Уведомление о загрузке и автоматическая установка для отключения автоматических обновлений на постоянной основе.
После выполнения данных действий, Windows 10 перестанет загружать обновления автоматически. Когда новые обновления станут доступны, вы получите уведомление и должны будете установить их вручную, перейдя в приложение Параметры > Обновление и безопасность > Центр обновления Windows.
Примечание: В любой момент вы можете откатить изменения, используя ту же последовательность действий, но на шаге 4 нужно удалить раздел WindowsUpdate, используя меню правой кнопки мыши. Затем перезагрузите устройство, чтобы применить изменения.
Вы также можете скачать и запустить готовые reg-файлы для отключения или включения автоматического обновления Windows 10:
Заключение
Хотя мы привели инструкции для отключения автоматического обновления Windows 10, важно подчеркнуть, что пропускать обновления не рекомендуется. Причина заключается в том, что обновления являются критически важными для поддержания корректной работы Windows 10 и обеспечения безопасности ваших данных.
Тем не менее, существуют сценарии, при которых вам может потребоваться возможность ручного применения обновлений или планирования установки на определенный период времени. Например, вы хотите убедиться, что конкретное накопительное обновление работает корректно перед установкой на рабочую станцию.
Приведенные инструкции позволяют заблокировать только ежемесячные накопительные обновления, которые обычно устраняют уязвимости безопасности и улучшают производительность Windows 10.
Если вы хотите на какое-то время отменить автоматическую установку обновлений функций, то, начиная с Windows 10 May 2019 Update, система больше не будет автоматически устанавливать обновления функций дважды в год, а администраторы Windows 10 могут выбрать желаемую целевую версию Windows 10 в редакциях Pro и Enterprise. Операционная система останется на выбранном обновлении функций до «конца срока службы»
Для отключения обновлений Windows 10 вы также можете воспользоваться сторонними утилитами StopUpdates10, Windows Update Blocker или Kill-Update.
Еще с времени выхода Windows 10, Microsoft заставляет пользователей обновится к новой операционной системе. Но многим пользователем новая Windows 10 не по душе, и в них возникает Вопрос как убрать обновление до Windows 10 навсегда? В этой статье я хочу показать Вам как убрать обновление до Windows 10 навсегда. Вы могли заметить что в последнее время обновление стало загружаться автоматически. Проверить загрузилось ли оно можно зайти на системный локальный диск и посмотреть есть ли на нема скрытая папка $Windows.
BT, которая может занимать больше 3 ГБ. Если папки такой у Вас нет тогда она может появится без Вашего ведома.
Как удалить обновление до Windows 10
- Заходим в меню Пуск -> Панель управления -> программы -> Программы и компоненты -> Установленные обновления
Необходимо удалить следующие обновления:
Для пользователей Windows 7 обновления под номерами: KB3035583, KB2952664, KB3021917 (буквы латинские);
Для пользователей Windows 8 обновления под номерами: KB3035583, 2976978 (латинские буквы);
![Отключение обновлений Windows 10]()
Найти их можно следующим образом, в строке поиска вводим названия обновлений по очереди и удаляем их, как изображено на рисунку.
После удаления перезагрузите ПК.
Следующий шаг поможет Вам избавится от навязчивой загрузки обновлений на Ваш компьютер.
![Как удалить обновление до Windows 10]()
- Откройте редактор групповой политики, для этого нажмите Win + R и введите gpedit.msc.
- Перейдите в следующий раздел:
Конфигурация компьютера -> Административные шаблоны -> Компоненты Windows -> Центр обновления Windows - Найдите и откройте параметр Отключить обновление до последней версии Windows через Центр обновления Windows(Turn off the upgrade to the latest version of Windows through Windows Update)
- Включите параметр установив положение Включено и нажав кнопку OK.
- Перезагружаем ПК.
Как отключить обновление до Windows 10 в редакторе реестра
Запустите редактор реестра, для чего нажмите клавиши Win+R и введите regedit после чего нажмите Enter. Перейдите в раздел: HKEY_LOCAL_MACHINE\ SOFTWARE\ Policies\ Microsoft\ Windows\
Если в этом разделе присутствует раздел WindowsUpdate, то откройте его. Если нет, тогда просто создайте. После этого перейдите к вновь созданному разделу.
![Отключить обновления]()
В этом разделе нажмите: Создать -> Параметр DWORD 32 бита и назвите его DisableOSUpgrade после чего дважды кликните по вновь созданному параметру и задайте ему значение 1. Перезагрузите ПК.
Microsoft опубликовала инструкцию по блокировке обновления до Windows 10 с помощью реестра:
- HKLM\ SOFTWARE\ Policies\ Microsoft\ Windows\ WindowsUpdate, Значение DWORD: DisableOSUpgrade = 1
- HKLM\Software \Microsoft\ Windows\ CurrentVersion\ WindowsUpdate\ OSUpgrade, Значение DWORD:ReservationsAllowed = 0
- Дополнительно рекомендую поставить HKLM\ SOFTWARE\ Policies\ Microsoft\ Windows\ Gwx, значение DWORD: DisableGwx = 1
Теперь мы можем почистить скрытую папку $Windows.
BT, если Вы конечно не собираетесь в будущем обновляться к Windows 10. Нажмите Win+R и введите cleanmgr. После запуска программы очистки выберите функцию удаления системных файлов, где включите пункт установочных временных файлов.
После этих действий Вы навсегда сможете убрать обновление до Windows 10. Но я все же советовал бы обновится к Windows 10 и обойтись от этих хитрых манипуляций. Что нового в Windows 10 Вы можете увидеть в этой статье. Пишите в комментарии как Вы боролись с навязчивыми обновлениями о Microsoft.
В Windows 10 накопительные обновления стали обязательными, т.е. они загружаются и устанавливаются автоматически, как только становятся доступны. Хотя новый механизм удобен с точки зрения обеспечения актуального состояния устройств Windows 10, своевременного получения патчей безопасности, исправлений и улучшений, данная функция нравится не всем пользователям.
Если вы используете компьютер под управлением Windows 10, то в зависимости от редакции системы, у вас есть возможность отключить автоматическое обновление с помощью редактора локальных групповых политик или системного реестра.
Как отключить автоматическое обновление Windows 10
В данном руководстве покажем, как заблокировать установку автоматических обновлений в Windows 10.
Как отключить автоматическое обновление с помощью локальных групповых политик
Если вы используете Windows 10 Pro, то можно воспользоваться редактором групповых политик, чтобы предотвратить автоматическую загрузку и установку обновлений.
После завершения данных шагов, Windows 10 больше не будет загружать обновления в автоматическом режиме. Этим способом вы также можете сэкономить трафик при использовании ограниченных подключений. Для установки будущих обновлений нужно перейти в приложение Параметры > Обновление и безопасность > Центр обновления Windows или использовать сторонние утилиты для загрузки и установки обновлений вручную, такие как WuMgr (Update Manager for Windows).
Примечание
Настройка параметров автоматического обновления
Если отключение политики не сработало, вы можете использовать редактор групповых политик для предотвращения автоматической установки обновлений на вашем компьютере.
Выберите опцию, которая лучше всего соответствуют вашим потребностям. Рекомендуется использовать вариант 2 – Уведомление о загрузке и автоматическая установка для отключения автоматических обновлений на постоянной основе.
После выполнения данных действий, Windows 10 перестанет загружать обновления автоматически. Когда новые обновления станут доступны, вы получите уведомление и должны будете установить их вручную, перейдя в приложение Параметры > Обновление и безопасность > Центр обновления Windows.
Примечание: В любой момент вы можете откатить изменения, используя ту же последовательность действий, но на шаге 5 нужно выбрать вариант «Не задано». Затем перезагрузите устройство, чтобы применить изменения.
Как отключить автоматическое обновление с помощью реестра
В Windows 10 Pro и Windows 10 Домашняя вы можете отключить автоматические обновления с помощью системного реестра.
Примечание: Некорректное изменение реестра может привести к серьезным проблемам. Рекомендуется создать резервную копию реестра Windows перед тем, как выполнить данные шаги. В меню редактора реестра выберите Файл > Экспорт для сохранения резервной копии.
После завершения данных шагов, Windows 10 не будет получать обновления в автоматическом режиме. Для принудительной установки будущих обновлений нужно перейти в приложение Параметры > Обновление и безопасность > Центр обновления Windows или использовать сторонние утилиты для загрузки и установки обновлений вручную, такие как WuMgr (Update Manager for Windows).
Примечание
Настройка параметров автоматического обновления
Если отключение служебной политики не сработало, вы можете использовать редактор реестра для предотвращения автоматической установки обновлений на вашем компьютере.
Аналогично использованию редактора групповых политик, вы можете выбрать опцию, которая лучше всего соответствуют вашим потребностям. Рекомендуется использовать вариант 2 – Уведомление о загрузке и автоматическая установка для отключения автоматических обновлений на постоянной основе.
После выполнения данных действий, Windows 10 перестанет загружать обновления автоматически. Когда новые обновления станут доступны, вы получите уведомление и должны будете установить их вручную, перейдя в приложение Параметры > Обновление и безопасность > Центр обновления Windows.
Примечание: В любой момент вы можете откатить изменения, используя ту же последовательность действий, но на шаге 4 нужно удалить раздел WindowsUpdate, используя меню правой кнопки мыши. Затем перезагрузите устройство, чтобы применить изменения.
Вы также можете скачать и запустить готовые reg-файлы для отключения или включения автоматического обновления Windows 10:
Заключение
Хотя мы привели инструкции для отключения автоматического обновления Windows 10, важно подчеркнуть, что пропускать обновления не рекомендуется. Причина заключается в том, что обновления являются критически важными для поддержания корректной работы Windows 10 и обеспечения безопасности ваших данных.
Тем не менее, существуют сценарии, при которых вам может потребоваться возможность ручного применения обновлений или планирования установки на определенный период времени. Например, вы хотите убедиться, что конкретное накопительное обновление работает корректно перед установкой на рабочую станцию.
Приведенные инструкции позволяют заблокировать только ежемесячные накопительные обновления, которые обычно устраняют уязвимости безопасности и улучшают производительность Windows 10.
Если вы хотите на какое-то время отменить автоматическую установку обновлений функций, то, начиная с Windows 10 May 2019 Update, система больше не будет автоматически устанавливать обновления функций дважды в год, а администраторы Windows 10 могут выбрать желаемую целевую версию Windows 10 в редакциях Pro и Enterprise. Операционная система останется на выбранном обновлении функций до «конца срока службы»
Для отключения обновлений Windows 10 вы также можете воспользоваться сторонними утилитами StopUpdates10, Windows Update Blocker или Kill-Update.
Как отменить последнее обновление Windows 10
Последнее обновление Windows 10 может принести больше вреда, чем пользы. В этом случае его необходимо отменить. Microsoft рекомендует поддерживать свои установки в актуальном состоянии, и это хорошая практика для обеспечения безопасности.
Удаление с помощью Панели управления
![]()
На странице истории выберите «Удалить».
![]()
На следующем экране вам будет представлен список последних апдейтов. Вы можете отсортировать его по дате или выполнить поиск по всем установленным / активным Update, используя окно в правом верхнем углу.
Если вы знаете номер (КБ), просто введите его в поле поиска, чтобы быстро его найти. После определения того что вы хотите убрать, выполните эти действия:
Используйте командную строку
Если у вас не получается использовать вышеописанный метод, вы также можете попробовать автономный установщик Windows или программу командной строки wusa.exe. Для этого вам нужно знать номер КБ. Если вы не знаете его, следуйте руководству изложенному выше, чтобы получить весь список апдейтов.
Запустите командную строку с повышенными правами (admin), а затем введите оператор, указанный ниже после замены идентификатора КБ на тот, который вы хотите убрать:
wusa / uninstall / kb: [id]
![]()
Если вы хотите еще и перезагрузить компьютер, введите эту команду:
wusa / uninstall / kb: [id] / quiet / promptrestart
Если вы не хотите принудительно перезагружать систему, наберите:
wusa / uninstall / kb: [id] / quiet / norestart
Использование этого инструмента особенно полезно для системных администраторов, которые хотят отключить Update для большого количества компьютеров с помощью сценариев входа или других автоматических методов.
Отключение при загрузке с дополнительными параметрами
Наконец, если вы не можете запустить ОС, загрузите Advanced Startup, чтобы убрать ненужный апдейт. Для использования этого режима, выполните данные действия.
![]()
![]()
Вы увидите два варианта:
После выбора введите свой логин и зайдите в свою учетную запись, указав имя пользователя и пароль. Наконец, отметьте нужный вариант.
Перезагрузите ПК при появлении соответствующего запроса.
![]()
Удаляем обновление, которое предполагает обновить до Windows 10 Technical Preview
Первым этапом перед совершением манипуляций, позволяющих правильно убрать обновление для windows 10 должна стать операция загрузки и установки обновленных компонентов для клиента, расположенных на сайте Microsoft.
![]()
![]()
Рис 2. Просмотр установленных обновлений
В открывшемся списке нужно кликнуть строку «просмотр установленных обновлений».
![]()
В представленном перечне удаляется строка, именуемая, как Update с пометкой для виндовс и определенным цифровым значением с заглавными буквами КВ. Номер обновления для перехода на windows 10 зависит от версии основной операционной системы:
![]()
Отключаем обновления в редакторе реестра
Чтобы отключить обновление до Windows 10 в меню редактора реестра необходимо придерживаться следующей последовательности действий:
Как удалить, переустановить или скрыть обновления в Windows 10
Обновления для Windows 10 выпускаются регулярно с целью улучшения безопасности и стабильности системы. Microsoft прилагает все усилия, чтобы сделать обновления обязательными для каждого ПК. Хотя в теории это действительно хорошая идея, на практике с обновлениями время от времени возникают различные проблемы.
В прошлом обновления для Windows 10 уже вызывали нарушение работы веб-камер, проблемы с драйверами, сбои приложения, зависания системы, ошибки миграции настроек и многие другие проблемы. Иногда неполадка возникает не из-за самого обновления, а из-за некорректного процесса установки. Как решить эту проблему? Попробуйте удалить и переустановить конкретное обновление.
В данной статье приведены шаги по удалению и повторной установки потенциально проблемного обновления на вашем устройстве. Кроме того, вы узнаете, как запретить Windows устанавливать проблемное обновление.
Как удалить обновление в Windows 10
В зависимости от конкретного обновления, процесс удаления может занимать до несколько минут.
Как переустановить обновление в Windows 10
После перезапуска ПК, если обновление было установлено корректно, вы сможете продолжить использование стабильной и работоспособной Windows 10.
Как заблокировать установку определенных обновлений в Windows 10
Если после переустановки обновления вы продолжаете сталкиваться с проблемами на ПК, то причина может скрываться в самом проблемном обновлении. В данном случае вы можете временно скрыть проблемное, чтобы заблокировать попытки его автоматической установки в Windows.
В прошлых версиях Windows в Центре обновления Windows можно было принудительно заблокировать автоматическое скачивание и установку обновления. Однако, так как в Windows 10 обновления стали обязательными, данная функция была убрана из системы. Тем не менее, Microsoft поддерживает небольшую утилиту, которая помогает временно скрыть проблемное обновление.
Чтобы удалить обновление и предотвратить дальнейшую его установку Windows, проделайте следующие шаги:
После удаления и скрытия проблемного обновления, Windows 10 больше не будет пытаться его скачать и переустановить до тех пор, пока не появится новое обновление, заменяющее старую версию.
В любое время вы можете снова отобразить обновление, используя эту же инструкцию, но на шаге 5 выбрав Show hidden updates. После этого, вы сможете снова установить обновление на вашем компьютере.
Как удалить последнее обновление Windows 10 — 3 способа
Некоторая часть пользователей сталкивается с ситуациями, когда после последнего обновления Windows, компьютер начинает работать со сбоями, или операционная система вообще перестает запускаться на ПК. Даже, если на вашем компьютере не случались подобные проблемы, вы, скорее всего, слышали о неполадках с Windows 10, возникших после установки некоторых обновлений.)
Накопительные обновления для операционной системы Windows выходят с обычной периодичностью примерно раз в месяц. Они включают в себя патчи безопасности, исправления или улучшения для работы системы.
![]()
Почему после установки обновлений Windows 10 на некоторых компьютерах возникают проблемы? В большинстве случаев, это результат конфликтов между программным и аппаратным обеспечением.
В мире имеется огромное количество конфигураций компьютеров, а проверить все на практике до выпуска обновления не представляется возможным даже теоретически. Поэтому возникновение проблем неизбежно из-за несовместимости драйверов, компонентов и прочих составляющих операционной системы.
Для решения проблемы с работой операционной системы можно использовать следующие способы:
Если эти способы не решили проблему, пользователь может воспользоваться другими дополнительными вариантами:
Прежде, чем воспользоваться дополнительными способами, имеет смысл применить более простые варианты решения проблемы. В этом руководстве вы найдете инструкции, как удалить последнее обновление Windows с помощью разных способов.
При благоприятных обстоятельствах, можно удалить обновления из работающей Windows. Если из-за неполадки операционная система перестанет загружаться на компьютере, то для решения этой проблемы, мы разберем способ удаления последнего обновления из среды восстановления Windows RE.
Обновления Windows имеют описание и идентификатор типа: «KB:набор_цифр» (это выглядит примерно так: KB4507453), по которому его можно найти на компьютере, или прочитать об этом информацию в интернете.
Как удалить обновление Windows 10 — 1 способ
Сначала мы рассмотрим несколько способов для удаления последних обновлений из работающей системы. На ПК имеются следующие условия: в работе Windows возникают проблемы, но операционная система запускается и в ней можно выполнять необходимые операции.
Данный способ удаления обновлений одинаково работает в операционных системах Windows 10, Windows 8.1, Windows 8, Windows 7.
Выполните следующие действия:
![]()
Удаление обновления Windows в командной строке — 2 способ
Удалить последнее обновление операционной системы или старые обновления Windows 10 можно при помощи системного инструмента: командной строки Windows.
В Windows 10 раз в полгода выпускается «большое» или «крупное» обновление, при котором происходит переустановка системы с сохранением данных. В результате, в Windows 10 обнуляется количество установленных обновлений, поэтому их общее количество невелико.
Пользователю потребуется выполнить следующие шаги:
![]()
![]()
Удаление последнего обновления Windows 10 из среды восстановления Windows RE
Сейчас мы рассмотрим случай, когда операционная система Windows 10 не запускается, после установки последнего обновления. Из-за этого пользователь не может воспользоваться способами, описанными выше в этой статье.
Нам понадобится загрузочный носитель: заранее созданный Диск восстановления Windows, загрузочная флешка, или установочный диск Windows 10.
Необходимо выполнить следующие действия (я показываю на примере использования загрузочной флешки Windows 10):
![]()
В окне «Удалить обновления» предлагается на выбор два действия:
Нам подходит первый вариант, предложенный системой.
![]()
![]()
![]()
![]()
![]()
После перезагрузки компьютера, произойдет запуск операционной системы Windows 10.
Выводы статьи
Если, после установки накопительных обновлений, в операционной системе Windows 10 начались проблемы и неполадки, необходимо удалить с компьютера последнее установленное обновление. Существует несколько способов для решения этой проблемы. Часть способов можно применить из работающей системы. При невозможности загрузки Window, удалить последнее обновление можно из среды восстановления Windows RE.
![Windows 10 Technical Preview]()
Удаляем обновление, которое предполагает обновить до Windows 10 Technical Preview
Первым этапом перед совершением манипуляций, позволяющих правильно убрать обновление для windows 10 должна стать операция загрузки и установки обновленных компонентов для клиента, расположенных на сайте Microsoft.
![Панель управления]()
![Вкладка программы]()
Рис 2. Просмотр установленных обновлений
В открывшемся списке нужно кликнуть строку «просмотр установленных обновлений».
![Программы и компоненты]()
В представленном перечне удаляется строка, именуемая, как Update с пометкой для виндовс и определенным цифровым значением с заглавными буквами КВ. Номер обновления для перехода на windows 10 зависит от версии основной операционной системы:
- для седьмой — 3035583, 2952664, 3021917;
- для 8 и 8.1 — 3035583, 2976978.
![Установленные обновления]()
- провести операцию удаления согласно ранее перечисленным действиям, но не перезагружать ПК;
- обратиться к пункту HKEY_LOCAL_MACHINE в окне редактирования реестра. Начиная с папки SOFTWARE поочередно открыть в нем подчиненные пункты Microsoft , Windows и CurrentVersion. В заключение щелкнуть папку Update и подраздел с пометкой TechnicalPreview;
- в контекстном меню к подразделу удалить настройку Signup и закрепить изменения, перезагрузив ПК.
Отключаем обновления в редакторе реестра
Чтобы отключить обновление до Windows 10 в меню редактора реестра необходимо придерживаться следующей последовательности действий:
-
Запустите окно редактирования. Зайдите в список задач через пуск или нажмите на клавиатуре Win+R, подтвердите команду «выполнить» и наберите в строке «открыть» regedit. Подтвердите ввод кнопками «ок» или «Enter».
Читайте также:
- Pptp vpn настройка ubuntu
- Как посмотреть размер папки в windows через консоль
- Вы не можете сохранить параметры файлы и приложения потому что вы устанавливаете выпуск windows
- Невозможно продолжить установку поскольку версия windows установленная на этом компьютере новее чем
- Восстановление раздела windows 7 100мб