Обновление не применимо к вашему компьютеру windows 10
Обновлено: 04.07.2024
Возможно, у вас несовместимый настольный компьютер или ноутбук, обновление заменено, отсутствует предварительное условие для обновления или что-то еще.
- Это обновление не применимо к вашему компьютеру Windows 7, 8.1 . Эта ошибка может появляться практически в любой версии Windows, и Windows 7 и 8 не являются исключениями. Хотя наши решения оптимизированы для Windows 10, большинство из них могут быть применены к более старым версиям Windows.
- Это обновление не применимо к вашей системе . Это всего лишь разновидность этой ошибки, и если вы столкнулись с ней, убедитесь, что у вас установлены все необходимые обновления. Кроме того, не забудьте проверить, пытаетесь ли вы установить обновление, соответствующее архитектуре вашей системы.
- Это обновление не применимо к вашему компьютеру server 2008 r2, 2012 r2 . Иногда эта ошибка может появляться в Server 2008 или 2012. В этом случае вы можете применить некоторые из наших решений.
Решение 1. Проверьте, соответствует ли пакет обновления вашей версии Windows
Во-первых, обратите внимание, что обновления создаются для более конкретных платформ. Возможно, вы пытаетесь установить обновление, которое несовместимо с Windows 10.
Поэтому дважды проверьте обновление для Windows 10, а не для другой платформы. Каталог обновлений Microsoft всегда содержит сведения об ОС для обновлений в столбце «Продукты».
Решение 2. Проверьте, соответствует ли пакет обновления вашей архитектуре процессора Windows
Если обновление для Windows 10, вам также следует проверить другие системные требования для него. Обновления также публикуются для более конкретной архитектуры процессора, которая обычно указывается в заголовке.
Например, если заголовок обновления включает x86, он предназначен для архитектуры процессора x86 и не совместим с системами Windows x64. Вы можете проверить архитектуру вашего процессора следующим образом:
Если вас интересуют различия между 32-разрядными и 64-разрядными приложениями, ознакомьтесь с этой статьей.
Решение 3. Проверьте историю обновлений
Если вы уверены, что обновление соответствует платформе и архитектуре Windows, убедитесь, что оно еще не установлено. Другое обновление могло иметь ту же полезную нагрузку. Вы можете проверить свою историю обновлений следующим образом:

Таким образом, вы можете проверить, есть ли ваше обновление в списке. Есть еще одна вещь, которую нужно проверить, если отсутствует необходимое предварительное обновление для обновления Windows.
Если это так, сначала установите необходимое обновление, а затем добавьте другое обновление Windows.
Если у вас возникли проблемы с открытием приложения Настройка, обратитесь к этой статье, чтобы решить эту проблему.
Бедствие! Ваша кнопка Проверить наличие обновлений отсутствует. Не беспокойтесь, вы вернете его с помощью этих простых шагов!
Решение 4. Запустите средство устранения неполадок Центра обновления Windows
Если средство устранения неполадок останавливается до завершения процесса, исправьте его с помощью этого полного руководства.
Решение 5. Обновите Windows 10 с помощью самого последнего обновления базы знаний.
- Если Windows не обновлялась с помощью самого последнего обновления базы знаний, попробуйте сначала установить его. Откройте эту веб-страницу со списком самых последних обновлений Windows 10.
- Затем вы можете найти самое последнее обновление для Windows 10 КБ, которое обычно находится вверху списка на этой странице. Запишите номер КБ для обновления.
- Откройте сайт Центра обновления Майкрософт и введите номер КБ в поле поиска.
- Затем щелкните название обновления, чтобы сохранить его в Windows.
- Нажмите Открыть , чтобы добавить обновление KB в Windows 10.
Решение 6. Запустите инструменты DISM и SFC из командной строки

- Нажмите Windows Key + X , чтобы открыть меню Win + X. Теперь выберите Командная строка (Администратор) из списка. Если Командная строка недоступна, вы также можете использовать PowerShell (Admin) .
- Затем введите DISM.exe/Online/Cleanup-Image/RestoreHealth/Source: C: RepairSourceWindows/LimitAccess в командной строке и нажмите Return. Для завершения этого сканирования может потребоваться от 5 до 10 минут.
- После завершения DISM введите sfc/scannow в командную строку и нажмите Return.
- Закройте командную строку и перезапустите Windows после завершения сканирования SFC.
Кажется, что все теряется при сбое DISM в Windows 10? Посмотрите это краткое руководство и избавьтесь от забот.
Однако вы всегда можете решить эту проблему, просто изменив локаль вручную. Для этого вам просто нужно выполнить следующие простые шаги:
После изменения языкового стандарта на английский попробуйте установить обновление снова. После установки обновления вы можете вернуть настройки локали к желаемым значениям.
Не удается открыть панель управления в Windows 10? Ознакомьтесь с этим пошаговым руководством, чтобы найти решение.
- Нажмите Windows Key + S и введите восстановление системы . Выберите Создать точку восстановления из списка результатов.
- Теперь нажмите кнопку Восстановление системы .
- Восстановление системы начнется. Нажмите Далее , чтобы продолжить.
- Если доступно, выберите Показать больше точек восстановления . Теперь выберите нужную точку восстановления из списка и нажмите Далее .
- Следуйте инструкциям на экране для завершения процесса восстановления.
После восстановления системы обязательно установите необходимые обновления, а затем попробуйте установить нужное обновление.
Если вы хотите узнать, как создать точку восстановления и каковы ее преимущества, ознакомьтесь с этим специальным руководством.
Если восстановление системы не работает, не паникуйте. Посмотрите это полезное руководство и снова все исправьте.
Если вы не можете установить нужное обновление из-за ошибки Это обновление не применимо к вашему компьютеру , вы можете обойти проблему, выполнив обновление на месте.
Этот метод заставит Windows 10 выполнить обновление с использованием установочного носителя Windows 10. Однако все ваши файлы и записи в реестре должны оставаться нетронутыми. Чтобы выполнить обновление на месте, выполните следующие действия.
- Загрузите и запустите Инструмент создания мультимедиа .
- Когда откроется Media Creation Tool , выберите Обновить этот компьютер сейчас .
- Начнется подготовка. Это может занять немного времени, так что будьте терпеливы.
- Теперь вас попросят загрузить важные обновления. Эта опция не обязательна, но рекомендуется ее выполнить. Если вы спешите, вы всегда можете пропустить обновления и установить их позже.
- Теперь вы увидите экран Готов к установке . Обязательно нажмите Изменить, что сохранить .
- Выберите Сохранить личные файлы и приложения и нажмите Далее .
- Установка начнется. Следуйте инструкциям на экране для завершения установки.
Не можете запустить инструмент создания Windows Media? Не волнуйтесь, мы уже рассмотрели эту проблему в этом удивительном руководстве.
После завершения процесса обновления у вас будет свежая копия Windows 10, и все ваши файлы и приложения будут сохранены. Помните, что в некоторых случаях у вас не будет Изменить параметр, который нужно сохранить на Шаг 5 .
Если это произойдет, вы не сможете сохранить свои личные файлы и приложения, и вы выполните чистую установку, используя этот метод.
Так что это некоторые потенциальные исправления для « обновление не применимо ». Во-первых, заранее проверьте подробности системы обновления; но если он совместим, запустите средства устранения неполадок Центра обновления Windows и средства проверки файлов командной строки.
Если у вас есть другие вопросы, не стесняйтесь оставлять их в разделе комментариев ниже, и мы обязательно их рассмотрим.
Если обновление не применимо к вашему ноутбуку (стационарному компьютеру), работающему с Windows 10, значит, существуют причины, препятствующие выполнению этого действия. Устранив проблему, можно еще раз обновить текущую редакцию Виндовса. Обновления для лицензионных продуктов Win 10 разрешается получать автоматически через Центр обновлений Windows (подпункт «Параметры»), при подключенном интернете.
Причины возникновения проблемы и методы борьбы с ней
Если пользователь активировал автоматическую установку обновлений, ему нужно подождать, когда Windows Update проинформирует о наличии новшеств, пришлет и установит пакет. Разрешается даже выбрать конкретное время для этой процедуры. Нередко системе не удается с первого раза обновить Виндовс 10. В таком случае нужно отыскать причины, препятствующие этому процессу, и самостоятельно устранить все неполадки.
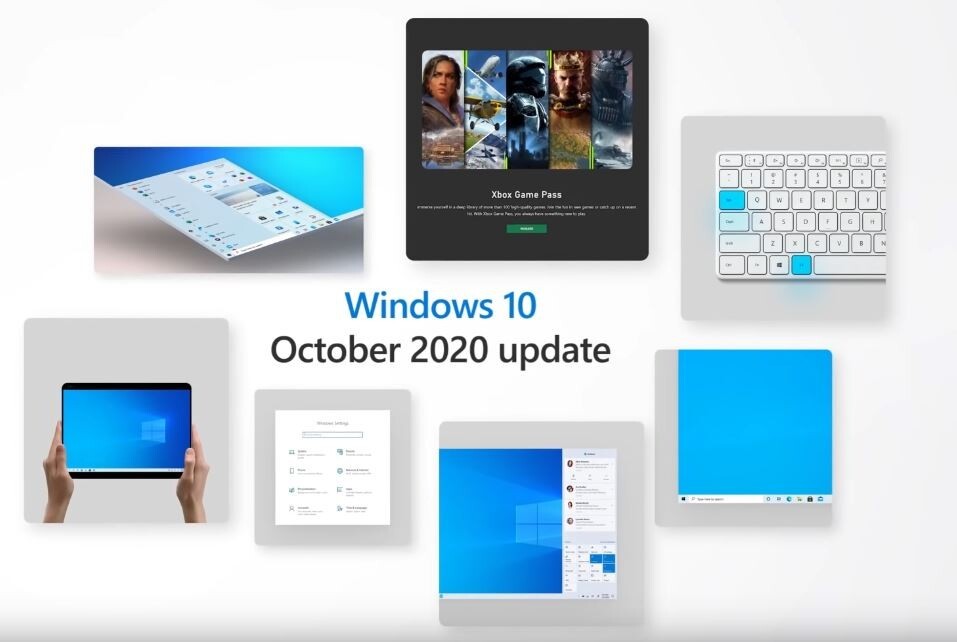
Неподходящая версия и разрядность
Желательно активировать автоматическую установку обновлений, в таком случае система сама скачает совместимый с текущей редакцией Виндовса и ее разрядностью пакет новшеств. Для приема Windows Update на накопителе должно быть достаточно свободного места. «Майкрософт» советует для 32-разрядной ОС освободить 16 Гб дискового пространства, а для 64-разрядной — более 20 Гб.
Как проверить наличие апдейтов:


- выбрать «Центр обновления Windows»;
- нажать на «Проверить наличие обновлений».

Скачиваемое обновление может быть неприменимо, если пользователь вручную выбрал неподходящий пакет новшеств. Разработчики предлагают обновить разные редакции Виндовс 32 и 64-разрядной системы. Разрядность Windows Update и текущей ОС должна совпадать. Разрешается установить последнее обновление из каталога «Майкрософт», соответствующее установленной на ПК редакции Виндовса.
Как узнать текущую версию ОС:

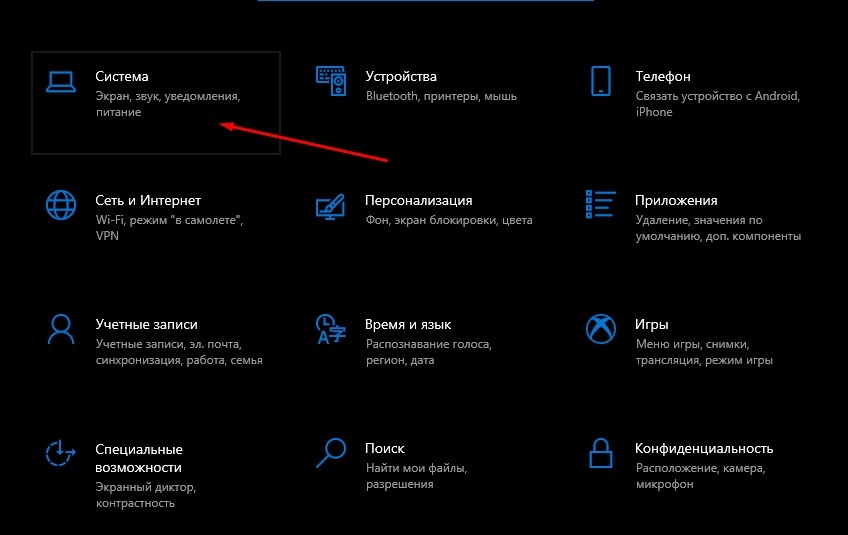
- в разделе «О системе», «Характеристики…» дается описание версии, и указана разрядность.

Как узнать название текущей версии с помощью PowerShell:
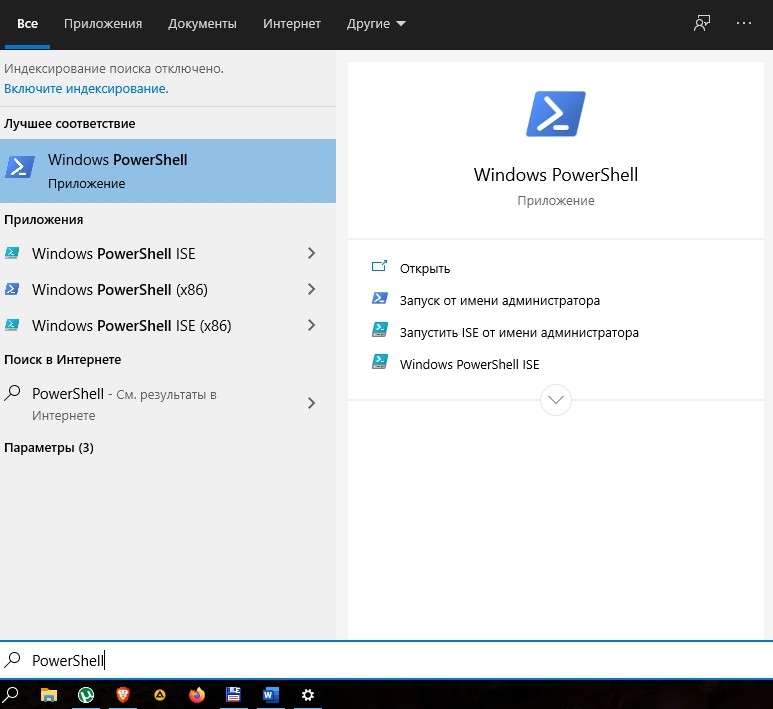
- в окошке написать: Get-ComputerInfo | select WindowsProductName, WindowsVersion, OsHardwareAbstractionLayer, OsArchitecture;
- появится название текущей версии и разрядность.

Пакет уже установлен
Если еще раз устанавливается одно и то же обновление, система станет сигнализировать об ошибке. Желательно посмотреть код нового и полученного ранее Windows Update. Если они совпадают, то двойник нужно удалить.
Как проверить код установленного апдейта:
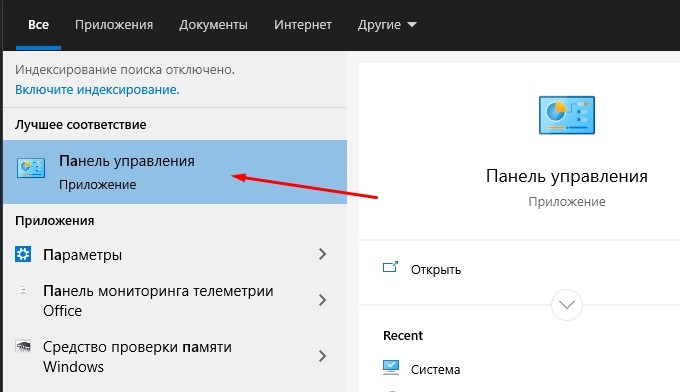

- написать в поисковой строчке код устанавливаемого апдейта;

В ходе скачивания апдейтов может появиться ошибка с кодом 0xC1900107, сигнализирующая, что Виндовс не так давно обновлялся до последней версии, однако установленный пакет препятствуют приему нового. В такой ситуации нужно перезагрузить ПК или удалить прежний Windows Update.
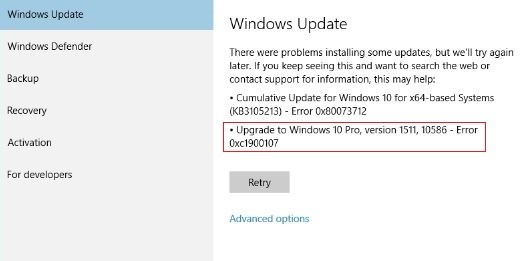
Как убрать установочные файлы, мешающие загрузке апдейта:

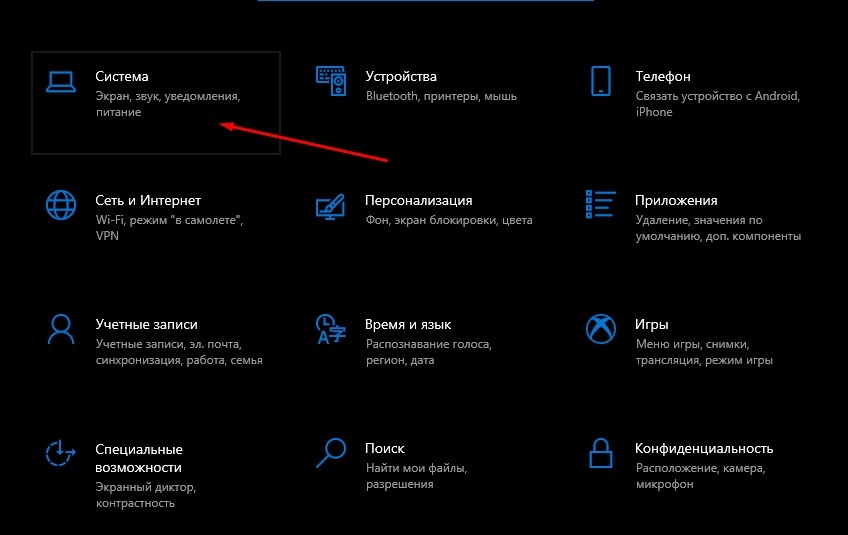
- кликнуть на строчку «Настроить контроль памяти…»;

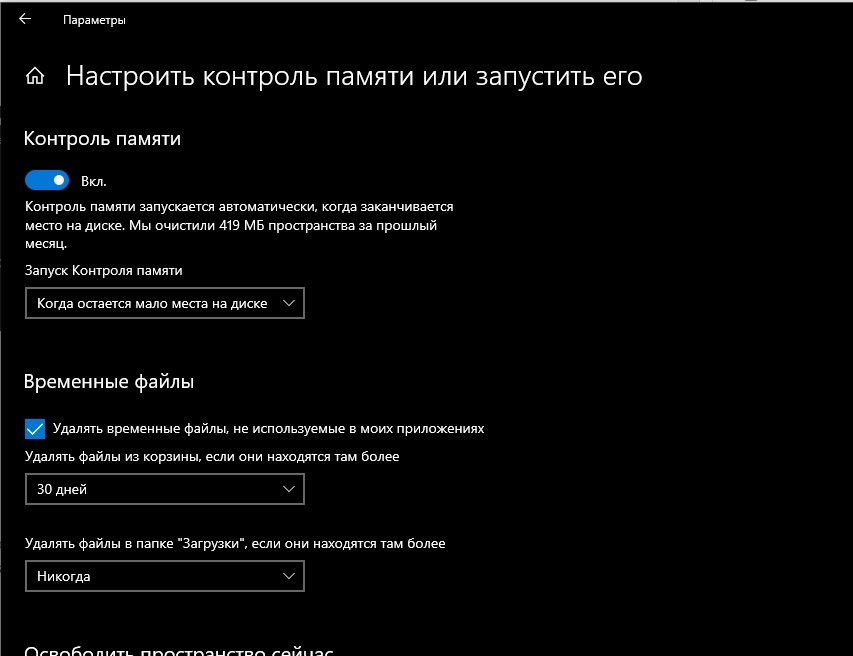
- перейти в подпункт «Освободить пространство сейчас»;
- активировать строчку «Удалить предыдущие версии Виндовс»;
- кликнуть на «Очистить сейчас».

Отсутствуют предыдущие обновления
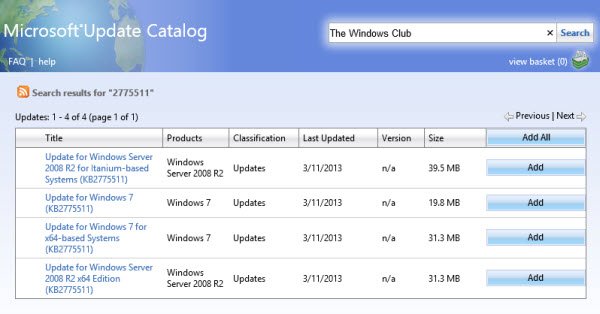
Антивирус
Запускаемая при включении ПК антивирусная программа может препятствовать получению компьютером обновлений. Об этом система сигнализирует уведомлением об ошибке: «Несовместимое приложение блокирует процесс установки пакетов». Желательно антивирус на время приостановить или удалить.
Как завершить работу антивирусной программы:

- перейти в «Процессы»;
- отыскать антивирус и завершить его работу («Снять задачу»).
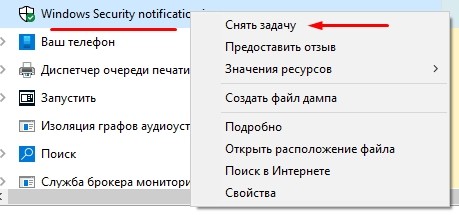
Как удалить антивирус, конфликтующий с обновлением:


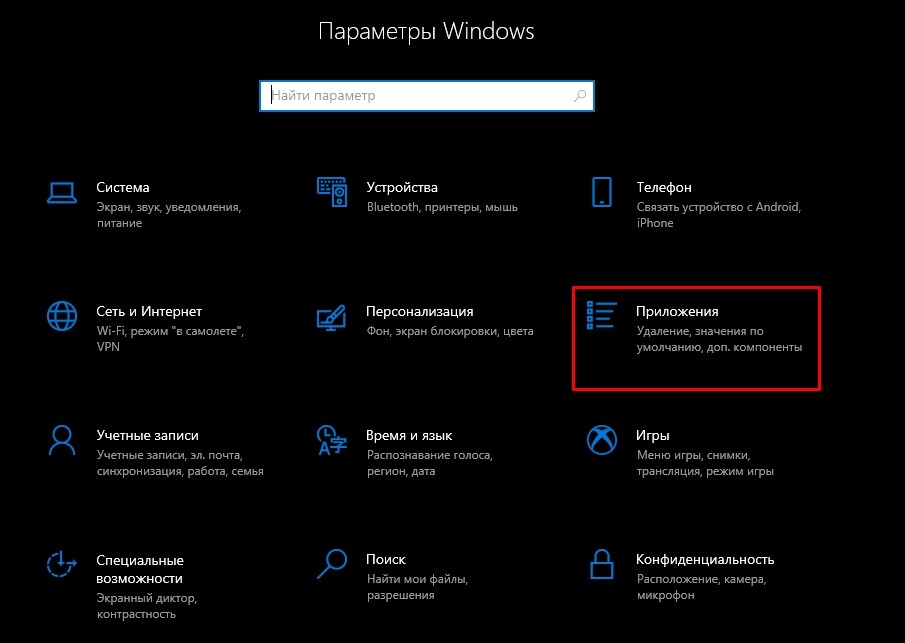

Важно! После скачивания пакета новшеств антивирус можно опять установить на ПК. Если по каким-то причинам удалить антивирусное приложение невозможно, то обновлять ОС придется в «Безопасном режиме».
Сбой в работе компонентов
Если произошел сбой в работе компонентов, придется вручную распаковывать скачанный файл и самостоятельно устанавливать пакет на ПК. Для выполнения этой процедуры придется задействовать Командную строку и встроенные утилиты (Expand и Dism).
Как установить Windows Update в случае сбоя в работе компонентов:
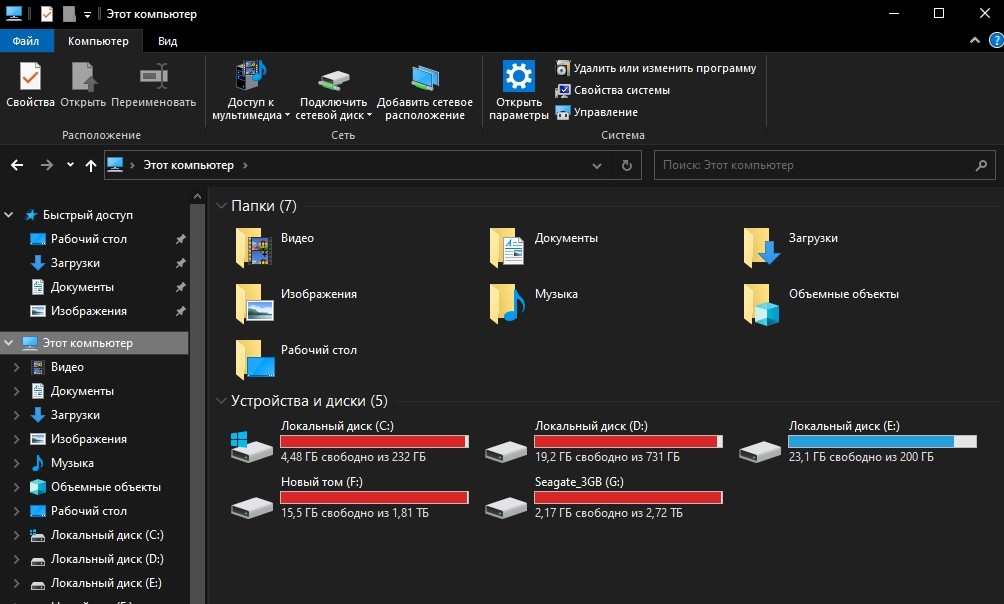
- перейти на локальный диск С, где находится скачанный файл Windows Update;

- переместить его в корень (в конец) диска С;
- под ним создать папку с именем «Update» для распакованных файлов;

- активировать Командную строку на администраторских правах;

- ввести команду для распаковки: Expand -F:* c:\наименование апдейта.msu c:\update;


- дождаться окончания процедуры и перезагрузить ПК.
Поврежденные системные файлы
Способ восстановления поврежденных служебных файлов:
- активировать Командную строку на администраторских правах;

- в появившемся окошке написать: dism /Online /Cleanup-image /Restorehealth;

- выполнить «Ввод»;
- дождаться окончания процесса восстановления файлов.
Вирусы
Нарушить процедуру обновления могут вирусные программы. Прежде чем обновлять ОС, нужно активировать антивирусную проверку. Желательно проверять ПК с помощью приложений, рекомендованных Microsoft. После сканирования системы и удаления компьютерных вирусов можно еще раз обновить Виндовс.

Советы опытных пользователей по предотвращению проблемы
Для того чтобы предотвратить сбои при установке Windows Update, рекомендуется использование лицензионной версии Виндовса и активация автоматического приема апдейтов из Центра. Система скачает и сама установит совместимый пакет новшеств от Microsoft.
Для исправления неожиданных неисправностей, связанных с установкой обновлений, желательно запустить специальную программу «Средство устранения неполадок». Этот встроенный инструмент выявит и самостоятельно устранит проблему.

Как вызвать «Средство устранения неполадок»:




- нажать на «Запустить средство устранения неполадок»;
- начнется процедура диагностики и самостоятельного устранения проблем;
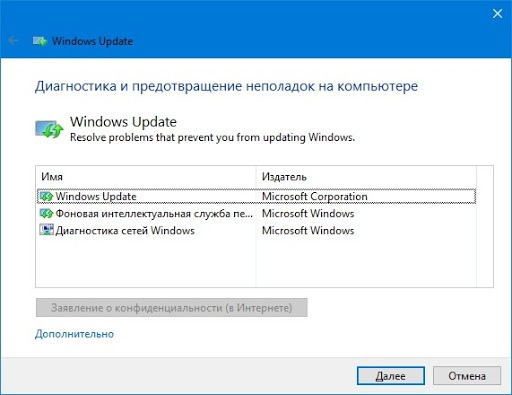
- выполнять появляющиеся на мониторе указания;
- в конце перезагрузить ПК.
Для скачивания Windows Update желательно всегда пользоваться услугами Центра. Иногда возникает ошибка с кодом 0xc1900223, сигнализирующая о проблемах с загрузкой. Пользователю в этой ситуации можно ничего не предпринимать. Система сама исправит возникшую ошибку и обновится.
Нередко апдейты нормально устанавливаются, но потом ОС зависает, и установка долгое время не может завершиться. Система сигнализирует: «Сбой настройки. Отмена изменений».
Как завершить прием апдейта:


- в «Windows Update» открыть «Просмотр журнала обновлений»;
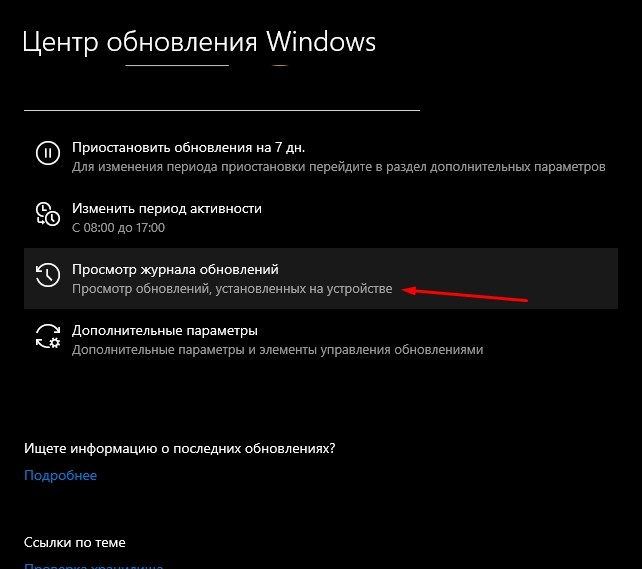
- развернется ветка «Истории»;
- узнать код ошибки зависшего апдейта;
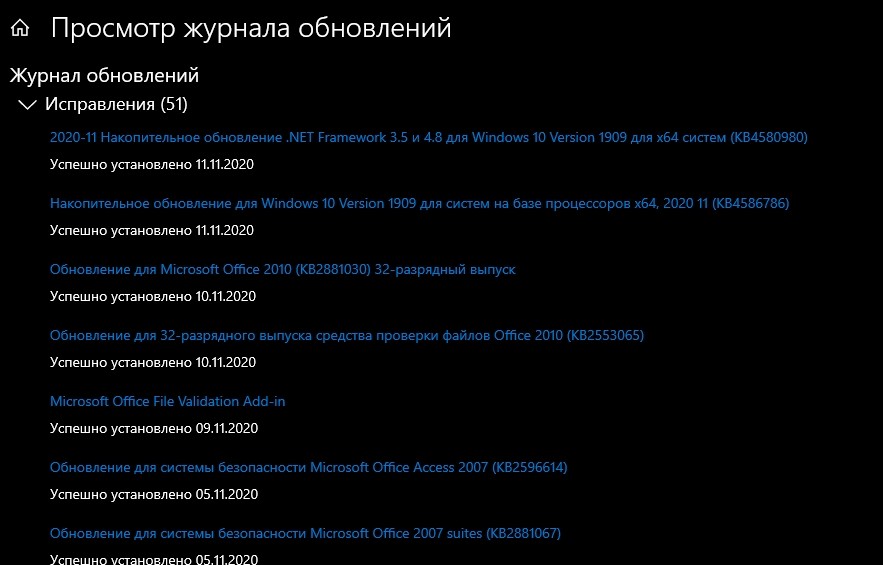
- отыскать по коду причину ошибки на просторах интернета и завершить скачивание пакета.
В Win 10 может возникнуть проблема с подключением (подсоединением) к серверам Центра. При возникновении такой ситуации потребуется отключение VPN-соединения для Виндовс 10.
Как отключить VPN:
- нажать один раз на значок сети на панели задач;
- выбрать VPN-соединение;
- кликнуть на «Отключить».
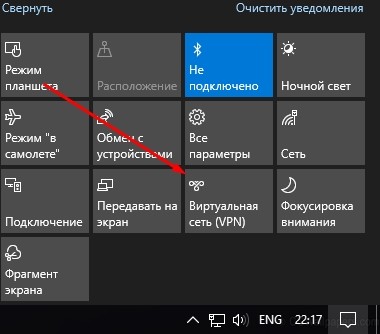
Обновить ОС не удастся, если на накопителе недостаточно свободного места. Расширить дисковое пространство можно с помощью удаления различных приложений. Много места на накопителе занимают фотографии. Их лучше переместить, например, на флешку.
Если Виндовс часто зависает, рекомендуется выполнить чистую установку Win 10, которая впоследствии устранит проблемы с обновлениями. Для выполнения этой процедуры можно установить на своем ПК Media Creation Tool. Эта утилита поможет скачать установочные файлы Вин 10 и нужные апдейты.

Подобные проблемы чаще всего возникают на пиратских версиях «семерки», а также ее «кривых» сборках. «Взломщики» могут удалить нужные компоненты или повредить их при последующей упаковке. Именно поэтому в описаниях образов на торрентах мы можем встретить фразу «обновления отключены» или «не обновляйте систему».
Существуют и другие причины.
- При загрузке обновления с официального сайта была допущена ошибка в выборе разрядности или версии «винды».
- Тот пакет, который вы пытаетесь установить, уже присутствует в системе.
- Отсутствуют предыдущие обновления, без которых новые просто не могут быть инсталлированы.
- Произошел сбой в работе компонентов, отвечающих за распаковку и установку.
- Антивирус заблокировал инсталлятор, а точнее, запретил ему вносить изменения в систему.
- ОС была атакована вредоносными программами.
Разбирать причины мы будем в порядке возрастания сложности их устранения, так как иногда можно выполнить несколько простых действий, чтобы решить проблему. В первую очередь нужно исключить возможное повреждение файла при загрузке. Для этого его требуется удалить, а затем скачать заново. Если ситуация не изменилась, то переходите к рекомендациям, приведенным ниже.
Причина 1: Неподходящая версия и разрядность
Перед тем как скачать обновление с официально сайта, удостоверьтесь, что оно подходит к вашей версии ОС и ее разрядности. Сделать это можно, раскрыв список системных требований на странице загрузки.

Причина 2: Пакет уже установлен
Это одна из самых простых и распространенных причин. Мы можем не помнить или попросту не знать, какие обновления установлены на ПК. Выполнить проверку довольно легко.
-
Вызываем строку «Выполнить» клавишами Windows+R и вводим команду для перехода к апплету «Программы и компоненты».
Причина 3: Отсутствуют предыдущие обновления
Здесь все просто: необходимо выполнить обновление системы в автоматическом или ручном режиме с помощью «Центра обновлений». После того как операция будет полностью завершена, можно устанавливать необходимый пакет, предварительно проверив список, как в описании причины номер 1.
Если вы являетесь «счастливым» обладателем пиратской сборки, то данные рекомендации могут не сработать.
Причина 4: Антивирус
Какими бы «умными» не называли свои продукты разработчики, антивирусные программы довольно часто поднимают ложную тревогу. Особенно пристально они следят за теми приложениями, которые работают с системными папками, расположенными в них файлами и ключами реестра, отвечающими за настройку параметров ОС. Самое очевидное решение – на время отключить антивирус.
Если отключение невозможно, или ваш антивирус не упоминается в статье (ссылка выше), то можно применить безотказный прием. Его смысл заключается в загрузке системы в «Безопасный режим», в котором все антивирусные программы не подлежат запуску.
Подробнее: Как зайти в безопасный режим на Windows 10, Windows 8, Windows 7, Windows XP
Причина 5: Сбой в работе компонентов
В этом случае нам поможет ручная распаковка и установка обновления с помощью системных утилит expand.exe и dism.exe. Они являются встроенными компонентами Windows и не требуют скачивания и инсталляции.
Рассмотрим процесс на примере одного из пакетов обновлений для Windows 7. Данную процедуру нужно выполнять из учетной записи, имеющей администраторские права.
Expand -F:* c:\Windows6.1-KB979900-x86.msu c:\update
Dism /online /add-package /packagepath:c:\update\Windows6.1-KB979900-x86.cab
Windows6.1-KB979900-x86.cab – это архив, содержащий пакет обновления, который был извлечен из установщика и помещен в указанную нами папку «update». Здесь также нужно подставить свое значение (название скачанного файла плюс расширение .cab).
Причина 6: Поврежденные системные файлы
Начнем сразу с предупреждения. Если вы пользуетесь пиратской версией Windows или вами были внесены изменения в системные файлы, например, при установке пакета оформления, то действия, которые необходимо будет выполнить, могут привести к неработоспособности системы.
Речь идет о системной утилите sfc.exe, которая проверяет целостность системных файлов и, при необходимости (возможности), заменяет их работоспособными копиями.
В том случае, если утилита сообщает о невозможности восстановления, выполните эту же операцию в «Безопасном режиме».
Причина 7: Вирусы
Вирусы – это извечные враги пользователей Windows. Такие программы способны принести массу неприятностей – от повреждения некоторых файлов до вывода из строя системы целиком. Для того чтобы опознать и удалить вредоносные приложения, необходимо воспользоваться рекомендациями, приведенными в статье, ссылку на которую вы найдете ниже.
Заключение
Мы уже говорили в начале статьи, что обсуждаемая неполадка чаще всего наблюдается на пиратских копиях Виндовс. Если это ваш случай, и способы устранения причин не сработали, то придется отказаться от установки обновления или перейти на использование лицензионной операционной системы.

Отблагодарите автора, поделитесь статьей в социальных сетях.

В статье приводится описание попытки разобраться в ошибке Обновление не применимо к этому компьютеру, а также приводится описание проблем, её вызывающих.

Среди наиболее часто вызывающих ошибку причин можно выделить следующие:
Далее мы с вами рассмотрим следующие вопросы:
Что в итоге?
Предварительные обновления не установлены


Таким образом, в данном случае нам остаётся ждать очереди и не форсировать события.
Обновления устарели
Ничего. Игнорируем ошибку, выжидая, что она исчезнет из списка подготовленных для вашей системы обновлений.
Обновления давно установлены
Ситуация, схожа с предыдущей. Однако разница в том, что одно из установленных обновлений уже содержит пэйлоуд из состава неустанавливаемого. То есть установленное обновление полностью перекрывает прежнее, висящее в базе.
Ничего. Ошибку придётся игнорировать.
Ошибки системы
Неверная архитектура компьютера
Windows редко ошибается в этом вопросе, а вот пользователь иногда пытается впихнуть невпихуемое, подсовывая 32-х разрядному процессору 64-х битные инструкции. И наоборот. Результат, конечно, предсказуемо отрицательный.
Ничего. Просто будьте внимательны.
Проблемы с лицензией
Тривиальный вопрос. Гарантийно сработают лишь два способа:
Как избавиться от ошибки Обновление не применимо к этому компьютеру?
Если такой способ есть, он регулируется следующими инструментами:
- убедитесь, что вы аккуратно прочитали предыдущие абзацы и уловили суть происходящего
- помните, что процесс обновления, как и многие другие ремонтные процессы Windows, многоэтапен. Не в смысле перезагрузки, а в смысле повторной установки обновлений: пробуйте ещё и ещё раз
- не торопитесь. В нормально работающей системе с цельными файлами всё станет на свои места. Если вы уверены в целостности системных файлов, обновления в колонке Отказ вам не нужны
- а вот, чтобы убедиться в целостности этих самых файлов, в вашем арсенале есть целый набор инструментов. Владельцы Windows 10 могут начать с инструмента проверки DISM. Подключаемся к сети и в строке от имени админа пишем:
Если вылезает ошибка, из которой следует, что программа-клиент Центра обновлений уже отвалился, воспользуйтесь загрузочным/установочным диском/флешкой и вводя команду:
У владельцев Windows 7 варианты тоже есть. Для них подготовлены пакеты проверки готовности к приёму обновлений для конкретной архитектуры. Оно пополняется регулярно, так что его можно использовать в качестве профилактики. Последние версии пакетов лежат на офсайте Microsoft. Там же вы найдёте и описание возможных ошибок Центра обновлений и причин, их вызвавших. Но перед этим также советую прогнать систему командой sfc /scannow с установочным диском или без него.
- попытайтесь установить обновление вручную. Однако, если отказное обновление принадлежит к одной из описанных ранее категорий, вас, скорее всего, постигнет неудача.
Как проверить информацию по обновлениям?
Помимо традиционного способа проверить список обновлений для вашей Windows через Центр обновлений, который можно вызвать утилитой в строке поиска:
есть ещё несколько способов проверить имеющиеся заплатки. Напомню, что это умеет в числе прочих утилита
из cmd под админ-правами:

Из той же cmd с теми же условиями можно проверить конкретное обновление:
Если заплатка имеется, консоль вернёт её имя:

Можно посмотреть на список обновлений в html-формате в окне браузера:
После работы файл браузера Обновления вы найдёте прямо в корне диска С:

Что ещё можно запомнить? Есть способ узнавать обновления в лицо по наименованию. Так, какое-нибудь обновление безопасности для MS17-010 называется Windows10.0-KB4013429-x64.msu, а значит и KB номер патча будет KB4013429. Эту информацию можно взять за ориентир при скачивании и установке обновлений вручную.
Читайте также:

