Образ акронис windows 7 для установки на любой компьютер
Обновлено: 04.07.2024
В открывшемся окне смотрим пункты, которые я отметил цифрами.
- Выбираем разделы для резервного копирования, обязательно выберите (Раздел без имени - это загрузчик системы) и (Локальный диск "C"), если у Вас жесткий диск разбит на несколько разделов, можете их выбрать или потом отдельно создать резервную копию данных разделов.
- Выберите место для сохранения резервной копии - это может быть раздел жесткого диска или различные накопители, конечно для хранения образа системы, лучше использовать съемный жесткий диск или второй жесткий диск, если у Вас их несколько.
- Можете прописать имя резервной копии или оставить по умолчанию.
- Обязательно откройте вкладку «Параметры резервного копирования диска». В открывшемся окне настроек, поставьте галочку «Проверять резервную копию после её создания» и нажимаете «Ok».
- После всего проделанного, нажимаем кнопку «Архивировать».
Всё процесс пошел и нужно будет подождать, пока программа выполнит создание образа системы windows 7. У меня по времени примерно заняло около 40 минут, но это того стоит.
После окончания создание образа системы windows 7, можете перейти в раздел куда сохранялась копия и посмотреть на созданный Beckup системы. Теперь с помощью созданной резервной копии Вы с легкостью сможете восстановить полностью систему windows 7 со всей информацией и настройками в том виде в котором она была, нажатием всего лишь одной кнопки.
Но это ещё не всё, сбои системы могут быть разные это ладно, если сбой был не значительным и windows 7 загрузилась, Вы легко откроете резервную копию и восстановите систему, а что делать если загрузка не происходит? Тут нам поможет небольшая настройка в программе. Открываем пункт «Инструменты и утилиты» и открываем вкладку «Восстановление при загрузке».
В открывшемся окне, нажимаем на вкладку «Активировать» и в следующем окне, нажимаете «Ok». Теперь, если произошел серьезный сбой с повреждением загрузочных файлов и система windows 7 не загружается, просто перезагрузите компьютер (или выключите, включите) и нажимайте на клавишу F11. У Вас откроется рабочая среда программы Acronis True Image Home, что дает Вам возможность так же легко восстановить систему windows 7. Вроде всё.
Вот и всё друзья, теперь Вы знаете как создать образ системы windows 7.
Вам понравилась статья, буду очень признателен если нажмете на кнопочку «g+».
Как создать образ iso windows 7 - Создание образа iso из файлов windows 7.
Как создать загрузочную флешку windows 7 - Как создать загрузочную флешку windows 7 с помощью программы ISO to USB.
Создать точку восстановления windows 7 - Создать свою точку восстановления windows 7.
Acronis Universal Restore в Acronis True Image позволяет восстановить систему из резервной копии на аппаратной конфигурации, отличающейся по составу от экземпляра, на котором была создана копия.
В частности, аппаратные различия могут касаться процессора, системной платы, запоминающего устройства.
В случае аппаратных отличий наличие драйверов для новых компонентов является обязательным условием.
На основании опыта наибольший интерес данная технология представляет при организации резервного копирования в разнородной по аппаратному составу корпоративной среде.
Описанные в данной статье примеры воспроизводились на компьютерах:
Первичная резервная копия была создана на ноутбуке Dell Inspiron 5520 (процессор Intel Core i3-2370M 2.4 ГГц, чипсет – Intel HM77 Express, оперативная память – 4 Gb DDR3 – 1333, видеокарта – AMD Radeon HD 7670M, ОС MS Windows 10 1909 x64). Более детальную информацию по первичной станции можно получить на сайте производителя.
Восстановление системы из созданной первичной копии было осуществлено на компьютере – материнская плата Gigabyte E3000N с интегрированным процессором AMD E2-3000 (1.65 GHz), оперативная память 16 Gb DDR3 – 1600. Более детальную информацию конечной станции можно получить по этой ссылке.
Подготовка загрузочного носителя с дополнительным модулем Acronis Universal Restore
- В главном окне программы Acronis True Image на боковой панели выбрать раздел Инструменты >Acronis Universal Restore

Рис.1 Главное окно программы Acronis True Image
- В открывшемся окне AcronisUniversalRestore необходимо нажать на кнопку Загрузить, чтобы скачать и установить дополнительный инсталляционный файл AcronisUniversalBootMediaBuilder для создания загрузочного диска с дополнительным функционалом (также можно скачать на глобальном сайте компании Acronis, в личном кабинете)

Рис.2 Acronis Universal Restore
- Программу Acronis True Image можно закрыть, далее необходимо установить загруженный файл.

Рис.3 Инсталляция утилиты для создания загрузочных носителей Acronis Universal Restore

Рис.4 Инсталляция утилиты для создания загрузочных носителей Acronis Universal Restore

Рис.5 Инсталляция утилиты для создания загрузочных носителей Acronis Universal Restore

Рис.6 Инсталляция утилиты для создания загрузочных носителей Acronis Universal Restore

Рис.7 Инсталляция утилиты для создания загрузочных носителей Acronis Universal Restore

Рис.8 Инсталляция утилиты для создания загрузочных носителей Acronis Universal Restore
- Запустить мастер можно в окне программы Acronis True Image, Инструменты >Acronis Universal Restore, либо в меню Пуск раскрыть папку Acronis и выбрать Запустить мастер создания загрузочных носителейUniversal Restore

Рис.9 Запуск мастера создания загрузочных носителей Acronis Universal Restore
- В открывшемся окне приветствия нажать кнопку Далее.

Рис.10 Создание загрузочного носителя Acronis Universal Restore
- В следующем окне необходимо выбрать тип загрузочного носителя, а также вариант отображения дисков при работе с загрузочным носителем.

Рис.11 Создание загрузочного носителя Acronis Universal Restore
При выборе Тип загрузочного носителя – Windows PE, который потенциально обеспечивает более широкую совместимость с аппаратной частью компьютера, необходимо будет загрузить и установить в зависимости от используемой операционной системы комплект средств для развертывания и оценки Windows (ADK) и снова запустить мастер создания загрузочных носителей Universal Restore.
Windows PE (Windows Preinstallation Environment) – среда предустановки Windows, с ограниченным составом, является встроенным элементом других средств установки и восстановления системы:
- программы установки для Windows,
- служб развертывания Windows (WDS),
- среды восстановления Windows (Windows RE) и др.

Рис.12 Создание загрузочного носителя Acronis Universal Restore
В моем примере (Рис.12) я выставила значение Тип загрузочного носителя – Windows PE (пример, с выставленным значением Тип загрузочного носителя – По умолчанию (носители на основе Linux), будет рассмотрен ниже.
- Далее, в зависимости от используемой операционной системы Windows, необходимо выбрать и загрузить нужный комплект средств для развертывания и оценки Windows (ADK).

Рис.13 Создание загрузочного носителя Acronis Universal Restore
- После того, как файл будет загружен, мастер создания загрузочных носителей можно закрыть.
- Запустить инсталляцию загруженного файла.
- В окне Выбор расположения оставить значения по умолчанию и нажать кнопку Далее (если программы инсталлируются в другую директорию, ее необходимо указать).

Рис.14 Инсталляция дополнительных компонентов Windows
- В следующем окне нажать кнопку Далее
- В следующем окне Лицензионное соглашение нажать кнопку Принять

Рис.15 Инсталляция дополнительных компонентов Windows

Рис.16 Инсталляция дополнительных компонентов Windows
- В окне Выберите компоненты, которые вы хотите установить, оставить значения по умолчанию и нажать кнопку Установить

Рис.17 Инсталляция дополнительных компонентов Windows

Рис.18 Процесс инсталляции компонентов Windows
- По окончании процесса инсталляции компонентов Windows нажать кнопку Закрыть

Рис.19 Процесс инсталляции компонентов Windows
- Запустить мастер создания загрузочных носителей Universal Restore
- Выбрать Тип загрузочного носителя -WindowsPE
- В следующем окне нажать кнопку Далее

Рис.20 Создание загрузочного носителя Acronis Universal Restore
- В следующем окне, при необходимости, необходимо добавить особые драйвера дополнительных устройств в случае переноса операционной системы на компьютер, с отличающейся аппаратной конфигурацией. Нажать кнопку Далее.

Рис.21 Создание загрузочного носителя Acronis Universal Restore

Рис.22 Создание загрузочного носителя Acronis Universal Restore
- В следующем окне нажать кнопку Продолжить

Рис.23 Создание загрузочного носителя Acronis Universal Restore
- По окончании создания загрузочного носителя нажать кнопку ОК.

Рис.24 Создание загрузочного носителя Acronis Universal Restore
Подготовка драйверов для компьютера с другой аппаратной конфигурацией
Перед тем, как задействовать дополнительный компонент Acronis Universal Restore, для возможности установки новых драйверов, можно воспользоваться CD/DVD дисками, предоставляемыми поставщиками оборудования, либо загрузить драйвера с официального сайта поставщика для компьютера, на котором будет восстановлена резервная копия.
В моем примере я скачала необходимые драйвера с официального сайта Gigabyte.

Рис.25 Сайт Gigabyte
Файлы драйверов должны иметь расширения INF, SYS или OEM. Если драйверы загружены в форматах EXE, CAB или ZIP, их необходимо распаковать и поместить на носитель информации (в моем примере распакованные файлы были скопированы на USB-накопитель), который позднее будет задействован при использовании загрузочного диска с модулем Acronis Universal Restore.
Восстановление резервной копии на компьютер с другой аппаратной конфигурацией
- Подключить загрузочный носитель Acronis
- Установить необходимый приоритет загрузки в BIOS/UEFI

Рис.26 Приоритет загрузки
- Нажать на цифру, соответствующую программе, которую необходимо запустить. В моем примере цифра 2 позволяет запустить AcronisTrueImage.

Рис.27 Выбор программы для восстановления резервной копии

Рис.28 Восстановление резервной копии с использованием загрузочного диска Acronis
- Нажать кнопку Обзор для указания резервной копии, которую необходимо восстановить.

Рис.29 Восстановление резервной копии с использованием загрузочного диска Acronis
- На следующем шаге выбрать накопитель, где располагается резервная копия и указываем путь к ней. Нажать кнопку Далее.

Рис.30 Восстановление резервной копии с использованием загрузочного диска Acronis

Рис.31 Восстановление резервной копии с использованием загрузочного диска Acronis
- Оставить радиокнопку по умолчанию Восстановить диски или разделы и нажать кнопку Далее

Рис.32 Восстановление резервной копии с использованием загрузочного диска Acronis
- На следующем шаге будет предложено выбрать дату и время, когда была создана резервная копия

Рис.33 Восстановление резервной копии с использованием загрузочного диска Acronis

Рис.34 Восстановление резервной копии с использованием загрузочного диска Acronis
- Указать диск, куда будет восстановлена резервная копия

Рис.35 Восстановление резервной копии с использованием загрузочного диска Acronis

Рис.36 Восстановление резервной копии с использованием загрузочного диска Acronis
По окончании процесса восстановления резервной копии можно приступить к работе с модулем Acronis Univeral Restore

Созданный образ операционной системы Windows это оптимальное и наиболее эффективное средство быстрого ее восстановления в рабочее состояние со всеми произведенными ранее настройками. К подобному решению прибегает большинство опытных пользователей, потому что это колоссально экономит время, а восстановленная система имеет все необходимые настройки и содержит полный перечень необходимого программного обеспечения, если конечно до момента создания образа оно было установлено . В данной теме подробно рассмотрим, как создать образ Windows 7, 8, 10 и устаревшей, но до сих пор используемой Windows XP, наиболее эффективным способом.
Подготовительные работы
Перед тем, как приступить к созданию образа Windows, необходимо позаботиться о директории его хранения. Речь идет о свободном месте жесткого диска достаточного объема, соответствующего размеру создаваемого образа. Как правило, для этого вполне хватает 25Гб дискового пространства с небольшим запасом. Все зависит от количества установленного программного обеспечения.
Обратите внимание: данное правило работает только тогда, когда жесткий диск разбит на тома, один из которых и является системным. Если ваш HDD имеет лишь один системный раздел «C», то перед созданием образа настроенной операционной системы Windows позаботьтесь о его разбитии на дополнительные логические диски.
Конечно, данное правило можно проигнорировать, если в процессе создания образа системы указать место его записи на внешний носитель – флешку или переносной HDD. Но в любом случае всегда удобно, когда жесткий диск компьютера имеет несколько логических томов, это позволяет защитить важную информацию от ее потери, да и просто перераспределить ее по тематике.
Создание образа Windows в программе Acronis
Вот и подошли к самому интересному разделу данной темы. На самом деле сделать образ Windows 7, 8 или 10 можно и штатными ее средствами, не прибегая к стороннему ПО, как это описано в этой статье. К сожалению, он не подходит для архивирования Windows XP, потому как данная функция впервые появилась в Windows Vista.
Программа Acronis напротив способна создавать образ любой операционной системы Windows и не только. Но, пожалуй, единственным существенным ее минусом является, то, что она не бесплатна. В остальном же ее функциональные возможности превосходят штатные инструменты ОС. Это касается и удобства работы с образом, и его конечный размер и прочие тонкости.
На момент написания статьи актуальной версией программы являлась Acronis True Image 2017, на которой мы и покажем весь процесс создания образа Windows 7, точнее говоря системного диска «С» со всем его содержимым.
Открываем программу и в правом поле нажимаем по пиктограмме «Весь компьютер».
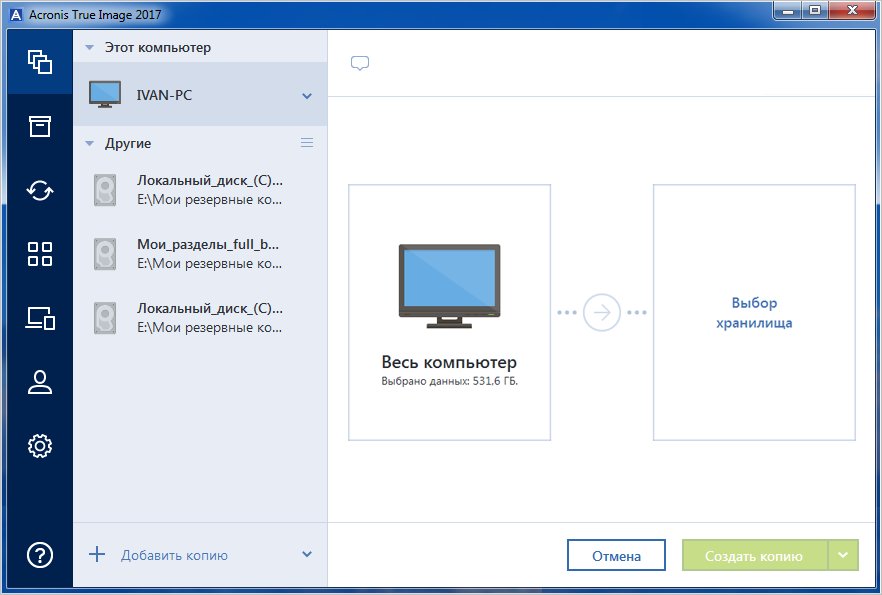
Далее выбираем источник резервного копирования. Раз стоит цель создать образ Windows 7, а не отдельных папок с файлами и тем более не всего компьютера в целом, то выбираем пункт «Диски и разделы».

После этого необходимо убедиться, что для архивации выбран именно системный раздел, а не прочие логические тома жесткого диска. Для этого может понадобиться нажатие ссылки «Полный список разделов», как это показано на скриншоте ниже.
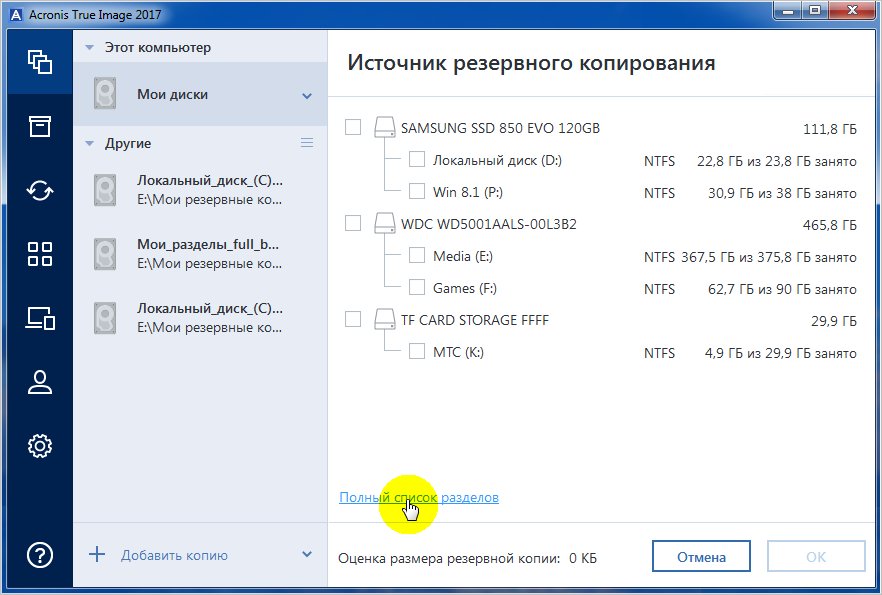
Проделав данное действие должен отобразиться интересующий нас раздел «С». Указываем его галочкой и нажимаем «Ok».
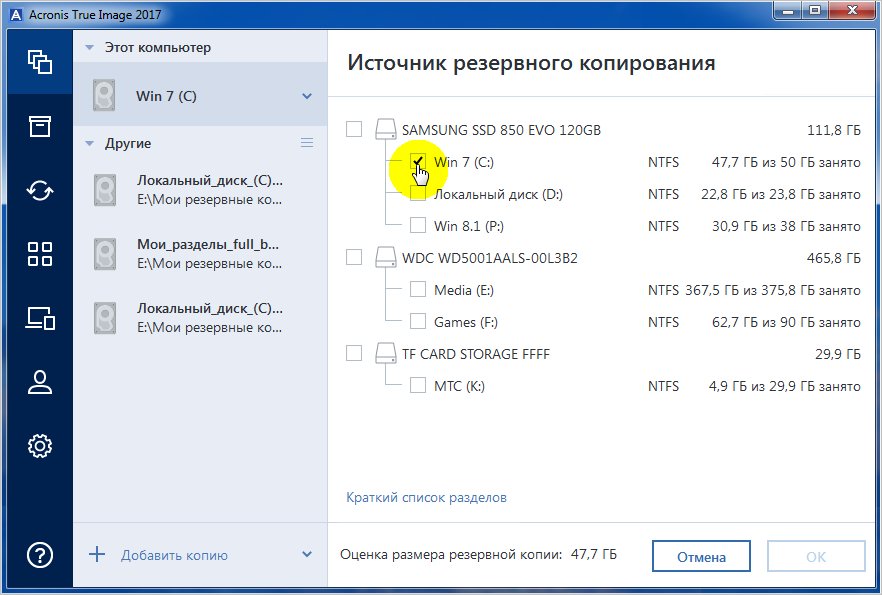
Следующим этапом идет указание места хранения создаваемого образа Windows 7. Для этого также нажимаем на «Выбор хранилища» и выбираем предпочитаемую директорию на жестком диске.
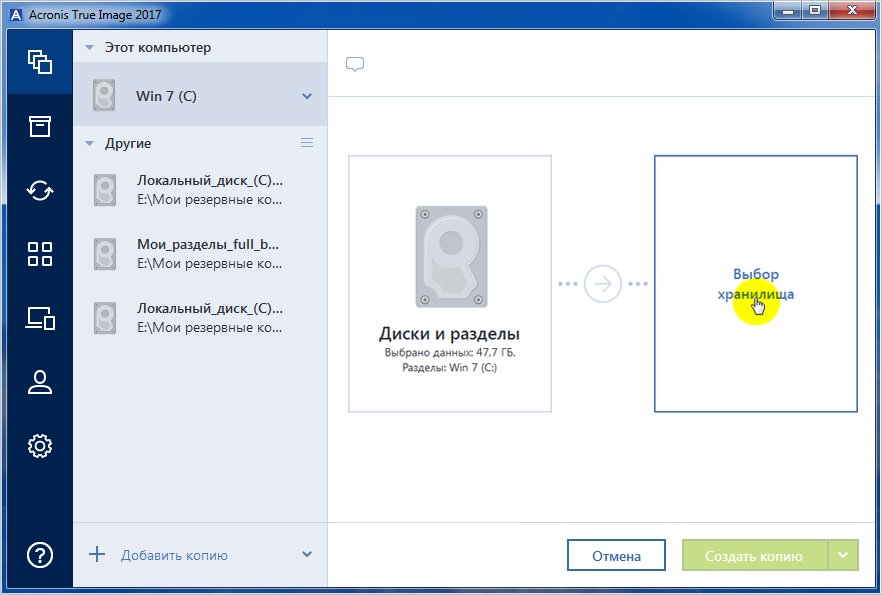

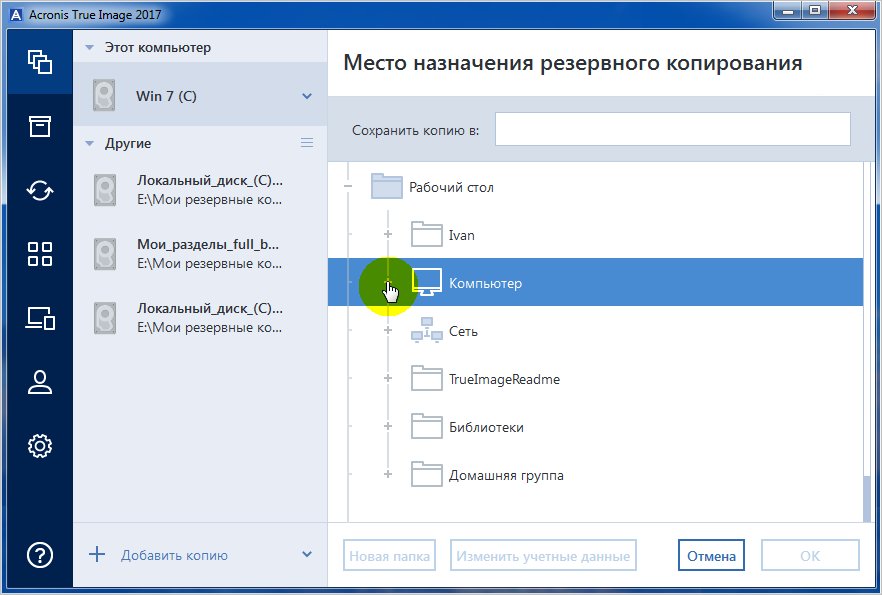
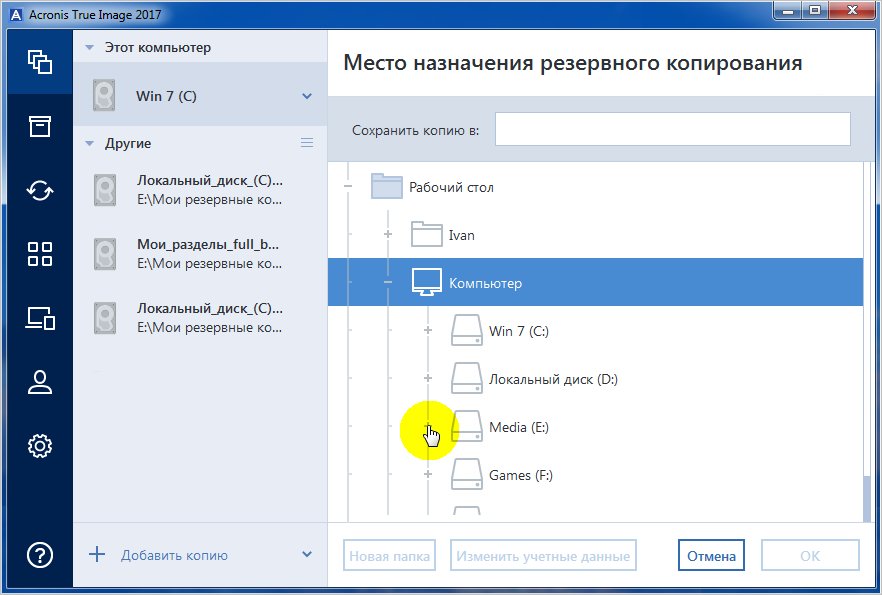
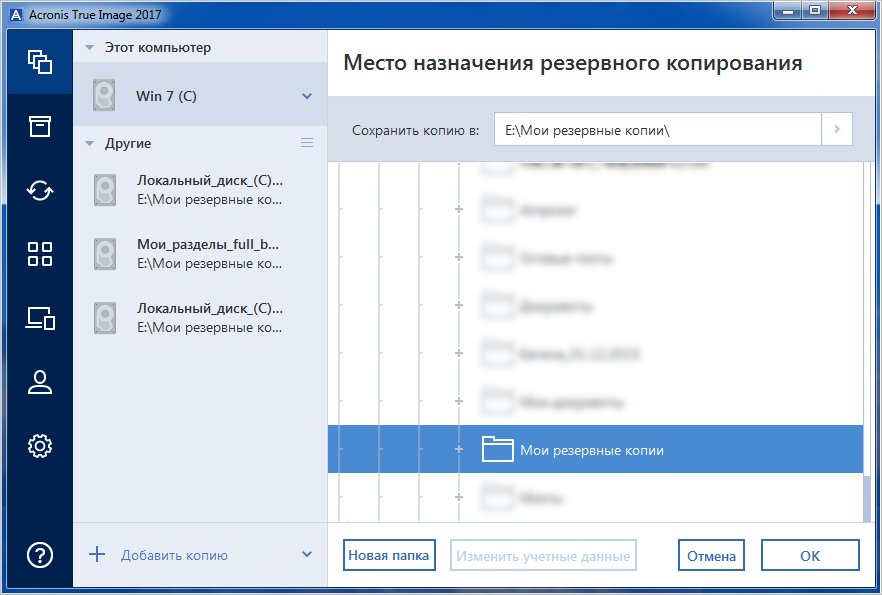
Обратите внимание: если вы решите записать создаваемый образ системы на флешку, то учтите , что ее файловая система должна поддерживать запись файлов размером выше 4 Гб. Одним словом, она должна быть отформатирована в файловую систему NTFS.
Указав место для хранения, нажимаем на кнопку «Создать копию». После чего начнется процесс создания копии системы. В сравнении с резервным копированием штатными средствами Windows, данный процесс занимает значительно меньше времени.
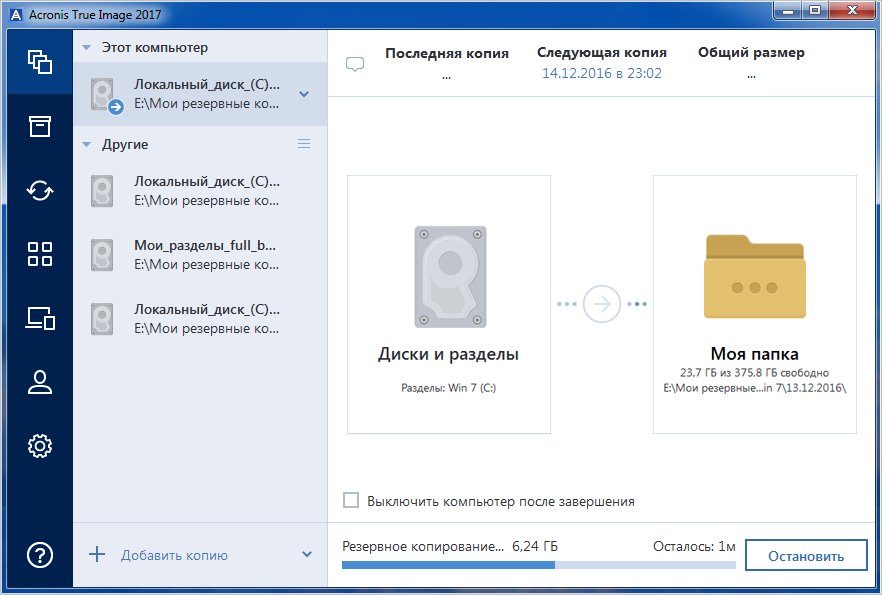
По завершении программа сообщит об успешном создании архива системы соответствующей пиктограммой.

Подведя итог, можно выделить основные достоинства создания образа Windows с помощью программы Acronis.
- Скорость архивирования
- Конечный размер образа
- Способность записать образ на флешку или любой другой внешний носитель
- Поддержка версий Windows 8, 10 и даже Windows XP
Кроме этого, стоит отметить, что размер архива, созданного в Acronis, на половину меньше, размера резервной копии, той же операционной системы, с тем же пакетом программного обеспечения и настройками, но созданной штатными средствами Windows.
Процесс восстановления Windows из образа Acronis
Восстановить систему из ранее созданного ее образа в программе Acronis также не составляет труда. Это можно сделать с флешки, предварительно сделав ее загрузочным носителем, либо непосредственно из самой среды Windows.
Мы рассмотрим второй вариант, потому как он самый простой. Если у вас появятся вопросы, как восстановить систему с загрузочного носителя, то пишите в комментариях, обязательно ответим.
Итак, для восстановления системы вновь открываем программу Acronis. Далее выбираем соответствующий пункт «Восстановить диски». Вследствие чего откроется окно, где необходимо выбрать системный диск «С».
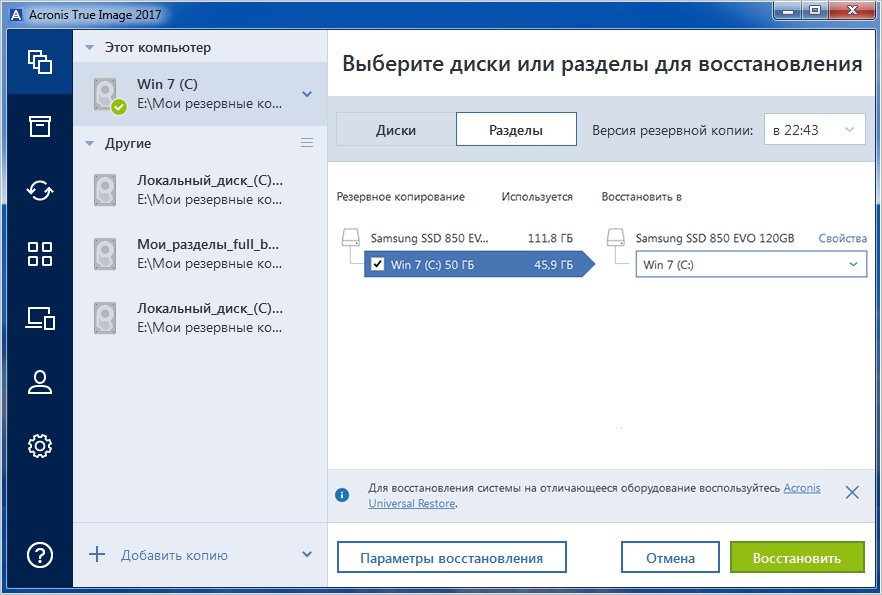
После, нажав кнопку «Восстановить», программа предложит перезагрузить компьютер для продолжения процесса восстановления.
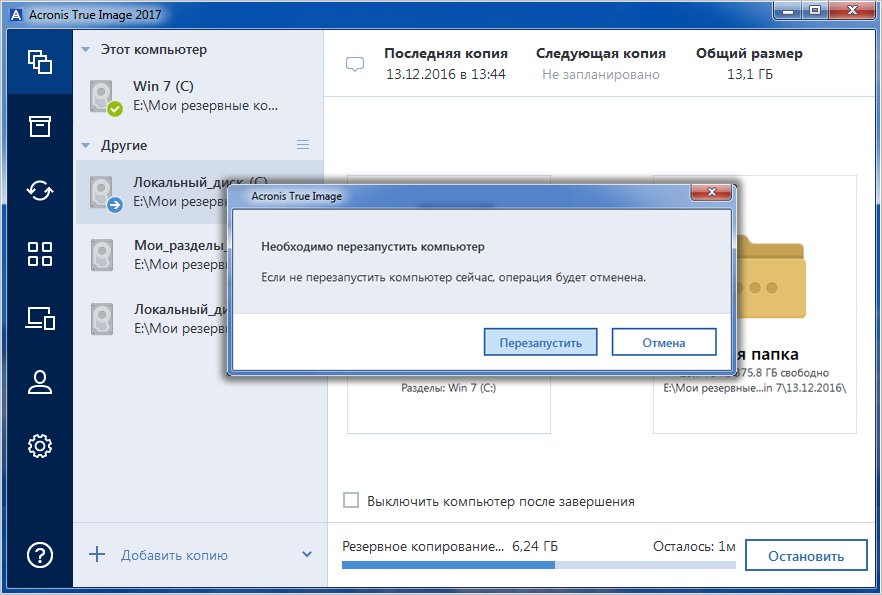
Вся процедура восстановления занимает считанные минуты.
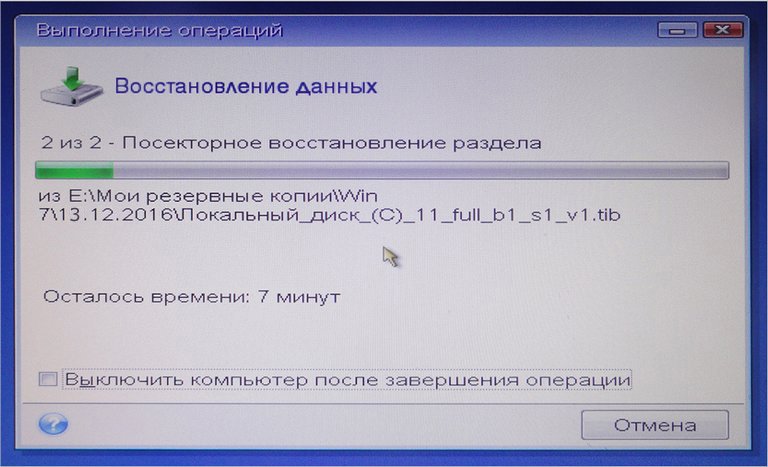
По ее завершении, компьютер вновь произведет перезагрузку, после чего будет полностью готов к работе.

Как правило, в жизни каждого компьютера наступает период, когда старая операционная система начинает работать не корректно.
Это наступает время заново установить операционную систему со всеми драйверами и приложениями.
В большинстве случаев пользователи Windows полностью удаляют систему со всеми драйверами и приложениями. В0-первых, данный способ отнимает много времени, а во-вторых, из-за нудности процедуры не всегда хочется это делать. Лишь полностью отформатировав диски с нужной информацией, можно приступать к установке новой операционной системы Windows.
Конечно же, выполнение данного процесса не составляет большого труда, главное знать, где щелкать и во время менять компакт-диск в приводе.
Несмотря на простоту действий, рутинная работа очень утомляет, и тогда возникает вопрос: «Не автоматизировать ли данный процесс?».
В данной статье мы рассмотрим один из способов автоматизирования установки операционной системы с необходимым дополнительным софтом, под названием «Acronis». Итак, рассмотрим процесс установки Windows с помощью Acronis.

Acronis – одна из самых популярных программ во всем мире для резервного копирования, установки и восстановления системы.
Данная программа позволяет создавать образы жесткого диска и его разделов, таким образом, сохраняя всю необходимую информацию, включая операционную систему, драйвера, программы и приложения. Кроме этого, программа Acronis способна удалять лишние файлы, папки и приложения из зарезервированных разделов. А еще можно создать точку восстановления после первого запуска ранее зарезервированной системы. Также программа Acronis выполнит запланированное резервирование файлов в ранее установленные сроки.
Программа позволяет создавать резервирование операционной системы Windows прямо в собственной среде. Кроме этого, с помощью зарезервированной ранее ОС можно будет восстановить в исходное состояние ранее пришедшею в негодность для работы систему. Система защиты Acronis позволяет выполнить открытие потенциально опасных файлов без вреда для системы.
Хранить созданные программой резервные файлы можно на любом съемном носители. Это жесткие диски, флеш-карты, компакт-диски или заархивированные файлы. В случае отсутствия съемного носителя, программа сохраняет резервные файлы прямо в памяти компьютера, при этом создавая безопасный раздел. То есть создается новый раздел на жестком диске, который недоступен не операционной системе, не сторонним приложениям.
Используя программу Acronis, установка Windows станет для вас пустяком.
Установка операционной системы

Использование образов Acronis делает установку Windows не только быстрой, но и весьма нестандартной. Рассмотрим основные этапы подготовки операционной системы, а также ее установку при помощи съемного носителя. По завершении данного типа установки операционной системы Windows останется лишь установить драйвера, так как все программы будут готовы к использованию.
Рассмотрим основные преимущества Acronis при установке ОС Windows.
Установка операционной системы Windows длится всего лишь в течение 10-20 минут, что в 3-4 раза быстрее стандартного способа инсталляции. При этом важно отметить, что у нас получается готовая ОС со всеми установленными программами вплоть до антивирусника. По завершению установки вам не придется тратить несколько часов времени на системные обновления, а также установку необходимых драйверов. Важно отметить, что обновления системы будут уставлены вплоть до даты резервирования данного раздела диска.

Для установки ОС Windows через программу Acronis можно использовать готовые образы операционной системы, скачанные из интернета. В качестве альтернативного варианта можно самостоятельно создать необходимый образ на основе действующей ОС Windows.
Использование данного способа установки операционной системы может быть очень полезным для людей, часто занимающихся установкой и настройкой компьютеров, администрированием и т. д. При этом важно помнить, что использование не лицензионного софта на правах распространения может караться согласно законодательству Российской Федерации.
Универсальность данной программы заключается в том, что установить операционную систему возможно на любое железо. То есть, несмотря на технические характеристики компьютера, программа Acronis с легкостью поставит корректное программное обеспечение.
Для корректного использования программы от вас не требуется знаний установки и настройки компьютера в полном объеме.
Как правило, увидев один раз, большинство пользователей без труда повторяют алгоритм установки самостоятельно. К тому же в глобальной сети имеется множество обучающих видео по переустановке операционной системы через программу Acronis.
Подготовка флэшки
Для начала работ по установке операционной системы необходимо подготовить флеш-карту. Для большей информативности выполним данное действие по шагам:
Для начала берем флеш-карту объемом 8 Гб и больше, так как меньшей вместимости может не хватить для записи образа системы.
Вставляем в ноутбук/компьютер, и запускаем ранее скачанный файл под названием «Rufus.exe».
В открывшемся окне внимательно изучаем все графы.
В графе «Устройство» необходимо указать флеш-карту, на которую будет записана система. Важно проследить за правильностью указанного пути.

Во втором по счету секторе «Схема раздела и тип системного интерфейса», необходимо выбрать следующую позицию «MBR для компьютера с UEFI или BIOSom».
![]()
В графе файловая система указываем «NTFS», так как остальные разделы не подойдут для корректной записи необходимого образа ОС.
Размер кластера оставляем без каких-либо изменений, то есть, «по умолчанию».
В графе «метка тома» можно заполнить по своему желанию, то есть такое имя будет носить ваша флеш-карта после записи операционной системы Windows.
В разделе форматирование съемного диска необходимо поставить галочку напротив «Быстрого форматирования». Важно помнить, что ранее сохраненные файлы будут полностью и безвозвратно стерты.
![]()
В качестве финишного штриха остается лишь нажать на кнопку «Старт».
На этом этап подготовки съемного носителя для записи Acronis файла завершен, можно переходить к следующему разделу.
Переходим к созданию загрузочной флеш-карты
Для записи зарезервированного образа программы Acronis нам понадобится:
- Ранее отформатированная флеш-карта объемом 8 Гб.
- Программа UltraISO.
- Готовый для записи зарезервированный файл программой Acronis.
Для записи образа операционной системы Windows необходимо выполнить следующую инструкцию:
Заранее подготавливаем необходимый файл, который можно скачать или создать самостоятельно.
Открываем программу «UltraISO».
В открывшемся окне выбираем подготовленный для записи файл программы Acronis, который имеет расширение «tib».
После открытия образа мы увидим все имеющиеся файлы, которые будут находиться после записи на флеш-карте.


В сплывшем окне рекомендуется оставить значения без изменений, и нажать кнопку «Записать».
В новом всплывшем окне подтверждаем форматирование флеш-карты и следим за процессом записи. По завершению прожига мы получим готовую для быстрой установки флеш-карту.
Переходим к установке операционной системы
Проверив правильность действий и сохранив изменения, переходим непосредственно к установке операционной системы Windows.

Для начала процесса установки выбираем соответствующие пункты и нажимаем на кнопку «Старт». Важно, в самом конце процедуры компьютер выдаст окно, что не удалось найти драйвер, но на это не стоит обращать внимания.

После перезагрузки компьютера, наступает долгожданный запуск нашей системы. Первая загрузка может затянуть на несколько минут, так как происходит запуск всех служб. После загрузки системы начнется установка драйверов и программ, после чего можно наконец приступать к использованию ОС Windows!
Читайте также:

